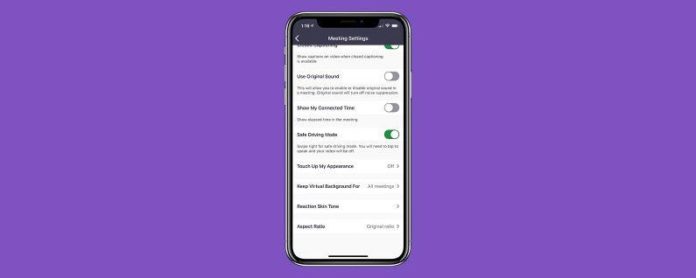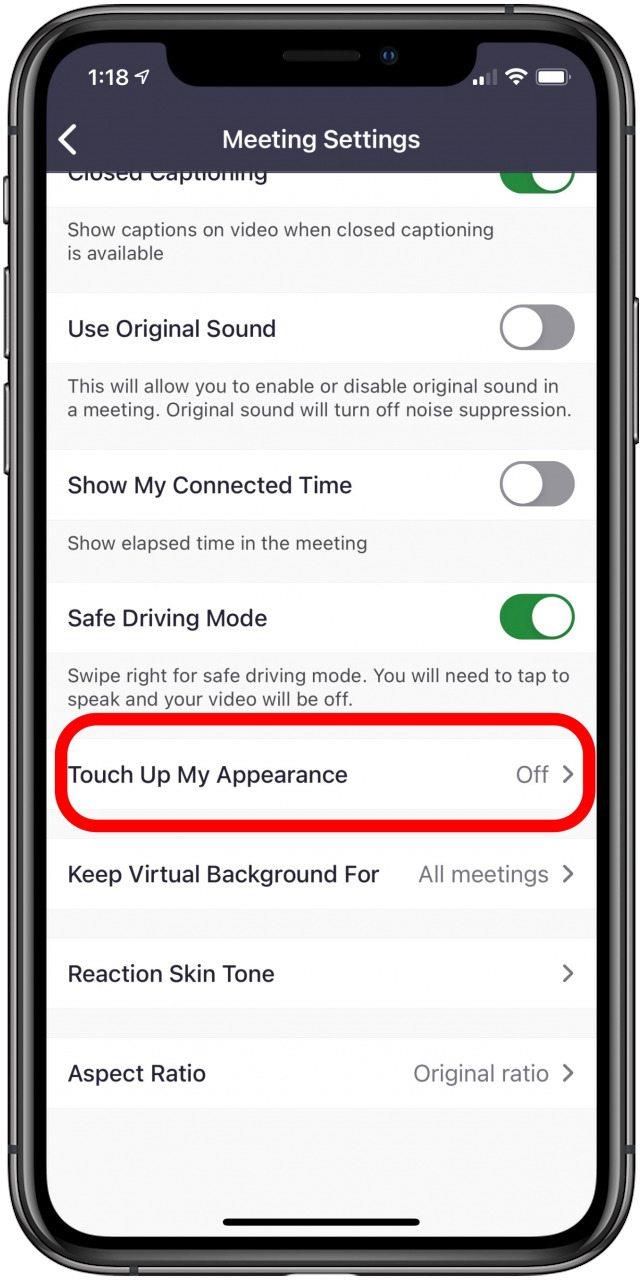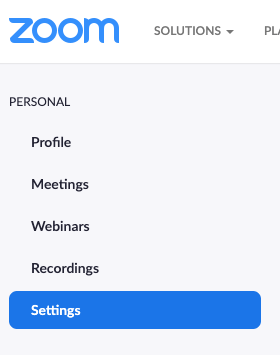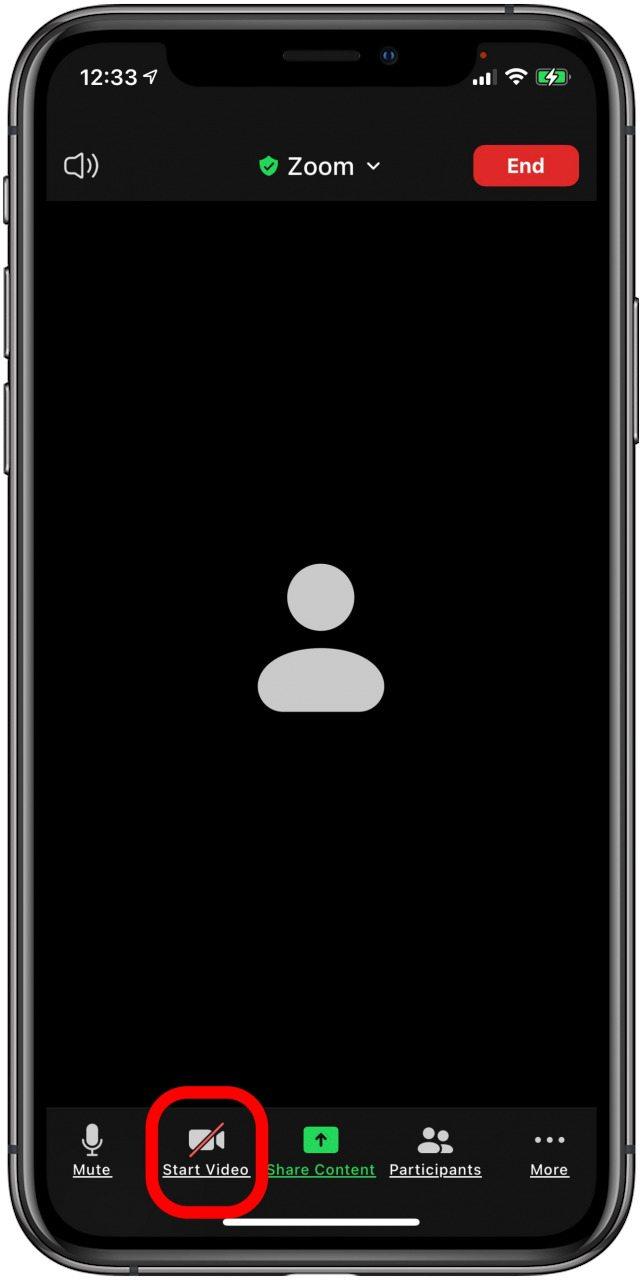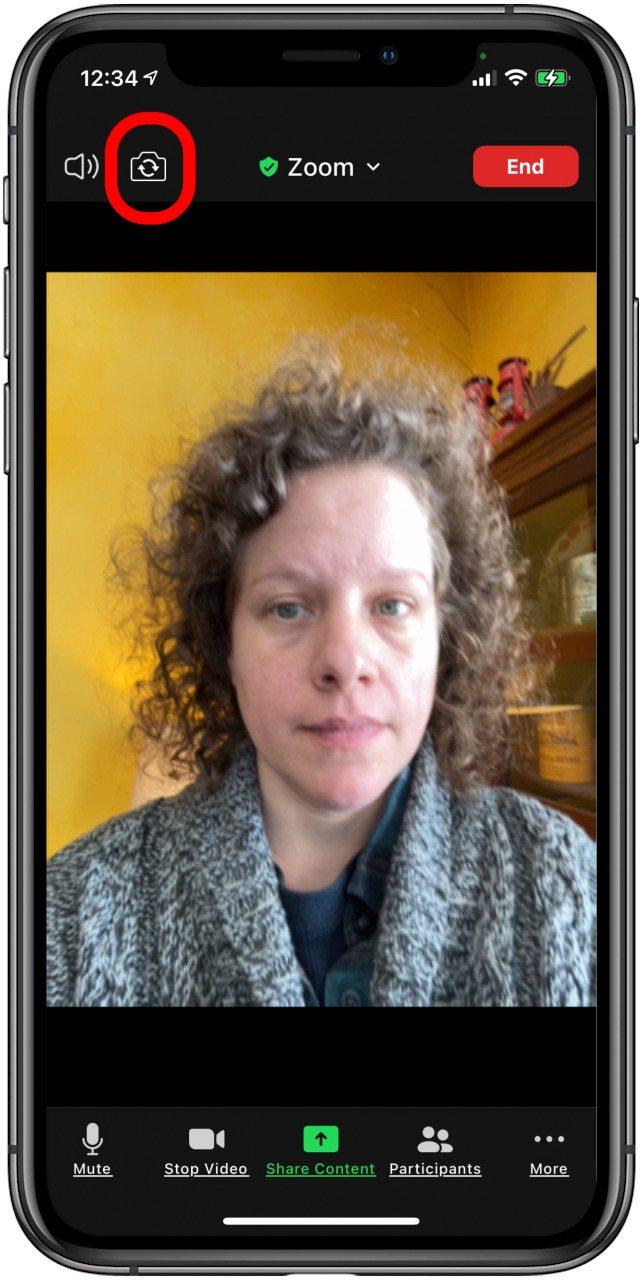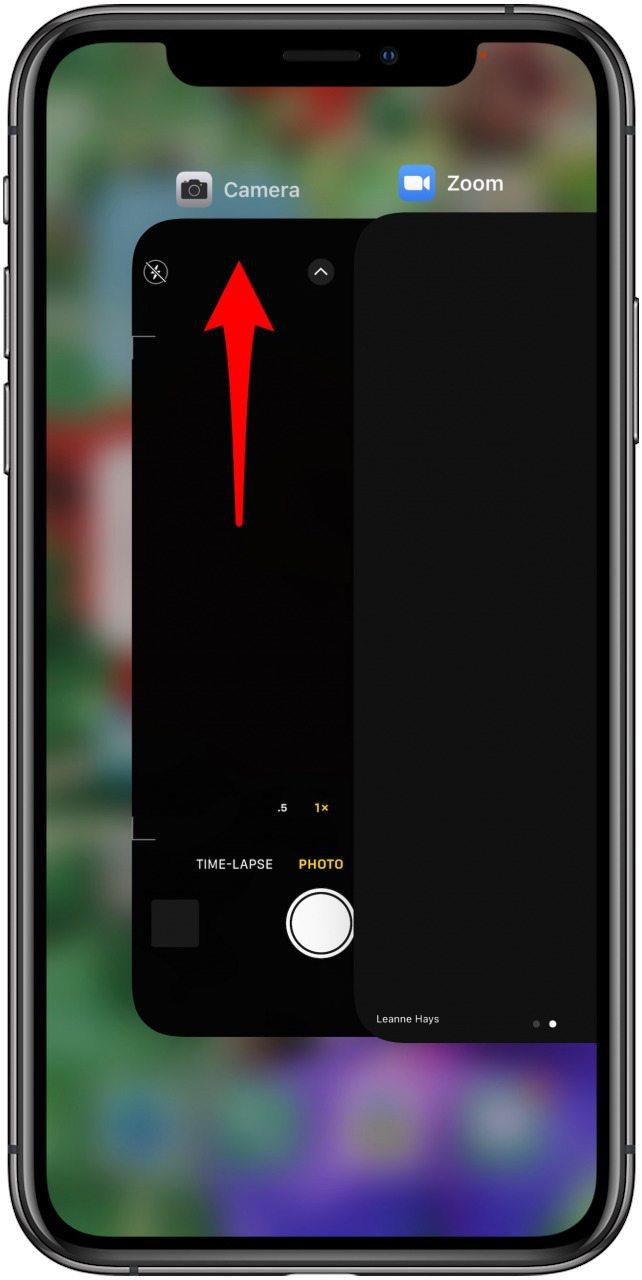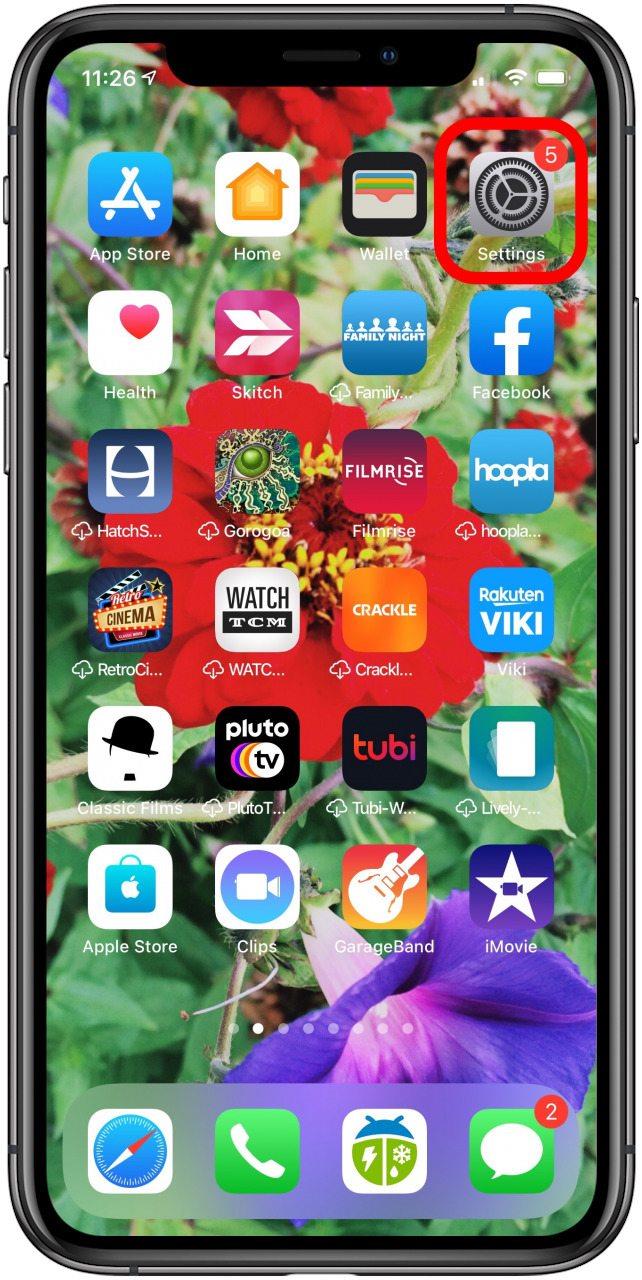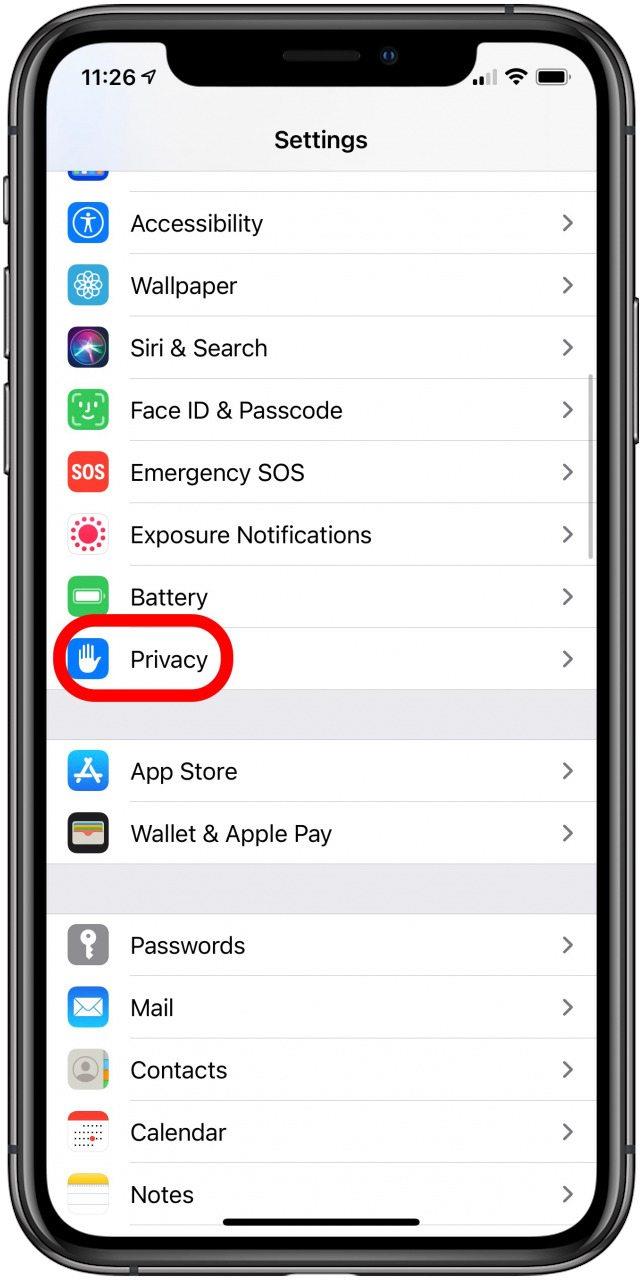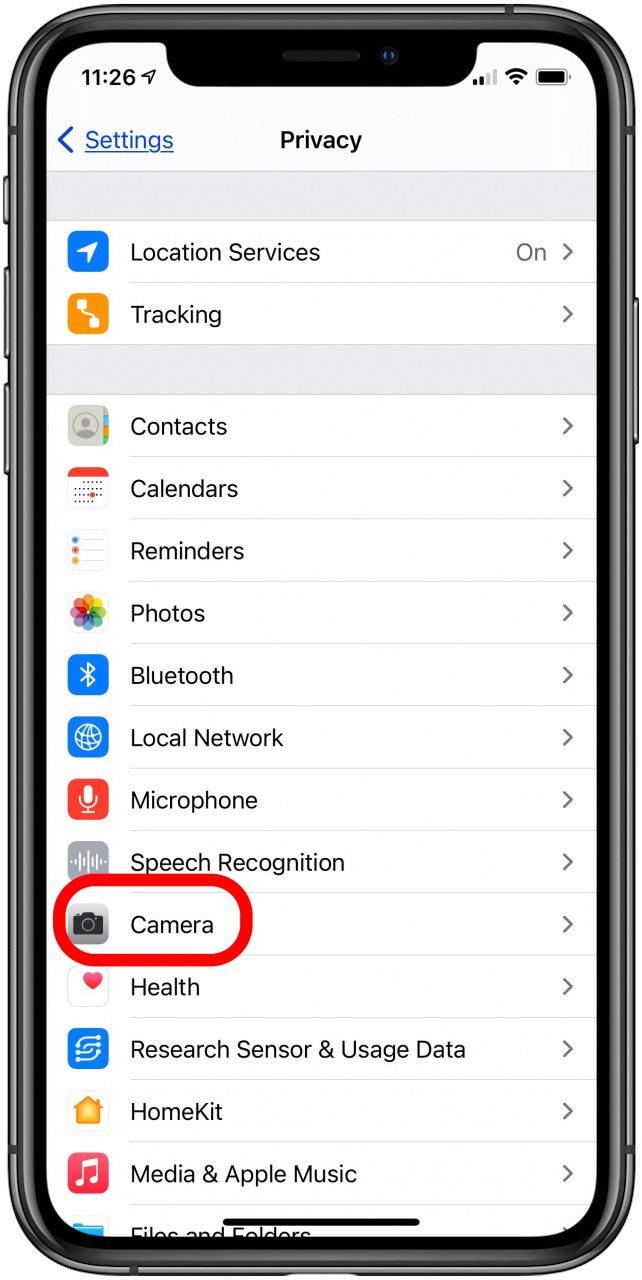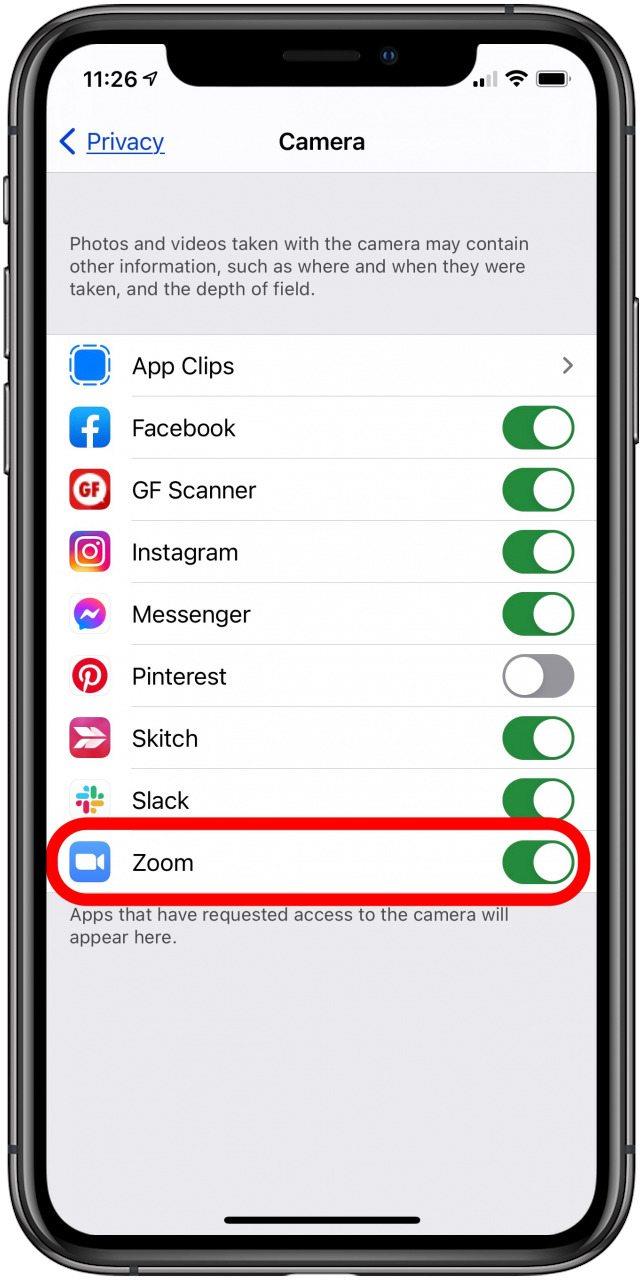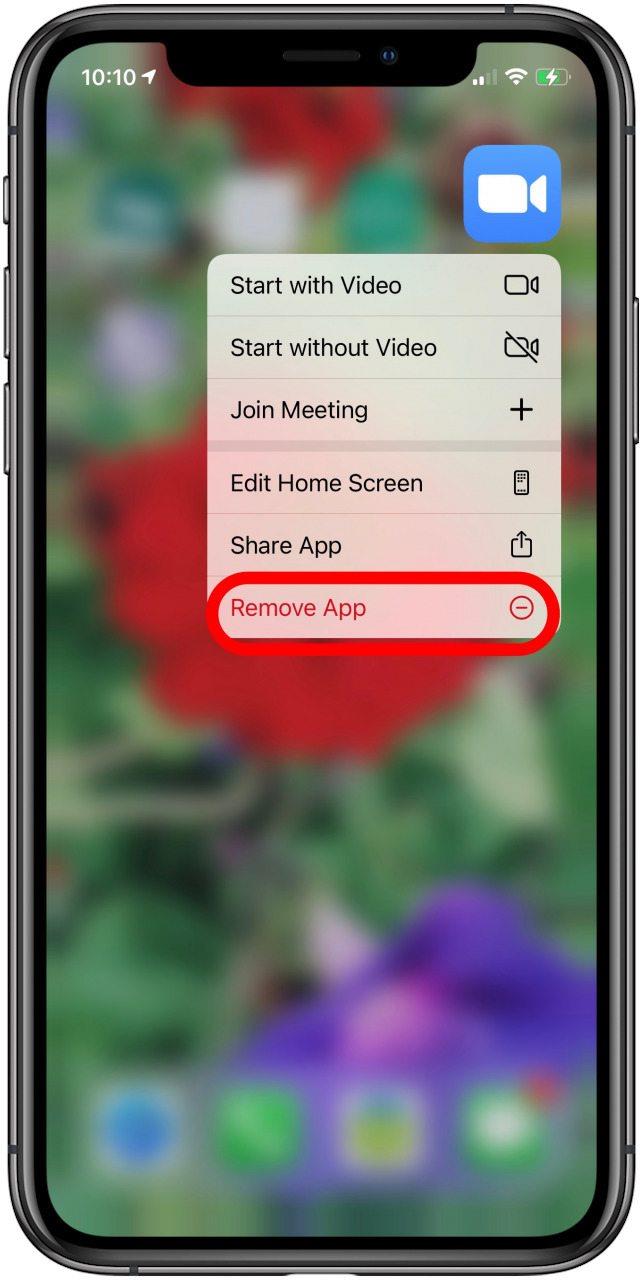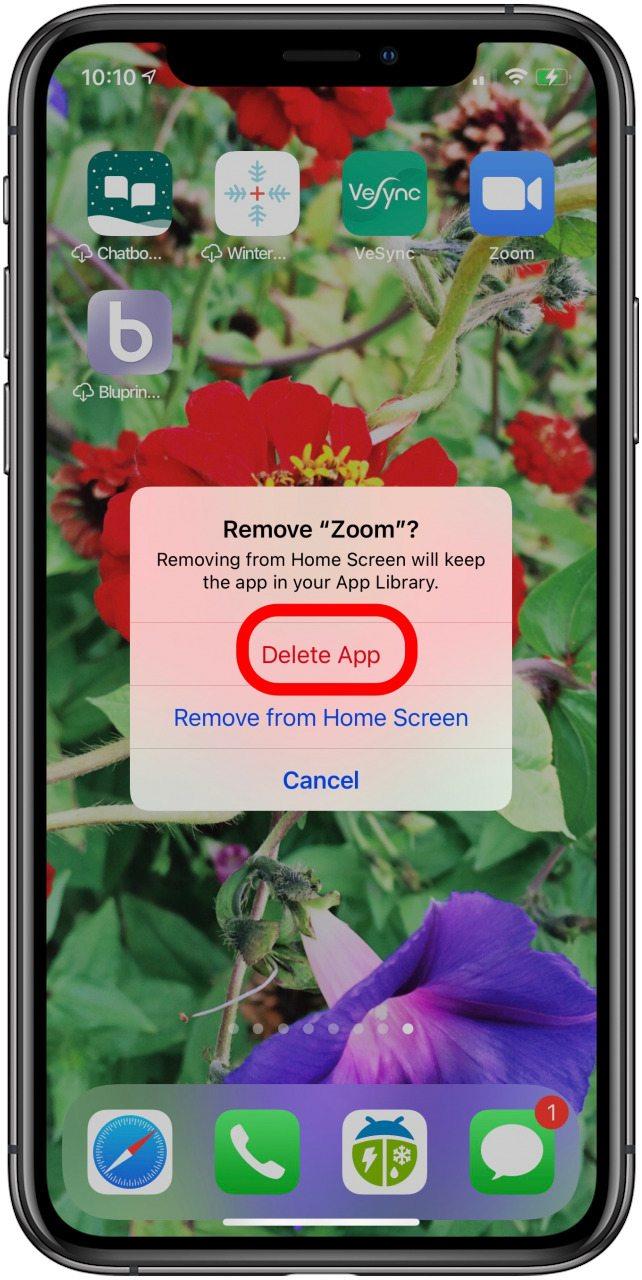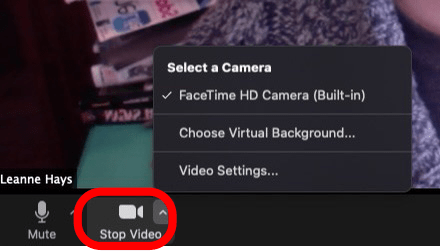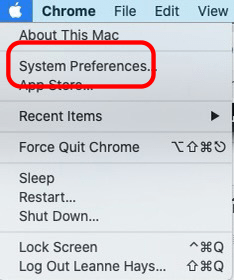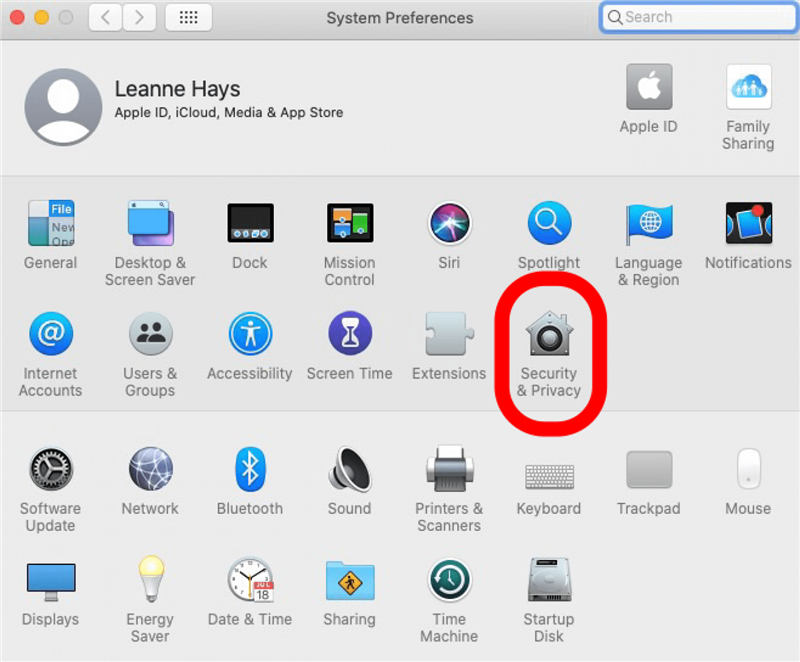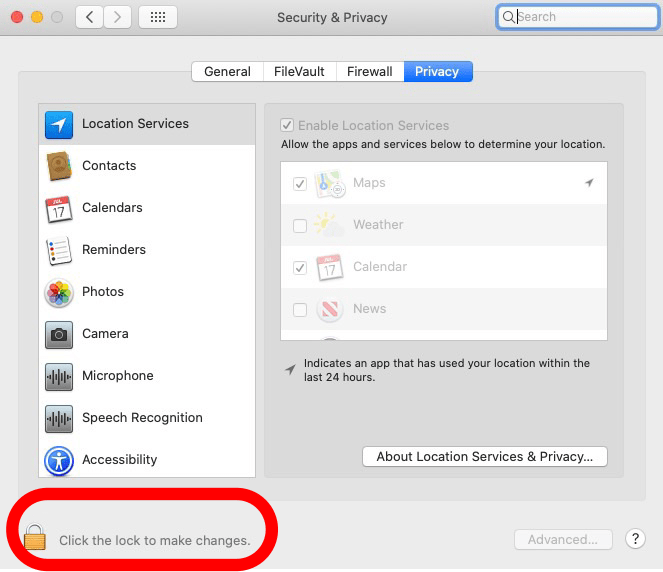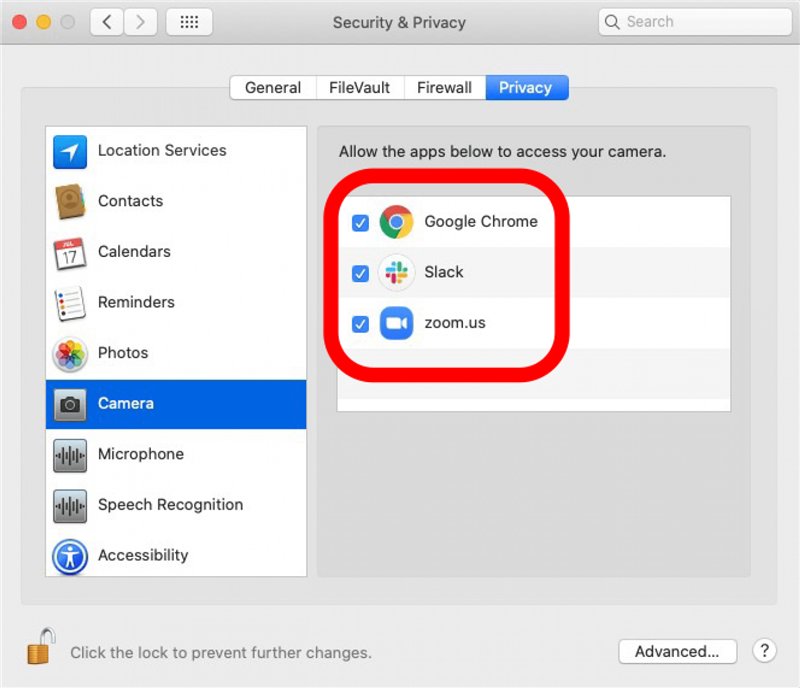Mitä voit tehdä, kun Zoom kaatuu tai jäätyy jatkuvasti? Entä jos kamera ei toimi tai sinulla on yhteysongelmia? Tässä on zoomauksen vianmääritysopas, jota voit käyttää läpi, jotta voit palata Zoom-kokoukseen tai puheluun!
Opas zoomausongelmiin: video- ja yhteysongelmat
Olemme jo kirjoittaneet oppaan kuinka käyttää Zoom-sovellusta iPhonessa ja iPadissa. Lisää upeita videopuheluoppaita saat ilmaisesta päivän vinkistä. Aloitetaan nyt Zoom-vianmääritysoppaamme kanssa.
Zoom-järjestelmävaatimukset
Jos haluat käyttää Zoomia, sinulla on oltava oikea laitteisto ja ohjelmisto. Tässä on luettelo Zoom-yhteensopivista Apple-laitteista. Jos iPhone, iPad, iPod Touch tai Mac sisältävät seuraavat ominaisuudet ja ohjelmistot, voit käyttää sitä Zoomin kanssa.
Järjestelmävaatimukset: iPhone, iPad, iPod Touch
Laitteisto
- iPhone 3GS ilman etukameraa, iPhone 4 ja uudemmat, iPod Touch 4. sukupolvi ja uudemmat, iPad 2 tai uudempi, iPad Pro, iPad mini
Ohjelmisto
- iPhone, iPod Touch tai iPad, jossa on iOS 7 tai uudempi.
- iPad, jossa on iPadOS 13 tai uudempi.
Selain
- Safari 5+ tai Chrome
Suoritin
- 1 GHz tai enemmän yhden ytimen prosessori
Järjestelmävaatimukset: Mac
Jos sinulla on Mac, sinun on asennettava Zoom Client 5.1.1 ja sinulla on seuraavat ominaisuudet ja ohjelmistot, jotta voit käyttää Zoomia.
Laitteisto
- Mac, joka voi käyttää macOS X: ää MacOS 10.9: n tai uudemman kanssa.
- Mikrofoni ja kaiuttimet (Bluetooth, USB-liitäntä tai sisäänrakennettu).
- Verkkokamera tai HD-verkkokamera (Bluetooth, USB-laajennus tai sisäänrakennettu).
Internet-yhteys
Toinen asia, jota tarvitset voidaksesi käyttää Zoomia ilman jäätymis- tai kaatumisongelmia, on hyvä Internet-yhteys. Sinulla on erilaisia tarpeita sen mukaan, oletko vain osallistumassa verkkoseminaariin tai kokoukseen vai esittelitkö vai osallistutko sinä. Zoom luetteloi suositellut kaistanleveydet täältä . Voit myös liittyä zoomaustestikokoukseen Internet-yhteyden testaamiseksi.
Jos et ole varma kuinka nopea internetyhteytesi on, verkossa on paljon nopeustestejä. Joitakin suosittuja vaihtoehtoja ovat nopea ja Ookla .
Mitä tehdä, jos videosi jäätyy tai zoomaus kaatuu
Olemme juuri käyneet läpi miten varmistaa, että sinulla on tarpeeksi kaistanleveyttä Zoom-puhelua varten. Jos zoomauspuhelu pysähtyy, odota 30 sekuntia ennen kuin napsautat mitään. tietokoneesi saattaa ratkaista ongelman yksin. Jos puhelusi pysähtyy tai kaatuu, tässä on joitain muita vinkkejä ongelman ratkaisemiseen.
Ennen puhelua: Sulje tarpeettomat sovellukset
Tietokoneessasi ei ehkä ole tarpeeksi muistia ja käsittelytehoa useiden sovellusten ajamiseksi zoomauspuhelun aikana. Sulje kaikki sovellukset, joita et tarvitse puhelun aikana, jotta zoomaus ei jääty tai kaatuu puhelun aikana.
Tarkista Wi-Fi-signaali ja reititin
Jos et ole tarpeeksi lähellä Wi-Fi-reititintäsi, siirry lähemmäksi, joten sinulla on viisi palkkia ja nopein mahdollinen yhteys. Muodosta yhteys kiinteän yhteyden kautta, jos puhelu on edelleen pysähdyksissä.
Reitittimen laiteohjelmisto on ehkä päivitettävä. Tarkista Internet-palveluntarjoajalta, onko kyseessä heidän reititin, tai brändin tukisivustolta, jos omistat reitittimen.
Säädä zoomausasetuksiasi
Zoomissa on asetuksia, kuten Ota HD-käyttöön ja Kosketa omaa ulkoasua, jotka vaativat enemmän kaistanleveyttä videoyhteydeltäsi. (Enable HD ei ole käytettävissä Zoomin ilmaisversiossa.) Poista nämä vaihtoehdot käytöstä ja katso, auttavatko ne viiveessäsi / jäätymisongelmissasi. Kosketa Oman ulkonäön poistaminen käytöstä Zoom-sovelluksessa:
- Napauta Asetukset-välilehteä näytön alareunassa.
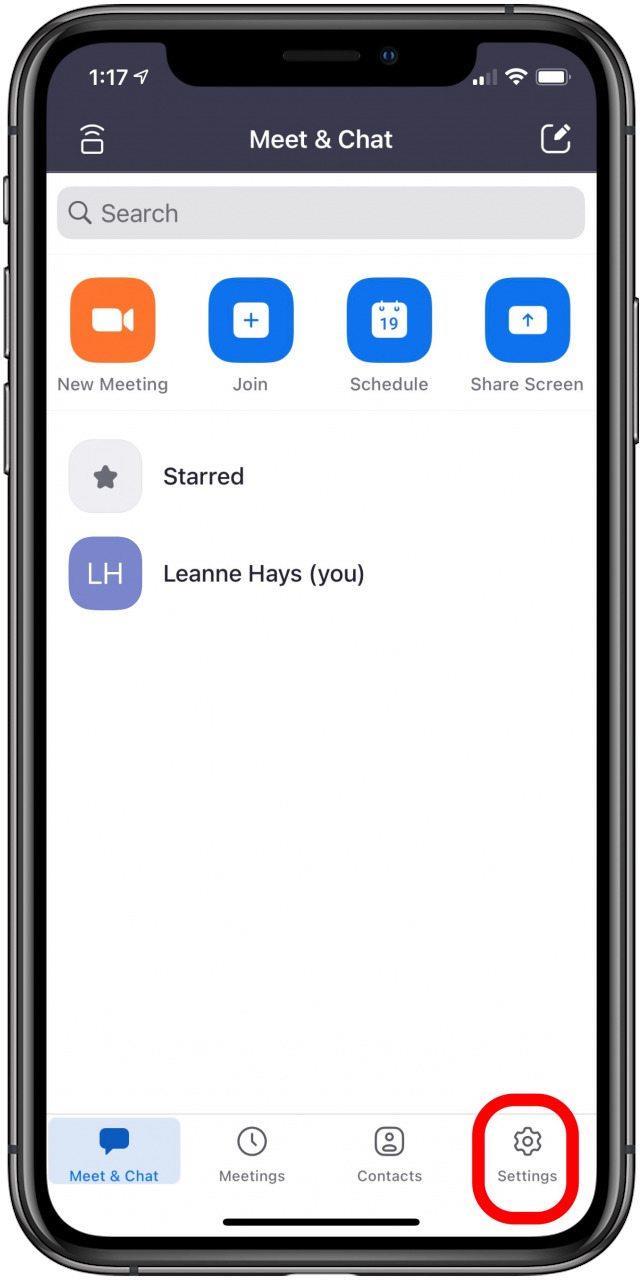
- Napauta Kosketa ulkoasua ja sammuta se.

Jos et ole tilannut Zoom Prota tai muuta maksettua sopimusta, sinulla ei ole HD Video -vaihtoehtoa, joten et voi sammuttaa sitä. Jos sinulla on maksettu suunnitelma ja sinun on kytkettävä HD Video pois päältä Macissa:
- Kirjaudu Zoom-tilillesi.
- Napsauta Henkilökohtainen -valikossa Asetukset .
- Poista Ryhmä HD-video käytöstä.
Mitä tehdä, jos zoomauspuhelimesi jäätyy
Jos puhelu jumiutuu eikä jatku, poistu kokouksesta ja liity uudelleen. Jos Zoom-sovellus on jumittunut, sulje se, avaa se uudelleen ja liity puheluun uudelleen. Jos Zoom ei vastaa ollenkaan, sinun on pakotettava sulkeutumaan sovelluksesta.
Voit tehdä tämän Macilla:
- Käytä Force Quit -komentoa: paina ja pidä pohjassa Komento , sitten Optio , sitten Escape ja vapauta kaikki kolme kerralla.
- Napsauta ponnahdusvalikossa Zoom ja valitse Pakota lopeta .
IPhone, iPad tai iPod Touch:
- pyyhkäise sovelluksessa sisäpuolelta näytön alareunasta.
- Tämä vie sinut takaisin aloitusnäyttöön ja sulkee sovelluksen piilottaen sen taustalla.
Hyväksy rajasi
Jos sinulla on toistuvia ongelmia Zoom-puhelujen jumiutumisessa tai kaatumisessa, voi olla tiettyjä ominaisuuksia, joita et voi käyttää. Kuten aiemmin mainittiin, jotkut Zoom-ominaisuudet vaativat enemmän kaistanleveyttä kuin toiset. Jos videosi pysähtyy jatkuvasti zoomauspuhelussa, napsauta Lopeta video ja kokeile vain äänentoistoa. Jos ongelma liittyy Internet-palveluntarjoajaasi ja sinun on käytettävä Zoomia säännöllisesti, voi olla aika tehdä ostoksia toiselle palveluntarjoajalle, joka voi tarjota tarvitsemasi kaistanleveyden.
Mitä tehdä, jos kamera / video ei toimi zoomauksessa iOS-laitteella
Eikö kamera toimi Zoom-tilassa? Ensimmäinen asia on tarkistaa, toimiiko se muissa sovelluksissa. Avaa Kamera-sovellus nähdäksesi, toimiiko se normaalisti. Jos näin on, ongelma ei ole iPhonen kamerassa, joten voit siirtyä muiden ongelmien vianmääritykseen.
Ennen zoomauspuhelua / tapaamista
Ennen puheluun liittymistä näet ponnahdusikkunan, joka antaa sinulle kaksi vaihtoehtoa: Älä muodosta yhteyttä äänentoistoon ja Poista video käytöstä . Jätä nämä vaihtoehdot valitsematta; voit aina sammuttaa videosi tai mykistää puhelun aikana, jos tarvitset.
Tarkista zoomauskameran hallintalaitteet
Varmista ensin, että olet kytkenyt kameran päälle Zoom-sovelluksessa ja että se on oikealla tavalla.
- Napauta Aloita video .

- Napauta ruudun yläosassa olevaa kamerakuvaketta varmistaaksesi, että olet selfie-tilassa, jotta loppukokous voi nähdä sinut.

Varmista, että kamera on käytettävissä
Varmista seuraavaksi, että mikään muu sovellus ei käytä kameraa.
- Kaksoisnapauta Koti-painiketta tai pyyhkäise ylös nähdäksesi kaikki avoimet sovellukset sen mukaan, onko iPhonessasi Koti-painike vai ei.
- Pyyhkäise ylöspäin poistuaksesi kaikista kameraa mahdollisesti käyttävistä sovelluksista.

Tarkista Zoom-sovelluskameran käyttö
Varmista, että olet antanut Zoomin käyttää kameraa.
- Avaa Asetukset-sovellus .

- Napauta Tietosuoja .

- Napauta Kamera .

- Varmista, että Zoom on kytketty päälle.

Käynnistä laite uudelleen
Jos mikään näistä asioista ei ole toiminut, Käynnistä laite uudelleen .
Poista ja asenna Zoom-sovellus uudelleen
Viimeinen kokeiltava asia on Zoom-sovelluksen poistaminen ja asentaminen uudelleen. IPhonen aloitusnäytöltä:
- Kosketa pitkään Zoom-sovelluskuvaketta , kunnes valikko tulee näkyviin.
- Napauta Poista sovellus .

- Vahvista napauttamalla Poista sovellus ja Poista uudelleen.

- Käy App Storessa ja lataa Zoom uudelleen.
Ota yhteyttä Zoom-tukeen
Jos olet kokeillut kaikkia näitä vianmääritysvihjeitä ja kamera tai video ei vieläkään toimi Zoom-sovelluksessa, ota yhteyttä Zoom-tuki saadaksesi apua.
Mitä tehdä, jos kamera / video ei toimi zoomauksessa Macissa
Nämä vianetsintävinkit ovat olennaisesti samat kuin iPhonessa tai iPadissa. Ensimmäinen asia on varmistaa, että Macin kamera toimii muissa ohjelmissa, kuten FaceTime tai Photo Booth. Jos nämä sovellukset toimivat normaalisti, siirry seuraaviin vinkkeihin.
Huomaa: Jos Macissasi on macOS 10.14 Mojave tai 10.15 Catalina, varmista, että Zoomilla on lupa käyttää kameraa < / a>.
Ennen zoomauspuhelua / tapaamista
Ennen puheluun liittymistä näet ponnahdusikkunan, joka antaa sinulle kaksi vaihtoehtoa: Älä muodosta yhteyttä äänentoistoon ja Poista video käytöstä . Jätä nämä vaihtoehdot valitsematta; voit aina sammuttaa videosi tai mykistää puhelun aikana, jos tarvitset.
Tarkista zoomauskameran hallintalaitteet
- Jos muut ihmiset eivät näe sinua Zoom-kokouksessa, varmista, että mikään ei estä tietokoneen kameraa.
- Tarkista seuraavaksi Zoom-ikkunan alaosassa olevat säätimet ja varmista, että näet Pysäytä video -kuvakkeen.

- Jos näet Käynnistä video -kuvakkeen, napsauta sitä videon käynnistämiseksi uudelleen.
- Jos napsautat Pysäytä video -kohdan vieressä olevaa pientä nuolta, näet mitä kameraa käytetään zoomauspuheluun, ja valitse toinen, jos käyttämäsi kamera ei toimi.
Varmista, että zoomauksella on kameran käyttöoikeus
Varmista, että Zoom pystyy käyttämään Macin kameraa:
- Napsauta Apple-kuvaketta ja sitten Järjestelmäasetukset .

- Valitse Suojaus ja tietosuoja .

- Napsauta Lukituskuvake ja kirjoita salasanasi.

- Valitse Kamera .
- Varmista, että Zoom ja käyttämäsi selain on valittu.

Käynnistä tietokoneesi uudelleen
Kirjaudu ulos ja sulje Zoom, käynnistä tietokone uudelleen ja kirjaudu takaisin Zoomiin.
Poista ja asenna Zoom uudelleen
Jos kamera ei vieläkään toimi, poista ja asenna Zoomin uusin versio latauskeskuksesta .