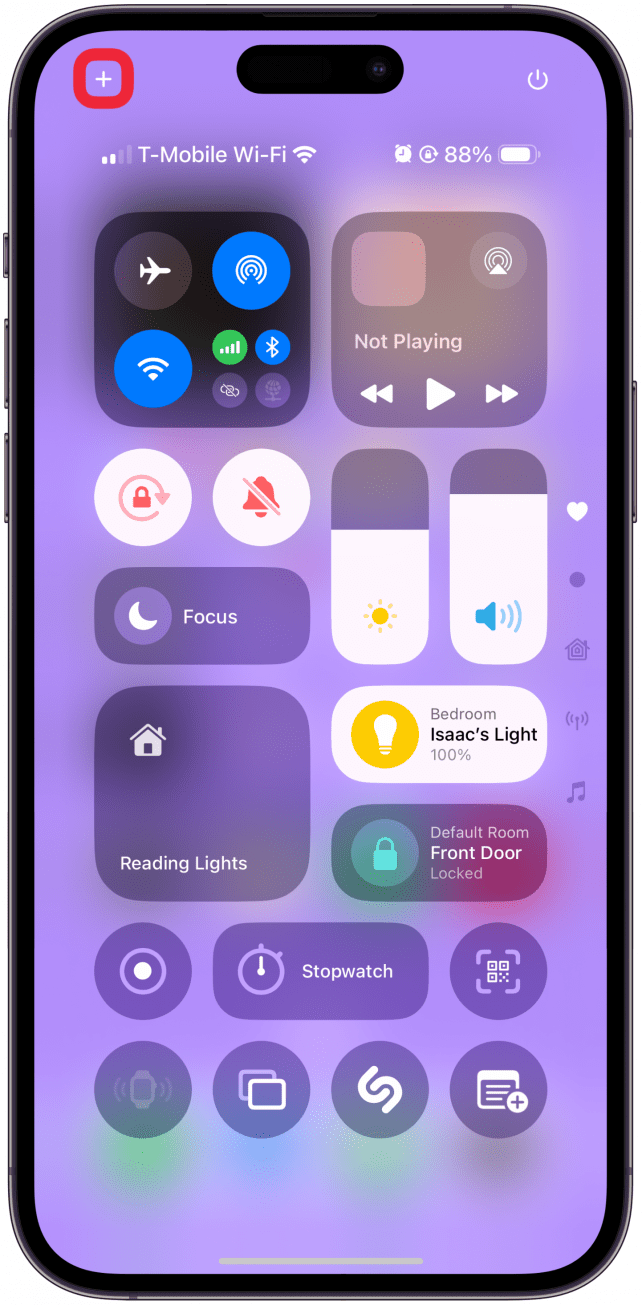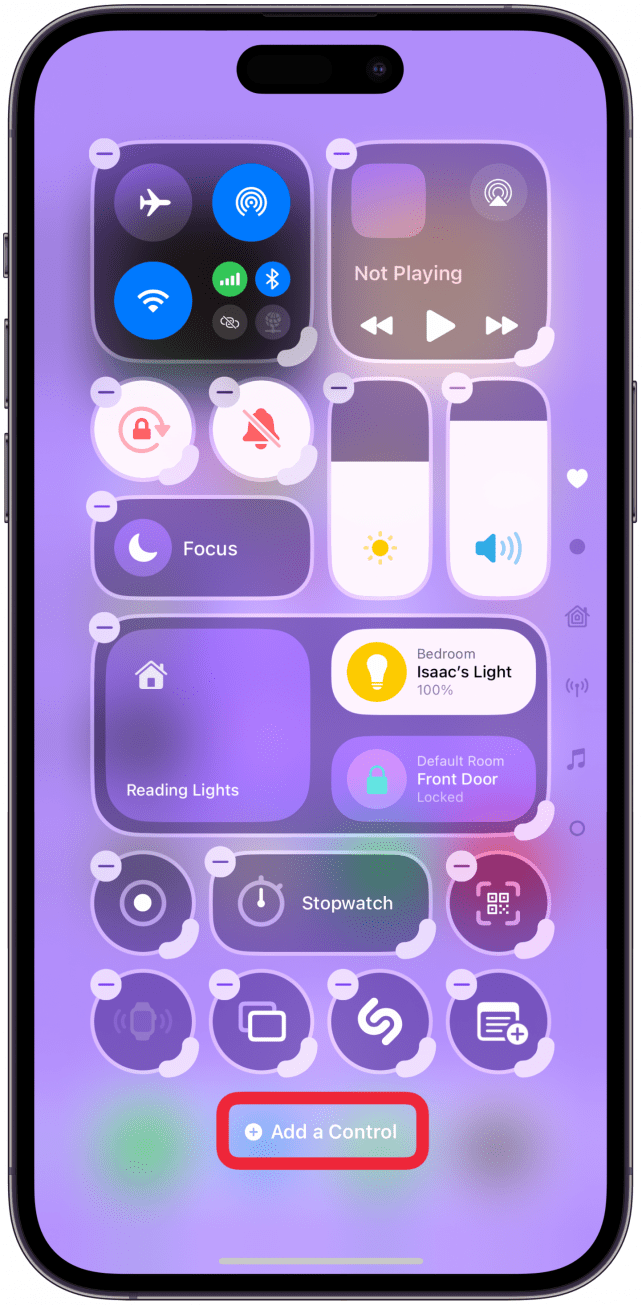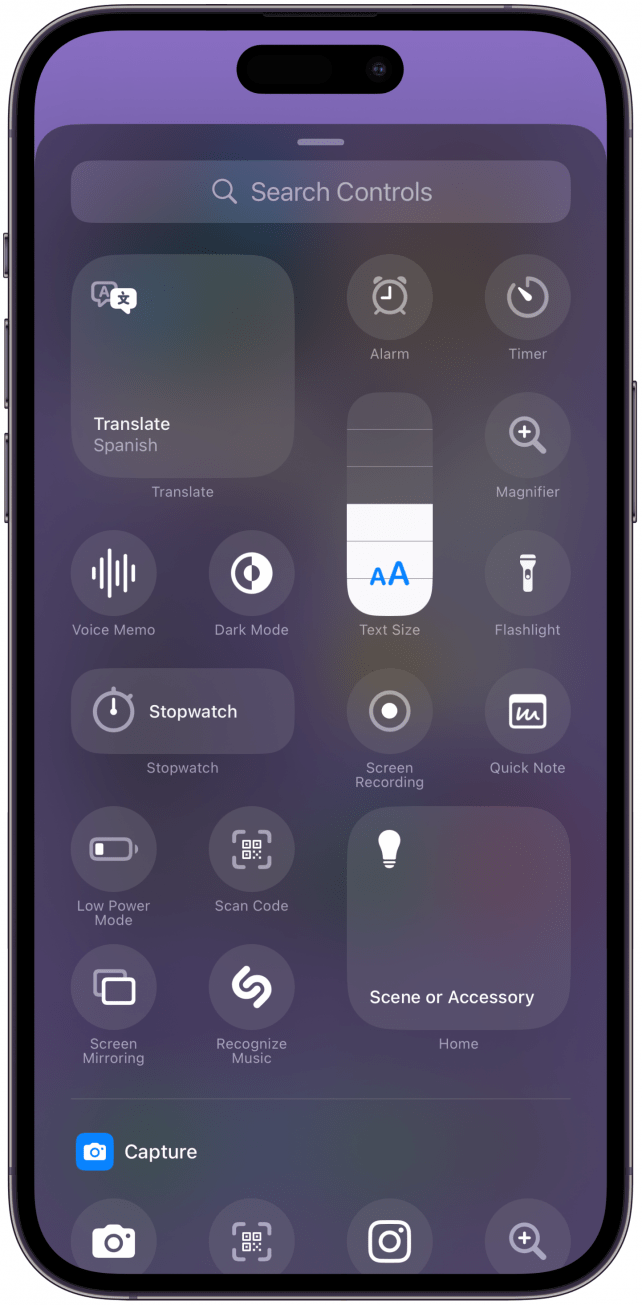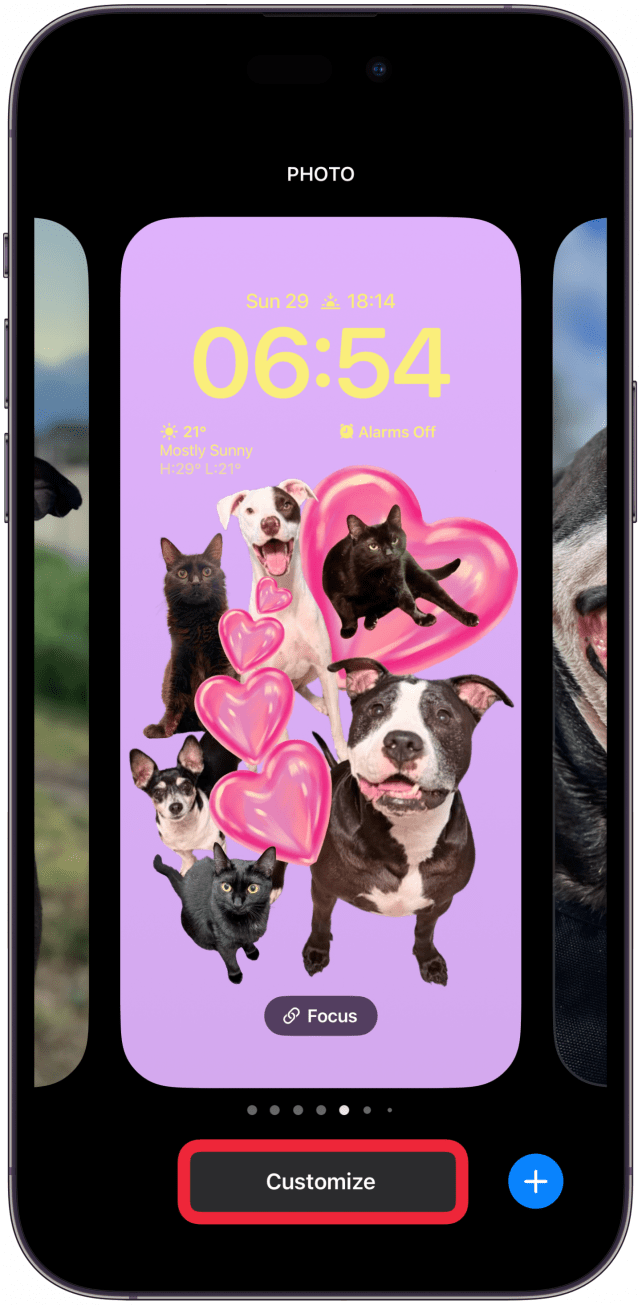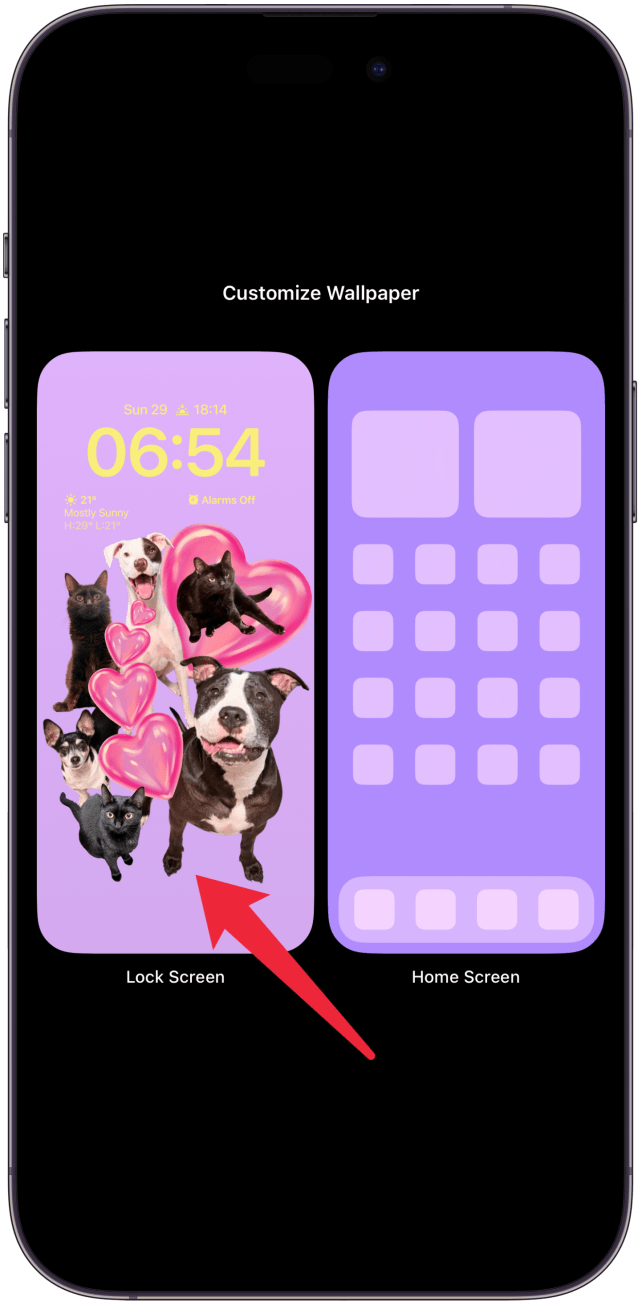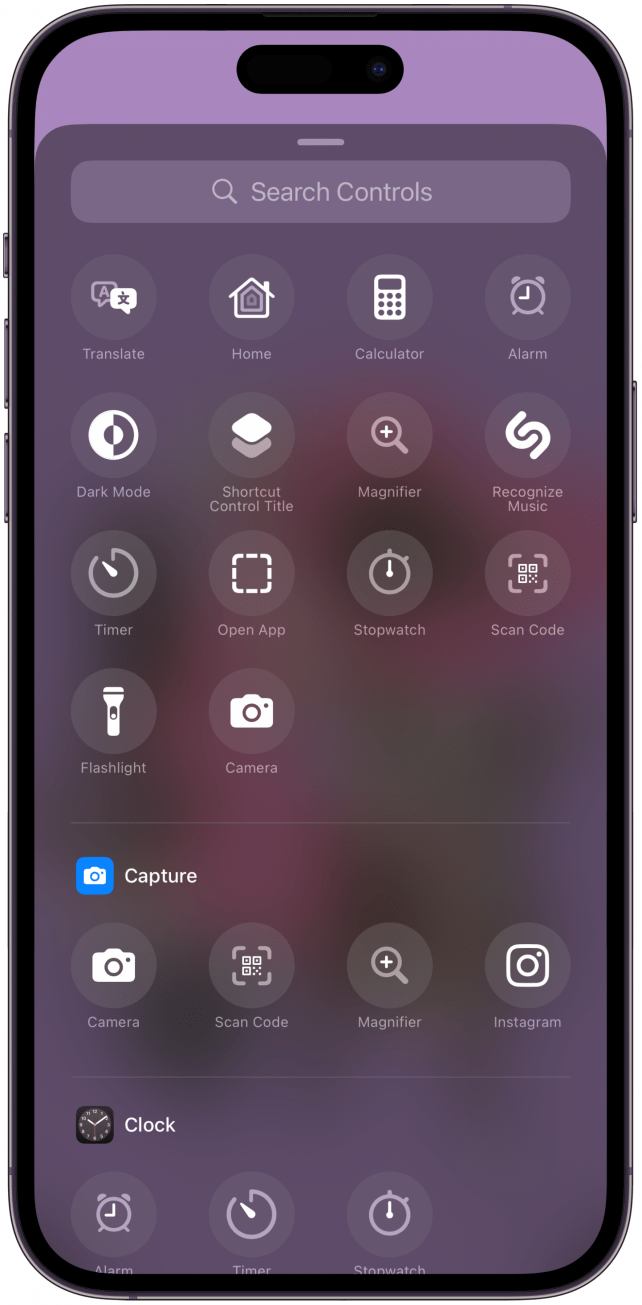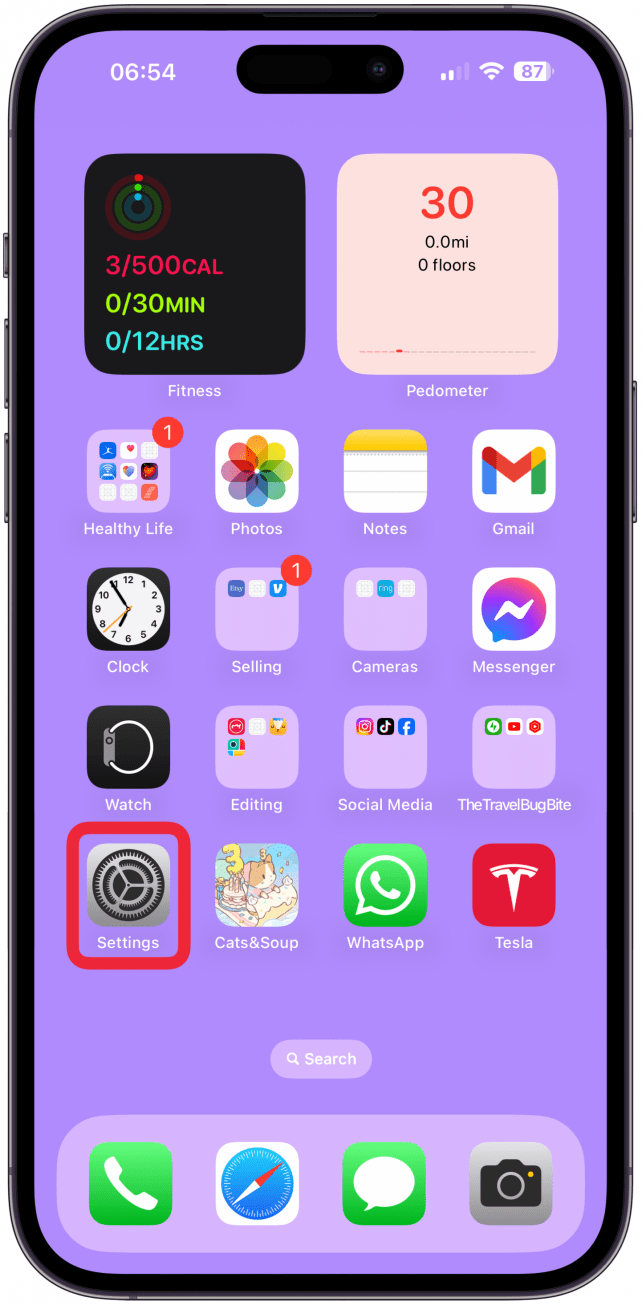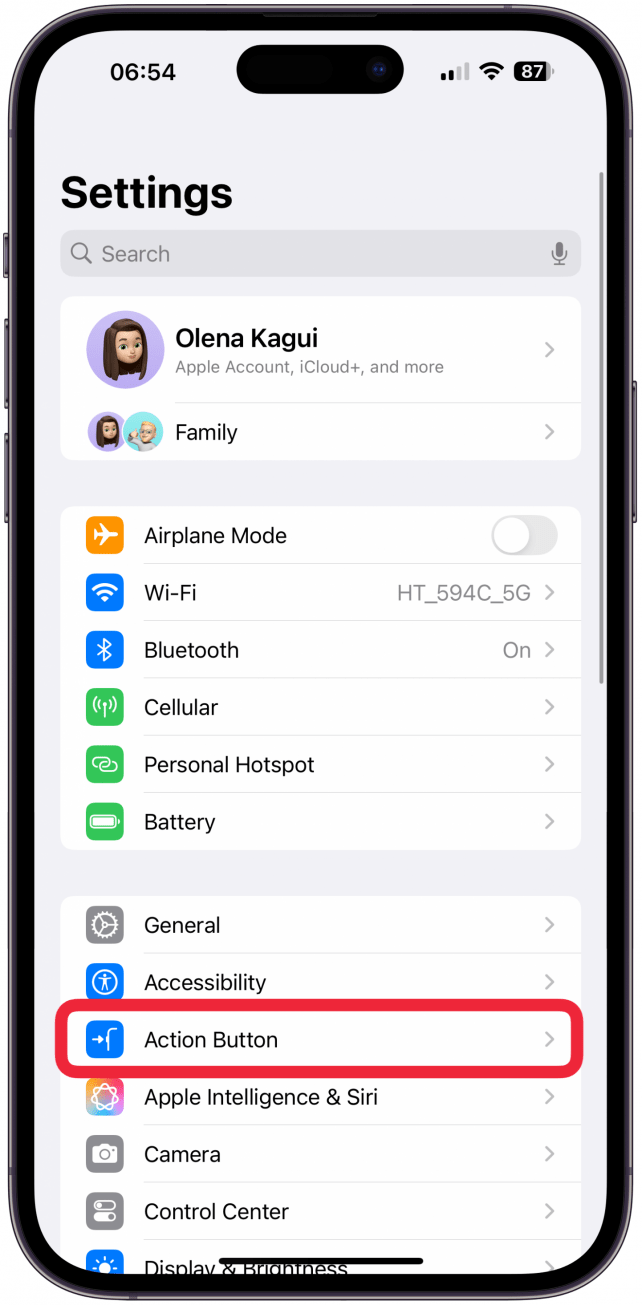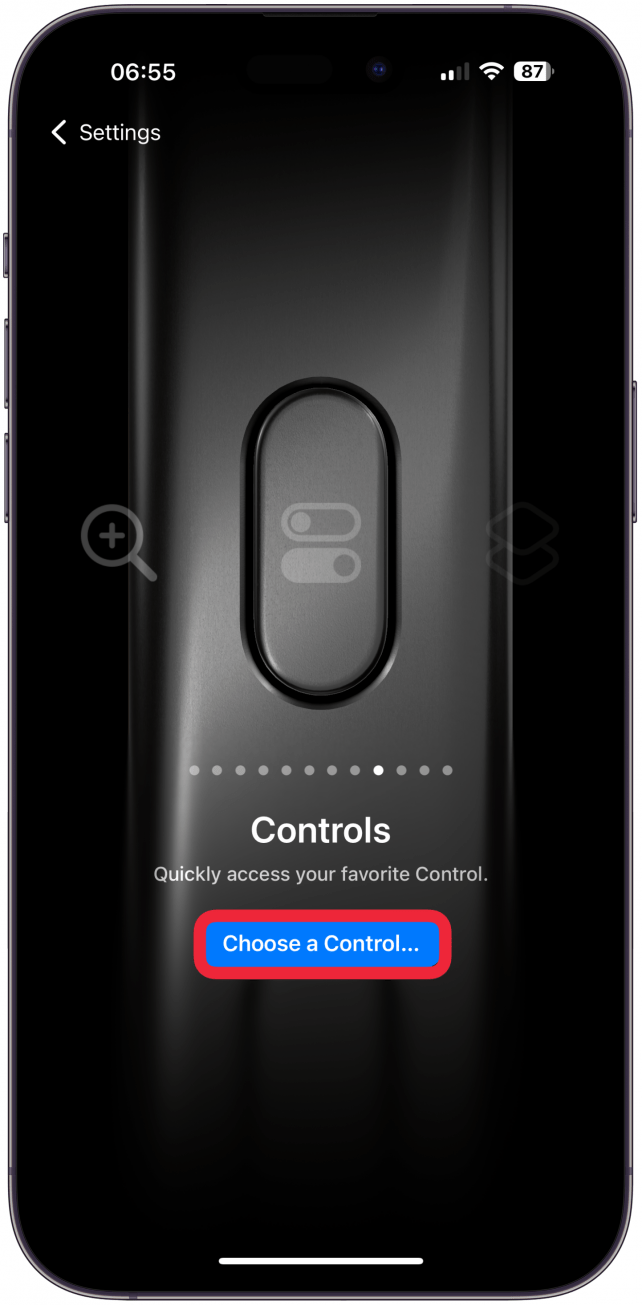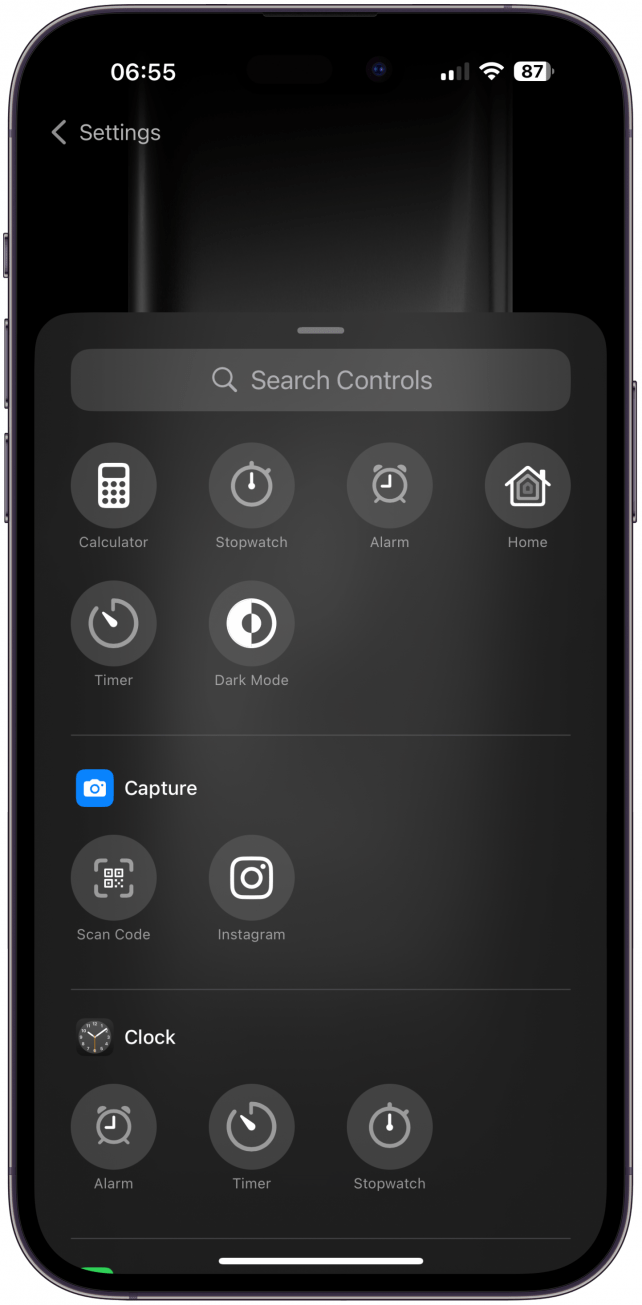iOS 18 esitteli Ohjausgallerian, jossa on pitkä haettavissa oleva luettelo iPhonen eri ohjaimista ja ominaisuuksista, jotka voit käynnistää napin painalluksella. Pääset käyttämään Ohjausgalleriaa, kun muokkaat ohjauskeskusta, lukitusnäyttöä ja toimintopainiketta. Tutustu siihen, mitä kaikki ohjaimet tekevät ja miten ne voivat parantaa iPhone-kokemustasi.
Ohjausgalleriaan pääseminen
Pääset käyttämään Ohjausgalleriaa, kun muokkaat ohjauskeskusta, lukitusnäyttöä ja toimintopainiketta. Muista, että kaikkia ohjaimia ei voi käyttää kaikissa kolmessa paikassa. Ohjauskeskuksessa on eniten vaihtoehtoja, ja sen jälkeen toimintopainike, kun taas lukitusnäytössä on vain kourallinen näitä mukautusvaihtoehtoja.
Pääsy ohjauskeskuksesta ohjausgalleriaan
- Avaa Control Center pyyhkäisemällä näytön oikeasta yläkulmasta alaspäin.
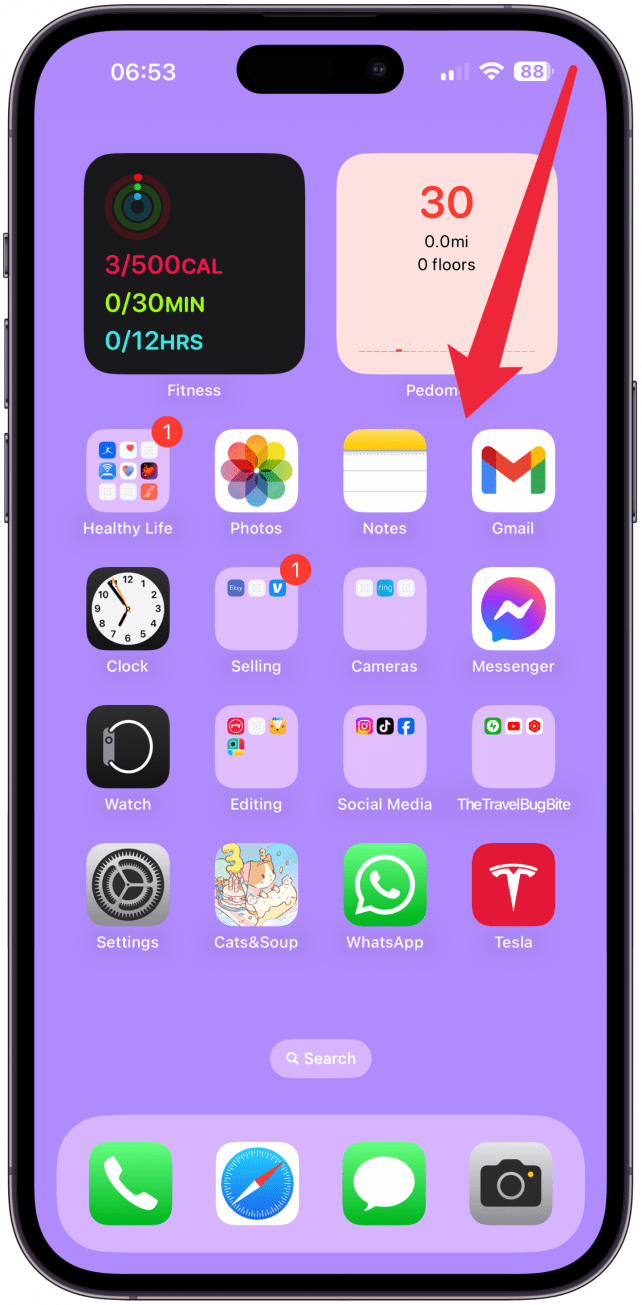
- Napauta vasemmassa yläkulmassa olevaa plus-kuvaketta.

- Napauta Lisää ohjain.

- Näet kaikki Control Centerin Control Gallery -valinnat.

Pääsy Control Galleryyn lukitusnäytön mukautusvalikosta
- Paina pitkään Lock Screen.

- Napauta Muokkaa.

- Valitse Lock Screen.

- Napauta ensin minus-kuvaketta jossakin näytön alareunan ohjaimissa. Oletusarvoisesti nämä ovat taskulamppu ja kamera.

- Napauta nyt plus-kuvaketta, joka on korvannut ohjaimen.

- Näet lukitusnäytön ohjaingallerian vaihtoehdot.

Pääset ohjaingalleriaan toimintopainikkeen mukautusasetuksista käsiksi
- Avaa Asetukset.

- Napauta Toimintopainike.

- Pyyhkäise vasemmalle tai oikealle, kunnes näyttöön tulee Controls. Napauta Valitse ohjain.

- Näet toimintopainikkeen Control Gallery -valinnat.

Nyt tiedät, miten pääset käyttämään Ohjausgalleriaa iPhonen mukauttamiseksi! Seuraavaksi kerrotaan, mitä kukin ohjain oikeastaan tekee. Tutustu ilmaiseenPäivän vinkki -uutiskirjeestä löydät lisää iPhone-vinkkejä ja -ominaisuuksia.
 Tutustu iPhonen piilotettuihin ominaisuuksiinSaa päivittäinen vinkki (kuvakaappauksin ja selkein ohjein), jotta hallitset iPhonen vain minuutissa päivässä.
Tutustu iPhonen piilotettuihin ominaisuuksiinSaa päivittäinen vinkki (kuvakaappauksin ja selkein ohjein), jotta hallitset iPhonen vain minuutissa päivässä.
Jokainen iPhonen ohjausgallerian ominaisuus selitettynä
Ohjausgalleriassa on laaja kokoelma ohjaimia, joita voi hakea aivan yläreunassa olevalla Etsi-välilehdellä tai selaamalla osio kerrallaan. Jokaisen galleriassa olevan ohjaimen nimi on suoraan sen kuvakkeen alla. Seuraavassa on luettelo kaikista Control Gallery -valitsimista ja hieman tietoa siitä, mitä ne tekevät:
- iOS 18 esitteli Ohjausgallerian, jossa on pitkä haettavissa oleva luettelo iPhonen eri ohjaimista ja ominaisuuksista, jotka voit käynnistää napin painalluksella. Pääset käyttämään Ohjausgalleriaa, kun muokkaat ohjauskeskusta, lukitusnäyttöä ja toimintopainiketta. Tutustu siihen, mitä kaikki ohjaimet tekevät ja miten ne voivat parantaa iPhone-kokemustasi.
- Ohjausgalleriaan pääseminen
- Pääset käyttämään Ohjausgalleriaa, kun muokkaat ohjauskeskusta, lukitusnäyttöä ja toimintopainiketta. Muista, että kaikkia ohjaimia ei voi käyttää kaikissa kolmessa paikassa. Ohjauskeskuksessa on eniten vaihtoehtoja, ja sen jälkeen toimintopainike, kun taas lukitusnäytössä on vain kourallinen näitä mukautusvaihtoehtoja.
- Pääsy ohjauskeskuksesta ohjausgalleriaan
- Avaa Control Center pyyhkäisemällä näytön oikeasta yläkulmasta alaspäin.
- Napauta vasemmassa yläkulmassa olevaa plus-kuvaketta.
- Napauta Lisää ohjain.
- Näet kaikki Control Centerin Control Gallery -valinnat.
- Pääsy Control Galleryyn lukitusnäytön mukautusvalikosta
- Paina pitkään Lock Screen.
- Napauta Muokkaa.
- Valitse Lock Screen.
- Napauta ensin minus-kuvaketta jossakin näytön alareunan ohjaimissa. Oletusarvoisesti nämä ovat taskulamppu ja kamera.
- Napauta nyt plus-kuvaketta, joka on korvannut ohjaimen.
- Näet lukitusnäytön ohjaingallerian vaihtoehdot.
- Pääset ohjaingalleriaan toimintopainikkeen mukautusasetuksista käsiksi
- Avaa Asetukset.
- Napauta Toimintopainike.
- Pyyhkäise vasemmalle tai oikealle, kunnes näyttöön tulee Controls. Napauta Valitse ohjain.
- Näet toimintopainikkeen Control Gallery -valinnat.
- Nyt tiedät, miten pääset käyttämään Ohjausgalleriaa iPhonen mukauttamiseksi! Seuraavaksi kerrotaan, mitä kukin ohjain oikeastaan tekee. Tutustu ilmaiseen
- Päivän vinkki -uutiskirjeestä löydät lisää iPhone-vinkkejä ja -ominaisuuksia.
- Tutustu iPhonen piilotettuihin ominaisuuksiinSaa päivittäinen vinkki (kuvakaappauksin ja selkein ohjein), jotta hallitset iPhonen vain minuutissa päivässä.
- Jokainen iPhonen ohjausgallerian ominaisuus selitettynä
- Ohjausgalleriassa on laaja kokoelma ohjaimia, joita voi hakea aivan yläreunassa olevalla Etsi-välilehdellä tai selaamalla osio kerrallaan. Jokaisen galleriassa olevan ohjaimen nimi on suoraan sen kuvakkeen alla. Seuraavassa on luettelo kaikista Control Gallery -valitsimista ja hieman tietoa siitä, mitä ne tekevät:
- Tap to Cash: Avaa iOS 18:n Tap to Cash -ominaisuuden, jonka avulla voit suorittaa nopeita Apple Cash -maksuja muiden Applen käyttäjien kanssa ilman yhteystietojen vaihtamista.
- Tulostuskeskus: Avaa tulostustilaussivun näyttämään kaikki asiakirjat, joiden tulostus on vielä kesken.
- Musiikin haptiset ominaisuudet: Kytkee musiikin haptiset ominaisuudet päälle tai pois yhteensopivissa sovelluksissa, kuten Musiikki-sovelluksessa. Jos et ole vielä ottanut musiikkihaptiikkaa käyttöön, napauttamalla tätä pääset tähän saavutettavuusasetukseen. Tämä ominaisuus saa puhelimen värisemään musiikin rytmin mukaan.
- Vehicle Motion Cues: Avaa Vehicle Motion Cues -asetukset, joiden avulla voit päättää, haluatko ottaa ne käyttöön, poistaa ne käytöstä vai kytkeä ne automaattisesti päälle vain silloin, kun olet ajoneuvossa, mikä on minun suosikkivaihtoehtoni.
- Käännä: Avaa iPhonen Käännä-sovelluksen, jossa on viimeksi käyttämäsi kielet ”kohteeseen” ja ”kohteesta”, valmiina kääntämään tekstillä tai äänellä. Jos Käännä-vaihtoehto ei näy Ohjausgalleriassa, varmista, että Käännä-sovellus on ladattu iPhoneen. Jos olet kuten minä etkä ole käyttänyt sitä pitkään aikaan, se on ehkä automaattisesti poistettu käytöstä ja se on ladattava uudelleen.
- Avaa sovellus: Avaa minkä tahansa sovelluksen, jonka olet asettanut sen avattavaksi. Kun lisäät tämän alun perin ohjauskeskukseen, saat valita sovelluksen, jonka se avaa. Voit halutessasi omistaa Control Centerissä kokonaisen sivun, joka on omistettu eniten käyttämiesi sovellusten avaamiselle. Käytän mieluummin Spotlight-hakua sovellusten avaamiseen nopeasti, joten en pidä tätä erityisen hyödyllisenä.
- Assistive Access: Jos olet määrittänyt Assistive Accessin, tämän napauttaminen avaa Assistive Access -tilan. Sinun on syötettävä Assistive Access -salasanasi siirtyäksesi tähän tilaan, joka mahdollistaa navigoinnin puhelimessa visuaalisemmalla tavalla vain mukautetuilla sovelluksilla. Voit poistua Assistive Access -toiminnosta napsauttamalla kolmesti Sivu- tai Koti-painiketta ja syöttämällä sitten salasanasi.
- Live Speech: Jos sinulla ei ole Live Speech -asetusta, pääset Live Speech -asetuksiin napauttamalla tätä. Kun olet tehnyt sen, voit kirjoittaa tekstiä, jotta iPhone ”puhuu” puolestasi suoraan ohjauskeskuksesta.
- iOS 18 esitteli Ohjausgallerian, jossa on pitkä haettavissa oleva luettelo iPhonen eri ohjaimista ja ominaisuuksista, jotka voit käynnistää napin painalluksella. Pääset käyttämään Ohjausgalleriaa, kun muokkaat ohjauskeskusta, lukitusnäyttöä ja toimintopainiketta. Tutustu siihen, mitä kaikki ohjaimet tekevät ja miten ne voivat parantaa iPhone-kokemustasi.
- Ohjausgalleriaan pääseminen
- Pääset käyttämään Ohjausgalleriaa, kun muokkaat ohjauskeskusta, lukitusnäyttöä ja toimintopainiketta. Muista, että kaikkia ohjaimia ei voi käyttää kaikissa kolmessa paikassa. Ohjauskeskuksessa on eniten vaihtoehtoja, ja sen jälkeen toimintopainike, kun taas lukitusnäytössä on vain kourallinen näitä mukautusvaihtoehtoja.
- Pääsy ohjauskeskuksesta ohjausgalleriaan
- Avaa Control Center pyyhkäisemällä näytön oikeasta yläkulmasta alaspäin.
- Napauta vasemmassa yläkulmassa olevaa plus-kuvaketta.
- Napauta Lisää ohjain.
- Näet kaikki Control Centerin Control Gallery -valinnat.
- Pääsy Control Galleryyn lukitusnäytön mukautusvalikosta
- Paina pitkään Lock Screen.
- Napauta Muokkaa.
- Valitse Lock Screen.
- Napauta ensin minus-kuvaketta jossakin näytön alareunan ohjaimissa. Oletusarvoisesti nämä ovat taskulamppu ja kamera.
- Napauta nyt plus-kuvaketta, joka on korvannut ohjaimen.
- Näet lukitusnäytön ohjaingallerian vaihtoehdot.
- Pääset ohjaingalleriaan toimintopainikkeen mukautusasetuksista käsiksi
- Avaa Asetukset.
- Napauta Toimintopainike.
- Pyyhkäise vasemmalle tai oikealle, kunnes näyttöön tulee Controls. Napauta Valitse ohjain.
- Näet toimintopainikkeen Control Gallery -valinnat.
- Nyt tiedät, miten pääset käyttämään Ohjausgalleriaa iPhonen mukauttamiseksi! Seuraavaksi kerrotaan, mitä kukin ohjain oikeastaan tekee. Tutustu ilmaiseen
- Päivän vinkki -uutiskirjeestä löydät lisää iPhone-vinkkejä ja -ominaisuuksia.
- Tutustu iPhonen piilotettuihin ominaisuuksiinSaa päivittäinen vinkki (kuvakaappauksin ja selkein ohjein), jotta hallitset iPhonen vain minuutissa päivässä.
- Jokainen iPhonen ohjausgallerian ominaisuus selitettynä
- Ohjausgalleriassa on laaja kokoelma ohjaimia, joita voi hakea aivan yläreunassa olevalla Etsi-välilehdellä tai selaamalla osio kerrallaan. Jokaisen galleriassa olevan ohjaimen nimi on suoraan sen kuvakkeen alla. Seuraavassa on luettelo kaikista Control Gallery -valitsimista ja hieman tietoa siitä, mitä ne tekevät:
- Tap to Cash: Avaa iOS 18:n Tap to Cash -ominaisuuden, jonka avulla voit suorittaa nopeita Apple Cash -maksuja muiden Applen käyttäjien kanssa ilman yhteystietojen vaihtamista.
- Tulostuskeskus: Avaa tulostustilaussivun näyttämään kaikki asiakirjat, joiden tulostus on vielä kesken.
- Musiikin haptiset ominaisuudet: Kytkee musiikin haptiset ominaisuudet päälle tai pois yhteensopivissa sovelluksissa, kuten Musiikki-sovelluksessa. Jos et ole vielä ottanut musiikkihaptiikkaa käyttöön, napauttamalla tätä pääset tähän saavutettavuusasetukseen. Tämä ominaisuus saa puhelimen värisemään musiikin rytmin mukaan.
- Vehicle Motion Cues: Avaa Vehicle Motion Cues -asetukset, joiden avulla voit päättää, haluatko ottaa ne käyttöön, poistaa ne käytöstä vai kytkeä ne automaattisesti päälle vain silloin, kun olet ajoneuvossa, mikä on minun suosikkivaihtoehtoni.
- Käännä: Avaa iPhonen Käännä-sovelluksen, jossa on viimeksi käyttämäsi kielet ”kohteeseen” ja ”kohteesta”, valmiina kääntämään tekstillä tai äänellä. Jos Käännä-vaihtoehto ei näy Ohjausgalleriassa, varmista, että Käännä-sovellus on ladattu iPhoneen. Jos olet kuten minä etkä ole käyttänyt sitä pitkään aikaan, se on ehkä automaattisesti poistettu käytöstä ja se on ladattava uudelleen.
- Avaa sovellus: Avaa minkä tahansa sovelluksen, jonka olet asettanut sen avattavaksi. Kun lisäät tämän alun perin ohjauskeskukseen, saat valita sovelluksen, jonka se avaa. Voit halutessasi omistaa Control Centerissä kokonaisen sivun, joka on omistettu eniten käyttämiesi sovellusten avaamiselle. Käytän mieluummin Spotlight-hakua sovellusten avaamiseen nopeasti, joten en pidä tätä erityisen hyödyllisenä.
- Assistive Access: Jos olet määrittänyt Assistive Accessin, tämän napauttaminen avaa Assistive Access -tilan. Sinun on syötettävä Assistive Access -salasanasi siirtyäksesi tähän tilaan, joka mahdollistaa navigoinnin puhelimessa visuaalisemmalla tavalla vain mukautetuilla sovelluksilla. Voit poistua Assistive Access -toiminnosta napsauttamalla kolmesti Sivu- tai Koti-painiketta ja syöttämällä sitten salasanasi.
- Live Speech: Jos sinulla ei ole Live Speech -asetusta, pääset Live Speech -asetuksiin napauttamalla tätä. Kun olet tehnyt sen, voit kirjoittaa tekstiä, jotta iPhone ”puhuu” puolestasi suoraan ohjauskeskuksesta.
- Taustaäänet: Kytkee Taustaäänet-toiminnon päälle tai pois päältä. Valitse haluamasi ääni ja äänenvoimakkuus painamalla sitä pitkään. Voit myös napauttaa Taustaäänet-asetukset… tehdäksesi lisää muutoksia, kuten lopettaa äänen toistamisen, kun puhelin on lukittu, ja sallia taustaäänen kuuluvan, kun toistat mediaa. Valitsemasi asetukset toistuvat, kun otat Taustaäänet käyttöön ohjauskeskuksessa.
- Vasemman ja oikean korvan stereotasapaino: Kytkee stereotasapainon päälle, jolloin ääni on kovempi joko vasemmassa tai oikeassa korvassa. Sinun on tehtävä säätöjä vasemman ja oikean puolen stereotasapainon asetuksissa, muuten sen ottaminen käyttöön pitää äänen samana molemmilla puolilla.
- Live Captions: Kytkee Live Captions -tekstityksen päälle ja tuo näytölle vastaavan valikon, kunnes kytket sen pois päältä napauttamalla kuvaketta uudelleen. Voit valita, kuunteleeko mikrofoni vai iPhonen ääni ja tekstitätkö sen, mitä se kuulee. Voit myös keskeyttää tai jatkaa kuuntelua valikosta.
- Kuulokkeiden tasot: Sallii sinun säätää äänen tasoja liitetyissä kuulokkeissa.
- Live Listen: Antaa sinun käyttää AirPodsia tilapäisenä kuulokojeena. AirPodit on yhdistettävä iPhoneen, jotta Live Listen -vaihtoehto on käytettävissä.
- Kuulokkeiden mukauttaminen – Kytkee kuulokkeiden mukauttamisen päälle tai pois päältä, kun olet yhdistänyt kuulokkeet. Voit ottaa Kuulokemukautukset käyttöön Asetuksissa ja napauttaa Custom Audio Setup (Mukautetut ääniasetukset), jotta voit määrittää kaiken sinulle sopivalla tavalla.
- Home (Bundle): Tämä säädettävä nippu sisältää kokoelman älylaitteistasi ja kohtauksistasi. Sen avulla voit nopeasti kytkeä lisälaitteen tai kohtauksen päälle tai pois päältä. Eniten käyttämäsi vaihtoehdot näkyvät tässä, ja se, mikä on tällä hetkellä päällä, siirtyy luettelon alkuun.
- Kytkinohjaus: Ottaa käyttöön kytkinohjauksen. Sinun on määritettävä se asetuksissa, jotta se toimii haluamallasi tavalla.
- Puheohjaus: Kytkee ääniohjauksen päälle tai pois päältä, jolloin voit ohjata puhelinta äänelläsi. Sinun ei tarvitse aktivoida Siriä tai sanoa mitään ylimääräistä, käytä vain Ääniohjauskomentoja, kun toiminto on aktivoitu.
Full Keyboard Access: Ottaa käyttöön Full Keyboard Access, saavutettavuusominaisuuden, jonka avulla iPhoneen liitettyä näppäimistöä voi ohjata erilaisilla yksilöllisillä näppäimistökomennoilla, kuten käyttämällä tabulaattorinäppäintä eteenpäin siirtymiseen.
iOS 18 esitteli Ohjausgallerian, jossa on pitkä haettavissa oleva luettelo iPhonen eri ohjaimista ja ominaisuuksista, jotka voit käynnistää napin painalluksella. Pääset käyttämään Ohjausgalleriaa, kun muokkaat ohjauskeskusta, lukitusnäyttöä ja toimintopainiketta. Tutustu siihen, mitä kaikki ohjaimet tekevät ja miten ne voivat parantaa iPhone-kokemustasi.
- Ohjausgalleriaan pääseminen
- Pääset käyttämään Ohjausgalleriaa, kun muokkaat ohjauskeskusta, lukitusnäyttöä ja toimintopainiketta. Muista, että kaikkia ohjaimia ei voi käyttää kaikissa kolmessa paikassa. Ohjauskeskuksessa on eniten vaihtoehtoja, ja sen jälkeen toimintopainike, kun taas lukitusnäytössä on vain kourallinen näitä mukautusvaihtoehtoja.
- Pääsy ohjauskeskuksesta ohjausgalleriaan