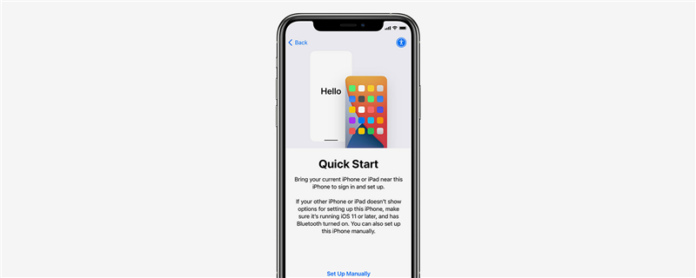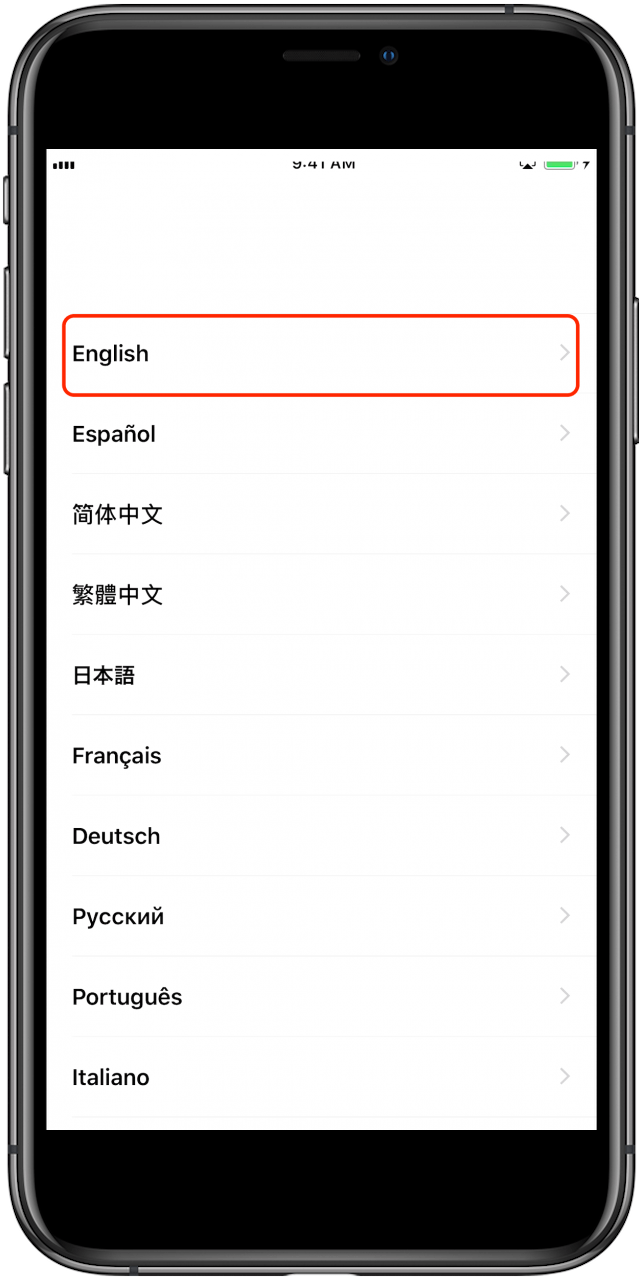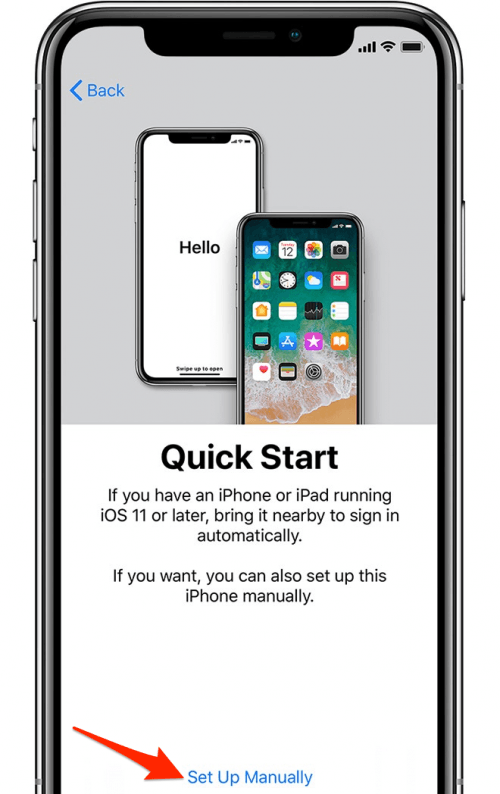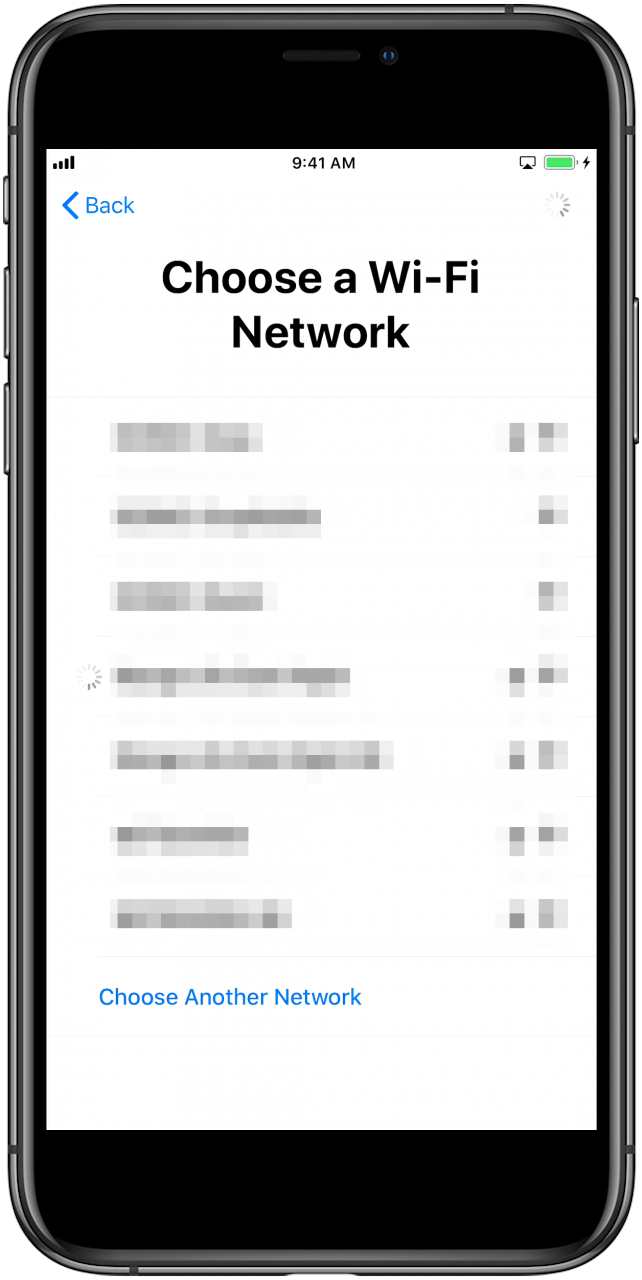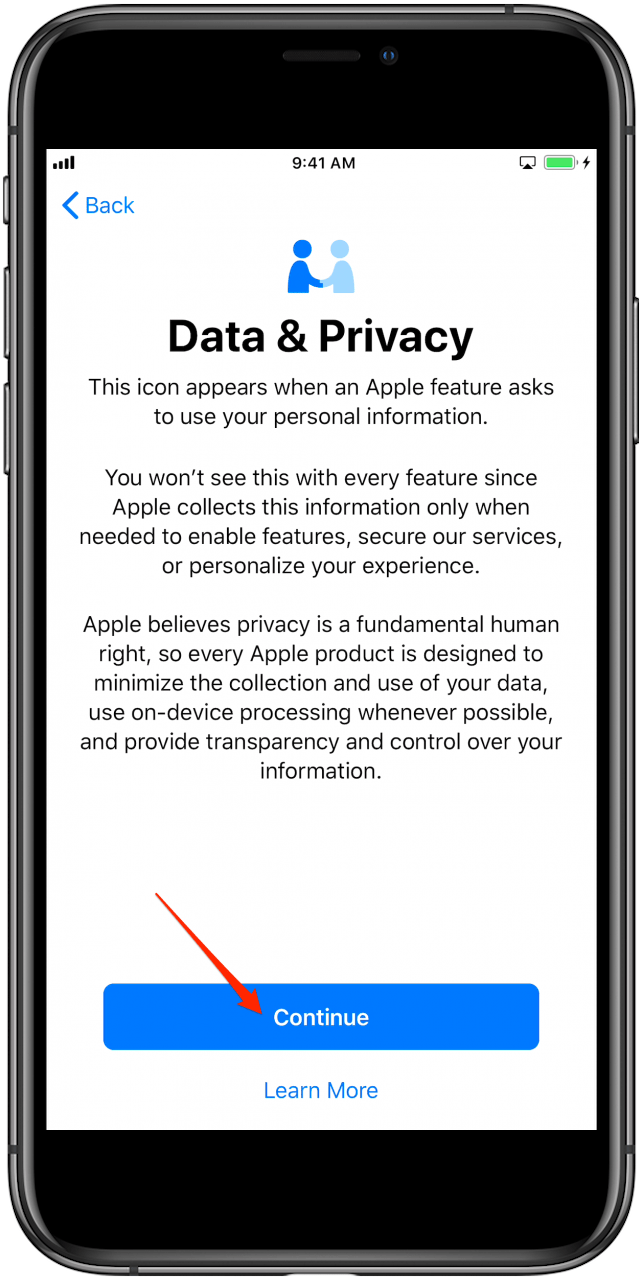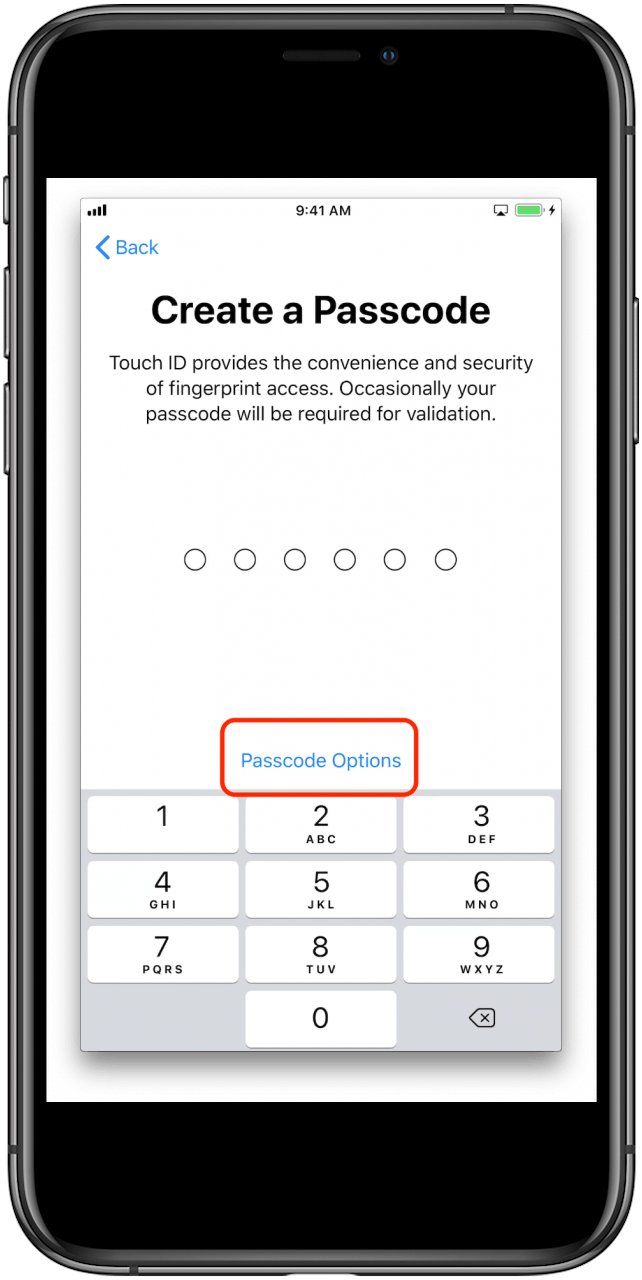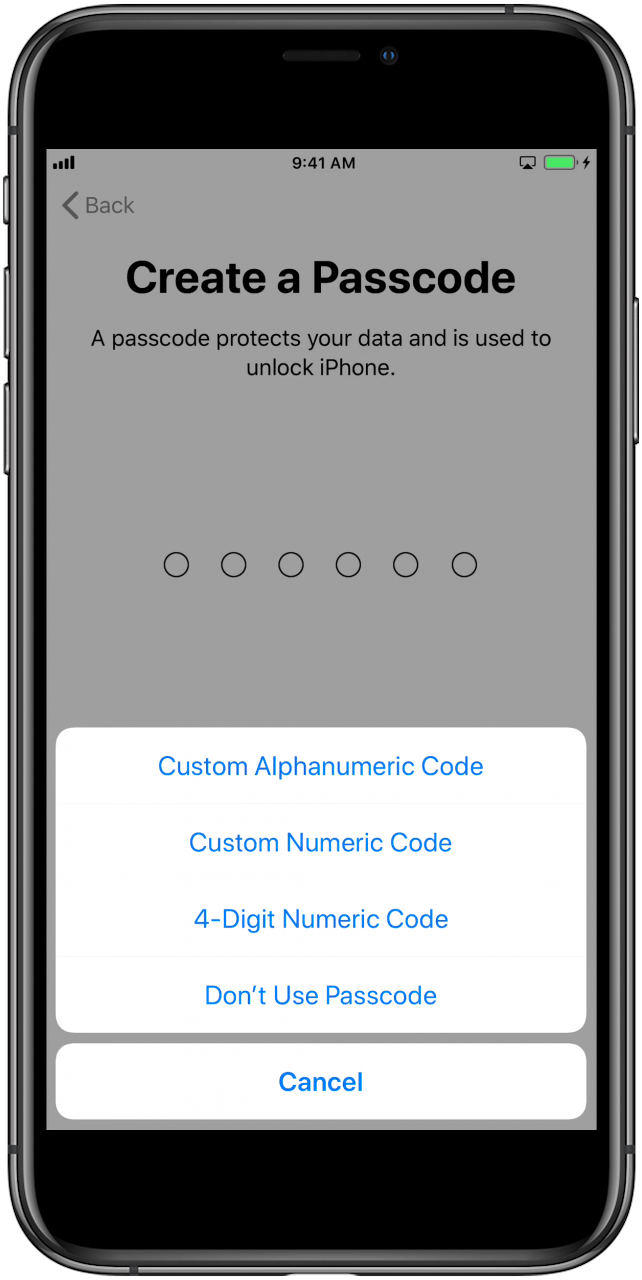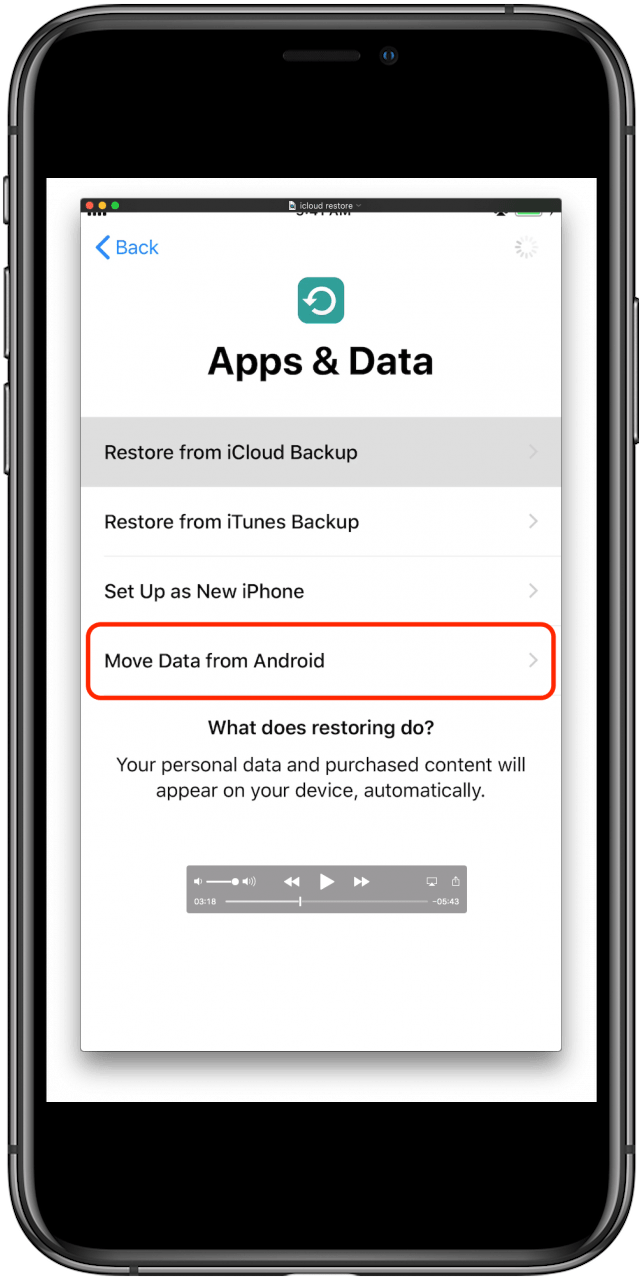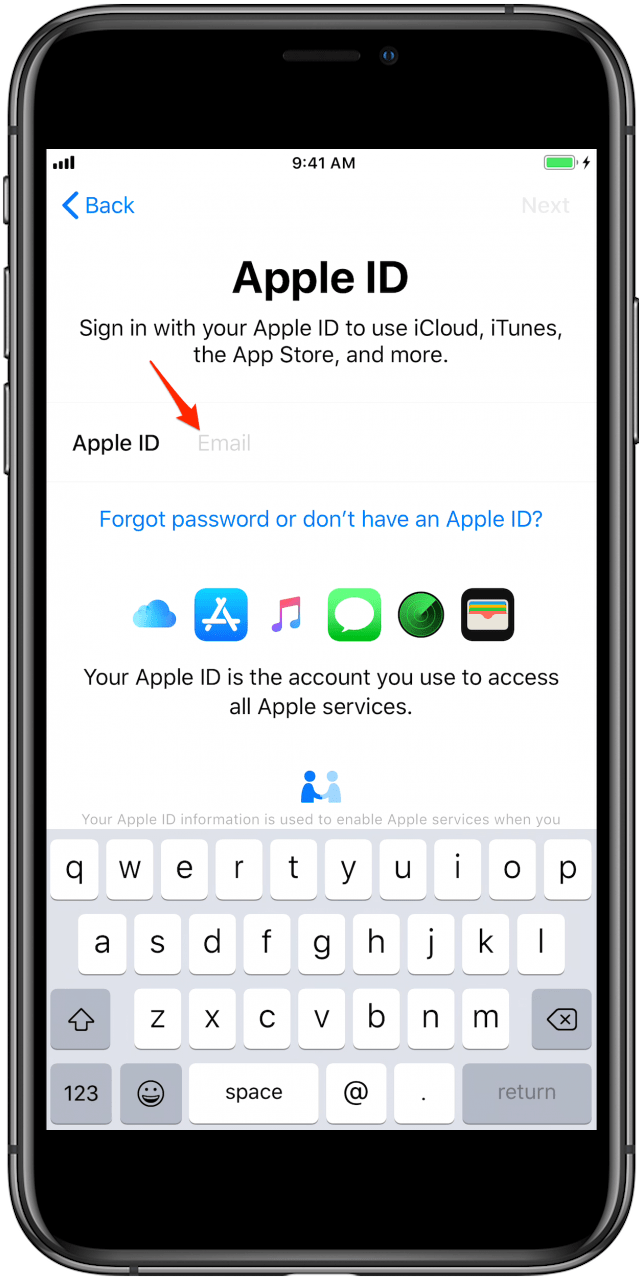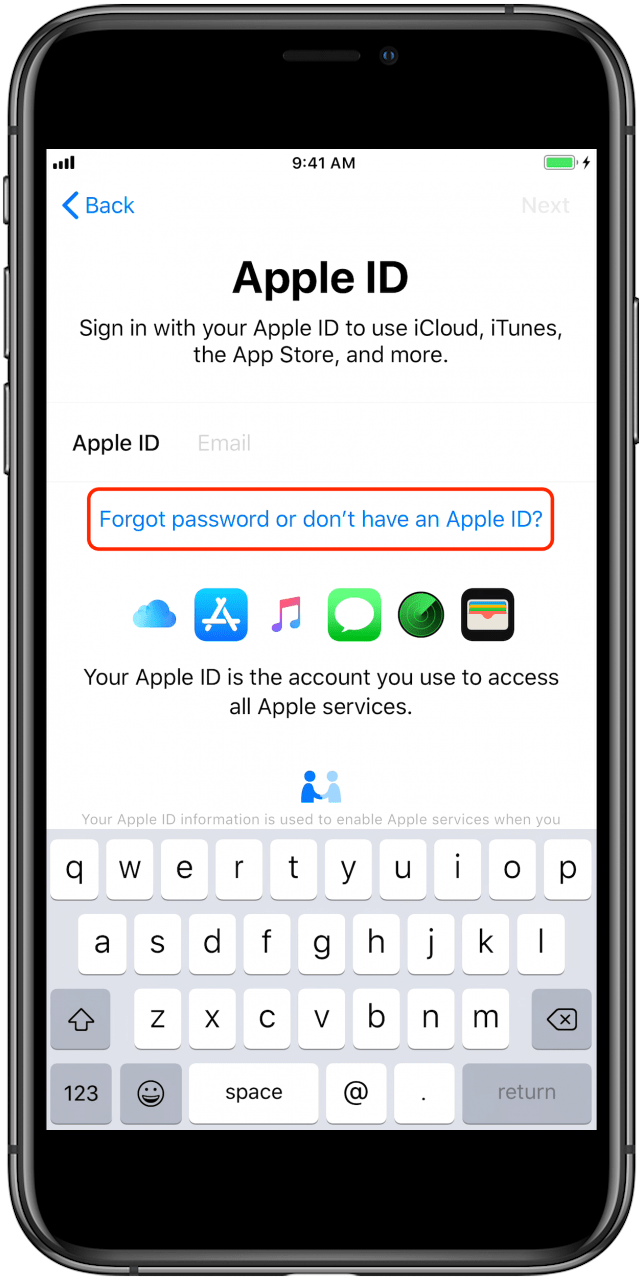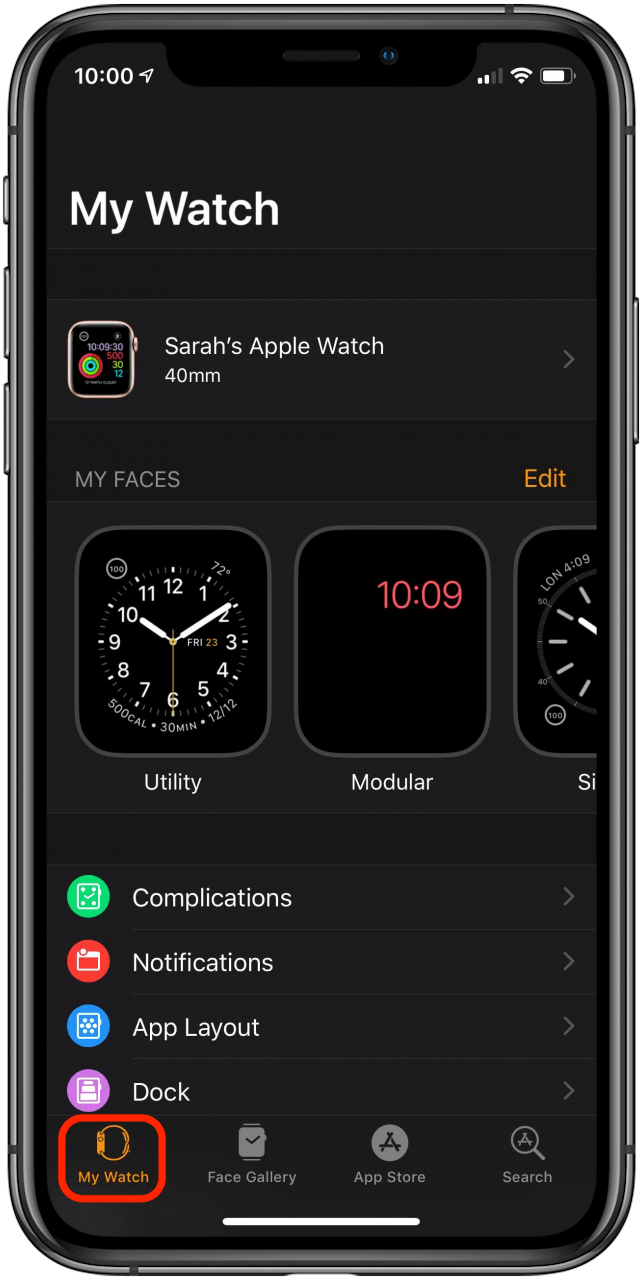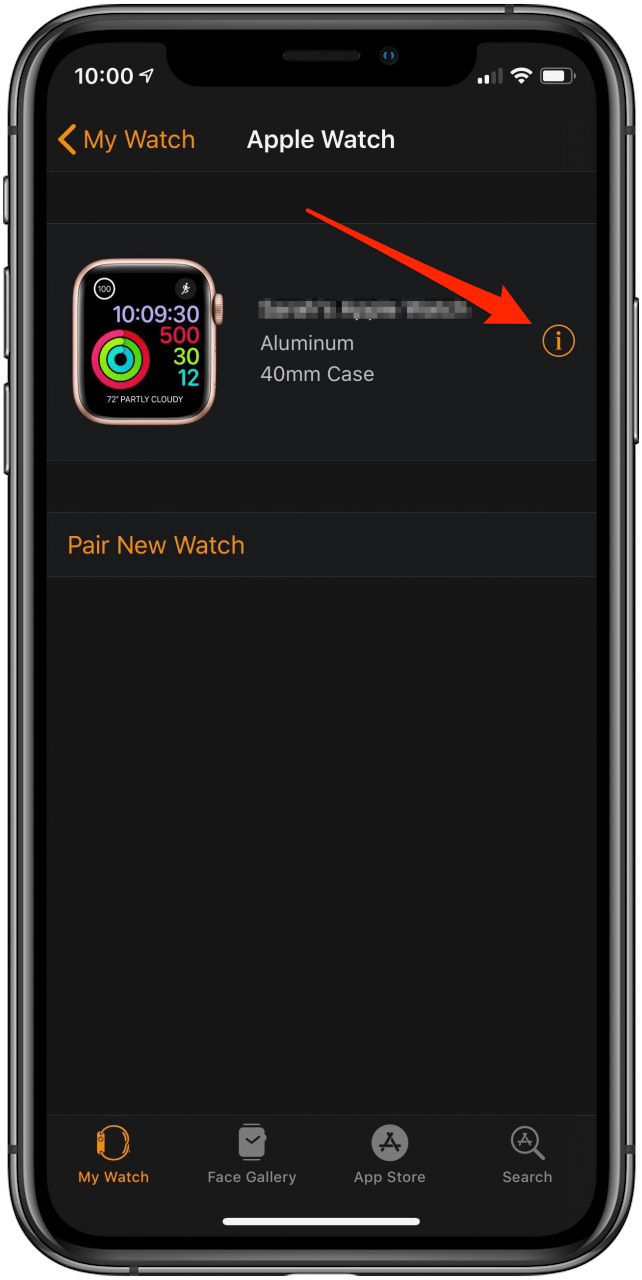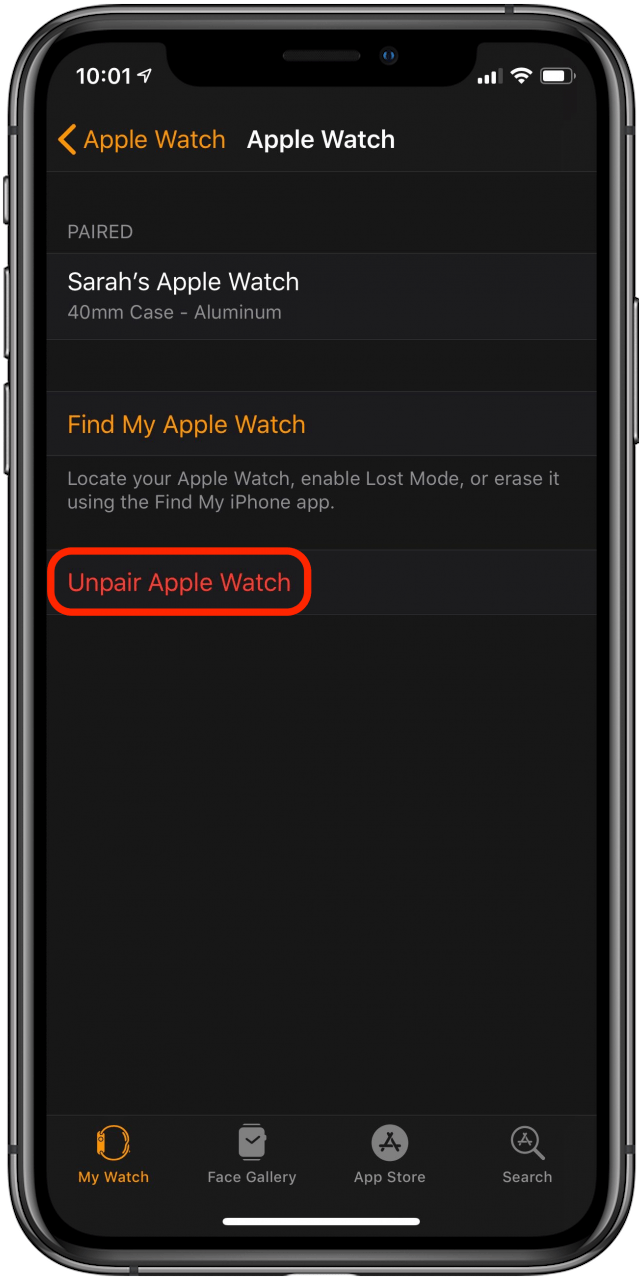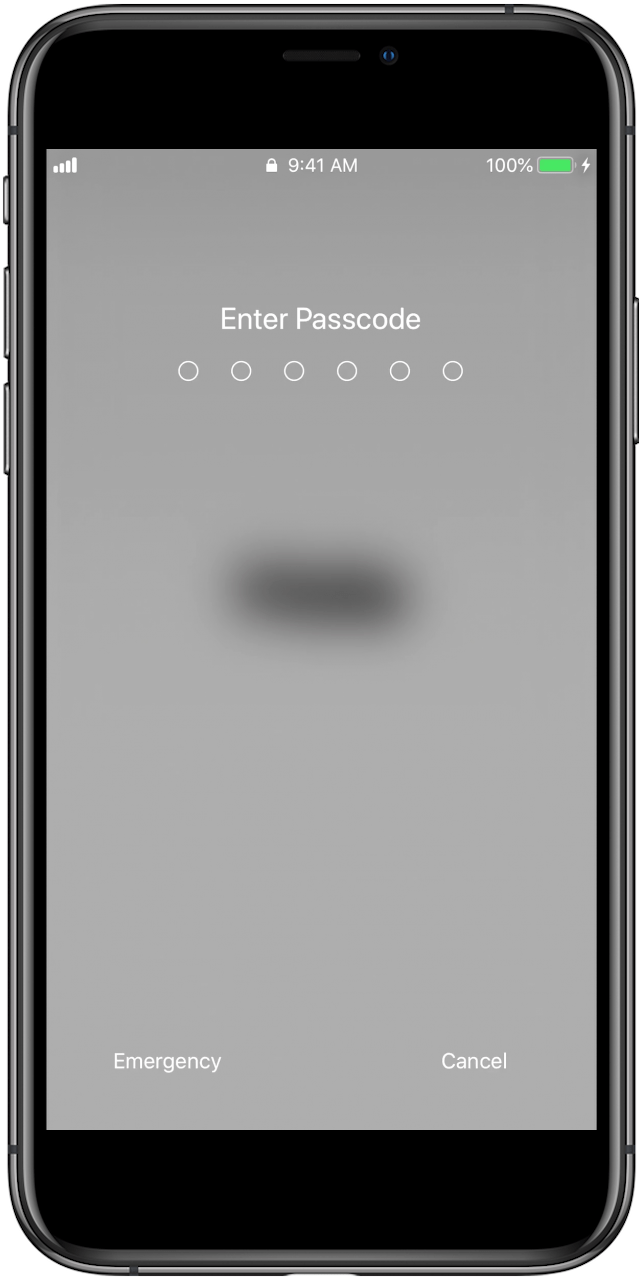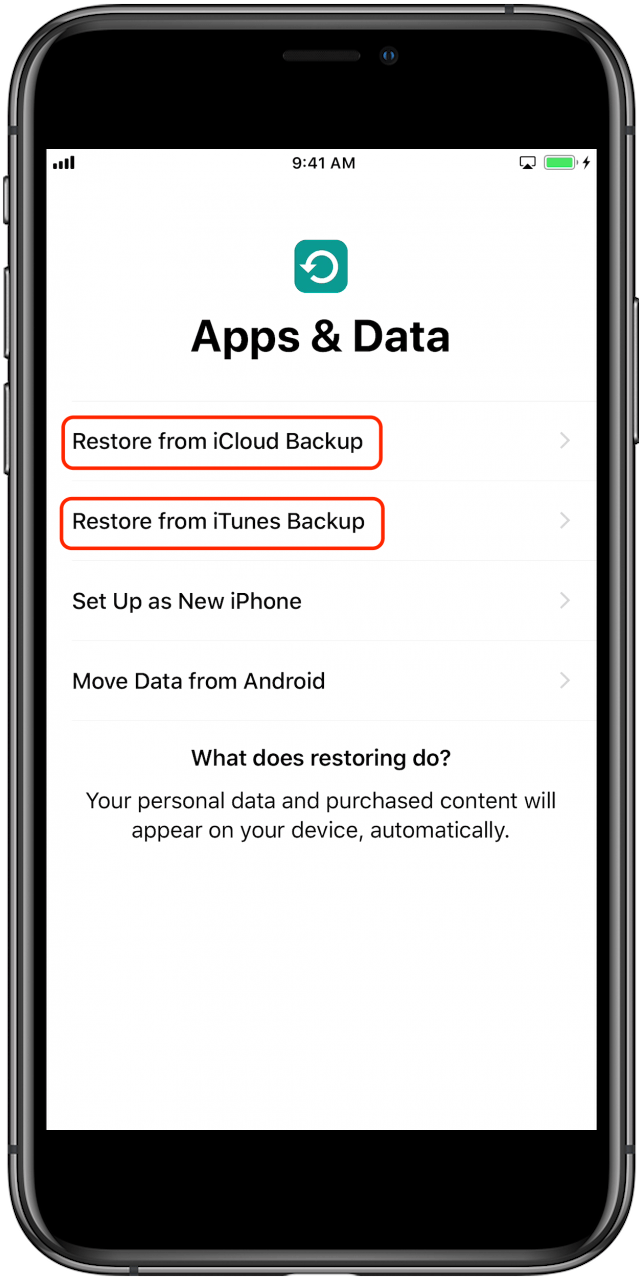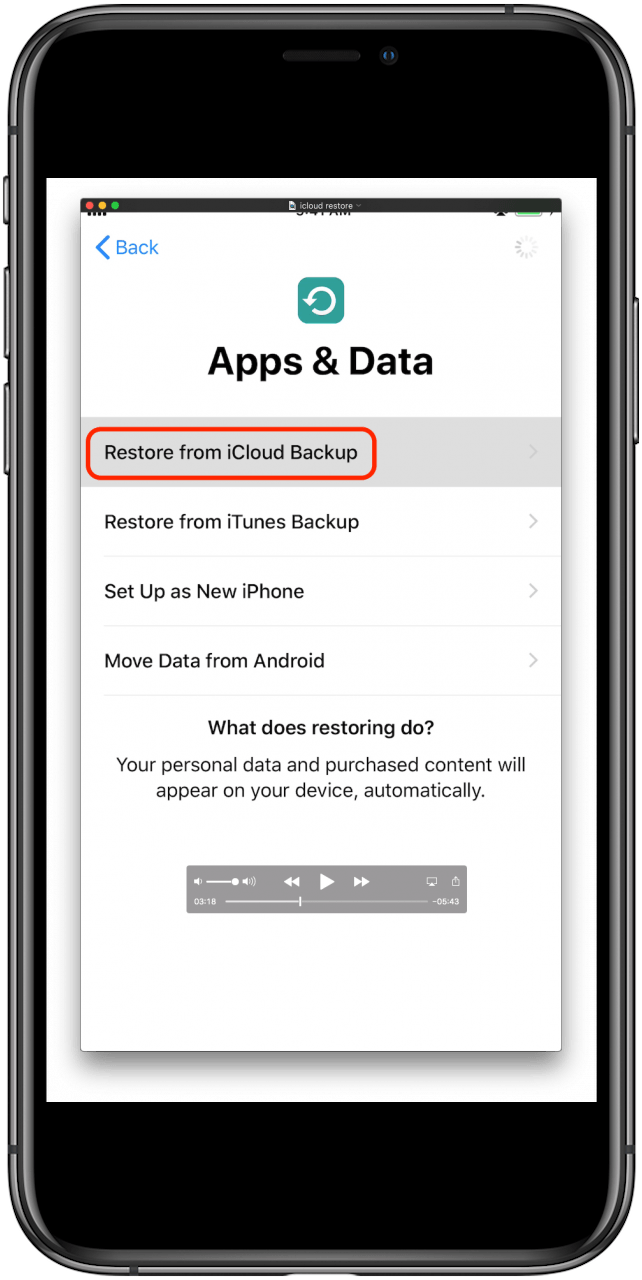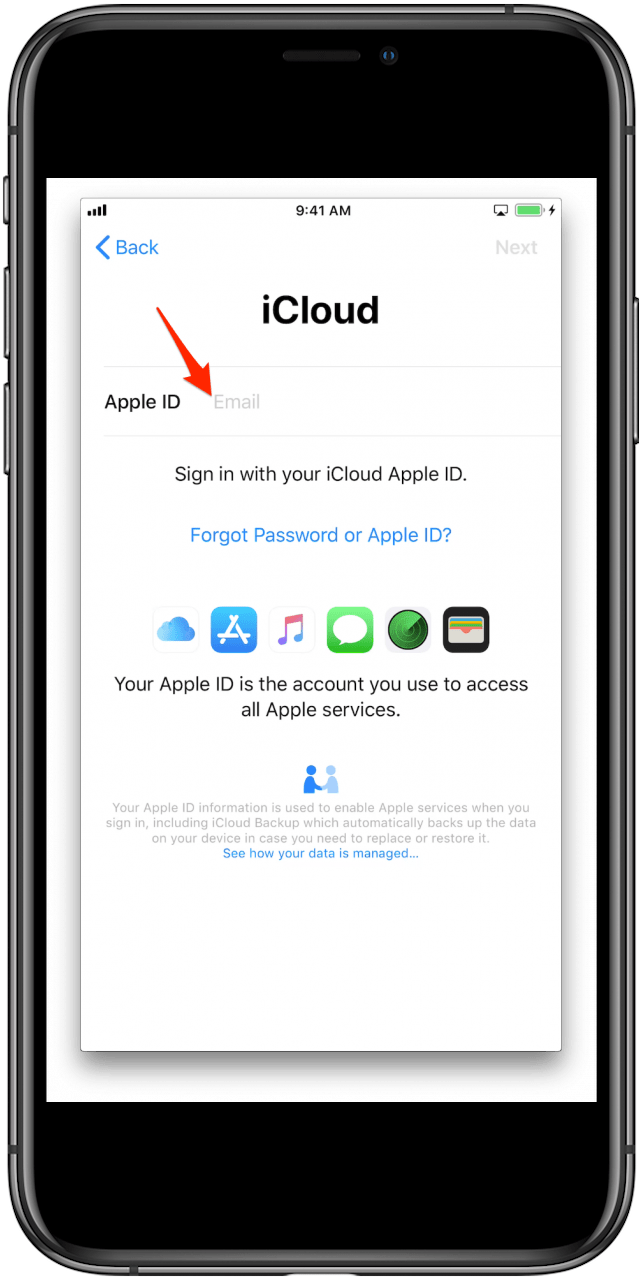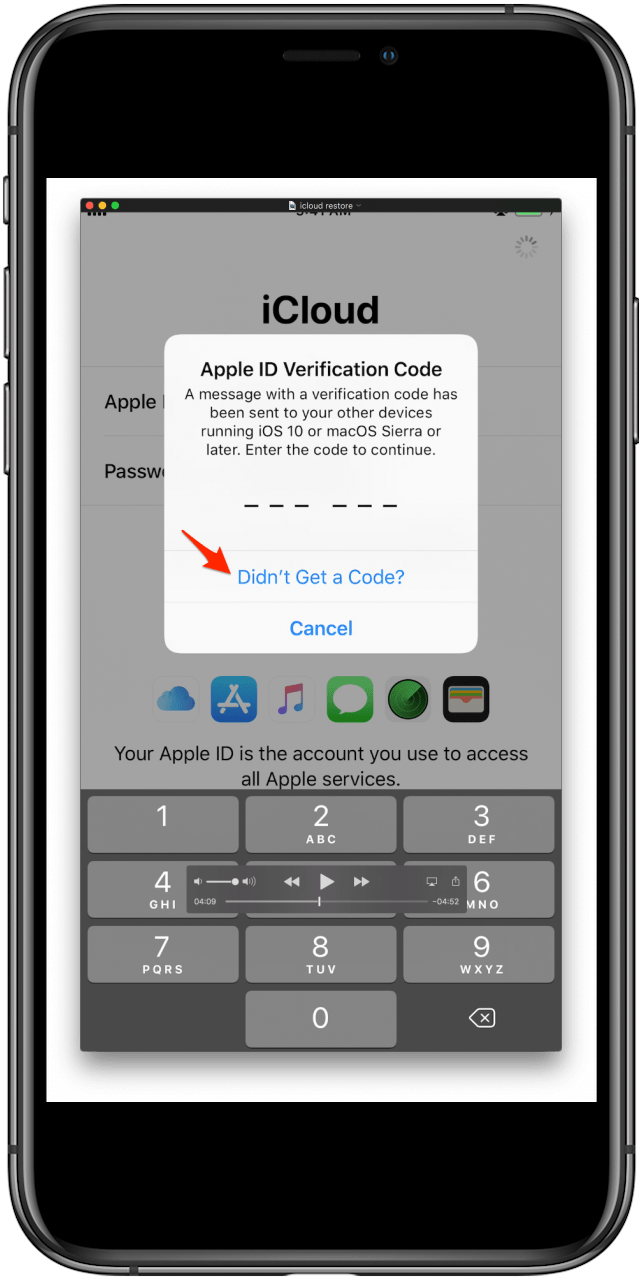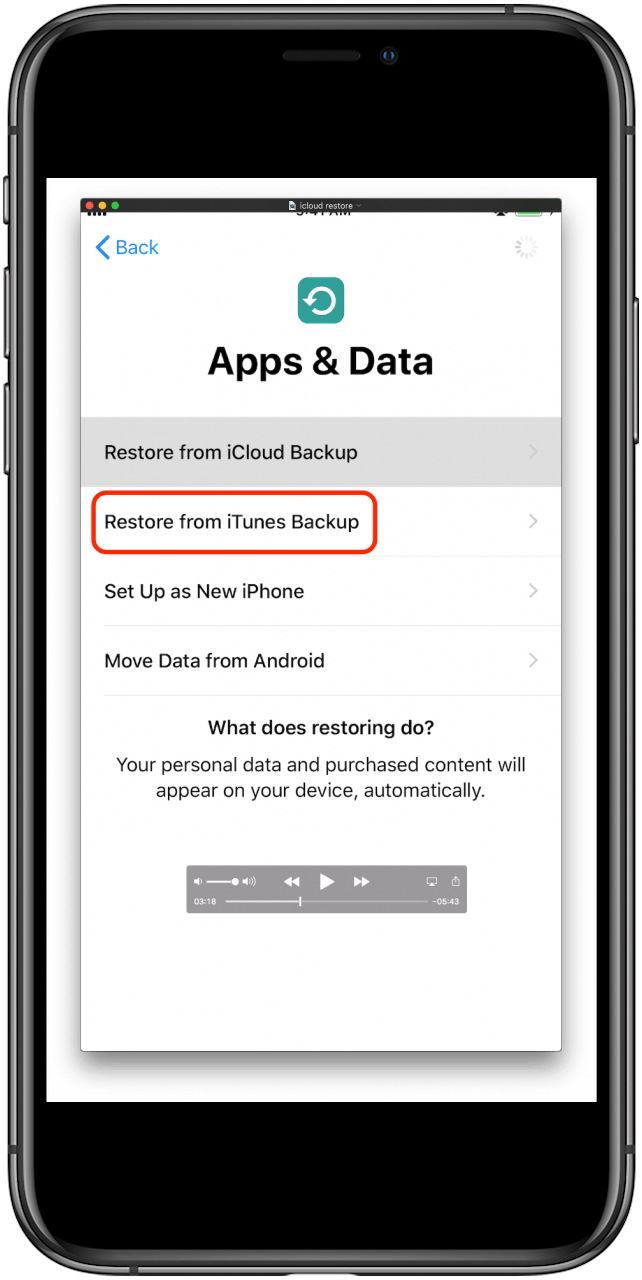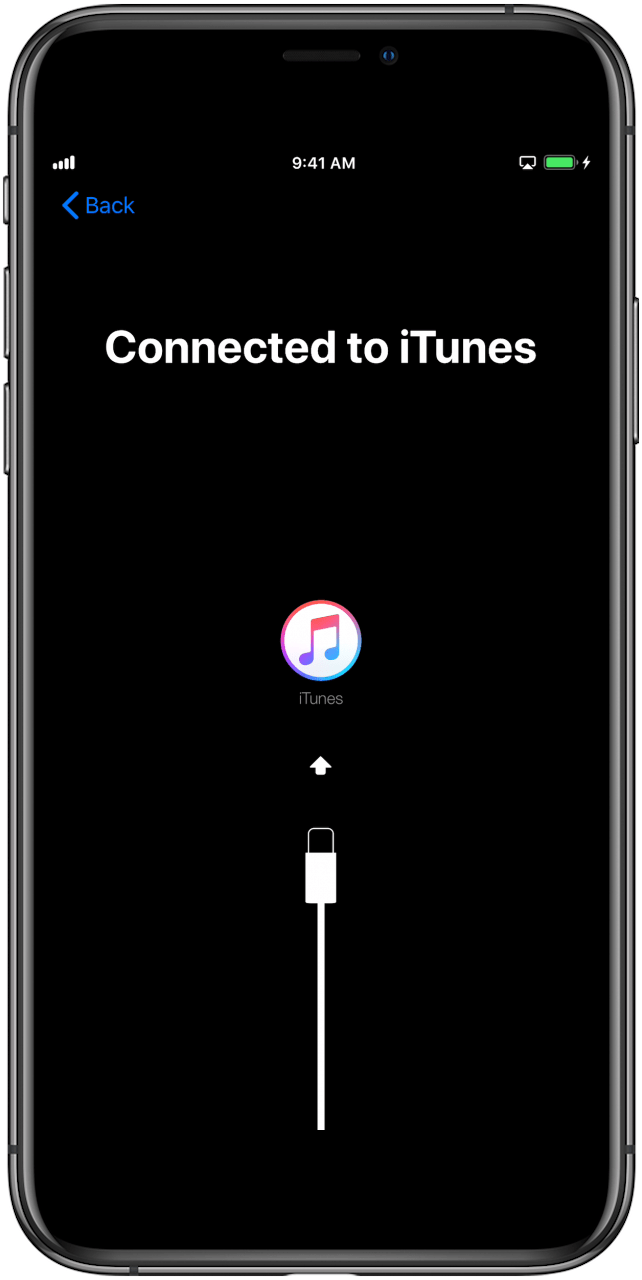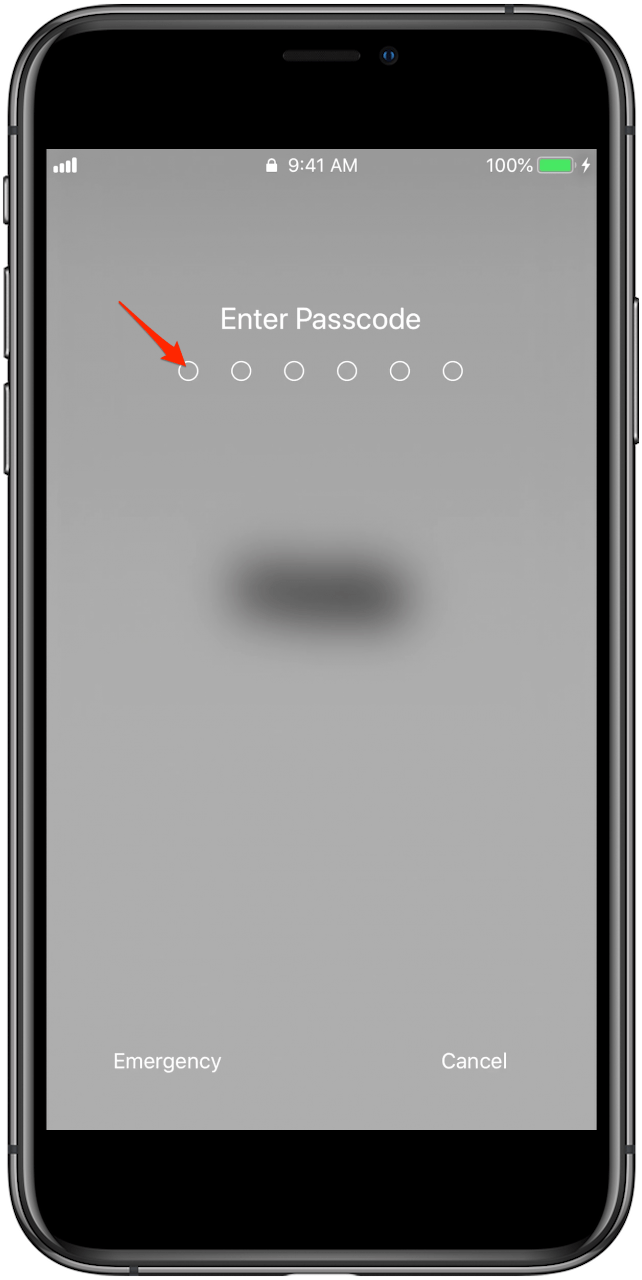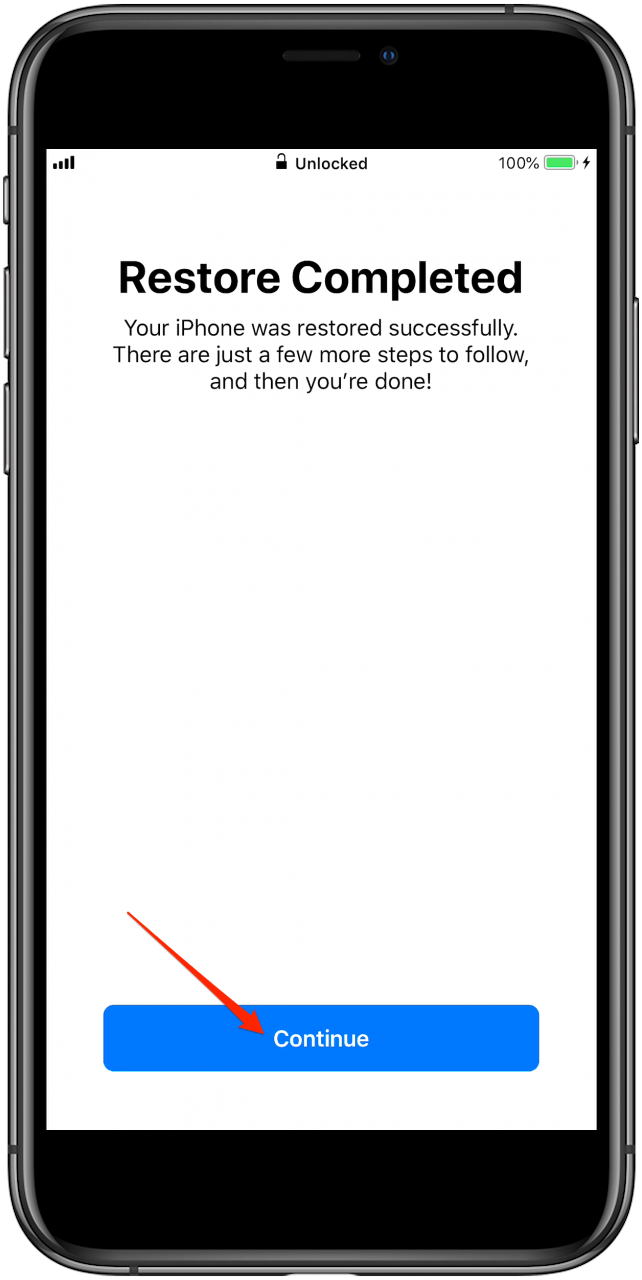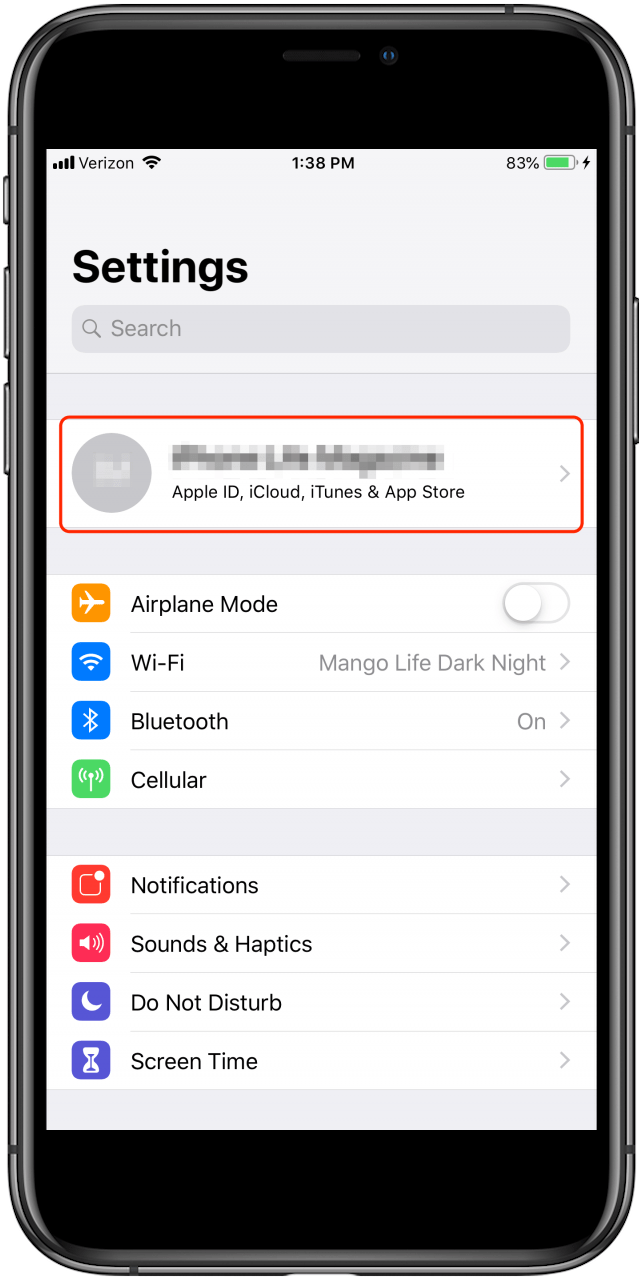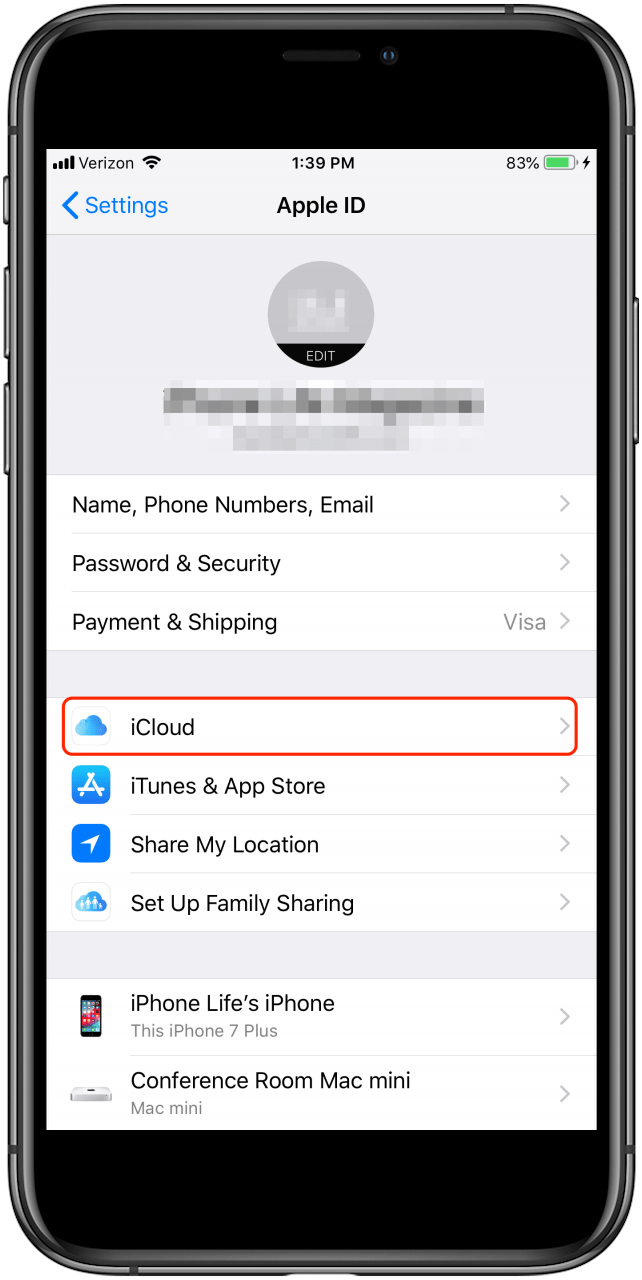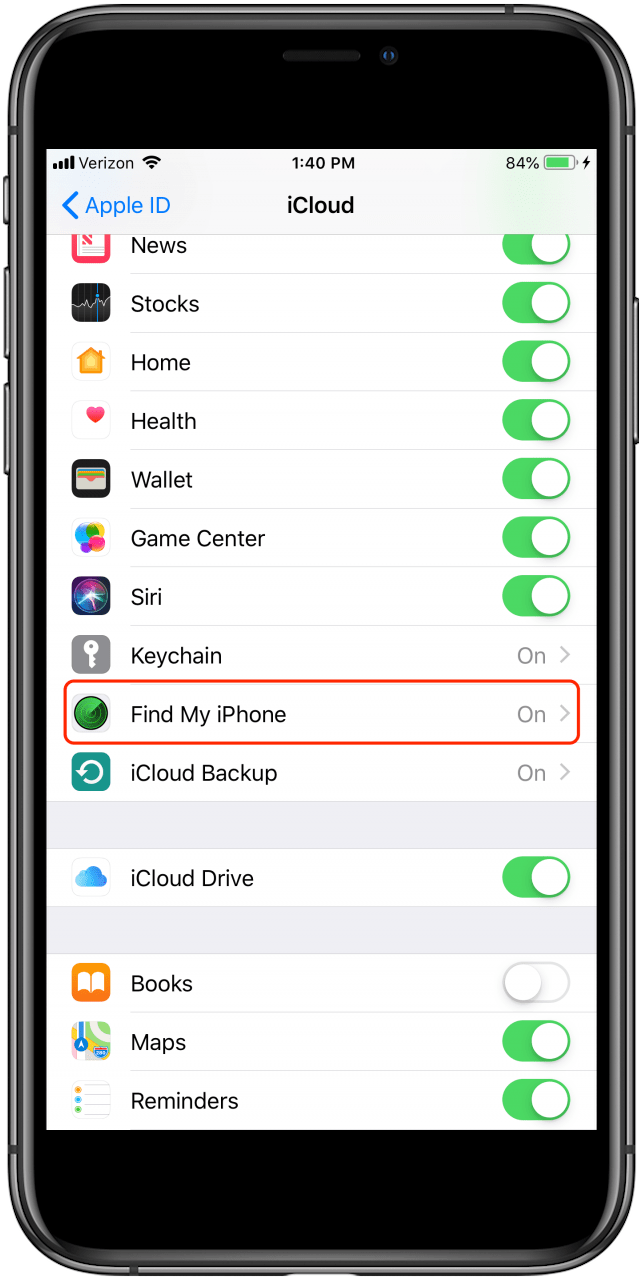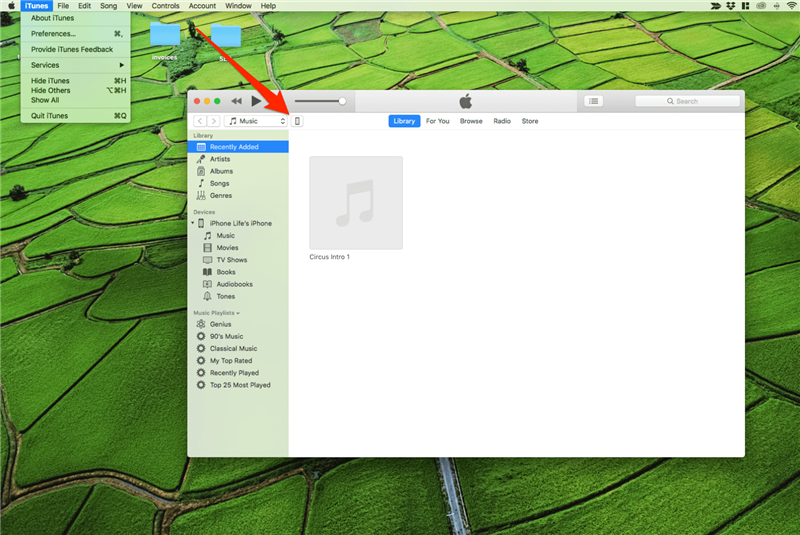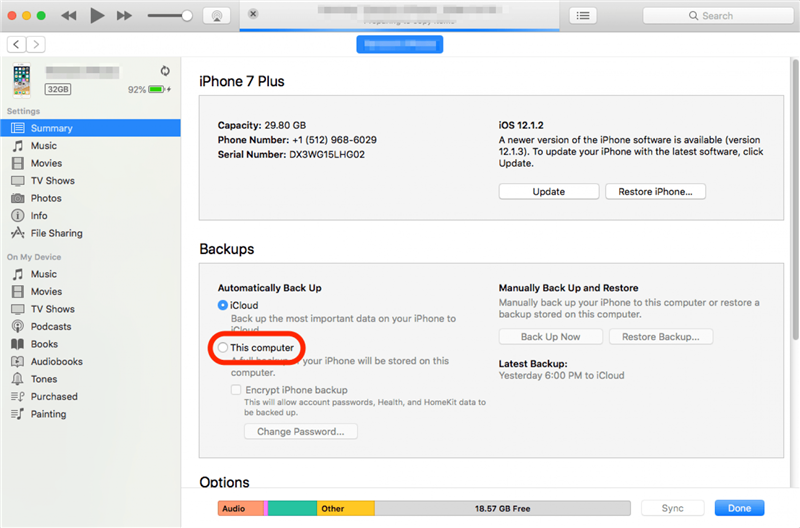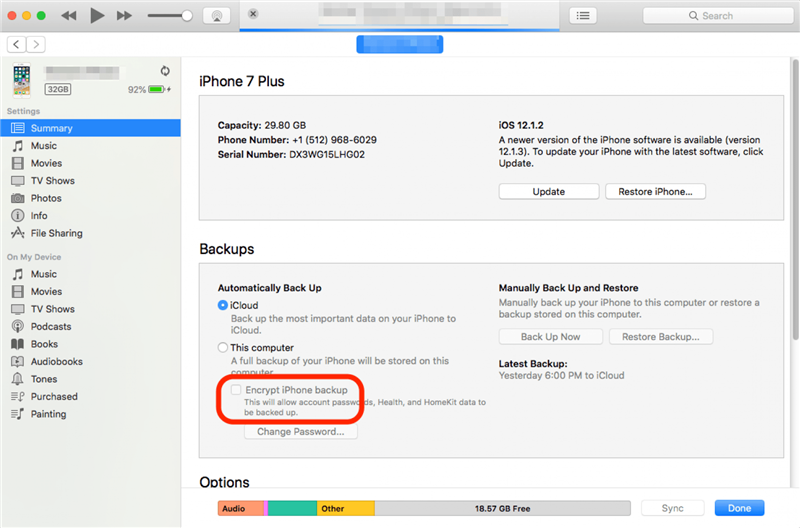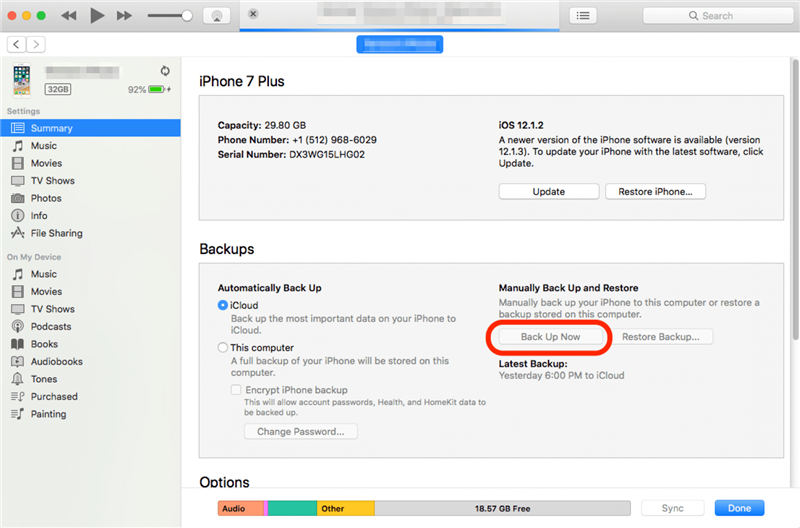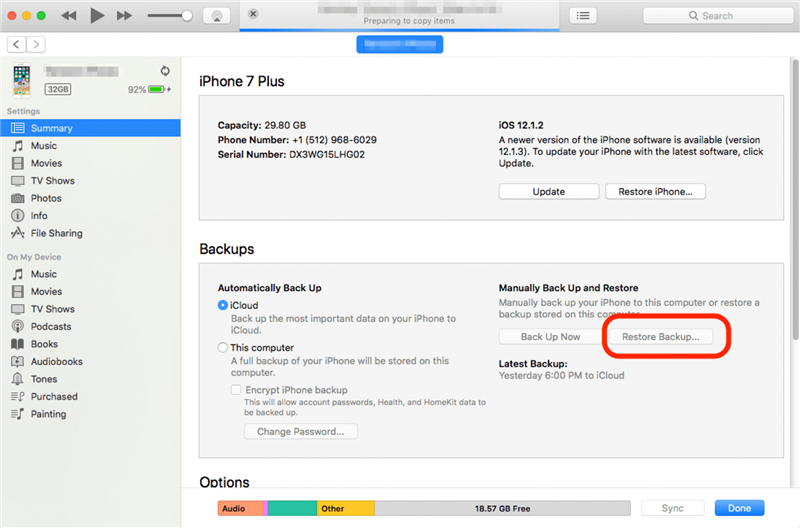Ei ole mitään aivan sellaista hetkeä, kun avaat omenataulun ja näet uuden uuden iPhonen ensimmäistä kertaa, mutta mitä seuraavaksi tulee? Opetamme sinulle, kuinka uuden iPhonen perustaminen uudella Apple ID: llä tai olemassa olevalla Apple -tunnuksella ja vanhemmalla laitteella. Olitpa ensimmäistä kertaa käyttäjä tai päivittää nykyinen iPhone uuteen laitteeseen, olemme saaneet sinut peittämään. Lue edelleen oppiaksesi siirtämään tietoja uuteen iPhoneen, palauta asetukset ICloudista tai luoda ensimmäinen Apple ID -sovellus aivan uudelle iPhonelle.
Aiheeseen liittyvä artikkeli: miten takaisin Ylös iPhonesi iCloudiin
Mitä laatikossa on?
Muutama vuosi sitten Apple paljasti, että sen tila hiili neutraalina ei riitä. Seurauksena on, että alan johtaja aikoo tehdä kaikki tuotelinjojensa hiilihapo neutraaliksi vuoteen 2030 mennessä. Tämä 10-vuotinen suunnitelma voisi olla markkinointiasemus rahansäästöpäätöksessä tai se voi viitata pehmeämmän puolen maailman suurimmalle teknologiatuotteiden valmistajalle ; Mutta riippumatta valinnan syistä, se vaikuttaa edelleen iPhonien ja muiden Apple -laitteiden kuluttajiin.
Jos olet juuri ostanut uuden iPhonen, voit avata laatikon huomataksesi, että lataussovitinta ei ole ja Apple Earbuds -sovellusta ei ole. Upoilla iPhoneilla näet USB-C: n salaman kaapeliin ja iPhoneen, mutta olet ilman kahta kaikkialla kaikkialla kaikkialla kaikkialla olevia lisävarusteita. Apple on poistanut kaksi kohdetta olettamalla, että niiden kaikkialla olevien yleisyyksien vuoksi niitä ei tule välittää. IPhonien lähettäminen ilman näitä esineitä tarkoittaa, että laatikot ovat pienempiä, pakkaus on vähemmän tuhlaa ja lisävarustejäte vähenee dramaattisesti. Kaikki hyvät vaiheet; Mutta jos olet ensimmäistä kertaa Apple-ostaja, sinun on saatava kädet Applen hyväksymä USB-C-lataussovitin Stat Jos aiot käyttää seinämyymälöitä iPhonen lataamiseen (latausvarusteet, jotka eivät täytä tiettyjä standardeja, voivat olla erittäin vaarallisia laitteillesi).
Kuinka asettaa uusi iPhone, jos aloitat tyhjästä
Jos tämä on ensimmäinen iPhone, asennusprosessi on suoraviivainen . Ennen aloittamista on harkittava muutamia asioita. Jos olet koskaan käyttänyt iTunesia aikaisemmin, joko tietokoneessa, Macissa tai iPodissa, sinulla on jo Apple ID. Tämän prosessin suorittamiseen kyseisen Apple ID: n avulla synkronoi laite kaikilla musiikilla tai sovelluksilla, jotka olet ostanut nykyisellä Apple -tunnuksella. Jos et ole vielä luonut Apple -tunnusta tai jos haluat aloittaa alusta tyhjästä, peitämme myös sen. Käymme myös päänsärkynkestävän menetelmän joidenkin arvokkaimpien tietojen, kuten yhteystietojen, siirtämiseksi Android-puhelin iPhoneen .
- Jos siirrät SIM-korttia olemassa olevasta laitteesta, tee se ensin . Jos olet ostanut uuden iPhone 14: n, sinun ei tarvitse siirtää SIM -korttia uuteen puhelimeen. iPhone 14 -linja käyttää ESIM: ää , eikä mikään näistä puhelimista ole yhteensopivia fyysisten SIM-korttien kanssa. Jos olet ostanut jonkin muun iPhonen mallin, voit siirtää SIM -korttisi uuteen laitteeseesi ja/tai ottaa yhteyttä operaattoriisi tarkistaaksesi, tarvitsetko uuden SIM -kortin.
- Jos haluat siirtää tietoja Android-, Windows- tai BlackBerry -laitteista, käy App Storesta ja lataa Siirry iOS -sovellukseen Vanhaan puhelimeen.
- Kytke uusi iPhone päälle painamalla ja pitämällä sivupainiketta iPhonen oikeassa yläpuolella. Jos näyttö pysyy mustana, saatat joutua lataamaan laitteen ja yrittämään uudelleen muutamassa minuutissa.
- Kun iPhone on kytketty päälle ensimmäistä kertaa, näet sanan ”hei” sykli useilla kielillä. Jos iPhonellasi on kotipainike, jatka painamalla sitä. Jos iPhonellasi ei ole kotipainiketta, napauta vain näyttöä.

- Napauta sitä kieltä, jota haluat käyttää iPhonessa, ja napauta sitten maata tai aluetta, jossa asut.

- Seuraavaksi näet nopean käynnistysnäytön. Jos tämä on ensimmäinen älypuhelimesi tai siirrät tietoja ei-omenalaitteesta, napauta aseta manuaalisesti .

- Valitse Wi-Fi-verkosto jatka tai napauta Käytä Cellular Connection Jos haluat mieluummin käyttää datasuunnitelmaa.

- Tietojen ja yksityisyyden suojauslauseke ilmestyy nyt. Napauta jatka siirtyäksesi seuraavaan näytölle.

- Seuraavaksi sinua pyydetään asettamaan joko kosketustunnus tai kasvotunnus iPhone -mallista riippuen. Seuraa kehotuksia määrittääksesi henkilöllisyystodistuksesi.
- Voit luoda 6-numeroisen passkoodin tai napauttaa passcode -vaihtoehtoja . Kumman valitsemasi passcode -vaihtoehdon, sinua pyydetään palaamaan seuraavaan näytölle passikoodi.

- Jos napautat passcode-vaihtoehtoja, voit valita vaihtoehtoja, kuten 4-numeroinen numeerinen koodi (vähiten suojattu), mukautettu numeerinen koodi tai mukautettu Aakkosnumeerinen koodi (turvallisin).

- Napauta sovelluksia ja data -näyttöä asetettuna New iPhone tai siirrä tietoja Android : sta.
- Jos siirryt Androidista, avaa siirry iOS -sovellukseen vanhaan laitteeseesi ja noudata kehotuksia siirron loppuun saattamiseksi.

- Oletko siirtynyt Androidista, Apple ID -kirjautuminen on seuraava näyttö. Täällä voit kirjautua sisään olemassa olevalla tunnuksellasi.

- Jos sinulla ei ole sellaista, voit luoda sellaisen napauttamalla f orgot -salasanaa tai ei ole Apple ID tunnuksen luomiseksi.

- Kun olet luonut ja/tai kirjautunut sisään Apple-tunnuksellasi, sinulle annetaan joukko kehotuksia, jotka koskevat Siri-äänentunnistus , Apple Pay , sijaintipalvelut jne. Voit asettaa nämä vaihtoehdot nyt tai valita ne myöhemmin.
Apple Watch -sovelluksen valmistelu pariksi uuden iPhonen kanssa
Ennen kuin jatkamme, jos sinulla on Apple Watch pariksi olemassa olevaan iPhoneen, sinun on noudatettava näitä vaiheita, jotta voit yhdistää kellosi uuteen iPhoneen. Riippumatta siitä, minkä menetelmän valitset tietosi, sinun on ensin varmuuskopioida vanha iPhone ja sitten pairaa Apple Watch kyseisestä laitteesta.
Pairia Apple Watch -sovellusta vanhasta iPhonesta:
- Jos et vielä ole, varmista, että vanha iPhone on nykyinen varmuuskopio .
- Avaa Watch App nykyisessä iPhonessa ja siirry My Watch -välilehteen .

- Napauta Apple -kellosi nimeä.

- Napauta unparair Apple Watch .

- Napauta Vahvista saadaksesi parin valvonta Apple Watch -sovelluksen purkaminen vanhasta laitteestasi.
Käytä nopeaa aloitusta tiedon siirtämiseen vanhasta laitteesta
Ylivoimaisesti helpoin menetelmä, iphone-pika käynnistäminen vanhasta laitteesta vaatii yksinkertaisesti sekä uuden iPhonen että vanhan, samoin kuin turvallisen Wi-Fi-yhteyden. Tämä menetelmä siirtää suurimman osan asetuksistasi vähiten vaivaa.
- Jos et vielä ole, varmista, että vanha laite on nykyinen varmuuskopio .
- Siirrä SIM -kortti uuteen laitteeseesi ja/tai ota yhteyttä operaattoriisi tarkistaaksesi, tarvitsetko uuden SIM -kortin. Jos olet ostanut uuden iPhone 14: n, sinun ei tarvitse siirtää SIM -korttia uuteen puhelimeen. iPhone 14 -linja käyttää ESIM: ää , eikä mikään näistä puhelimista ole yhteensopivia fyysisten SIM-korttien kanssa.
- Varmista, että molemmat laitteet ladataan ja edessäsi. Varmista, että olet käytössä bluetooth vanhassa laitteessa.
- Kytke uusi laite päälle painamalla sivupainiketta, kunnes Apple -logo tulee näkyviin.
- Kun uusi iPhone on kytketty päälle ensimmäistä kertaa, näet sanan ”hei” sykli useilla kielillä. Jos iPhonellasi on kotipainike, jatka painamalla sitä. Jos iPhonellasi ei ole kotipainiketta, napauta vain näyttöä.

- Napauta sitä kieltä, jota haluat käyttää iPhonessa, ja napauta sitten maata tai aluetta, jossa asut.

- Seuraavaksi näet nopean käynnistysnäytön ponnahdusikkunan vanhassa iPhonessa. Napauta Jatka Manuaalisesti asettamista varten tarkoitetun vaihtoehdon alapuolella.
- Odota, että animaatio ilmestyy uuteen iPhoneen.
- Pyydä sitä pyydettynä vanhaa iPhoneasi uuden iPhonen päällä, kunnes olet keskittynyt etsimeen animaatioon.
- Odota, että viimeistely uudessa [laite] -viestissä ilmestyy.
- Seuraavaksi uusi iPhone pyytää passkoodia vanhalta iPhonelta. Syötä se passkoodi.

- Valitse Wi-Fi-verkosto jatka tai napauta Käytä Cellular Connection Jos haluat mieluummin käyttää datasuunnitelmaa. Sinun tulisi olla tietoinen siitä, että tämä menetelmä käyttää paljon tietoa ja suositellaan suojattua Wi-Fi-verkkoa.

- Tietojen ja yksityisyyden suojauslauseke ilmestyy nyt. Napauta jatka siirtyäksesi seuraavaan näytölle.

- Seuraavaksi sinua pyydetään asettamaan joko kosketustunnus tai kasvotunnus iPhone -mallista riippuen. Seuraa kehotuksia määrittääksesi henkilöllisyystodistuksesi.
- Kun olet asettanut joko kasvot tai kosketustunnusta, syötä takaisin passikoodi uudelleen tai luo uusi passikoodi.
- Valitse sovellusten ja tietojen näytöllä haluamasi menetelmä palauttaaksesi iOS: n viimeisimmästä varmuuskopiosta.

- Siirron jälkeen sinulle annetaan joukko kehotuksia, jotka koskevat Siri-äänentunnistusta < /a>, Apple Pay , sijaintipalvelut jne. Oletuksena nämä asetukset ovat samat asetukset kuin edellinen laite. Voit muokata näitä asetuksia nyt, jos haluat päivittää tietoja, kuten luottokorttisi tai kotiosoitteesi.
- Pidä laitteet lähellä toisiaan, kun tietosi siirretään. Voit kertoa, milloin prosessi on valmis.
Palauta iOS -varmuuskopio ICloudista
Jos sinulla ei vielä ole iCloud-tiliä ja varmuuskopiota, voit käyttää myös Applen ilmaista vaihtoehtoa Väliaikainen iCloud Storage . Tämän avulla voit luoda täydellisen varmuuskopion, joka voidaan palauttaa uuteen laitteeseesi.
- Jos et vielä ole, varmista, että vanha laite on nykyinen varmuuskopio .
- Jos olet ostanut uuden iPhone 14: n, sinun ei tarvitse siirtää SIM -korttia uuteen puhelimeen. iPhone 14 -linja käyttää ESIM: ää , eikä mikään näistä puhelimista ole yhteensopivia fyysisten SIM-korttien kanssa. Jos olet ostanut jonkin muun iPhonen mallin, voit siirtää SIM -korttisi uuteen laitteeseesi ja/tai ottaa yhteyttä operaattoriisi tarkistaaksesi, tarvitsetko uuden SIM -kortin.
- Kytke uusi iPhone päälle painamalla sivupainiketta, kunnes Apple -logo tulee näkyviin. Jos näyttö pysyy mustana, saatat joutua lataamaan laitteen ja yrittämään uudelleen muutamassa minuutissa.
- Kun iPhone on kytketty päälle ensimmäistä kertaa, näet sanan ”hei” sykli useilla kielillä. Jos iPhonellasi on kotipainike, jatka painamalla sitä. Jos iPhonellasi ei ole kotipainiketta, napauta vain näyttöä.

- Napauta sitä kieltä, jota haluat käyttää iPhonessa, ja napauta sitten maata tai aluetta, jossa asut.

- Seuraavaksi näet nopean käynnistysnäytön. Napauta Aseta manuaalisesti .

- Valitse Wi-Fi-verkosto jatka tai napauta Käytä Cellular Connection Jos haluat mieluummin käyttää datasuunnitelmaa.

- Tietojen ja yksityisyyden suojauslauseke ilmestyy nyt. Napauta jatka siirtyäksesi seuraavaan näytölle.

- Seuraavaksi sinua pyydetään asettamaan joko kosketustunnus tai kasvotunnus iPhone -mallista riippuen. Seuraa kehotuksia määrittääksesi henkilöllisyystodistuksesi.
- Voit luoda 6-numeroisen passkoodin tai napauttaa passcode -vaihtoehtoja . Kumman valitsemasi passcode -vaihtoehdon, sinua pyydetään palaamaan seuraavaan näytölle passikoodi.

- Jos napautat passcode-vaihtoehtoja, voit valita vaihtoehtoja, kuten 4-numeroinen numeerinen koodi (ei kovin suojattu), mukautettu numeerinen koodi tai mukautettu Aakkosnumeerinen koodi (turvallisin).

- Napauta sovellusten ja datan näytöllä Palauta iCloud Backup .

- Kirjaudu sisään Apple -tunnuksellasi ja salasanallasi. Tämä on sama Apple ID ja salasana, jota käytit vanhassa laitteessasi palveluissa, kuten iTunes, App Store ja iCloud.

- Valitse viimeisin varmuuskopio. Varmista, että sinulla on oikea tarkistamalla päivämäärä.
- Apple lähettää varmennuskoodin vanhoille iOS- tai macOS -laitteillesi, kuten iPad tai Mac. Syötä tämä varmennuskoodi uuteen iPhoneen jatkaaksesi. Jos et näe koodia muissa laitteissa, napauta ei saanut koodia kehottaaksesi Applea lähettämään uuden koodin.

- Sinua voidaan kehottaa kirjautumaan iTunesiin tai Apple -myymälään viimeistelemään aiemmat ostot. Jos näin on, kirjaudu sisään uudelleen Apple ID -sovelluksella.
- Pysy yhteydessä Wi-Fi: hen ja odota palauttamisen päättymistä.
- Palauttamisen jälkeen sinulle annetaan joukko kehotuksia, jotka koskevat Siri-äänentunnistusta , Apple Pay , sijaintipalvelut jne. Oletuksena nämä asetukset ovat samat asetukset kuin edellinen laite. Voit muokata näitä asetuksia nyt, jos haluat päivittää tietoja, kuten luottokorttisi tai kotiosoitteesi.
Kuinka siirtää tietoja uuteen iPhoneen ilman iCloudia Finderin avulla
Jos sinulla on MacOS Catalina tai Big Sur -sovellus Macissa, voit käyttää Finderia iPhonen varmuuskopion ja seuraavan palautuksen kanssa.
Varmuuskopioi iPhone Maciin Finderin avulla
- Kytke iPhone tietokoneeseen sopivalla USB -kaapelilla.
- Avaa iPhone.
- Avaa Finder -ikkuna.
- Napsauta -paikkoja sivupalkissa iPhonen nimeä.

- Jos olet aikaisemmin varmuuskopioinut erilaisen iPhonen tietokoneellesi, mutta et tällä hetkellä käyttämäsi iPhone, saatat nähdä erityisen näytön, joka toivottaa sinut uuteen iPhoneen. Valitse Aseta uusi laite ja napsauta sitten jatka . Jos et näe tätä näyttöä, siirry vaiheeseen kuusi.

- Sinulle esitetään käyttöliittymä iPhonen sisällön selaamiseksi ja joidenkin sen asetusten muuttamiseksi. Varmista, että olet yleinen -välilehti.

- Osassa, jonka otsikko varmuuskopiot näet kaksi vaihtoehtoa: varmuuskopioi tärkein tietosi iPhonessa iCloud ja varmuuskopioi kaikki iPhonesi tiedot Tähän Mac . Tämä muuttaa automaattista varmuuskopiointimenettelyä:
- ICloud -vaihtoehto varmuuskopioi tietosi automaattisesti säännöllisin väliajoin iCloudiin käyttämällä iPhonen Internet -yhteyttä. Se on melko paljon kädet, yleensä työskentelet nukkuessasi.
- Mac -vaihtoehto aloittaa automaattisesti iPhonen varmuuskopion aina, kun se on kytketty Mac -tietokoneeseen.
- MAC -vaihtoehdon valitseminen poistaa ICloud -vaihtoehdon käytöstä ja päinvastoin. Voit tehdä sen kummallakin tavalla, mutta jos et ole varma, suosittelen pitämään sen asetettuna iCloud -vaihtoehtoon. Sinun ei tarvitse muuttaa tätä asetusta manuaalisen paikallisen varmuuskopion tekemiseksi. Sitä varten seuraa tätä opasta.

- IPhone -varmuuskopiosi ei sisällä terveys- ja aktiivisuustietoja, ellet tarkista salaa paikallista varmuuskopiota . Jos teet niin, ponnahdusikkuna pyytää sinua heti asettamaan salasanan varmuuskopiollesi. Aseta yksi, jonka voit muistaa, koska yhdelle iPhone -varmuuskopioille ei ole mitään keinoa palauttaa kadonneen salasanan. Jos et tarvitse tai haluat sisällyttää terveys- ja toimintatietojasi, voit ohittaa tämän vaiheen ja luoda paikallisen varmuuskopion, jota ei ole salattu.

- Napsauta varmuuskopioi nyt aloittaaksesi IPhonen manuaalisen paikallisen varmuuskopion Maciin. Tämä ei häiritse automaattisia varmuuskopiointiasetuksia tai muuta niitä.

- Katso Statusindikaattori iPhonen vieressä sivupalkissa. Älä irrota iPhonesi, ennen kuin prosessi on valmis!

Uuden iPhonen asettaminen Finder Backup -sovelluksen kautta
Aseta uusi iPhone ylös Finder -varmuuskopiosta seuraa näitä vaiheita:
- Kytke uusi iPhone päälle painamalla sivupainiketta, kunnes Apple -logo tulee näkyviin. Jos näyttö pysyy mustana, saatat joutua lataamaan laitteen ja yrittämään uudelleen muutamassa minuutissa.
- Kun iPhone on kytketty päälle ensimmäistä kertaa, näet sanan ”hei” sykli useilla kielillä. Jos iPhonellasi on kotipainike, jatka painamalla sitä. Jos iPhonellasi ei ole kotipainiketta, napauta vain näyttöä.

- Napauta sitä kieltä, jota haluat käyttää iPhonessa, ja napauta sitten maata tai aluetta, jossa asut.

- Seuraavaksi näet nopean käynnistysnäytön. Napauta Aseta manuaalisesti .

- Valitse Wi-Fi-verkosto jatka tai napauta Käytä Cellular Connection Jos haluat mieluummin käyttää datasuunnitelmaa.

- Tietojen ja yksityisyyden suojauslauseke ilmestyy nyt. Napauta jatka siirtyäksesi seuraavaan näytölle.

- Seuraavaksi sinua pyydetään asettamaan joko kosketustunnus tai kasvotunnus iPhone -mallista riippuen. Seuraa kehotuksia määrittääksesi henkilöllisyystodistuksesi.
- Voit luoda 6-numeroisen passkoodin tai napauttaa passcode -vaihtoehtoja . Kumman valitsemasi passcode -vaihtoehdon, sinua pyydetään palaamaan seuraavaan näytölle passikoodi.

- Jos napautat passcode-vaihtoehtoja, voit valita vaihtoehtoja, kuten 4-numeroinen numeerinen koodi (vähemmän suojattu), mukautettu numeerinen koodi tai mukautettu aakkosnumeerinen Koodi (turvallisin).

- Napauta sovellusten ja datan näytöllä Palauta iTunes -varmuuskopiosta .

- Sinua pyydetään nyt kytkemään laite tietokoneeseen. Viesti muuttuu osoittamaan, kun olet onnistuneesti yhdistänyt iPhonen tietokoneeseen.

- Avaa työpöydälläsi Finder -ikkuna .
- Valitse iPhone sivupalkista.
- Valitse palauta varmuuskopio .

- Jos salattiin tietosi, sinulta pyydetään salasana. Kirjoita salaussalasanasi ja valitse jatka .
- Odota, että kunnostusprosessi suoritetaan.
- Hello -näyttö näkyy uudelleen iPhonessa. Napauta näyttöä tai paina kotipainiketta .

- Kun pyydetään, kirjoita passkoodi, jota käytit vanhan laitteen avaamisessa.

- IPhone osoittaa, että palautus on valmis. Napauta jatka .

- Kirjaudu sisään Apple ID: hen.
- Apple lähettää varmennuskoodin vanhoille iOS- tai macOS -laitteillesi, kuten iPad tai Mac. Syötä tämä varmennuskoodi uuteen iPhoneen jatkaaksesi. Jos et näe koodia muissa laitteissa, napauta ei saanut koodia kehottaaksesi Applea lähettämään uuden koodin.

- Uudessa iPhonessa sinua voidaan kehottaa kirjautumaan ITunesiin tai Apple -myymälään viimeistelemään aiemmat ostot. Jos näin on, kirjaudu sisään uudelleen Apple ID -sovelluksella.
- Lopuksi sinulle annetaan joukko kehotuksia uudessa iPhonessa Siri-äänentunnistus < /a>, Apple Pay , sijaintipalvelut jne. Oletuksena nämä asetukset ovat samat asetukset kuin edellinen laite. Voit muokata näitä asetuksia nyt, jos haluat päivittää tietoja, kuten luottokorttisi tai kotiosoitteesi.
Kuinka siirtää kaikki iPhonesta iPhoneen ilman iCloudia iTunesin avulla
Vanhemmille Macille, joita ei voida päivittää Catalinaan ja tietokoneisiin, sinun on käytettävä iTunes -menetelmää. Tämä prosessi edellyttää, että tietokoneelle on asennettu iTunes ja kelvollinen Apple ID. Jos nämä asiat ovat totta ja haluat hallita varmuuskopioita työpöydän kautta, tämä on menetelmä sinulle. Jos haluat varmuuskopioida ja palauttaa iOS -asetukset iTunesista, seuraa näitä vaiheita:
ITUNES -varmuuskopion valmistelu
- Vanhassa laitteessasi Avaa asetukset . Napauta Apple ID .

- Napauta icloud .

- Napauta Löydä iPhone ja varmista, että vaihto on asetettu pois .

- Kytke vanha laite tietokoneeseen.
- Avaa iTunes tietokoneellasi ja varmista, että sinulla on uusin versio.
- Napsauta iTunesin työpöytäversiossa iPhone -kuvaketta vasemmassa yläkulmassa.

- Varmuuskopion tallentamisen oletus on iCloud. Jos haluat pitää varmuuskopion tietokoneellasi, valitse tämä tietokone .

- Sinun on salattava varmuuskopio, jos haluat tallentaa terveyttä ja aktiviteettia tai Apple Watch -tietoja. Salataksesi valitsemalla Salaa iPhone -varmuuskopio ja luo salasana.

- Oletko suorittanut tietosi salaamisen tai ohittanut tämän vaiheen, valitse varmuuskopioi nyt jatkaaksesi.

Uuden iPhonen määrittäminen iTunes -varmuuskopiointi
- Kytke uusi iPhone päälle painamalla sivupainiketta, kunnes Apple -logo tulee näkyviin. Jos näyttö pysyy mustana, saatat joutua lataamaan laitteen ja yrittämään uudelleen muutamassa minuutissa.
- Kun iPhone on kytketty päälle ensimmäistä kertaa, näet sanan ”hei” sykli useilla kielillä. Jos iPhonellasi on kotipainike, jatka painamalla sitä. Jos iPhonellasi ei ole kotipainiketta, napauta vain näyttöä.

- Napauta sitä kieltä, jota haluat käyttää iPhonessa, ja napauta sitten maata tai aluetta, jossa asut.

- Seuraavaksi näet nopean käynnistysnäytön. Napauta Aseta manuaalisesti .
- Valitse Wi-Fi-verkosto jatka tai napauta Käytä Cellular Connection Jos haluat mieluummin käyttää datasuunnitelmaa.

- Tietojen ja yksityisyyden suojauslauseke ilmestyy nyt. Napauta jatka siirtyäksesi seuraavaan näytölle.

- Seuraavaksi sinua pyydetään asettamaan joko kosketustunnus tai kasvotunnus iPhone -mallista riippuen. Seuraa kehotuksia määrittääksesi henkilöllisyystodistuksesi.
- Voit luoda 6-numeroisen passkoodin tai napauttaa passcode -vaihtoehtoja . Kumman valitsemasi passcode -vaihtoehdon, sinua pyydetään palaamaan seuraavaan näytölle passikoodi.

- Jos napautat passcode-vaihtoehtoja, voit valita vaihtoehtoja, kuten 4-numeroinen numeerinen koodi (vähemmän suojattu), mukautettu numeerinen koodi tai mukautettu aakkosnumeerinen Koodi (turvallisin).

- Napauta sovellusten ja datan näytöllä Palauta iTunes -varmuuskopiosta .

- Sinua pyydetään nyt kytkemään laite tietokoneeseen. Viesti muuttuu osoittamaan, kun olet onnistuneesti yhdistänyt iPhonen tietokoneeseen.

- Avaa työpöydälläsi iTunes, jos ohjelma ei ole jo auki.
- Valitse iPhone -kuvake vasemmassa yläkulmassa.

- Valitse palauta varmuuskopio .

- Jos salattiin tietosi, sinulta pyydetään salasana. Kirjoita salaussalasanasi ja valitse Jatka.
- Odota, että kunnostusprosessi suoritetaan.
- Hei -näyttö tulee jälleen näkyviin. Napauta näyttöä tai paina kotipainiketta.

- Kun pyydetään, kirjoita passkoodi, jota käytit vanhan laitteen avaamisessa.

- IPhone osoittaa, että palautus on valmis. Napauta jatka .

- Kirjaudu sisään Apple ID: hen.
- Apple lähettää varmennuskoodin vanhoille iOS- tai macOS -laitteillesi, kuten iPad tai Mac. Syötä tämä varmennuskoodi uuteen iPhoneen jatkaaksesi. Jos et näe koodia muissa laitteissa, napauta ei saanut koodia kehottaaksesi Applea lähettämään uuden koodin.

- Uudessa iPhonessa sinua voidaan kehottaa kirjautumaan ITunesiin tai Apple -myymälään viimeistelemään aiemmat ostot. Jos näin on, kirjaudu sisään uudelleen Apple ID -sovelluksella.
- Lopuksi sinulle annetaan joukko kehotuksia uudessa iPhonessa Siri-äänentunnistus < /a>, Apple Pay , sijaintipalvelut jne. Oletuksena nämä asetukset ovat samat asetukset kuin edellinen laite. Voit muokata näitä asetuksia nyt, jos haluat päivittää tietoja, kuten luottokorttisi tai kotiosoitteesi.
Lue seuraava: Käytä Finderia varmuuskopioidaksesi iPhone .