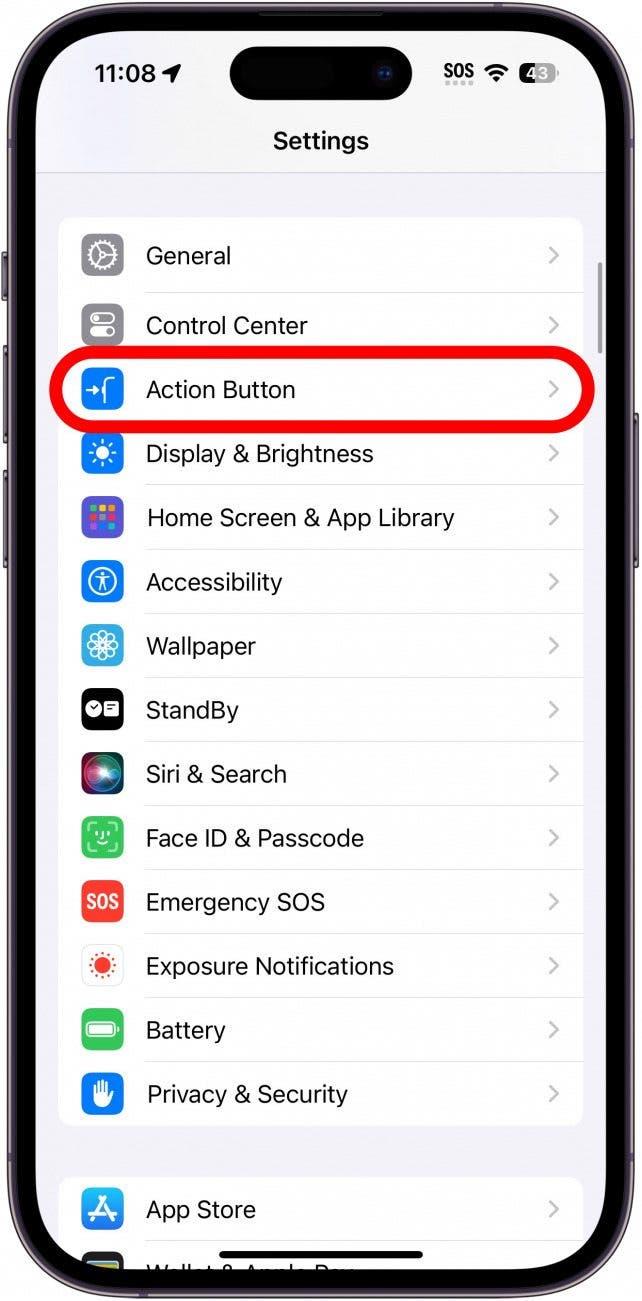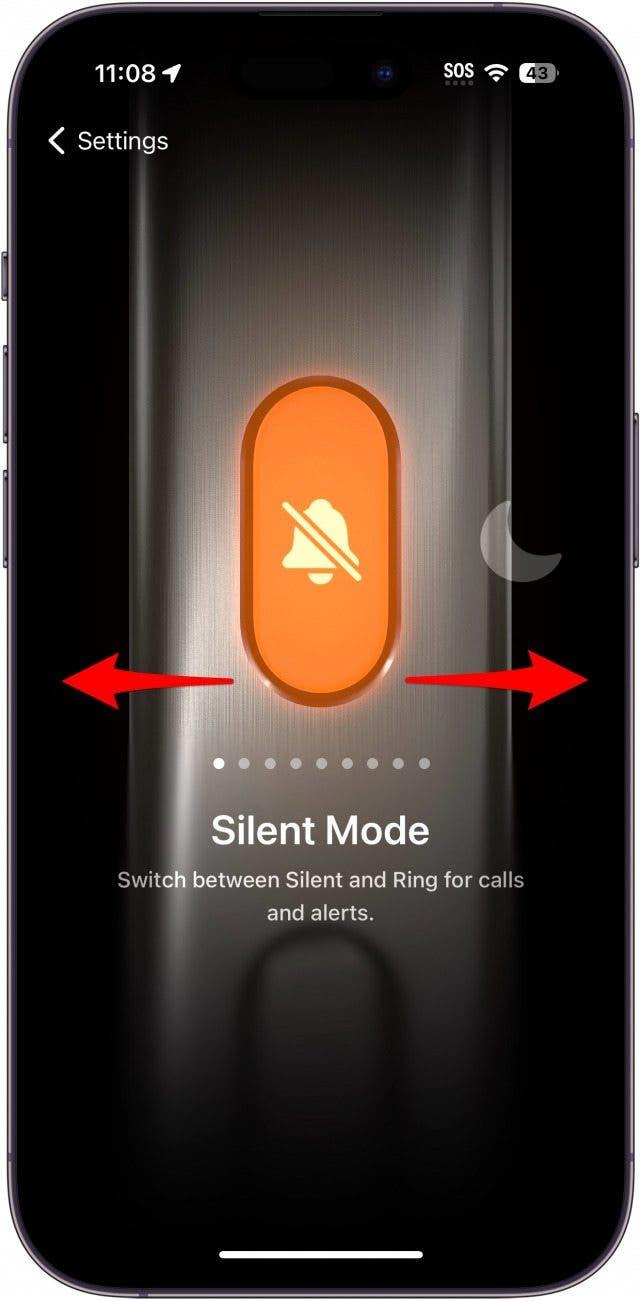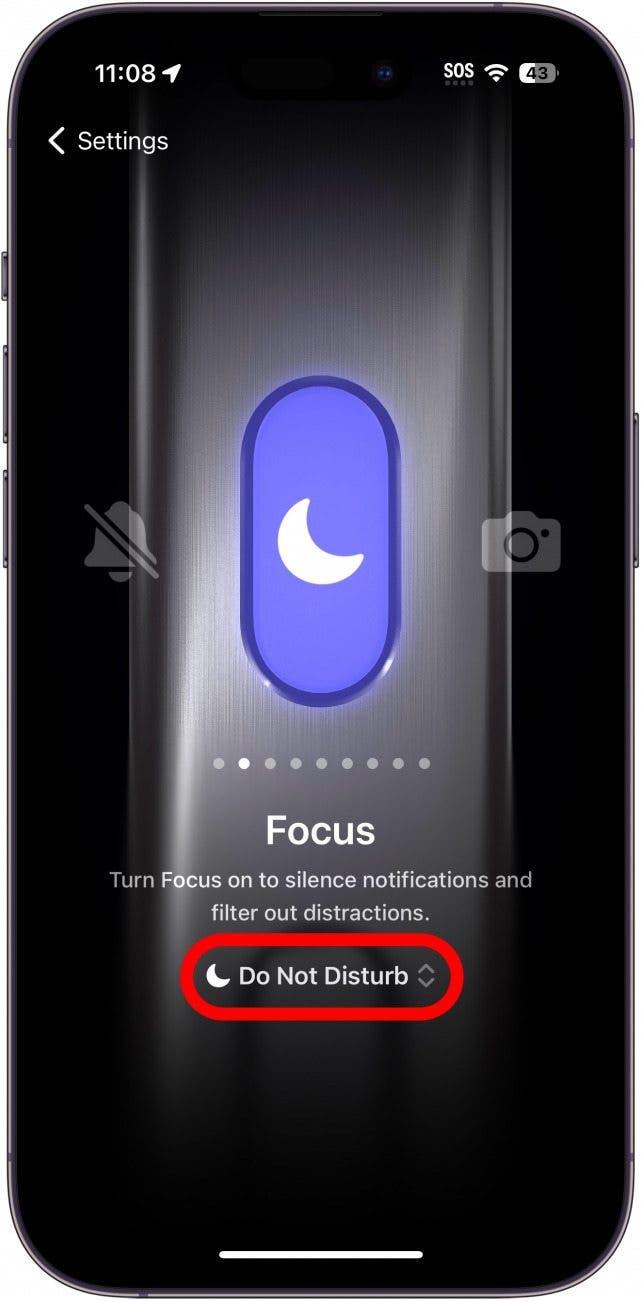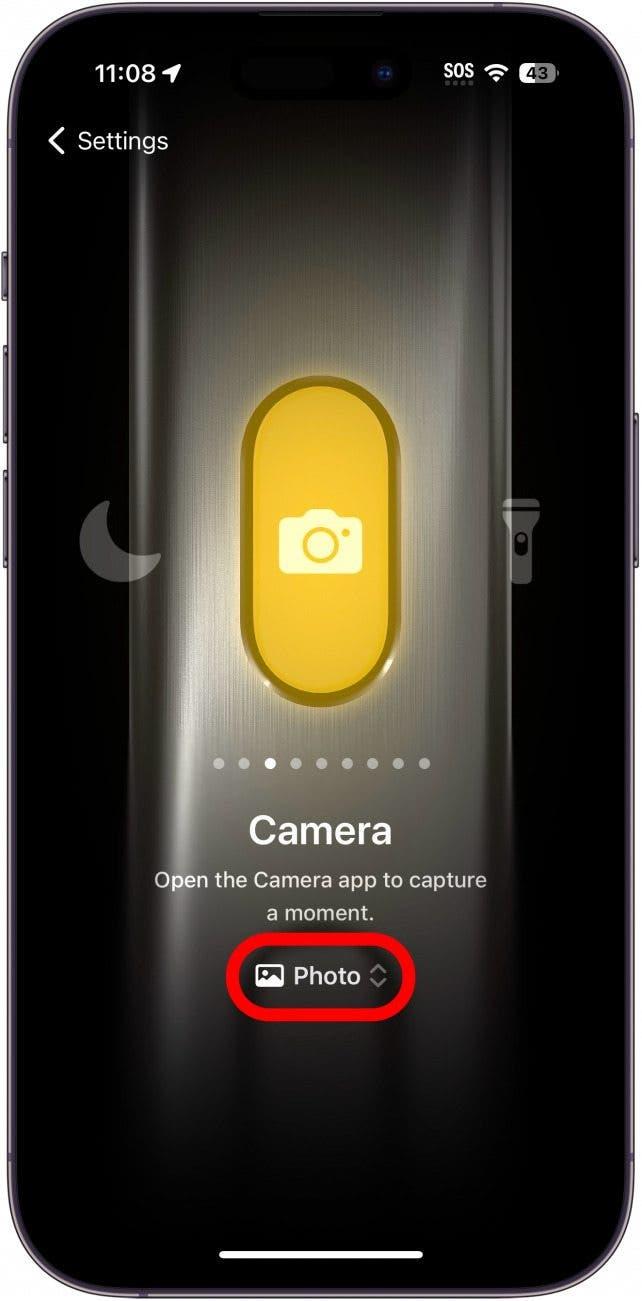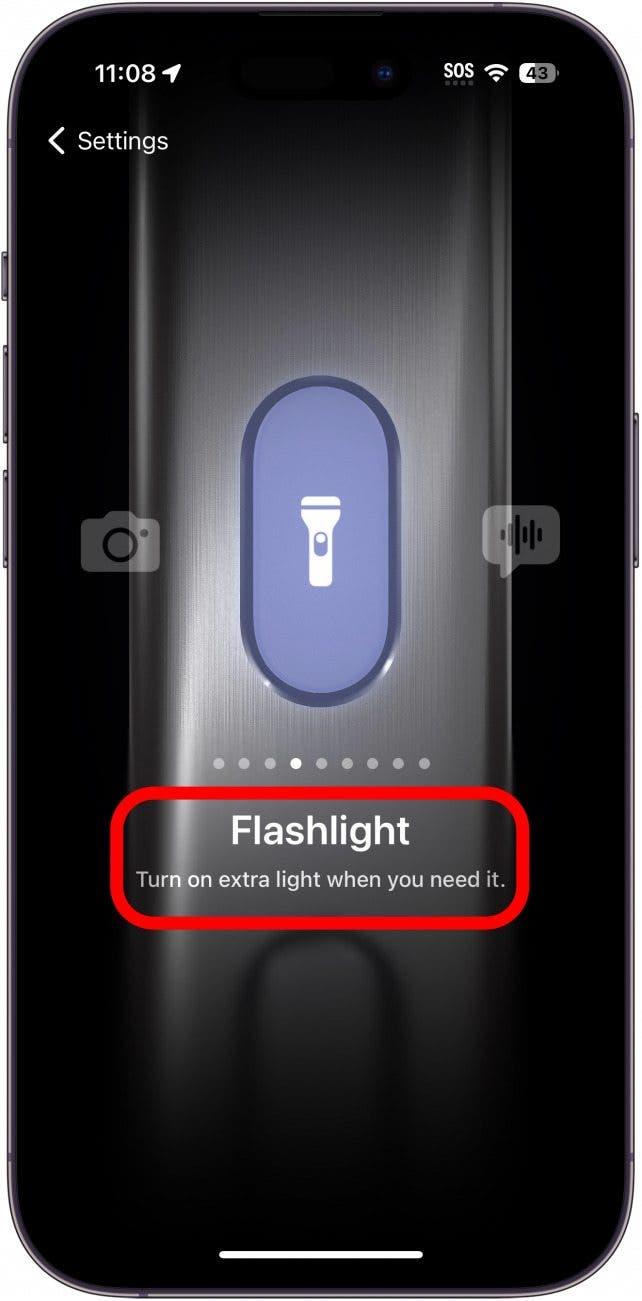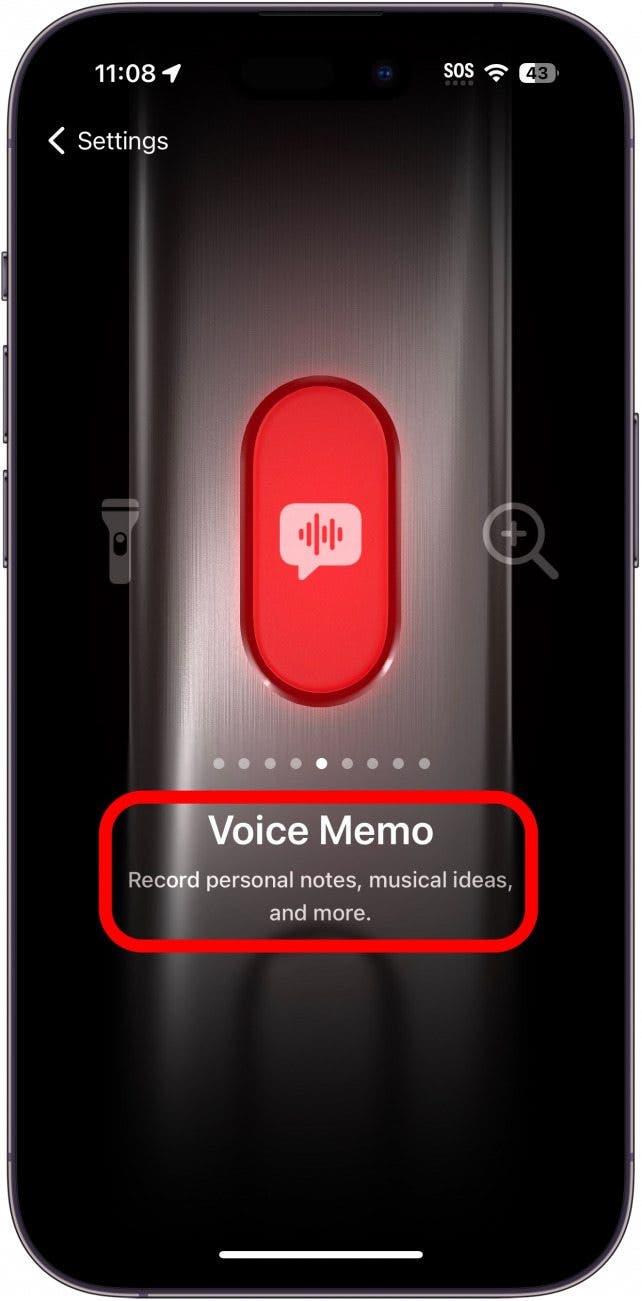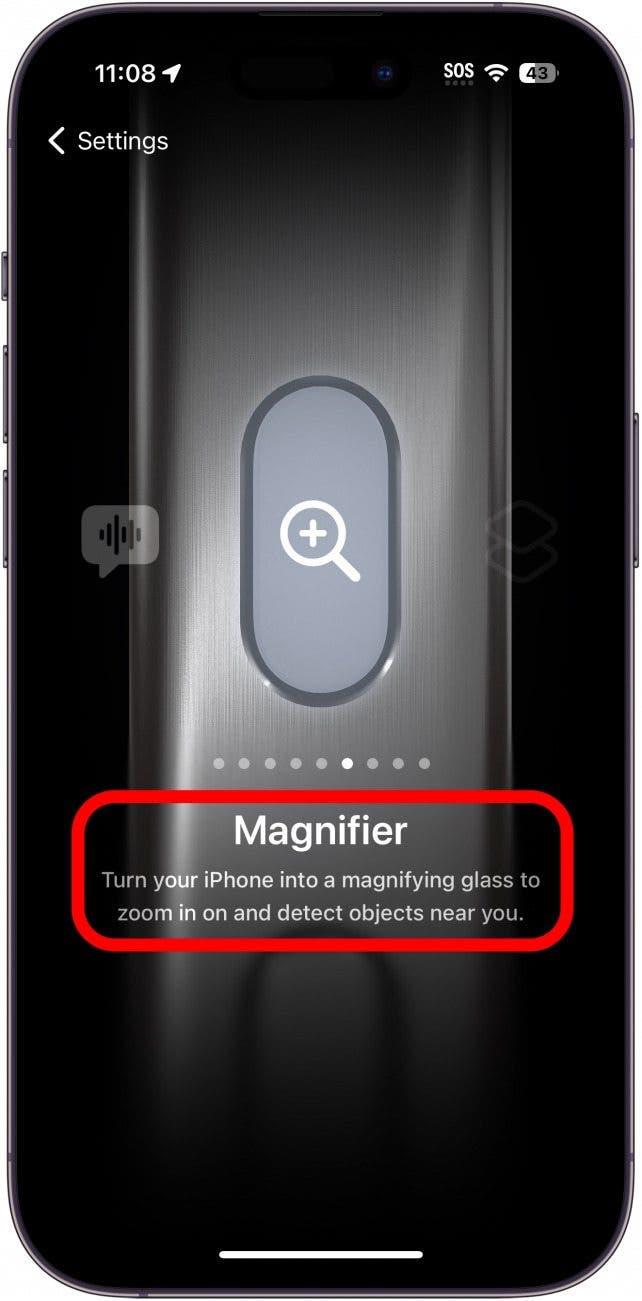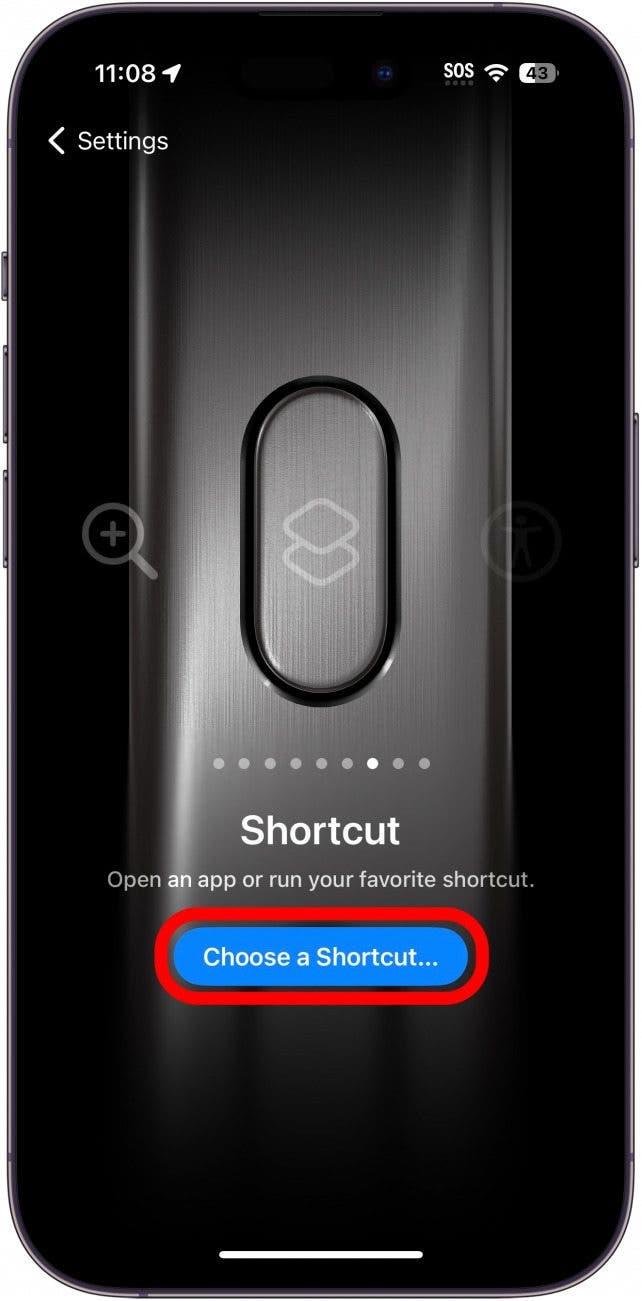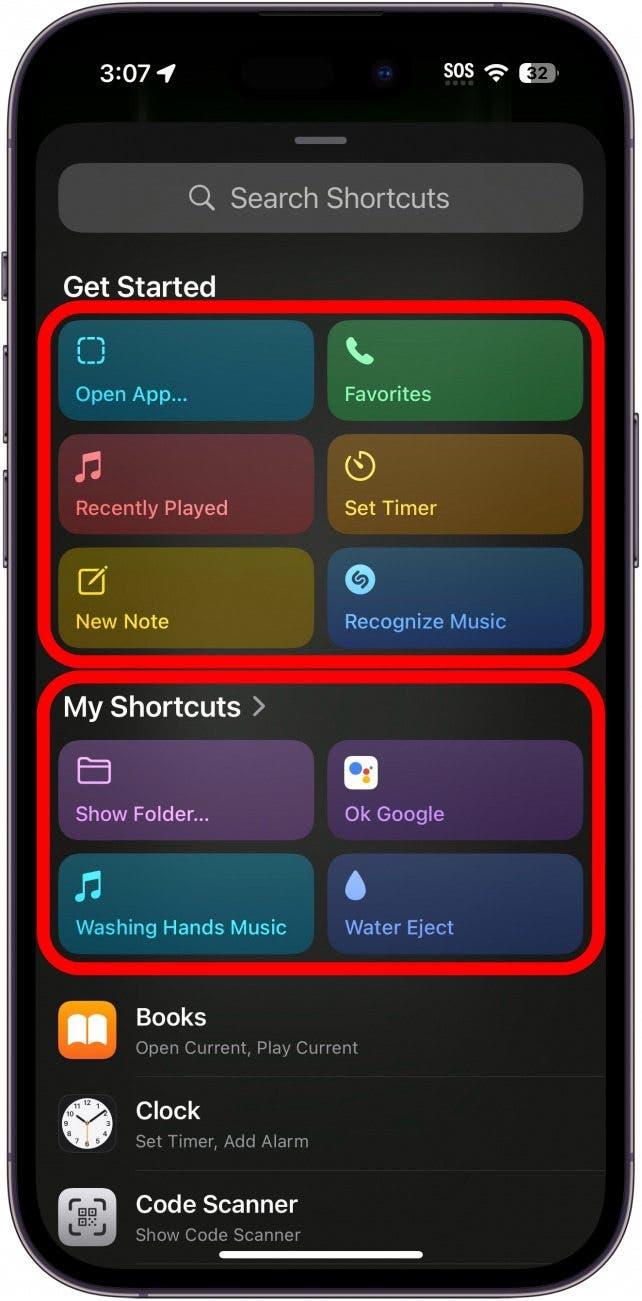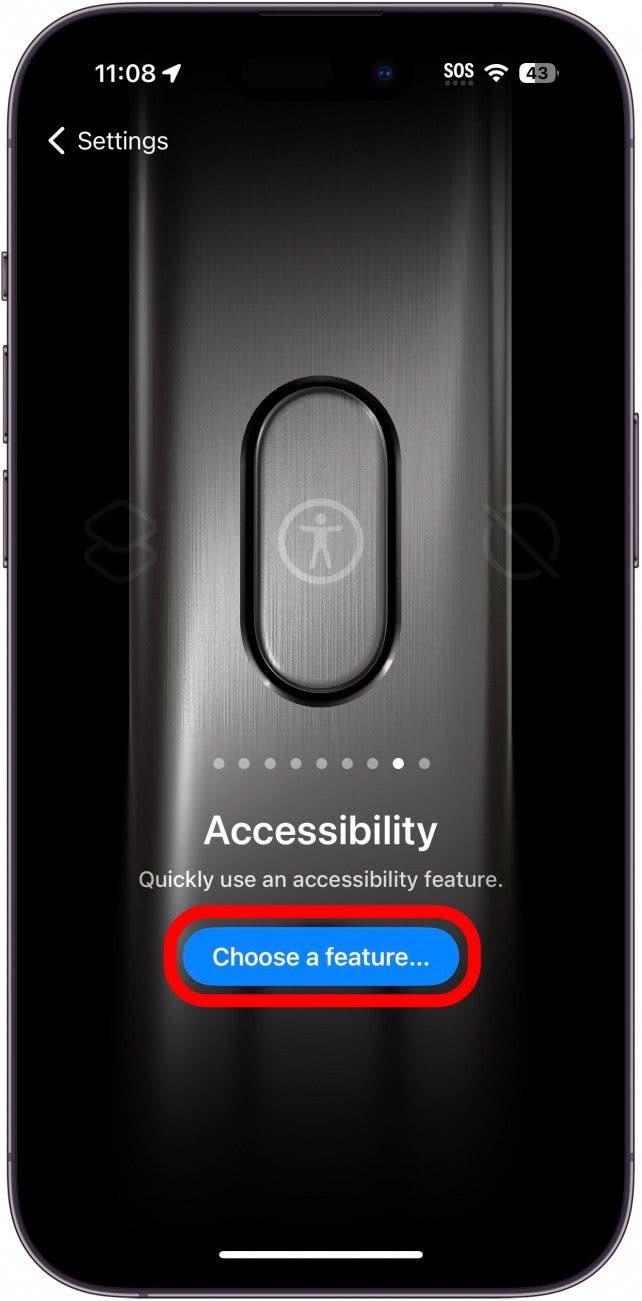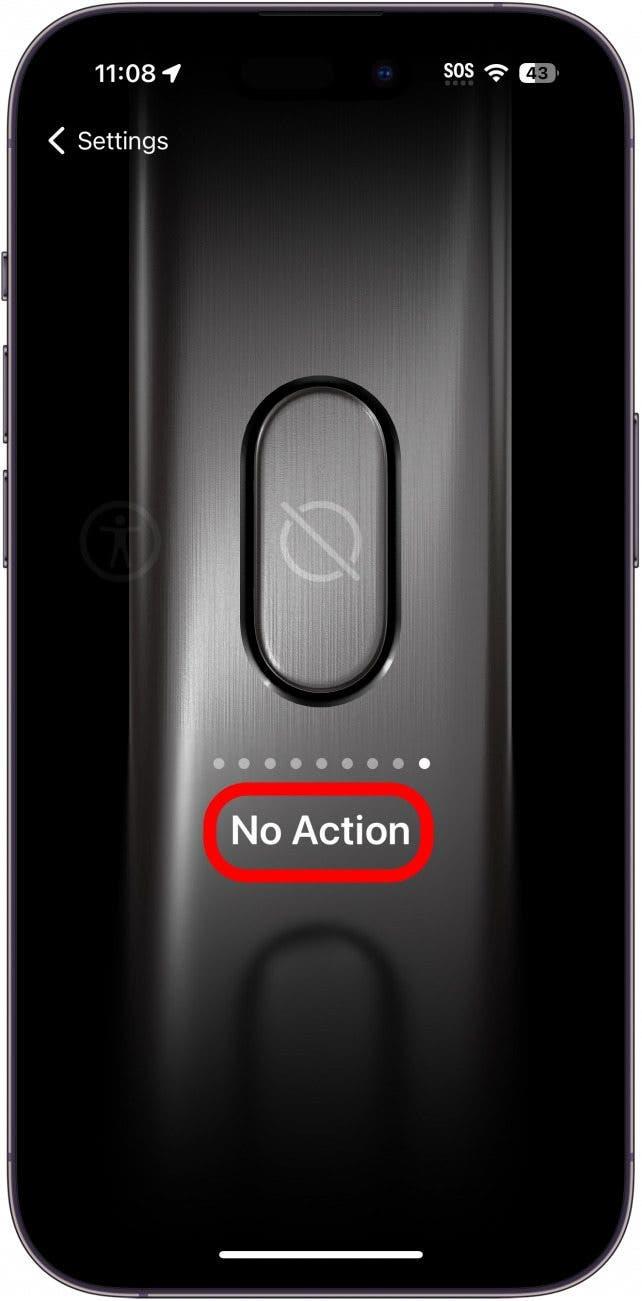Jos olet hiljattain päivittänyt iPhone 15 Pro- tai Pro Max -malliin, olet ehkä huomannut, että Ring/Silent-kytkin on korvattu painikkeella. Apple kutsuu tätä toimintopainikkeeksi. Oletusarvoisesti tämä painike vaihtaa Äänetön-tilan pois ja päälle, mutta sitä voi muokata suorittamaan myös muita toimintoja.
Toimintopainikkeen mukauttaminen
Järjestelmävaatimukset
Tämä vinkki toimii vain iPhone 15 Pro- ja Pro Max -puhelimissa, sillä ne ovat tällä hetkellä ainoat iPhonet, joissa on Action-painike.
Apple on korvannut iPhonen mykistyskytkimen Action-painikkeella. Toimintapainikkeen oletuskäyttäytyminen on vaihtaminen soitto- ja äänettömätilan välillä, joten se toimii periaatteessa samalla tavalla kuin kytkin. Jos haluat lisätietoja uudesta iPhonestasi, tutustu seuraaviin osoitteisiin. tilaa ilmainen Päivän vinkki -uutiskirjeemme! Nyt kerrotaan, miten toimintopainiketta voi mukauttaa iPhone 15 Pro- ja Pro Max -puhelimissa:
 Tutustu iPhonen piilotettuihin ominaisuuksiinSaa joka päivä yksi päivittäinen vinkki (kuvakaappauksin ja selkein ohjein), jotta hallitset iPhonen vain minuutissa päivässä.
Tutustu iPhonen piilotettuihin ominaisuuksiinSaa joka päivä yksi päivittäinen vinkki (kuvakaappauksin ja selkein ohjein), jotta hallitset iPhonen vain minuutissa päivässä.
- Avaa Asetukset-sovellus ja napauta Toimintopainike.

- Tässä valikossa voit pyyhkäisemällä vasemmalle ja oikealle valita, minkä toiminnon haluat Toimintopainikkeen suorittavan. Hiljainen tila vaihtaa iPhonen soitto- ja äänettömätilat.

- Tarkennuksella voit kytkeä tietyn tarkennustilan päälle ja pois. Valitse haluamasi tarkennustila napauttamalla Älä häiritse.

- Kamera avaa Kamera-sovelluksen. Napauta Valokuva valitaksesi, mihin kameratilaan haluat sovelluksen avautuvan (esim. valitsemalla Video saat aikaan sen, että kun painat toimintopainiketta ja pidät sitä painettuna, Kamera-sovellus avautuu automaattisesti videoon).

- Taskulamppu kytkee taskulampun päälle ja pois päältä.

- Äänimuistio aloittaa välittömästi uuden äänimuistion äänittämisen, kun pidät toimintopainiketta painettuna.

- Suurennuslasi avaa suurennuslasin käyttömahdollisuusominaisuuden.

- Pikakuvake mahdollistaa valitsemasi pikakuvakkeen suorittamisen. Valitse aktivoitava pikakuvake napauttamalla Valitse pikakuvake…..

- Voit valita useista valmiiksi valituista pikakuvakkeista, omista mukautetuista pikakuvakkeistasi tai luoda täysin uuden pikakuvakkeen. Esimerkiksi Avaa sovellus -pikakuvake avaa valitsemasi sovelluksen.

- Esteettömyys aktivoi valitsemasi esteettömyysominaisuuden. Napauta Valitse ominaisuus… valitaksesi, minkä saavutettavuusasetuksen haluat ottaa käyttöön.

- Voit myös poistaa Toimintopainikkeen käytöstä kokonaan. Jos painat painiketta usein vahingossa etkä halua sen aktivoivan mitään, tämä voi olla hyvä valinta.

Siinä kaikki, mitä voit tehdä Toimintopainikkeelle. En ole vielä päättänyt, mitä haluan tehdä Action-painikkeellani, joten se on edelleen äänettömään tilaan asetettu. Yksi hyvä ehdotus, josta olen kuullut, on, että jos pidät Google Assistantista enemmän kuin Siristä, voit asettaa Toimintopainikkeen avaamaan Google Assistantin.
FAQ
- Onko iPhone 15:ssä toimintopainike?Vain iPhone 15 Pro ja iPhone 15 Pro Max -malleissa on uusi toimintopainike. Perusmallin iPhone 15:ssä ja iPhone 15 Plussassa ei ole.
- Miten voin mukauttaa Toimintopainikkeen?Edellä näytimme kaikki eri tavat, joilla voit mukauttaa Action-painiketta. Jos ohjelmoit Toimintopainikkeen käynnistämään pikakuvakkeen, voit saada sen tekemään kaikenlaisia asioita, kunhan sinulla on määritetty pikakuvake kyseisen toiminnon suorittamista varten.
- Miten asetan toimintopainikkeen iPhone 15 Pro -puhelimessa?Toimintopainike on valmiiksi määritetty hiljentämään ja poistamaan puhelimen äänettömyys. Sinun ei tarvitse tehdä mitään ylimääräisiä asetuksia, jotta se voi tehdä sen! Jos haluat sen suorittavan muita toimintoja, avaa Asetukset, napauta Toimintopainike ja selaa galleriaa etsiessäsi haluamasi toiminto, kuten yllä olevissa ohjeissa näytetään.