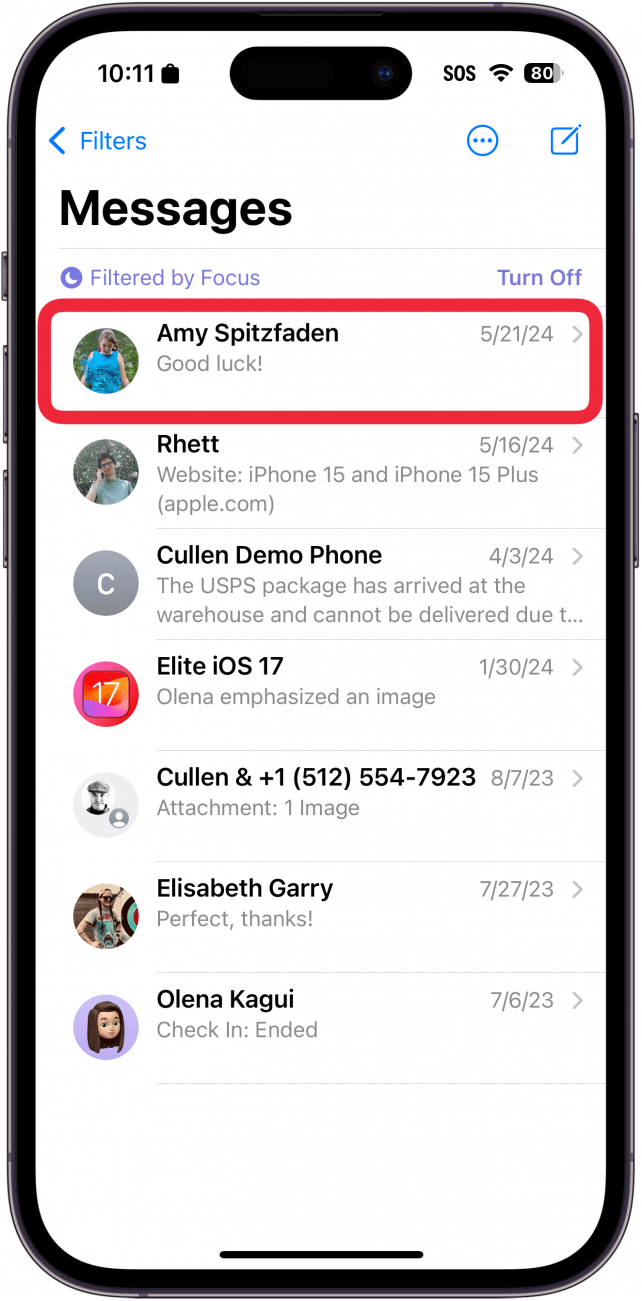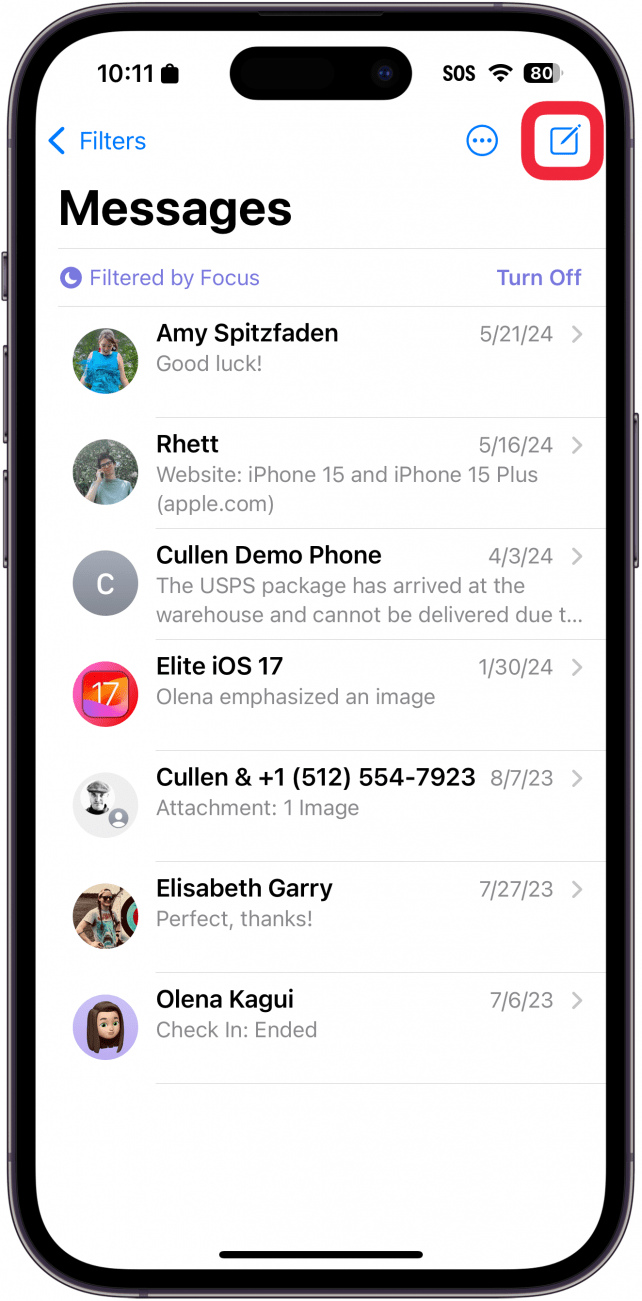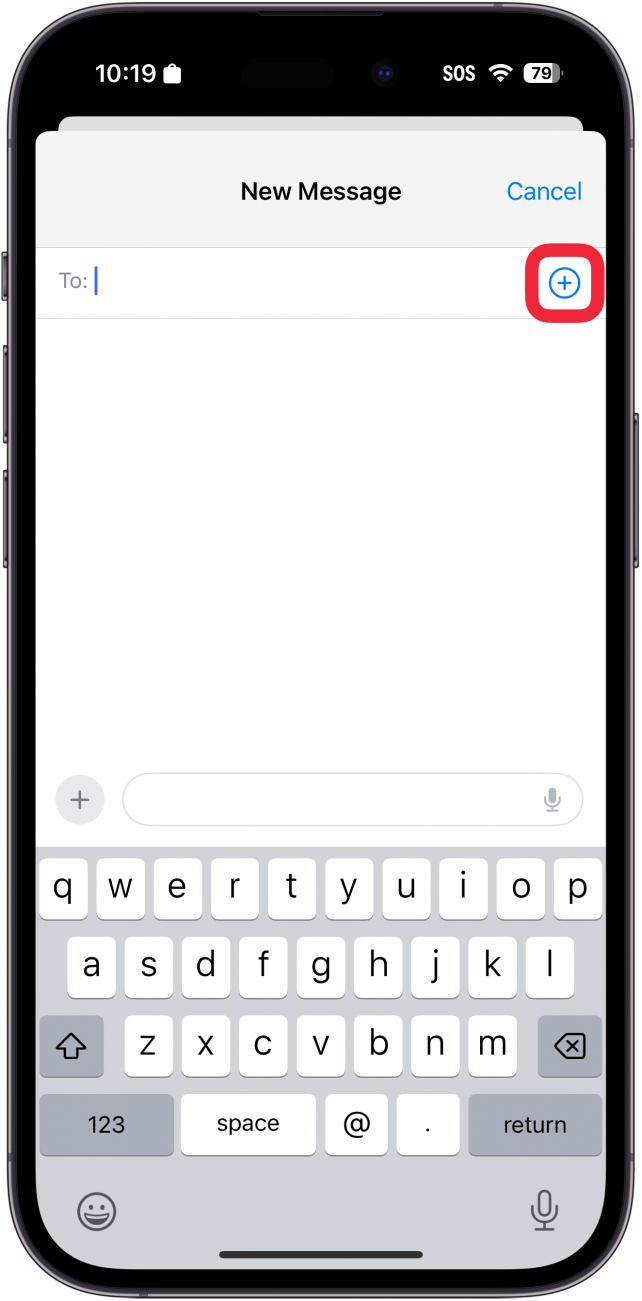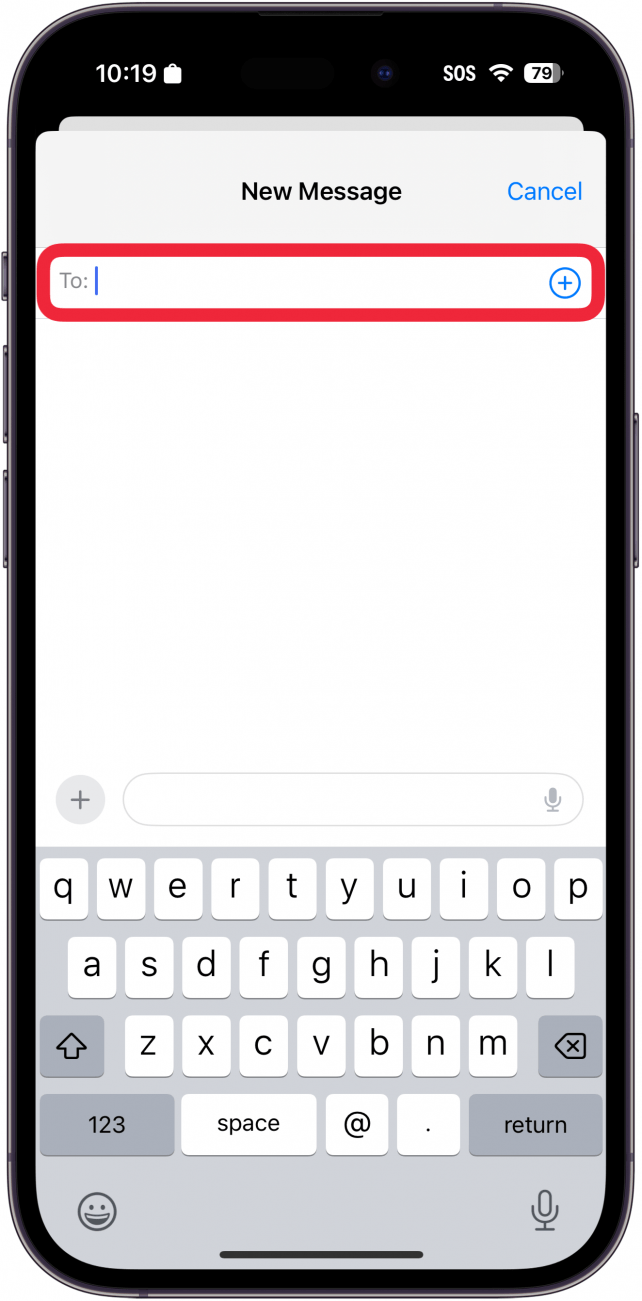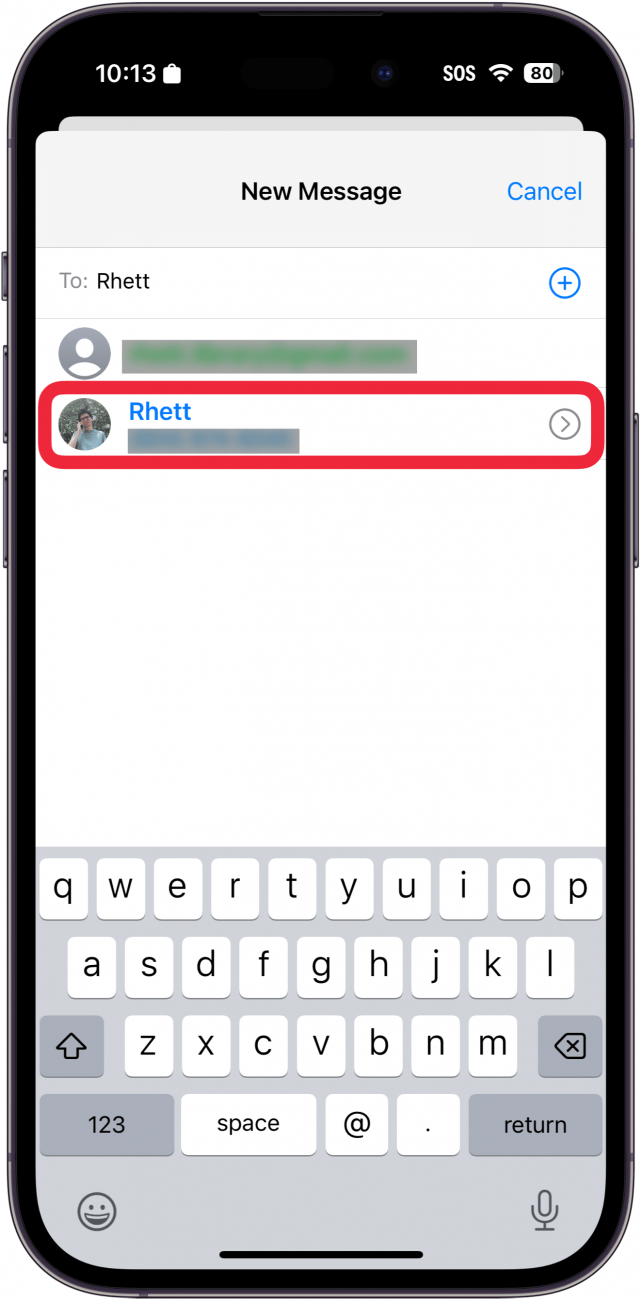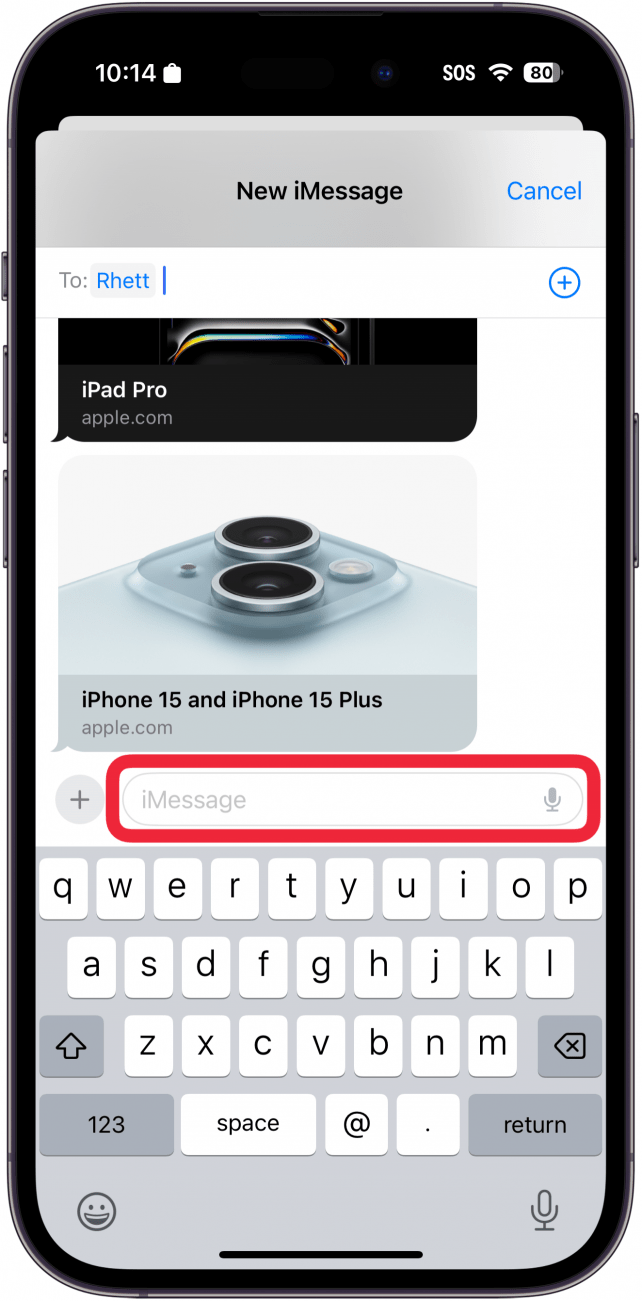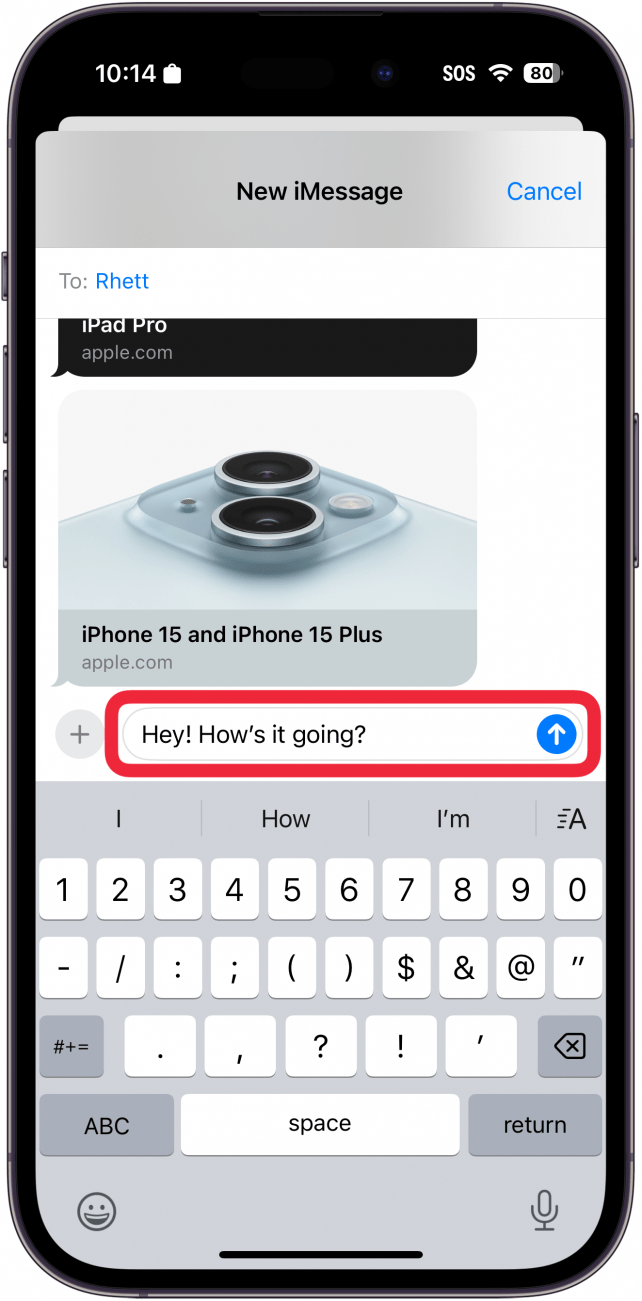Jos et pysty soittamaan, voit lähettää tekstiviestin! Kokeneille iPhone-käyttäjille tekstiviestien lähettäminen on yleensä jo itsestäänselvyys. Toiset iPhone-käyttäjät ovat kuitenkin epävarmoja siitä, mistä aloittaa. Tämä vinkki on heitä varten. Näin lähetät tekstiviestin iPhonella.
Miksi pidät tästä vinkistä:
- Ota selville helpoin tapa lähettää tekstiviesti iPhonella.
- Pidä yhteyttä kaikkiin ystäviisi ilman, että sinun tarvitsee soittaa puheluja.
Kuinka lähettää tekstiviesti iPhonella
Järjestelmävaatimukset
- Vaikka tekstiviestien lähettäminen on mahdollista kaikissa iOS-versioissa, alla olevat kuvakaappaukset on otettu iOS 18 -käyttöjärjestelmällä. Lue, miten voit päivittää iOS:n uusimpaan versioon.*.
Tekstiviestien lähettäminen ja vastaanottaminen on nopeaa ja kätevää. Suosin tekstiviestejä, koska se on hiljaista, eikä puhelimessa puhuminen ole lempipuuhaani. Voin myös lähettää tekstiviestin ja ehkä saada vastauksen nopeammin kuin jos minun pitäisi soittaa ja jättää vastaajaan viesti. Jos haluat lisää hyödyllisiä iPhone-oppaita, tutustu ilmaiseenPäivän vinkki -uutiskirjeestä. Näin lähetät tekstiviestin:
 Tutustu iPhonen piilotettuihin ominaisuuksiinSaa päivittäinen vinkki (kuvakaappauksin ja selkein ohjein), jotta hallitset iPhonen vain minuutissa päivässä.
Tutustu iPhonen piilotettuihin ominaisuuksiinSaa päivittäinen vinkki (kuvakaappauksin ja selkein ohjein), jotta hallitset iPhonen vain minuutissa päivässä.
- Viestit-sovelluksessa, jos olet jo kirjoittanut tekstiviestin jonkun kanssa, voit vain napauttaa hänen nimeään avataksesi keskustelun.

- Jos lähetät tekstiviestin uudelle numerolle, napauta oikeassa yläkulmassa olevaa Uusi viesti -kuvaketta.

- Voit valita yhteystiedon Yhteystiedot-sovelluksesta napauttamalla plus-kuvaketta.

- Vaihtoehtoisesti voit kirjoittaa To:-kenttään joko puhelinnumeron, yhteystiedon nimen tai sähköpostiosoitteen, jolloin laite ehdottaa automaattisesti heidän nimeään.

- Jos tekstiviestittävä henkilö on yhteystiedoissasi, voit aloittaa keskustelun napauttamalla nimeä.

- Napauta seuraavaksi iMessage (tai Tekstiviesti, jos käytät tekstiviestiä) -kenttää. Näppäimistö tulee esiin, ja voit kirjoittaa viestisi.

- Kirjoita viestisi ja lähetä se napauttamalla sinistä nuolta (tai vihreää nuolta, jos käytät tekstiviestiä/RCS:ää).

Jos et pysty soittamaan, voit lähettää tekstiviestin! Kokeneille iPhone-käyttäjille tekstiviestien lähettäminen on yleensä jo itsestäänselvyys. Toiset iPhone-käyttäjät ovat kuitenkin epävarmoja siitä, mistä aloittaa. Tämä vinkki on heitä varten. Näin lähetät tekstiviestin iPhonella.
Miksi pidät tästä vinkistä:
- Ota selville helpoin tapa lähettää tekstiviesti iPhonella.
- Pidä yhteyttä kaikkiin ystäviisi ilman, että sinun tarvitsee soittaa puheluja.
- Kuinka lähettää tekstiviesti iPhonella