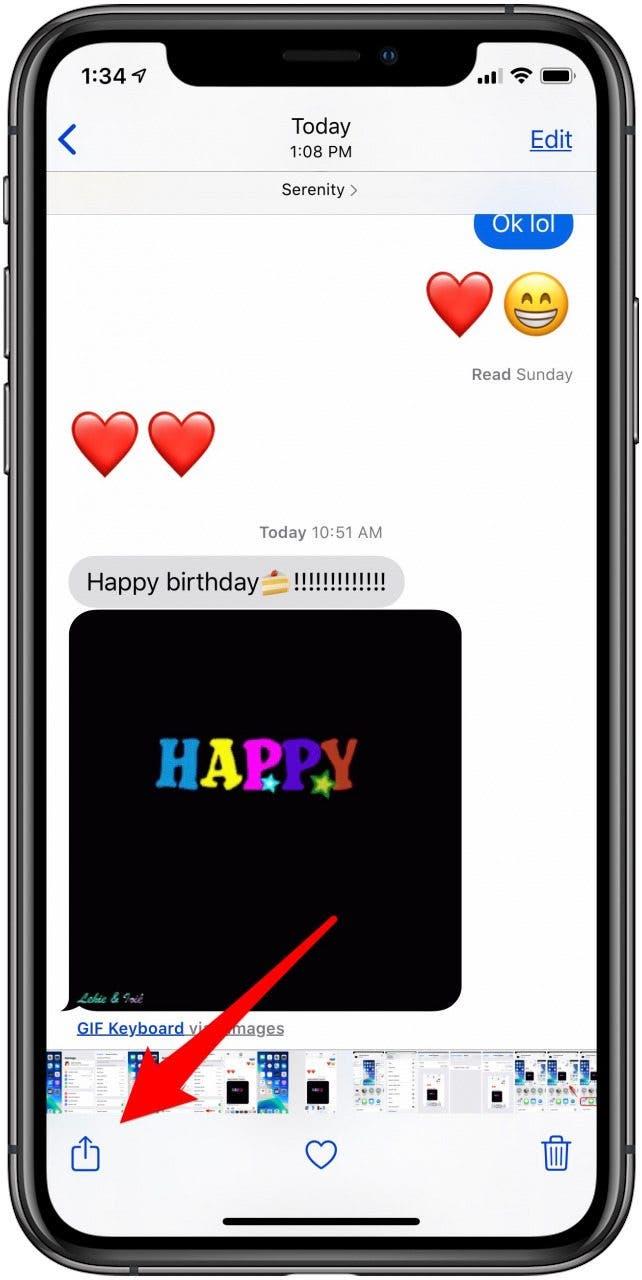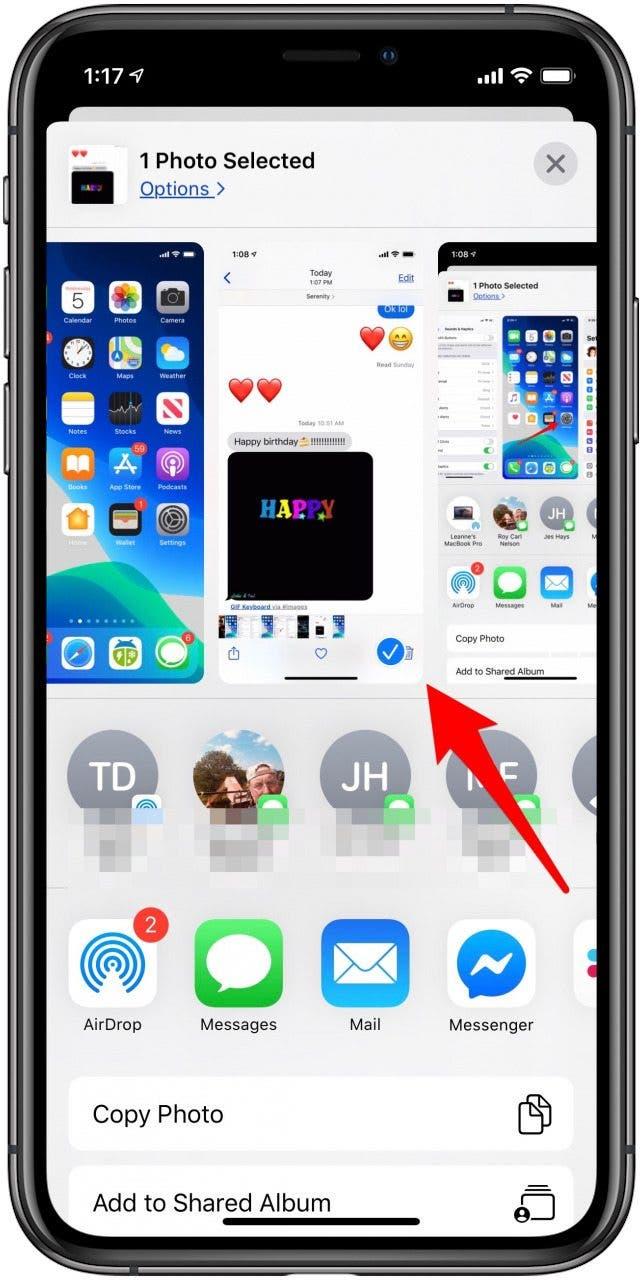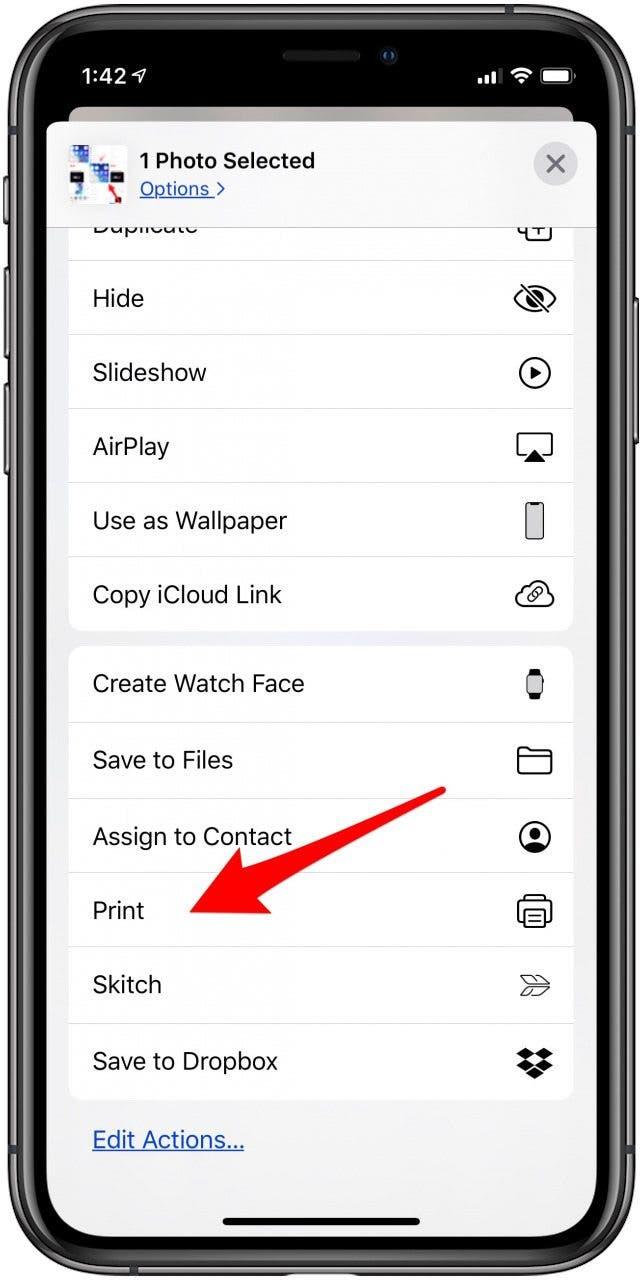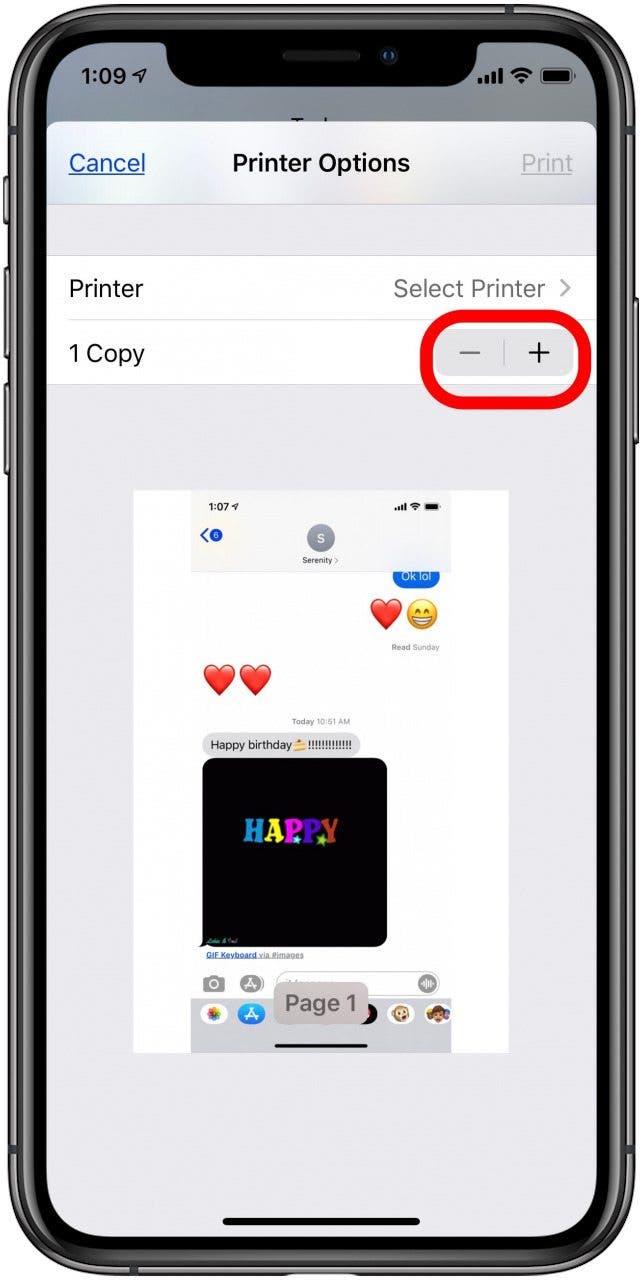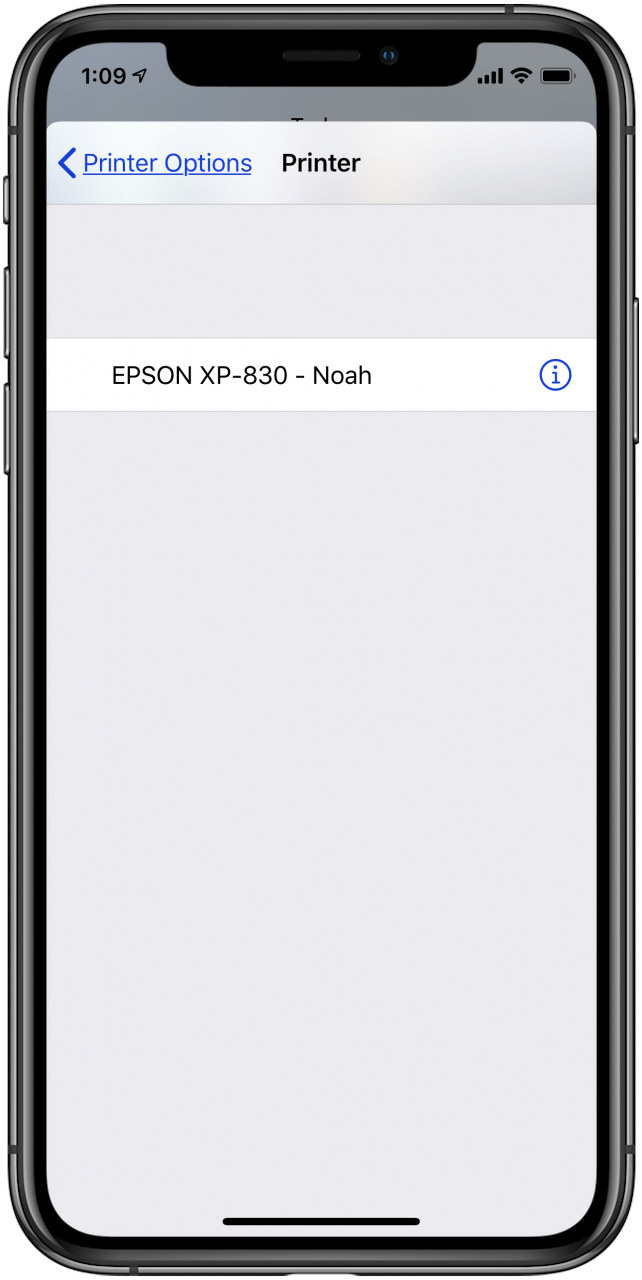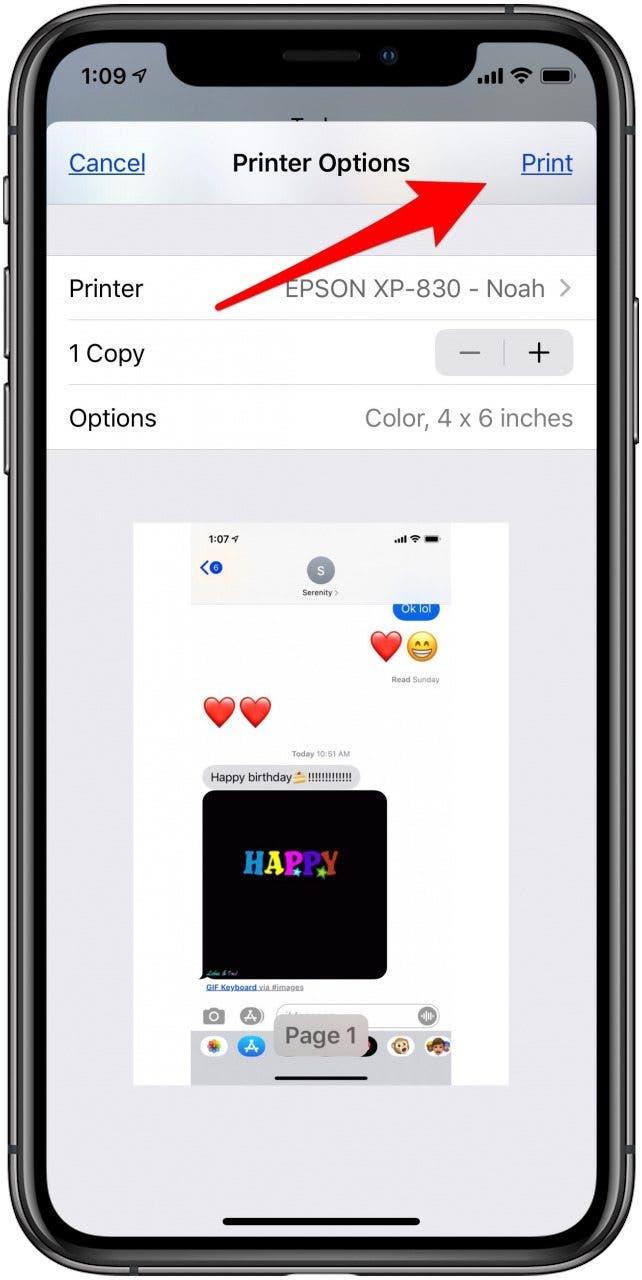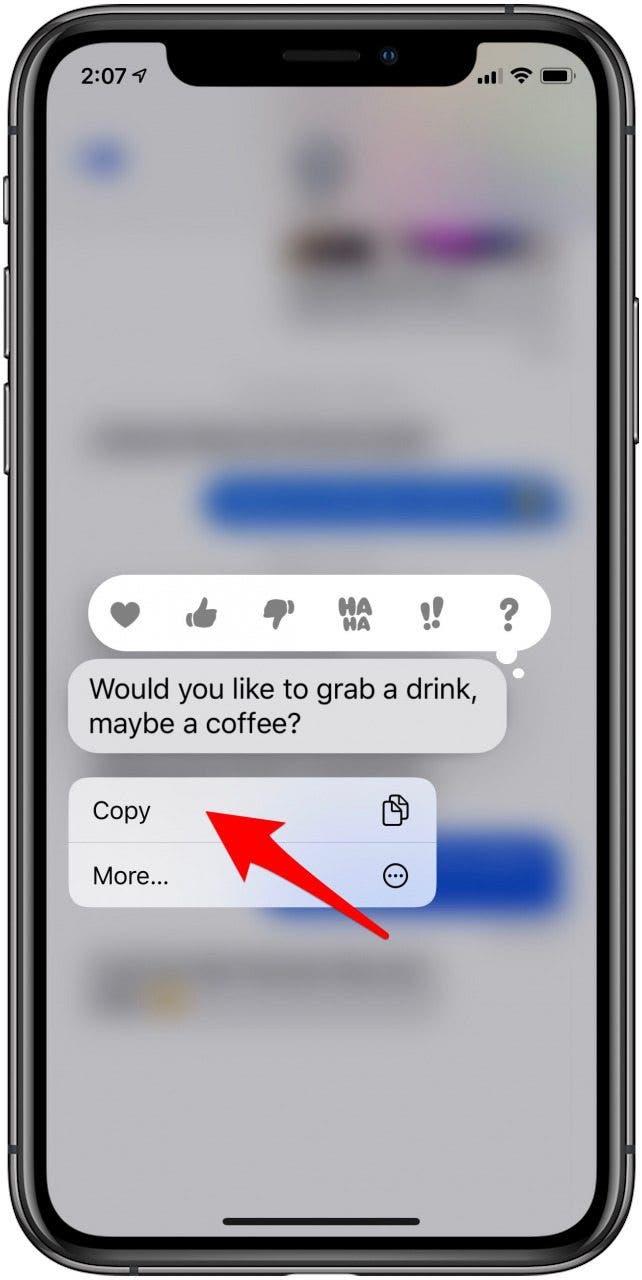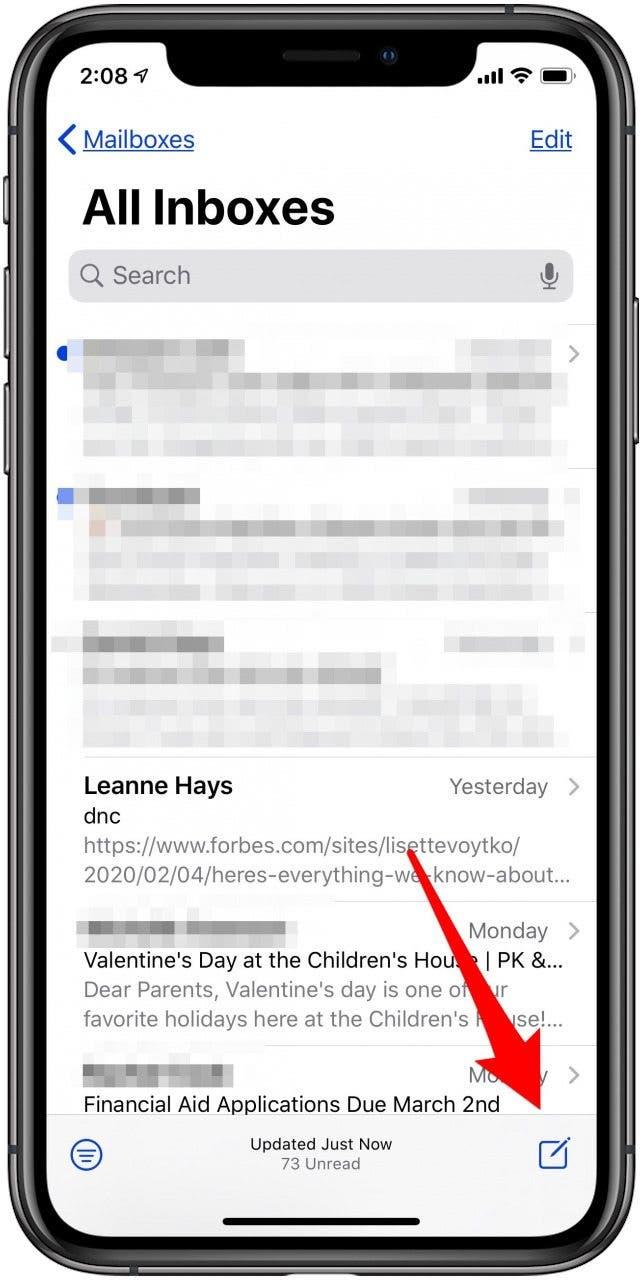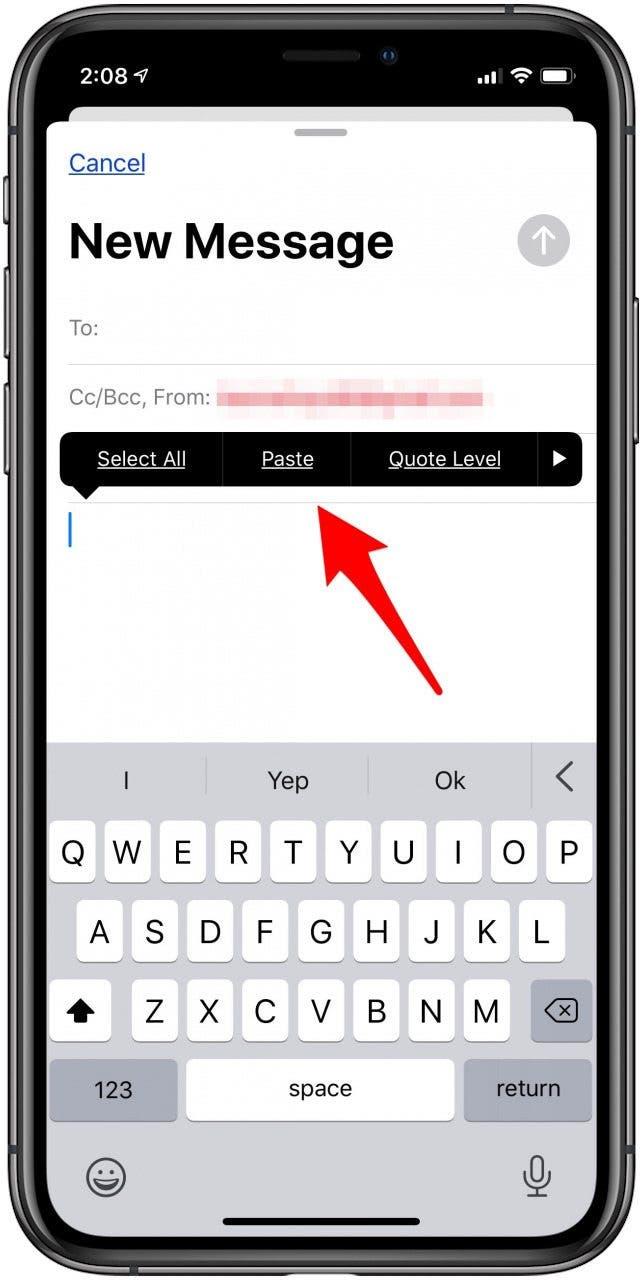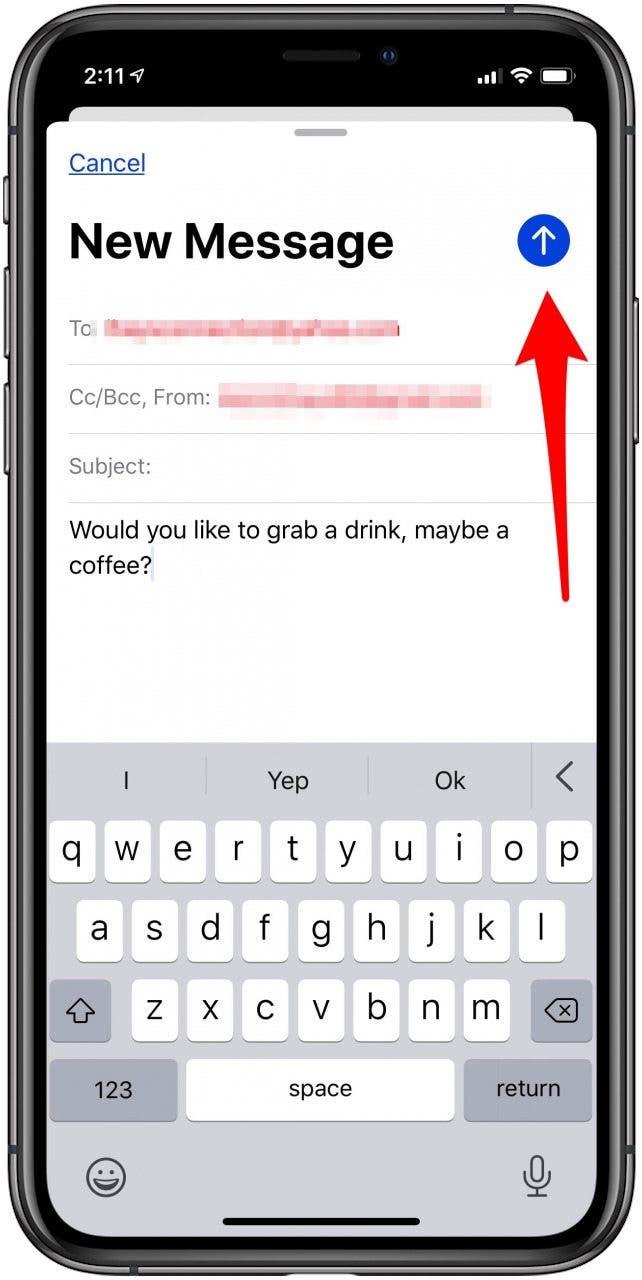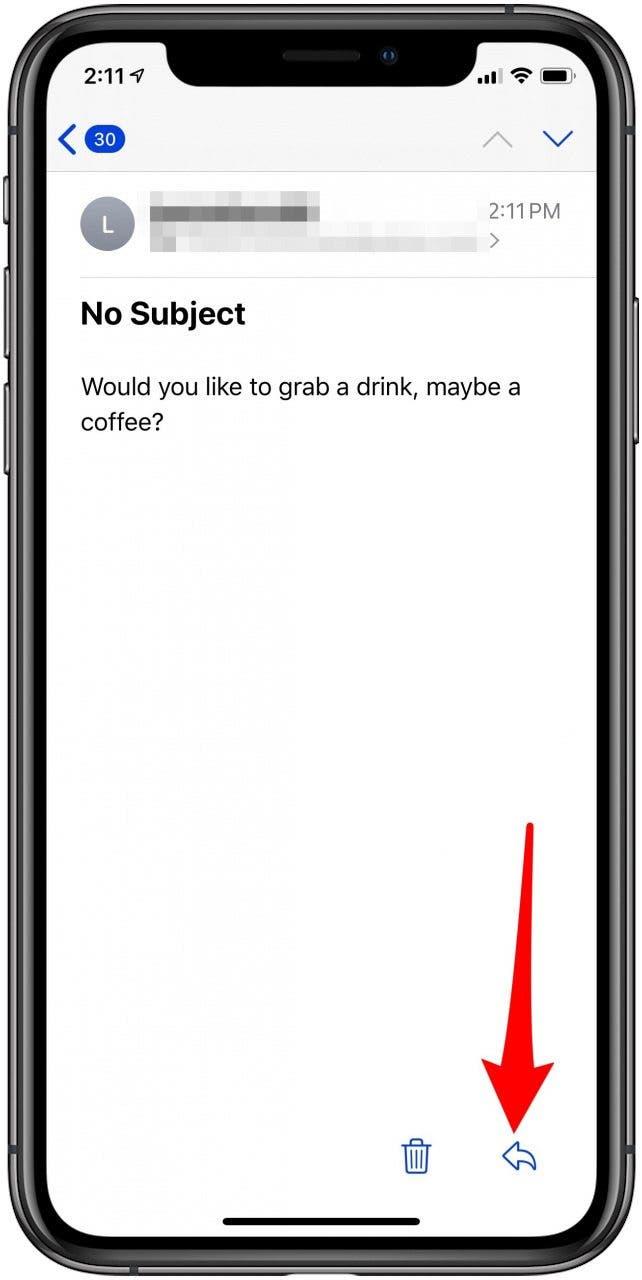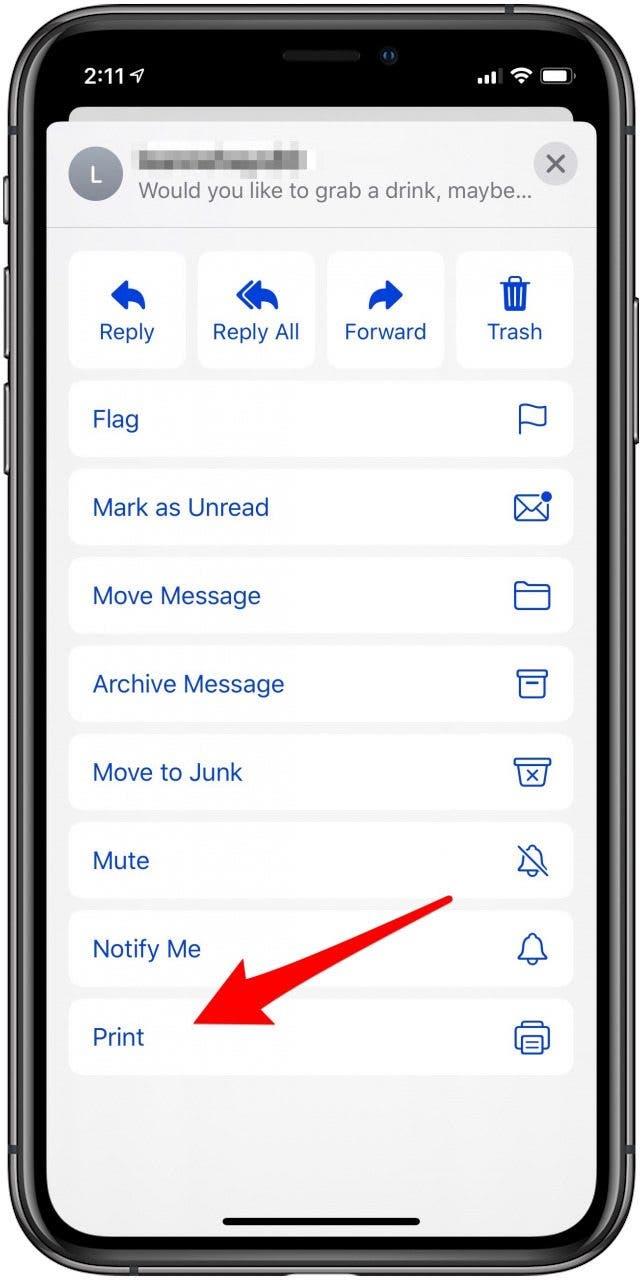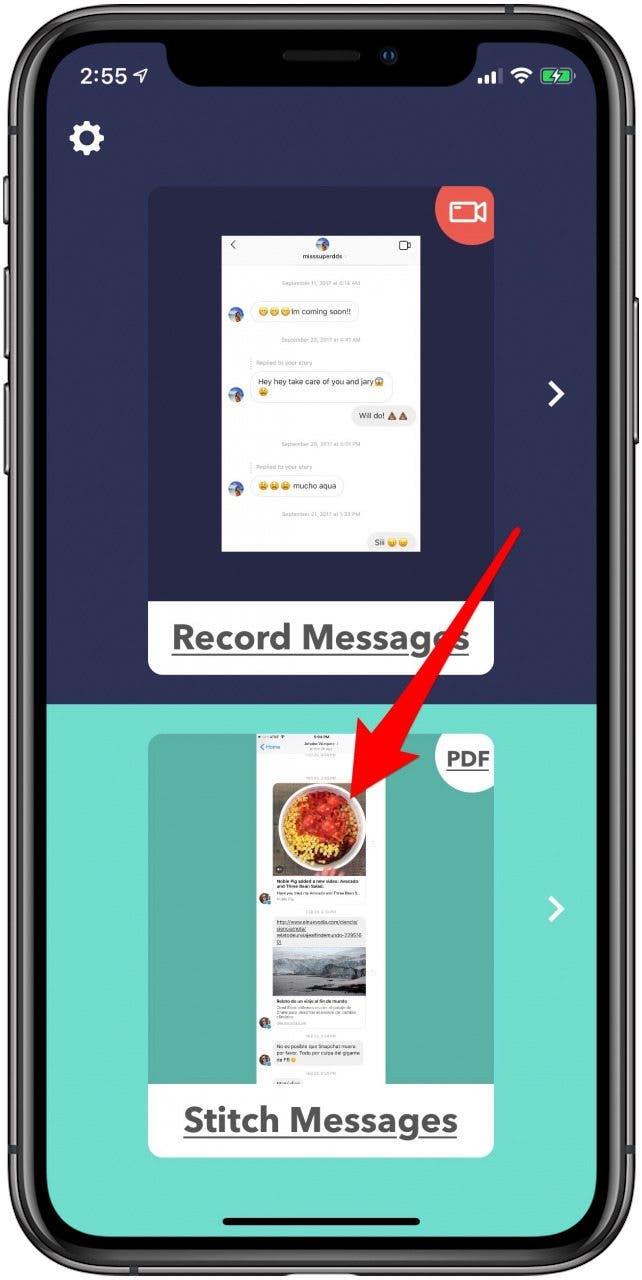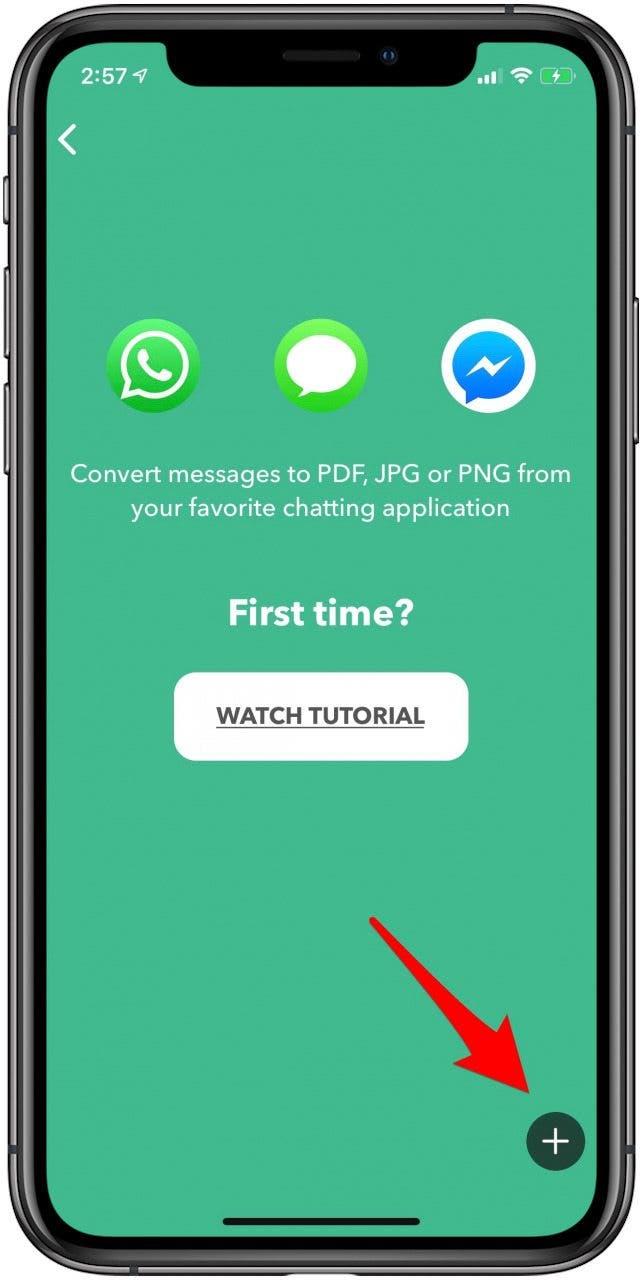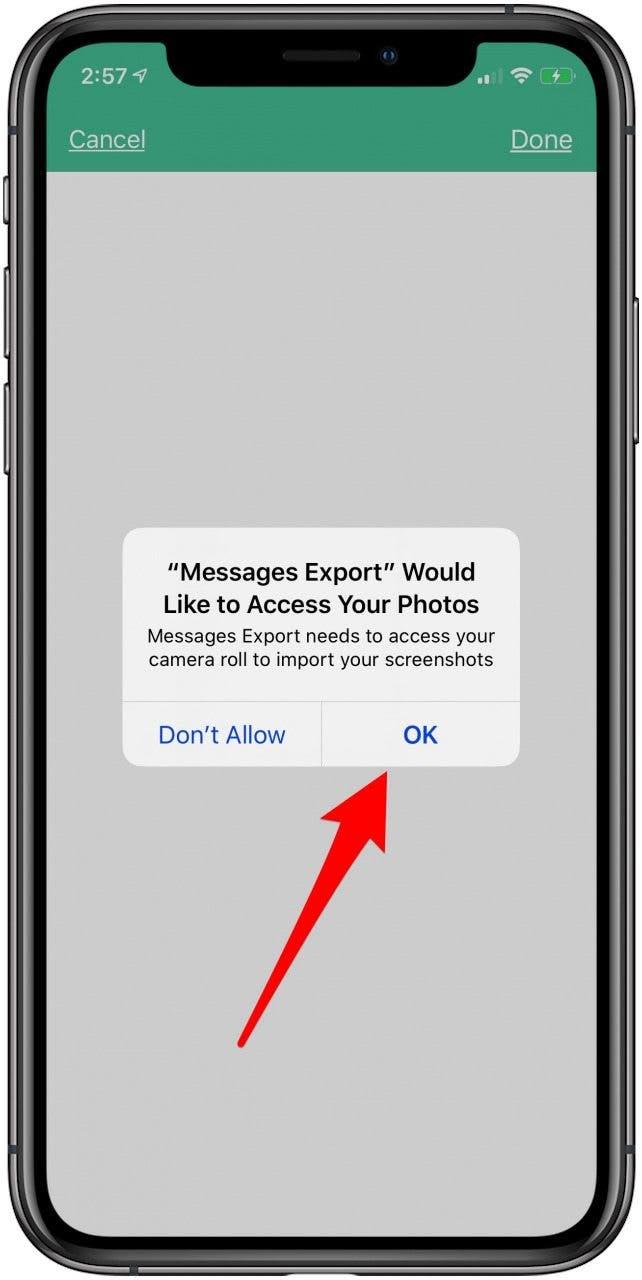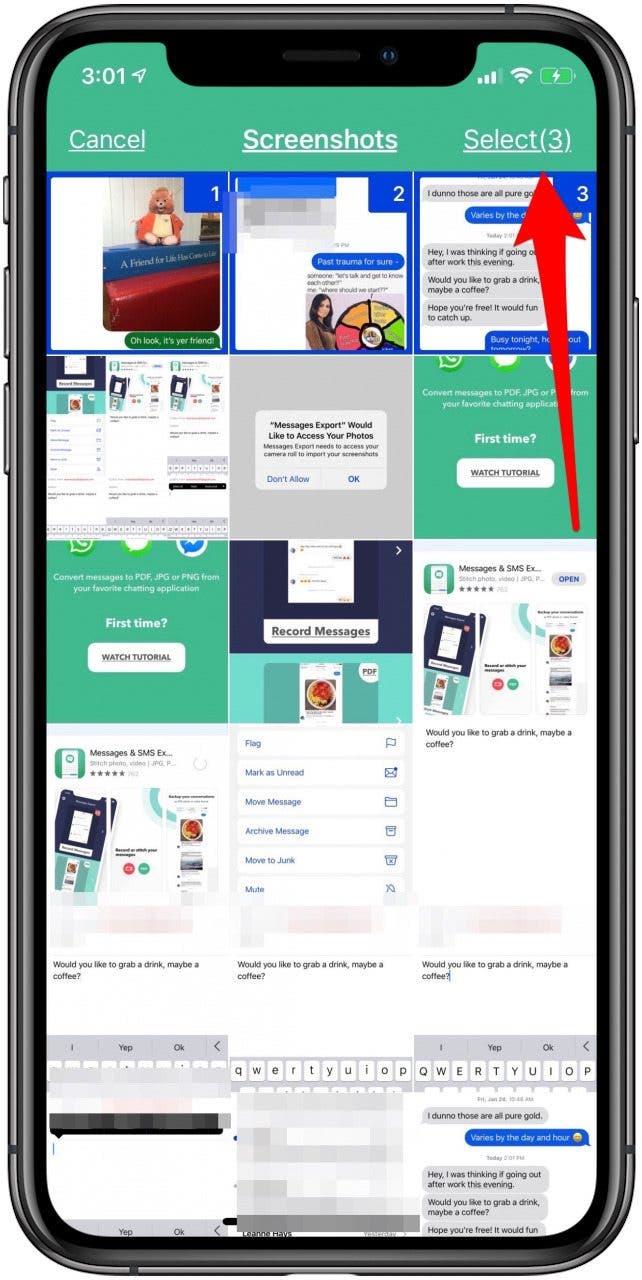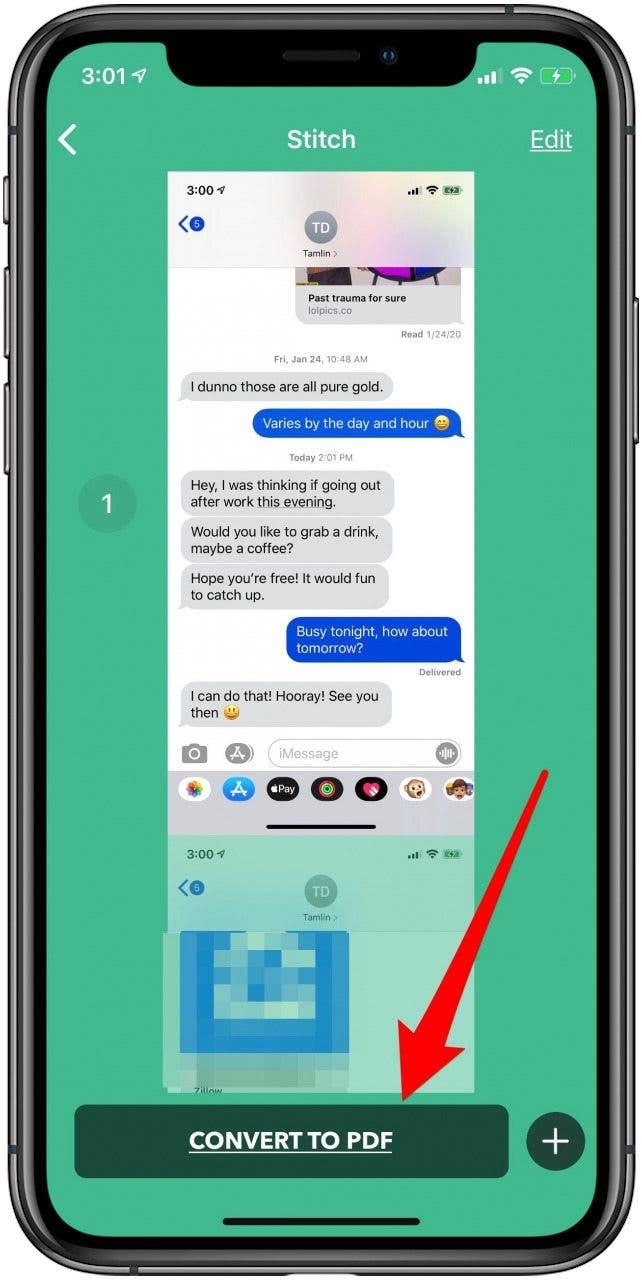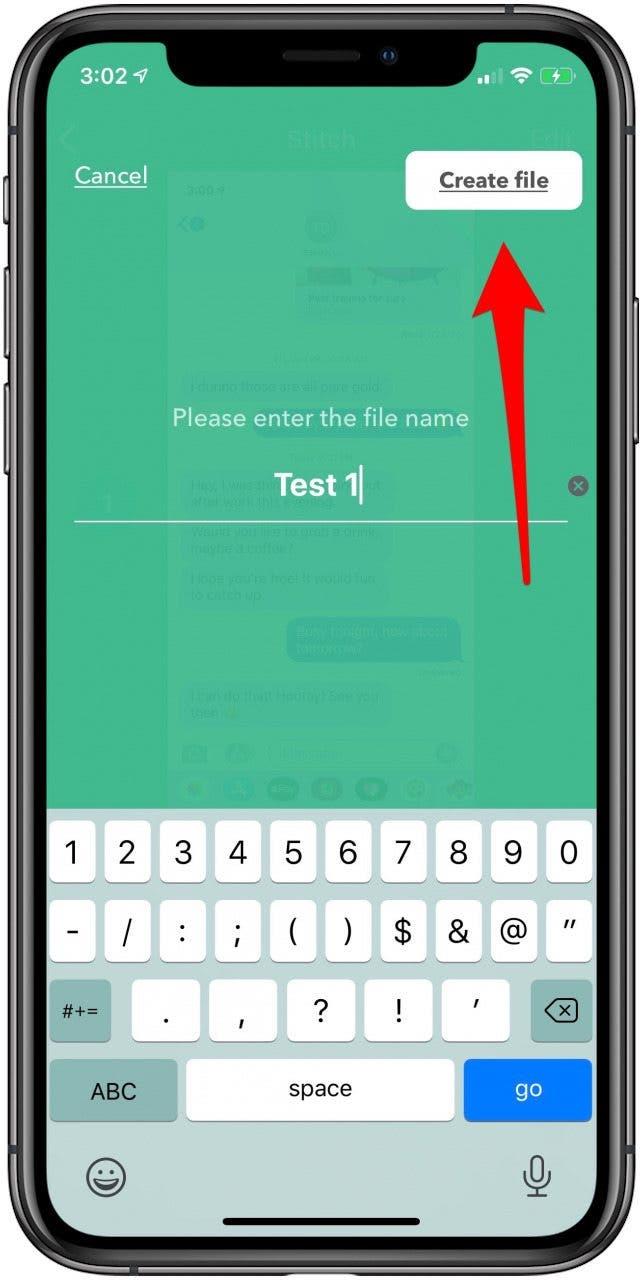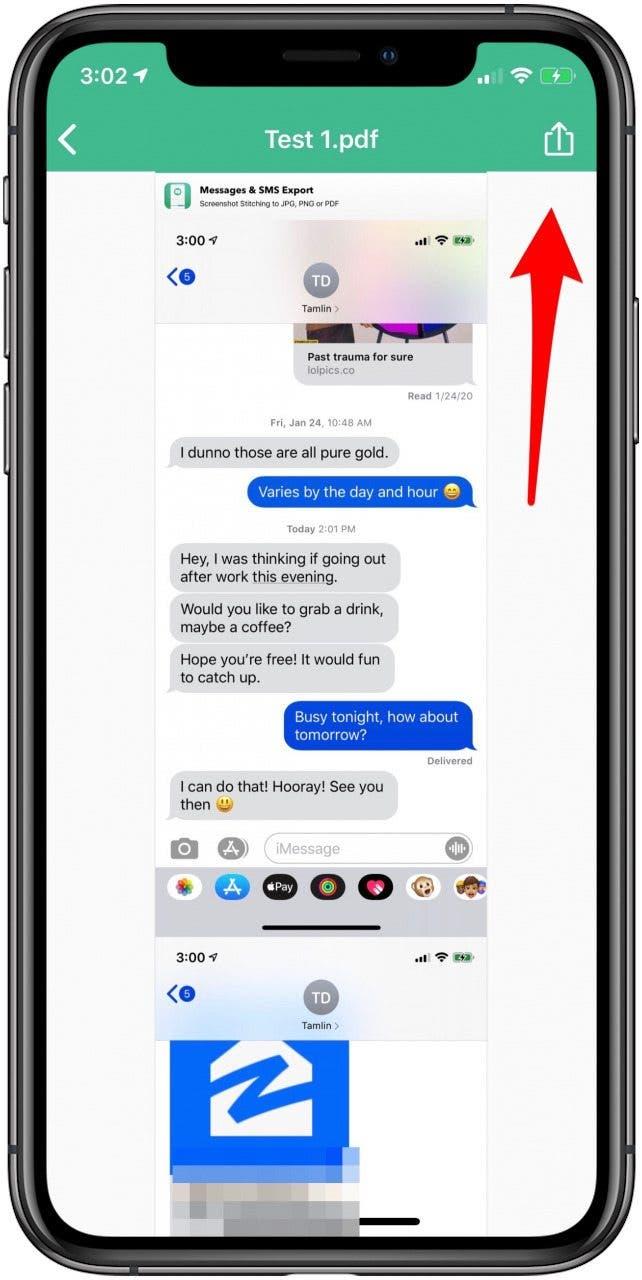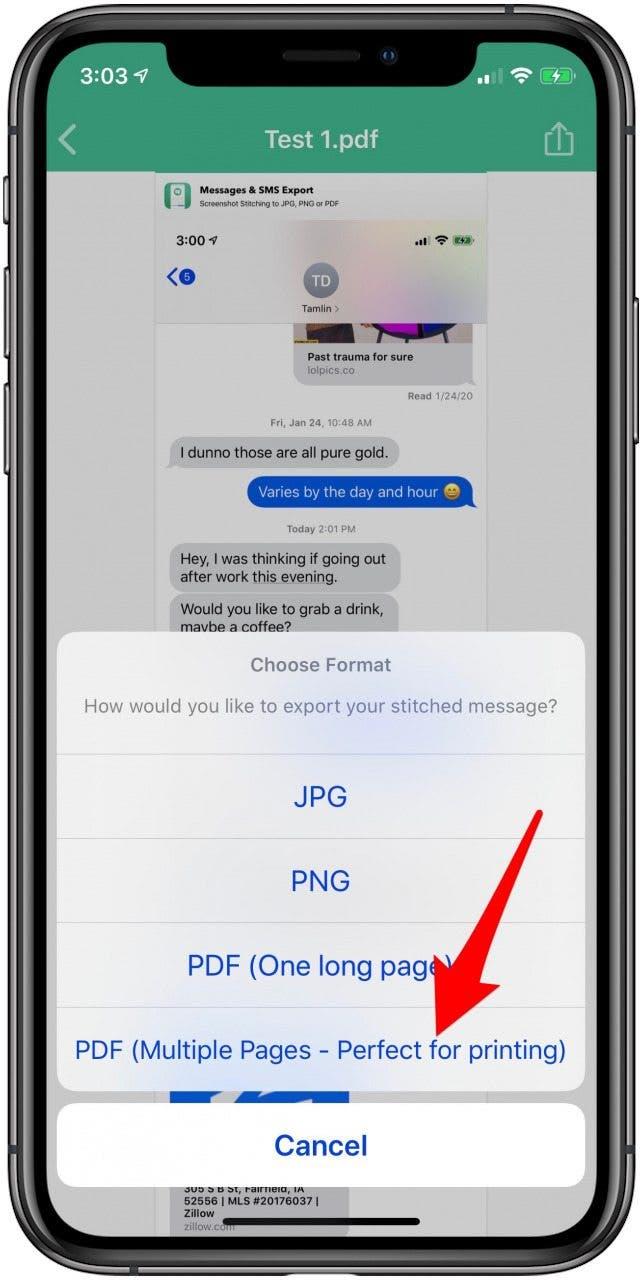Olemme jo käyneet läpi valokuvien tulostamisen iPhonesta sekä tulostuksen sähköpostit. Nyt käsitellään tekstiviestien tulostamista. Yleensä kun saamme tekstiviestejä, luemme viestin, vastaamme ja jatkamme päiväämme. Joskus saat kuitenkin tärkeän tekstin, joka sinun on tallennettava tai dokumentoitava joko oikeudellisista syistä tai säilyttääksesi tärkeät viestit paperilla. Tässä artikkelissa kerromme, kuinka voit yhdistää kuvakaappauksia AirPrintiin ja luoda tekstiviesteillesi paperin. Käymme myös läpi tekstiviestien tulostamisen Mail-sovelluksella sekä kolmannen osapuolen sovelluksen käyttämisen tekstiviestien tulostamiseen puhelimestasi. Lue, kuinka voit tulostaa ja järjestää tekstiviestejäsi.
Tarvitset AirPrint-yhteensopivan tulostimen tekstiviestien tulostamiseen. Katso Applen luettelo saatavilla olevista tulostimista nähdäksesi, onko tulostimesi AirPrint-yhteensopiva vai onko sinun valittava tulostin ostettavaksi.
Tekstien tulostaminen kuvakaappauksilla iPhonessa
- Avaa Viestit-sovellus ja napauta keskustelua, jonka haluat tulostaa.
- Seuraavaksi ota kuvakaappaus.
- Saatat joutua ottamaan useita kuvakaappauksia, jotta voit tallentaa koko keskustelun.
- Avaa nyt Kuvat-sovellus.
- Napauta yhtä kuvista, jotka haluat tulostaa.
- Napauta Jaa-kuvaketta.
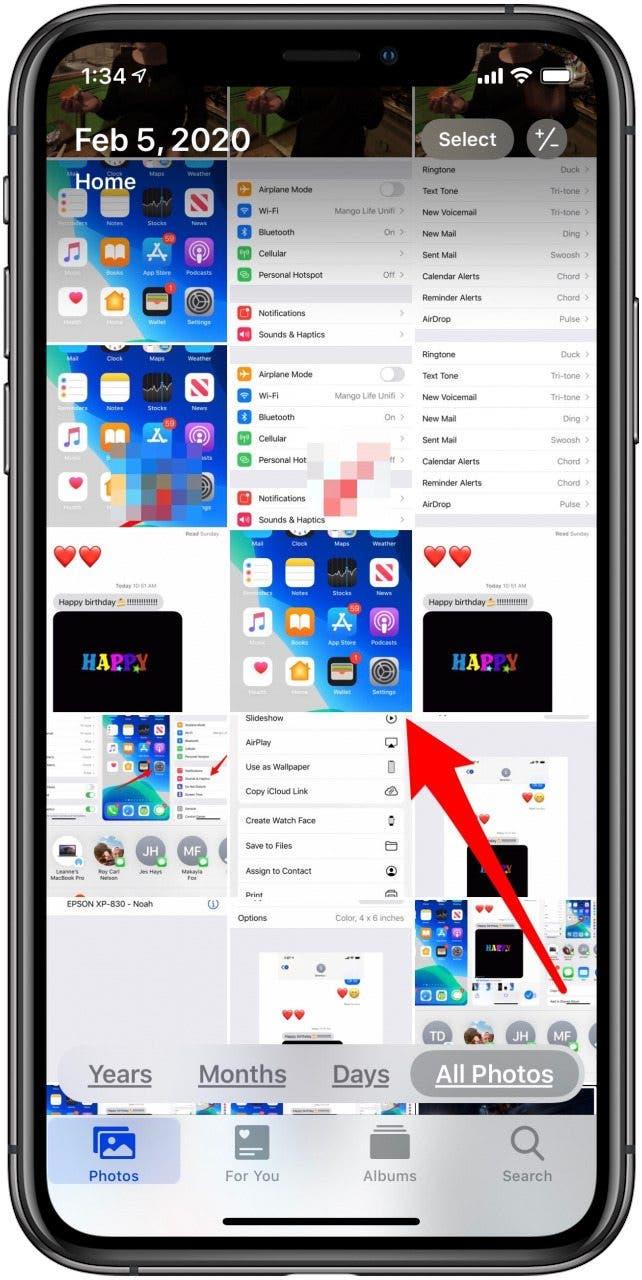

- Täältä voit napauttaa useita kuvia lisätäksesi valintaasi; näet valintamerkin sinisessä ympyrässä valitsemiesi kuvien oikeassa alakulmassa.
- Vieritä sivun alaosaan ja napauta Tulosta.


- Valitse plus- ja miinuspainikkeilla, kuinka monta kopiota haluat tulostaa.
- Napauta nyt Valitse tulostin.
- Napauta tulostinta, jota haluat käyttää.


- Napauta Tulosta.

Varmistaaksesi, että kuvat ovat kunnossa, suosittelen joko numeroimaan kuvakaappaukset merkintöjen avulla muokkaamalla niitä ennen tulostusta tai tulostamisen jälkeen, tarkistamalla tekstiviestin iPhonellasi ja asettelemalla tulostetut sivut tekstin säiettä vastaaviksi. Sitten voit numeroida sivusi kynällä, jotta sivut pysyvät järjestyksessä. Nyt voit nitoa, arkistoida ja jakaa asiakirjan tarpeen mukaan.
Tekstiviestien tulostaminen iPhonen Mail-sovelluksella
Toinen ilmainen vaihtoehto tekstiviestien tulostamiseen iPhonesta on sähköpostin käyttö. Tätä menetelmää käytetään parhaiten, kun sinulla on vain muutama tulostettava viesti, koska sinun on kopioitava ja liitettävä jokainen yksittäinen viesti sähköpostiin sen sijaan, että ottaisit kuvakaappauksen iPhonen näytöstä ja kaappaisit useita tekstejä kerralla. Tehdä tämä:
- Avaa Viestit-sovellus ja valitse keskustelu, jonka haluat tulostaa.
- Napauta pitkään viestiketjussa olevaa viestiä, jonka haluat tulostaa.
- Näyttöön tulee valikko; napauta Kopioi.
- Avaa Mail-sovellus ja napauta uuden sähköpostin kuvaketta.


- Napauta ja pidä välilyöntiä viestin tekstiosassa.
- Valitse sitten Liitä.
- Kopioitu tekstiviestisi on nyt sähköpostisi tekstiosassa. Voit lähettää sen itsellesi kirjoittamalla sähköpostiosoitteesi Vastaanottaja-kenttään ja napauttamalla Lähetä-kuvaketta.


- Avaa sähköposti Mail-sovelluksessa.
- Napauta Vastaus-kuvaketta.
- Napauta valikosta Tulosta. saat samat tulostusvaihtoehdot kuin kuvakaappausopetusohjelmassa.


Ja siinä se! Jos olet kiinnostunut, voit myös oppia kuvien tulostamisesta iPhone.
Tekstiviestien tulostaminen iPhonesta Stitcher-sovelluksen avulla
Jos sinulla on pitkä tekstiviestiketju, jonka haluat tulostaa ja haluat mieluummin kuvakaappaukset yhdistetään sujuvasti yhdeksi tiedostoksi, sitä varten on sovellus! Vaihtoehtoja on tietysti enemmän kuin yksi, mutta esitän vain yhden. Voit selata App Storea, jos haluat kokeilla vaihtoehtoista sovellusta. Valitsemani sovellus Viestit ja tekstiviestit PDF-muotoon, on ilmainen, mutta sisältää sovelluksen sisäisiä ostoksia. Jos haluat käyttää alla olevaa prosessia, sinun on ostettava Messages Export Pro hintaan 2,99 dollaria.
- Aloita lataamalla sovellus ja avaamalla se.
- Sinulle annetaan mahdollisuus tallentaa tekstisäie reaaliajassa tai ommella (yhdistää) valmis tekstilanka PDF-tiedostoksi. Käytämme tässä harjoituksessa PDF-vaihtoehtoa, joten napauta sitä.
- Voit katsoa tarjotun opetusohjelman tai napauttaa plus-kuvaketta näytön oikeassa alakulmassa.


- Anna sovellukselle lupa käyttää kuviasi.
- Napauta kuvakaappauksia, jotka haluat yhdistää ja muuntaa PDF-muotoon, ja napauta Valitse.


- Näet esikatselun; napauta Muunna PDF:ksi.
- Anna tiedoston nimi ja napauta Luo tiedosto.


- Napauta valmis PDF-tiedostoa ja napauta sitten Jaa-kuvaketta.
- Valitse PDF (useita sivuja – täydellinen tulostukseen).


Nyt kun osaat tulostaa tekstiviestejä, saatat olla kiinnostunut opettelemaan sähköpostien tulostamista iPhonesta!
Parhaan kuvan luotto: chainarong06 / Shutterstock.com