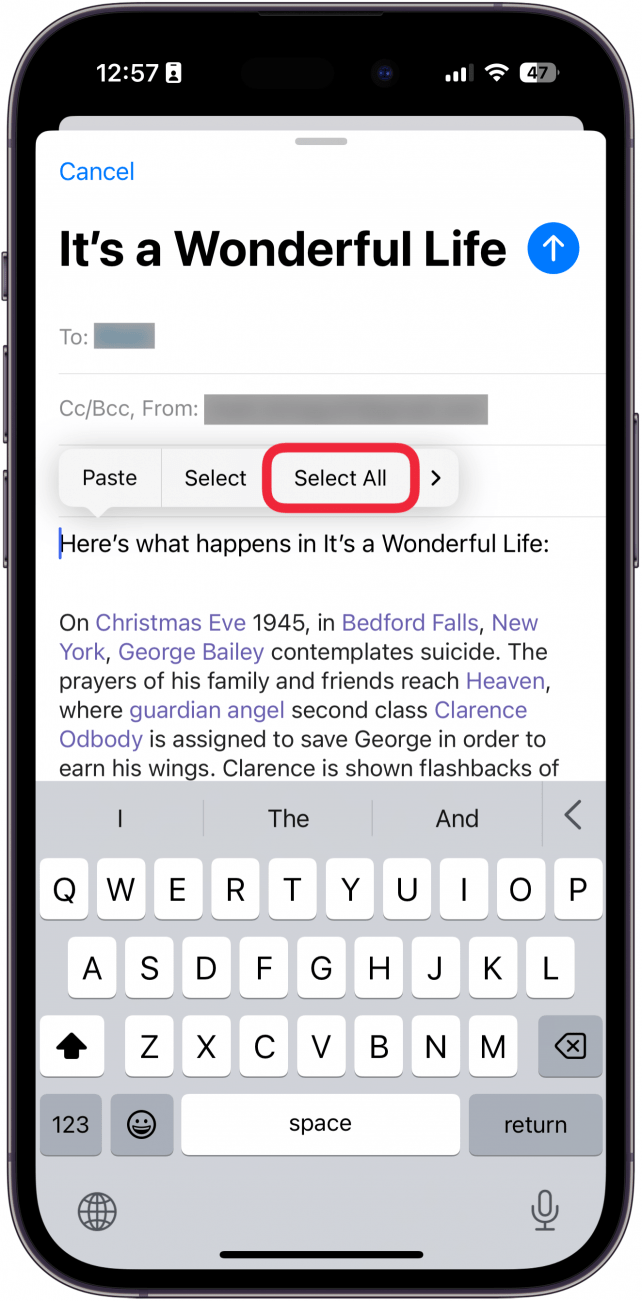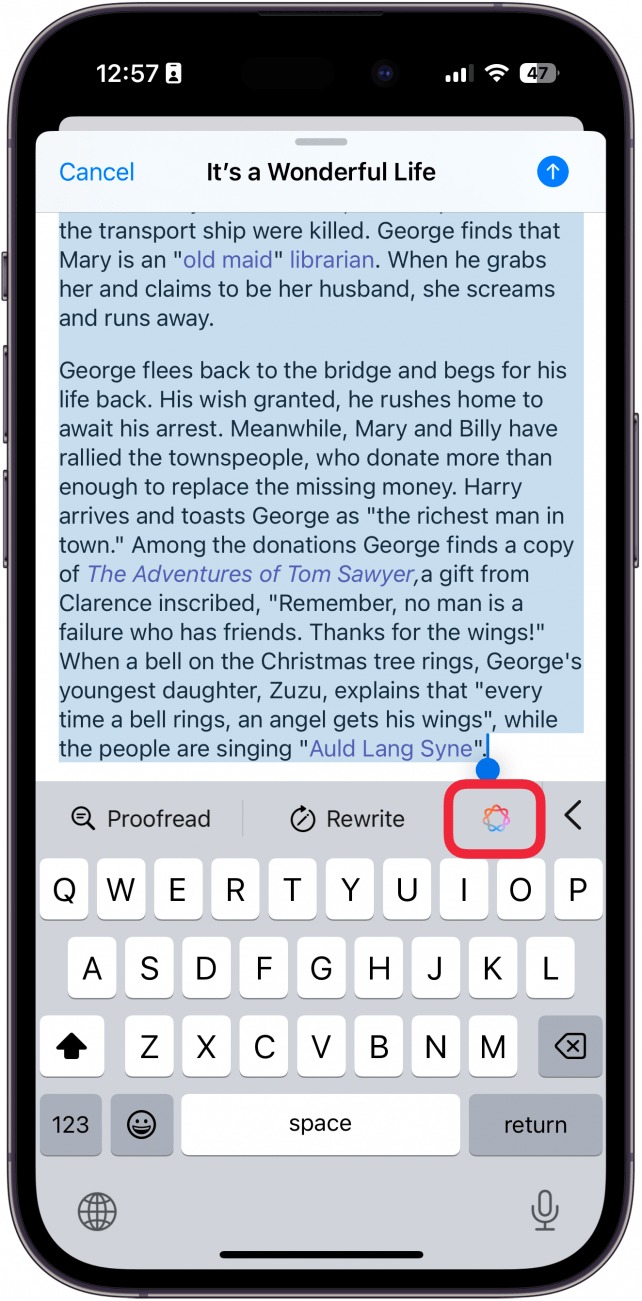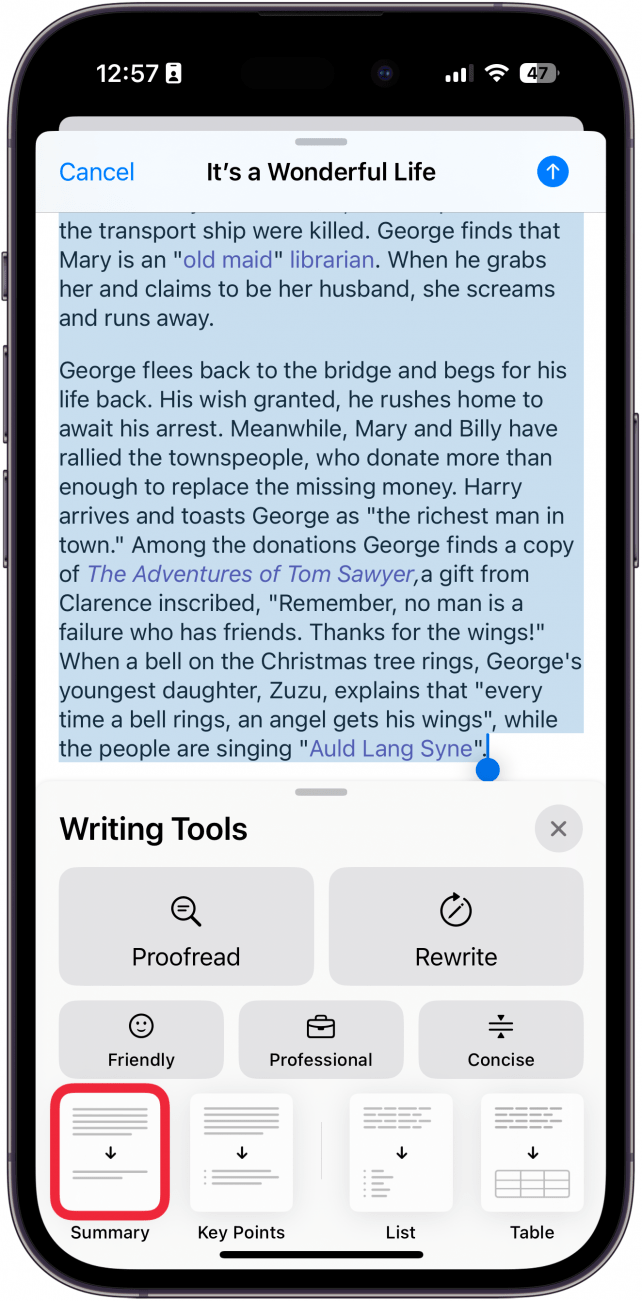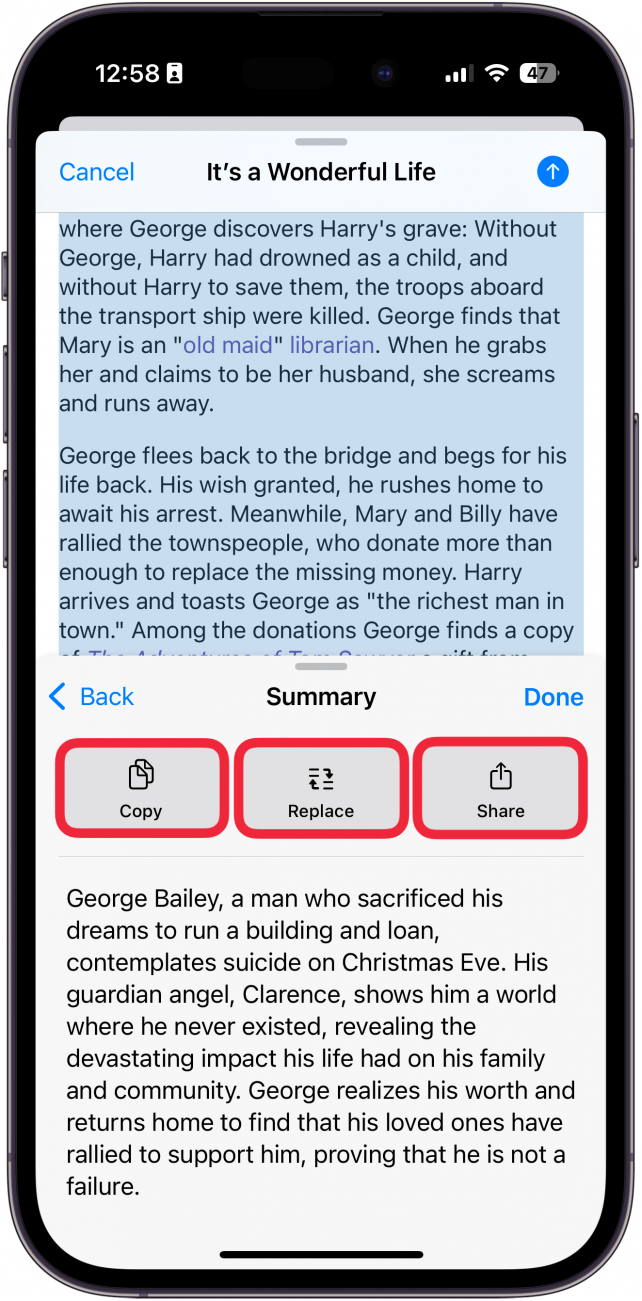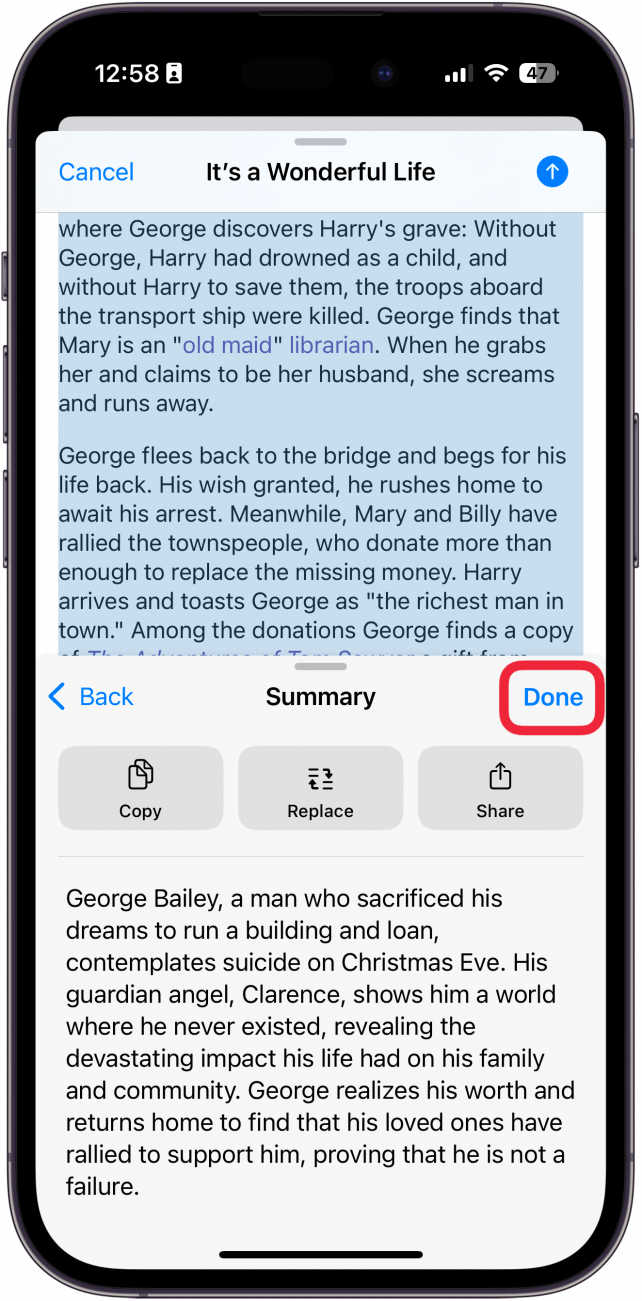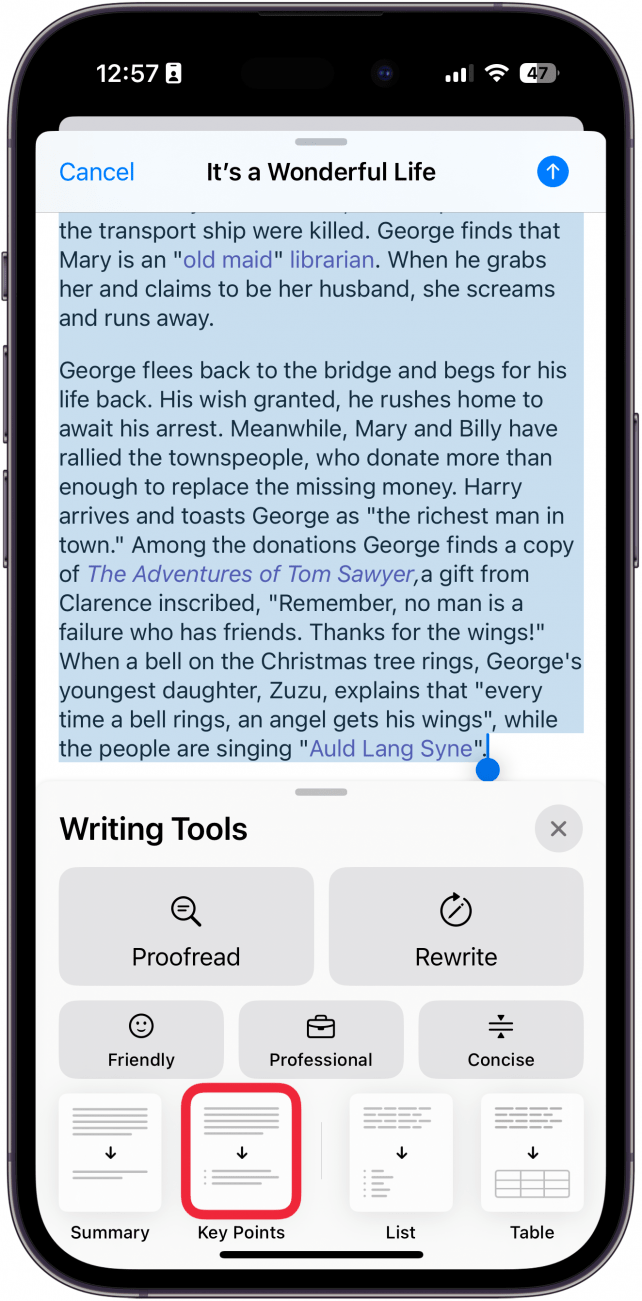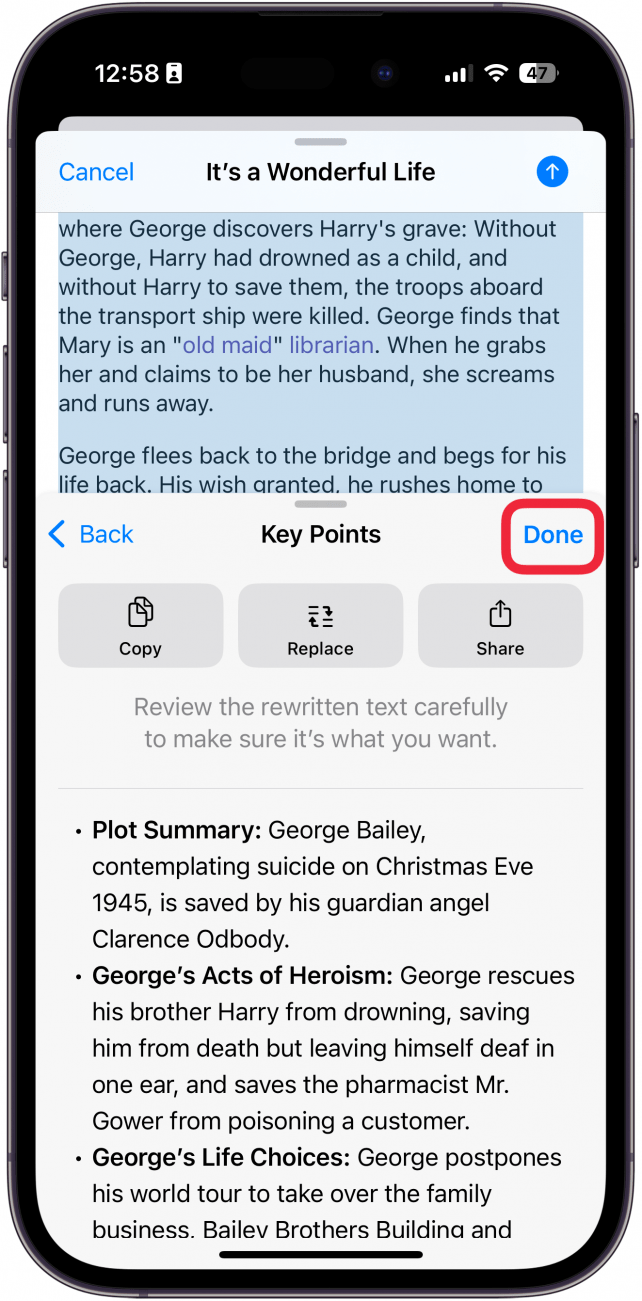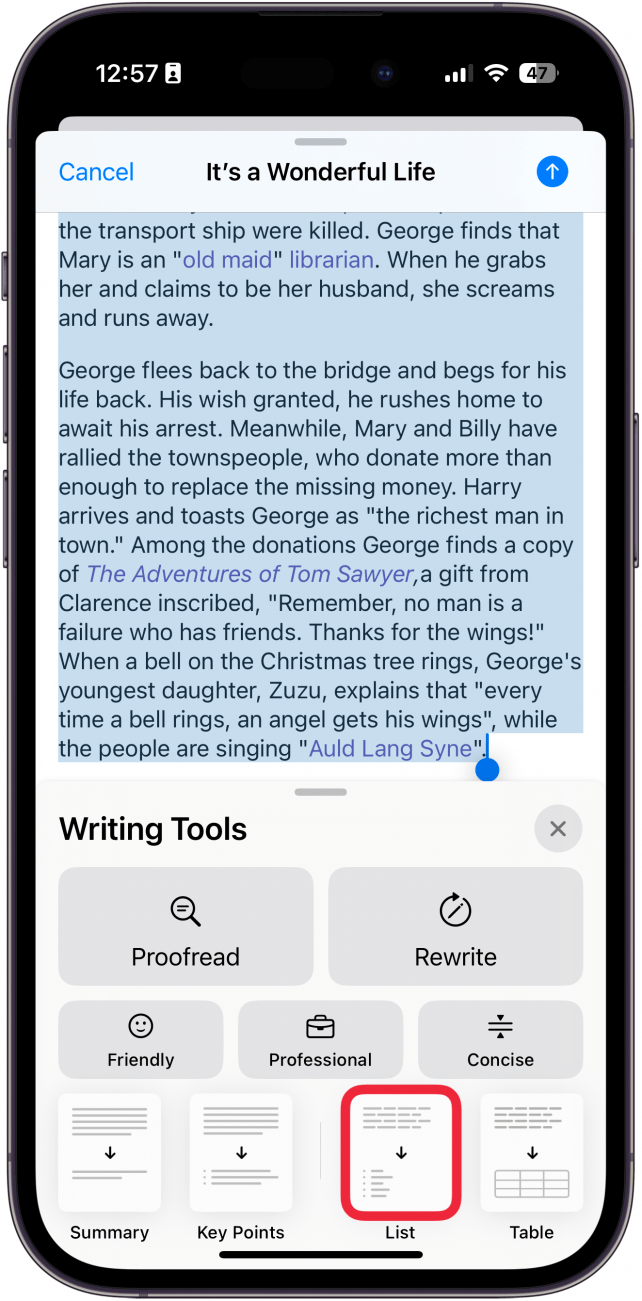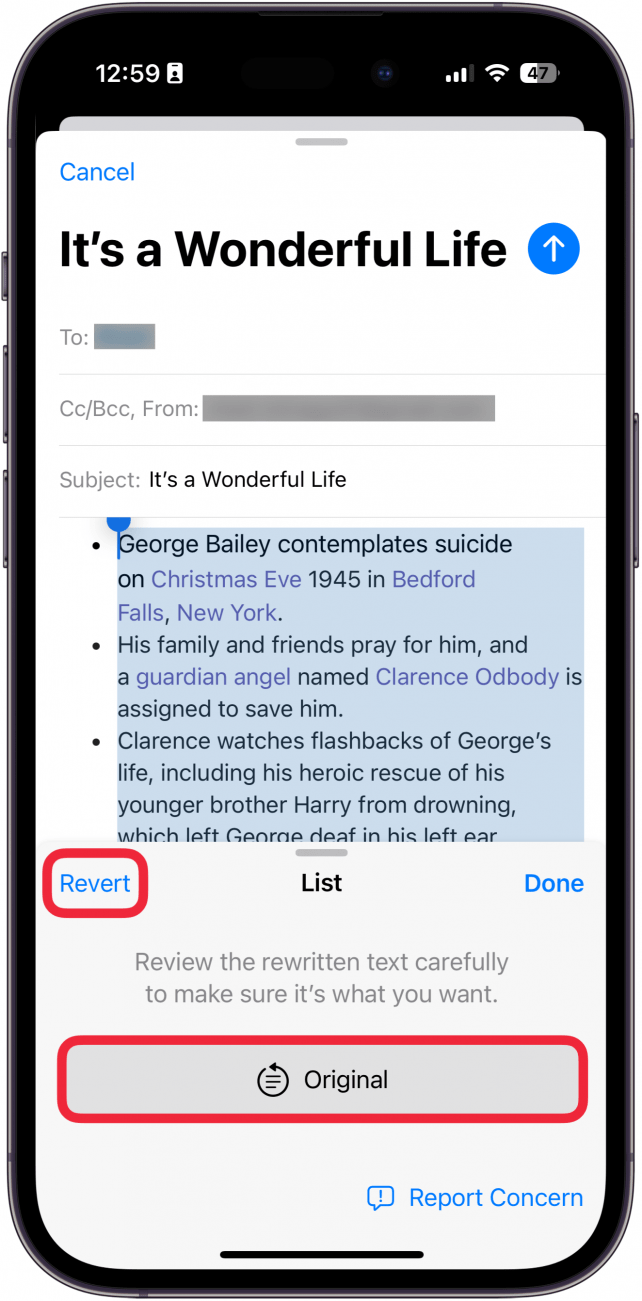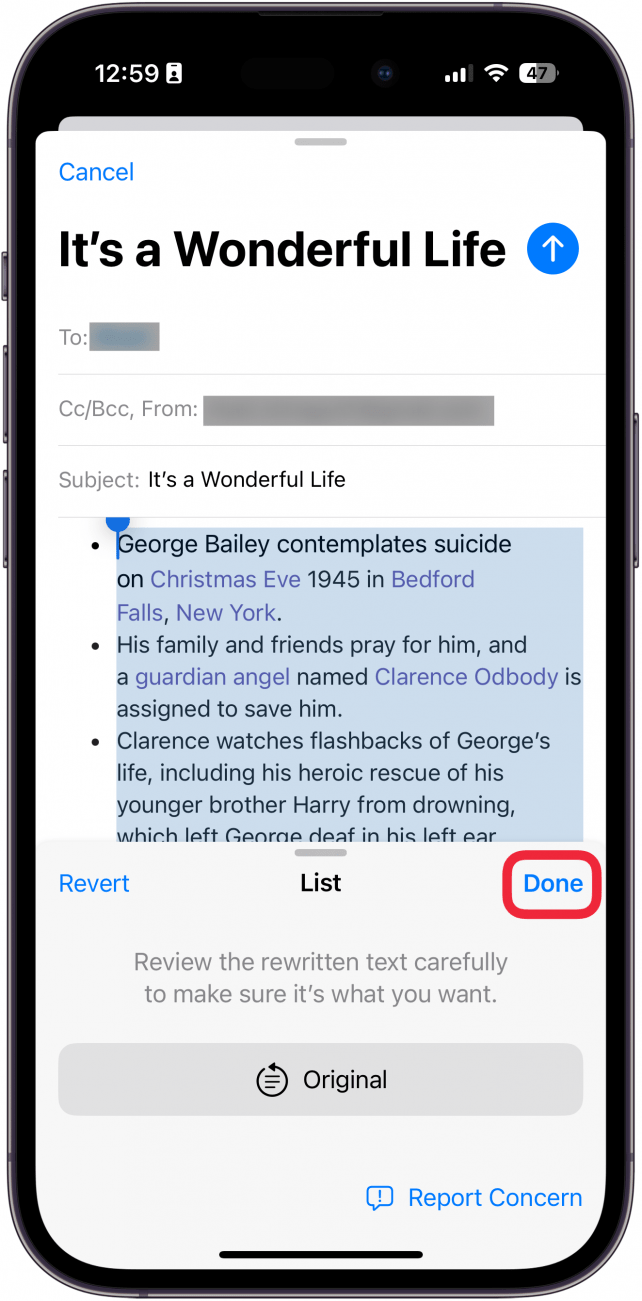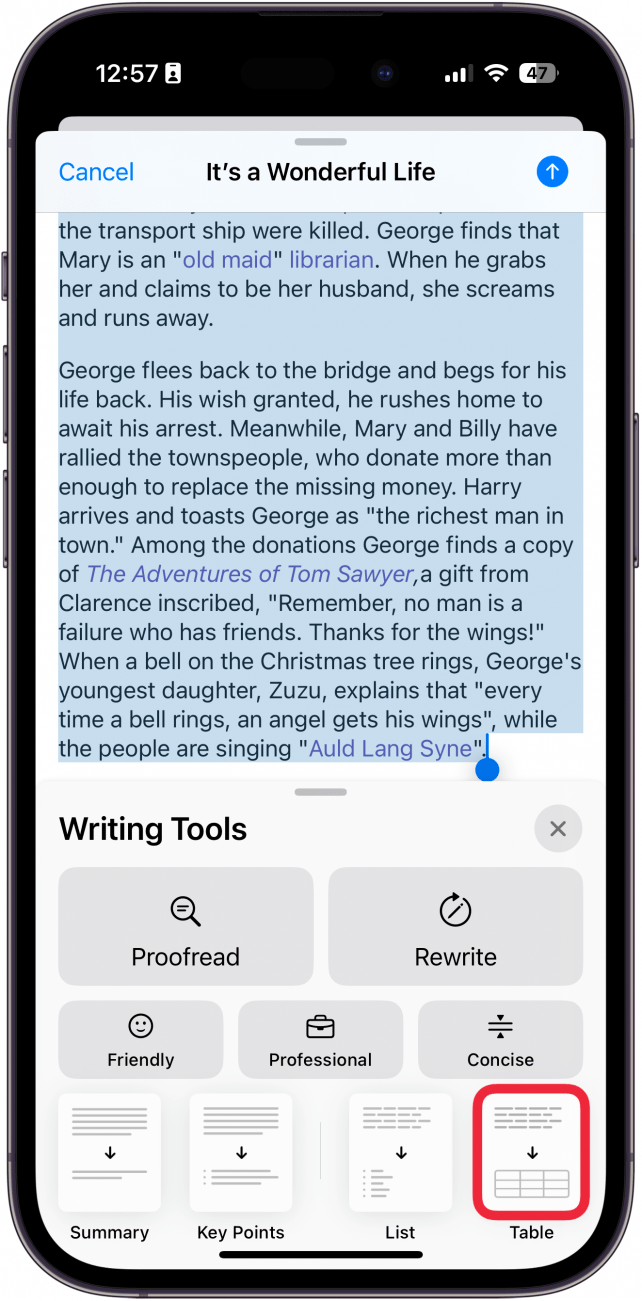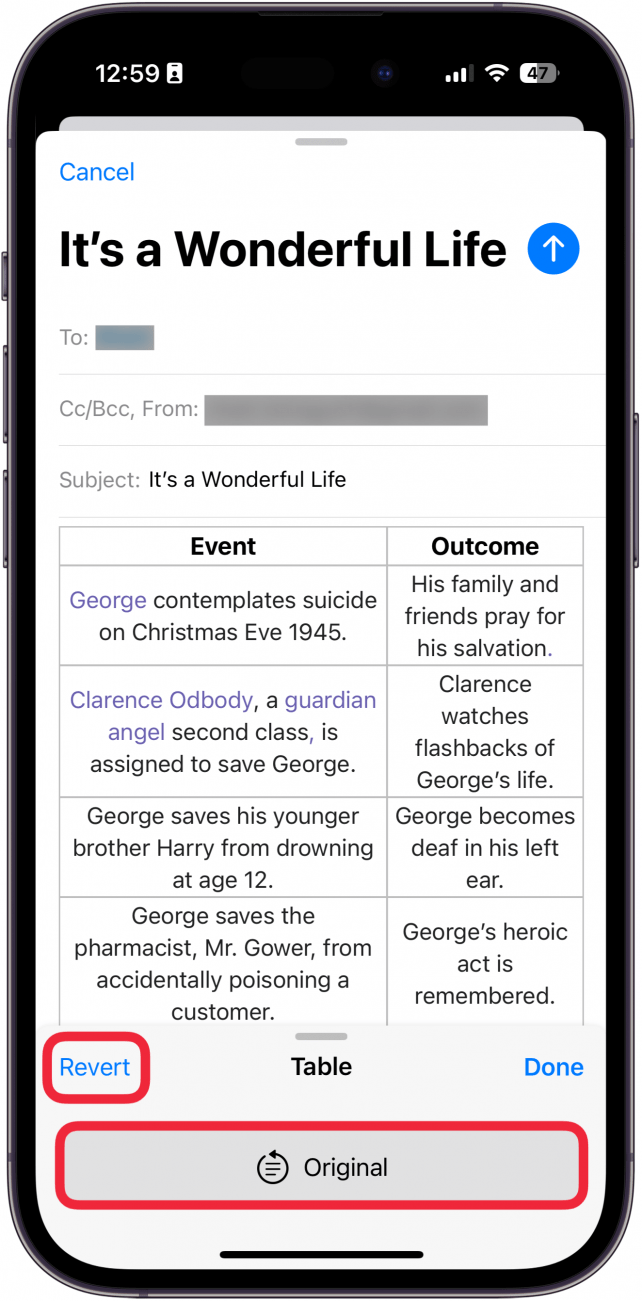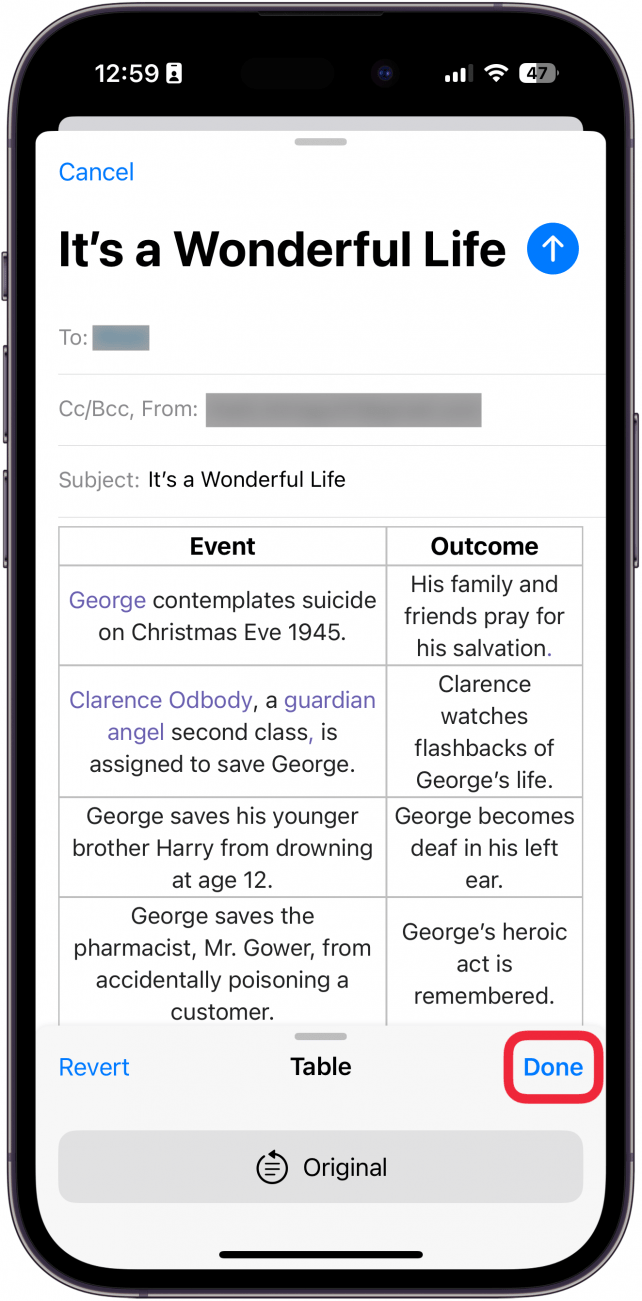Apple Intelligence on vihdoin täällä, ja se on tuonut mukanaan joitakin erittäin hyödyllisiä uusia ominaisuuksia, jotka voivat auttaa sinua parantamaan kirjoittamistasi. Uusien Apple Intelligence -kirjoitustyökalujen avulla voit kirjoittaa minkä tahansa kirjoittamasi tekstin uudelleen, oikolukea ja jopa tiivistää sen. Lue, miten tiivistäminen onnistuu Apple Intelligencen avulla.
Miksi pidät tästä vinkistä:
- Kerrotaan helposti yhteenveto pitkistä tekstikappaleista yhdeksi sulavaksi kappaleeksi.
- Vähennä pitkät tekstit niiden keskeisiin kohtiin ja tee niistä helpommin luettavia.
Kuinka käyttää Applen Summarize-työkalua?
Järjestelmävaatimukset
Tämä vinkki toimii iPhone 15 Pro-, iPhone 16- ja iPhone 16 Pro -puhelimissa, joissa on iOS 18.1 tai uudempi. Lue, miten voit päivittää iOS:n uusimpaan versioon..
Apple Intelligence -työkalulla voit helposti tiivistää tekstisi yhdeksi kappaleeksi, luettelopisteiksi, taulukoksi ja muuksi. Muista, että tarvitset Apple Intelligence -toiminnon mahdollistavan laitteen, kuten iPhone 15 Pro, iPhone 16 tai iPhone 16 Pro. Näin käytät tiivistämistä iPhonessa:
 Tutustu iPhonen piilotettuihin ominaisuuksiinSaa päivittäinen vinkki (kuvakaappauksin ja selkein ohjein), jotta hallitset iPhonen vain minuutissa päivässä.
Tutustu iPhonen piilotettuihin ominaisuuksiinSaa päivittäinen vinkki (kuvakaappauksin ja selkein ohjein), jotta hallitset iPhonen vain minuutissa päivässä.
- Valitse koko teksti missä tahansa, mihin olet kirjoittanut tekstiä.

- Napauta Apple Intelligence -kuvaketta.

- Valitse Yhteenveto tehdäksesi tekstistä yhteenvedon.

- Näet yhden kappaleen tiivistelmän tekstistäsi. Voit kopioida yhteenvedon valitsemalla Kopioi, korvata tekstin yhteenvedolla valitsemalla Korvaa tai jakaa yhteenvedon muiden kanssa napauttamalla Jaa.

- Napauta Valmis, kun olet valmis.

- Valitse Kärkikohdat nähdäksesi tekstisi rajattuna sen tärkeimpiin kohtiin.

- Näet tekstisi karsittuna sen keskeisimpiin kohtiin, ja käytettävissäsi on samat vaihtoehdot kuin yhteenvedossa: Kopioi, Korvaa ja Jaa. Valitse Valmis, kun olet valmis.

- Valitse Luettelo, jos haluat nähdä tekstisi supistettuna luetteloksi.

- Toisin kuin kaksi edellistä vaihtoehtoa, Luettelo korvaa tekstisi. Tämä vaihtoehto eroaa Key Points -vaihtoehdosta siinä, että Key Points -vaihtoehto tiivistää tekstisi, kun taas List -vaihtoehto vain muuntaa kirjoittamasi tekstin luetteloksi. Napauta Original nähdäksesi alkuperäisen tekstisi tai Revert vaihtaaksesi sen takaisin.

- Tallenna uusi teksti napauttamalla Tehdään.

- Napauta Taulukko nähdäksesi kirjoitetun tekstin muunnettuna taulukoksi.

- Käytössäsi on samat Alkuperäinen– ja Peruutus-vaihtoehdot kuin Luettelo-vaihtoehdossa.

- Tallenna taulukko napauttamalla Tehdään.

Apple Intelligence on vihdoin täällä, ja se on tuonut mukanaan joitakin erittäin hyödyllisiä uusia ominaisuuksia, jotka voivat auttaa sinua parantamaan kirjoittamistasi. Uusien Apple Intelligence -kirjoitustyökalujen avulla voit kirjoittaa minkä tahansa kirjoittamasi tekstin uudelleen, oikolukea ja jopa tiivistää sen. Lue, miten tiivistäminen onnistuu Apple Intelligencen avulla.
Miksi pidät tästä vinkistä:
- Kerrotaan helposti yhteenveto pitkistä tekstikappaleista yhdeksi sulavaksi kappaleeksi.
- Vähennä pitkät tekstit niiden keskeisiin kohtiin ja tee niistä helpommin luettavia.
- Kuinka käyttää Applen Summarize-työkalua?