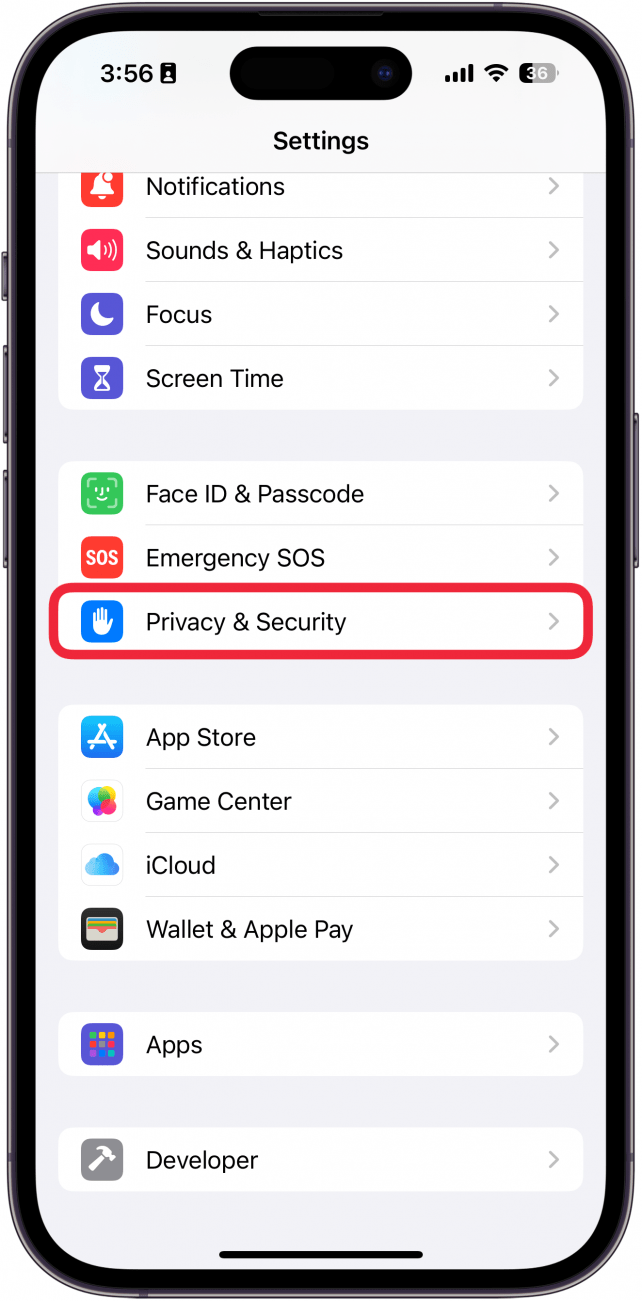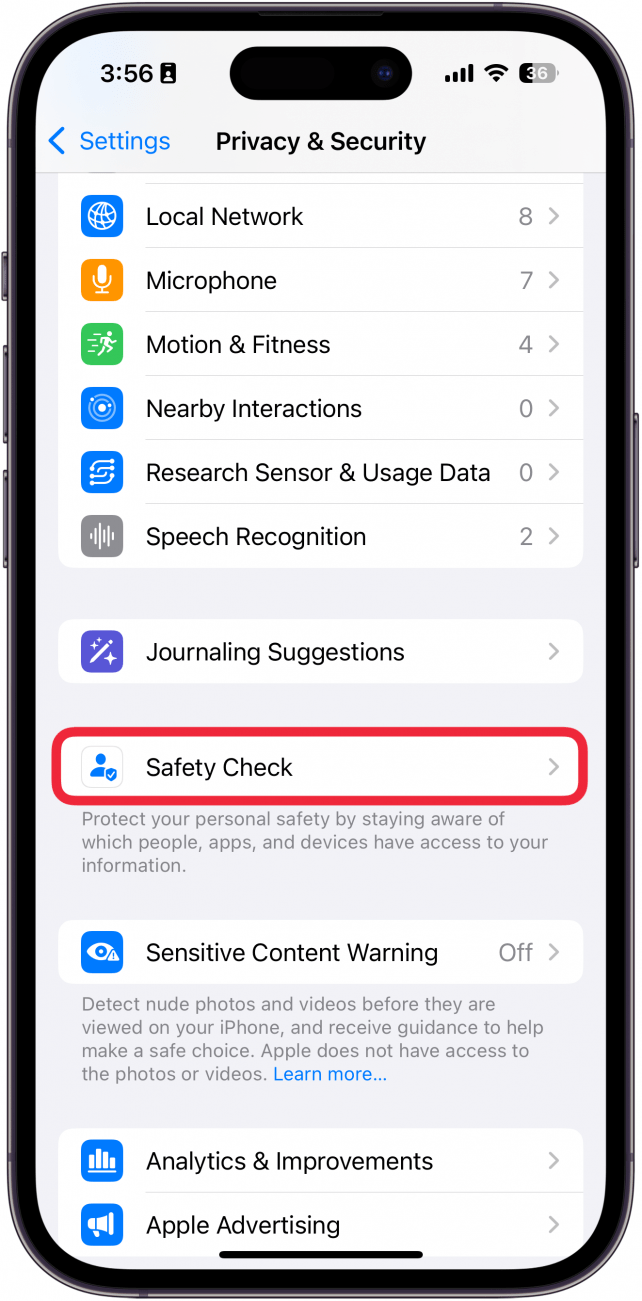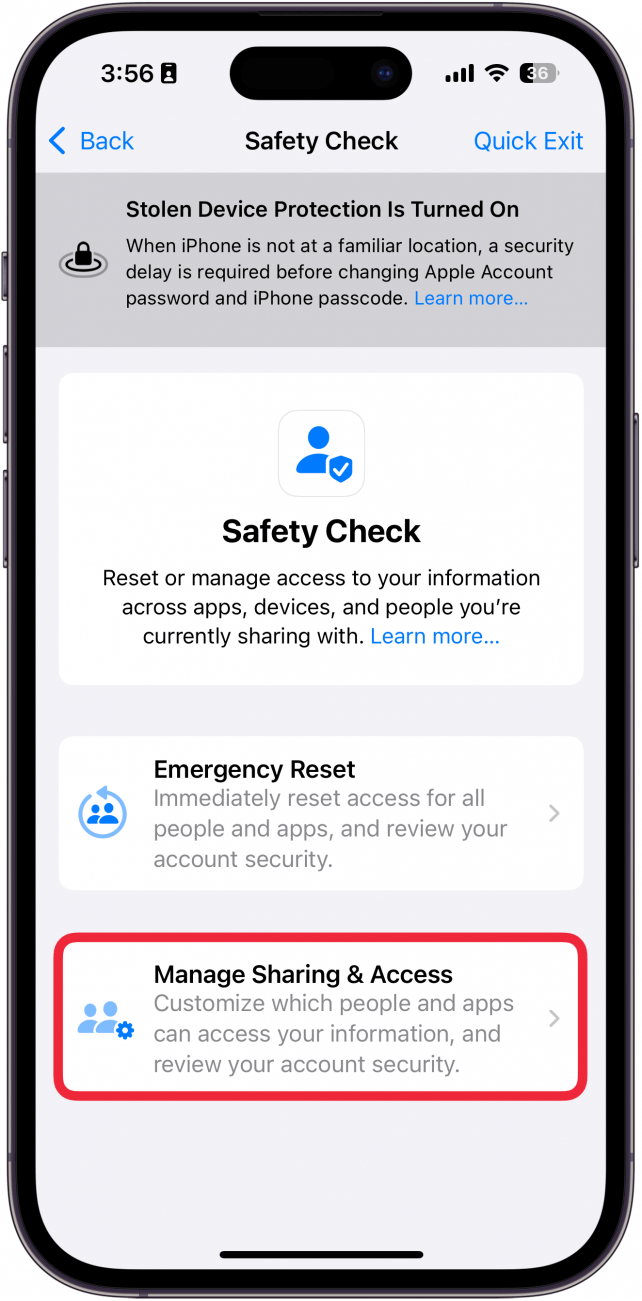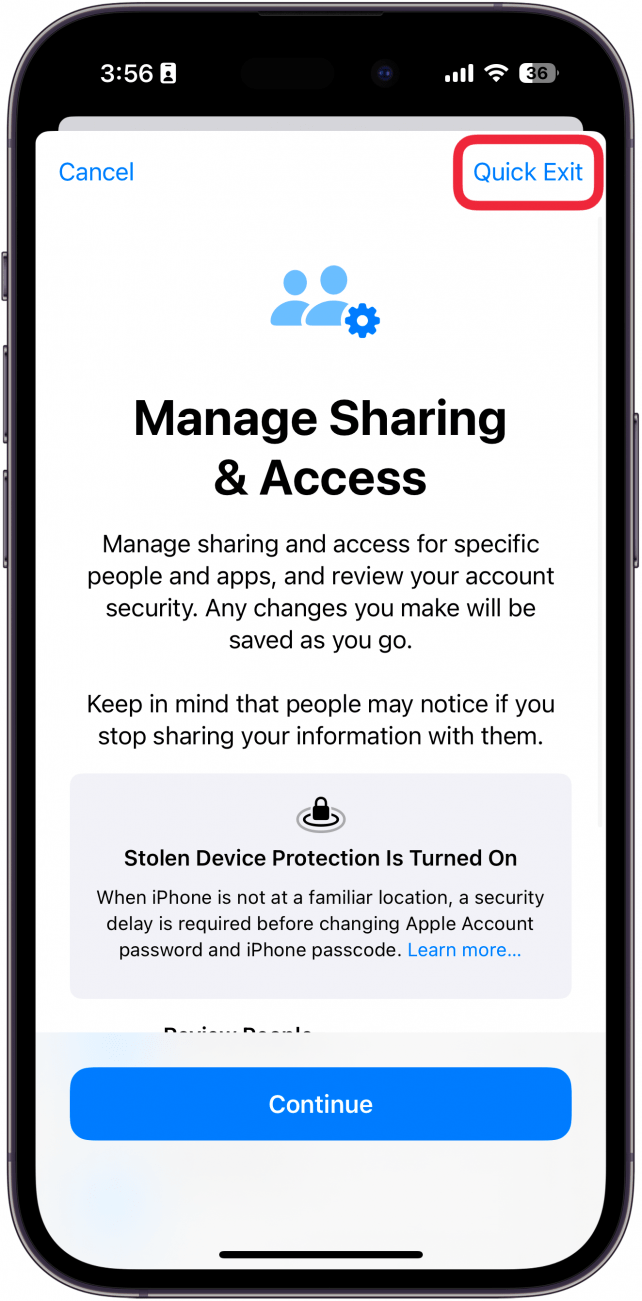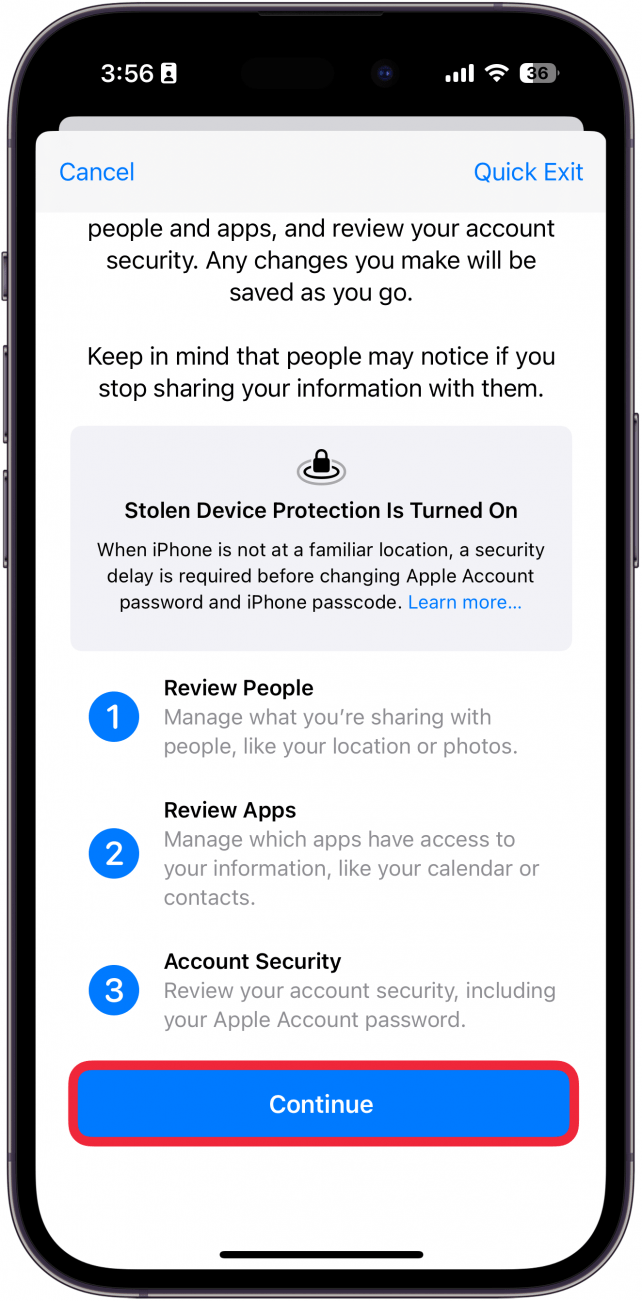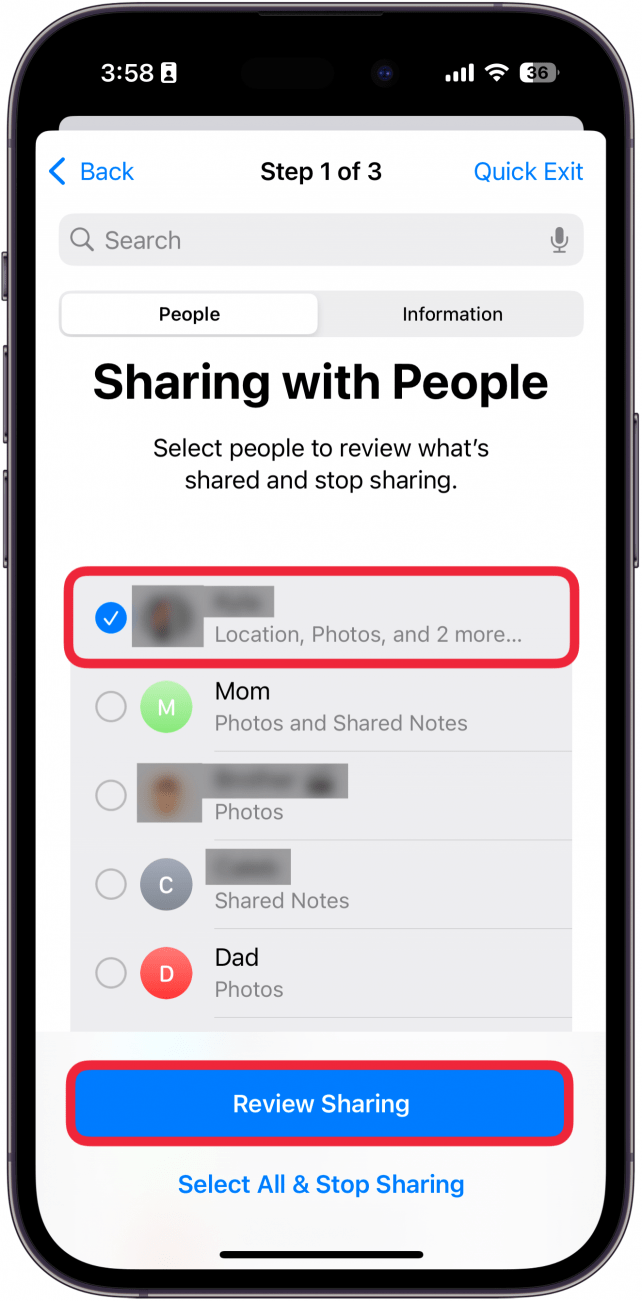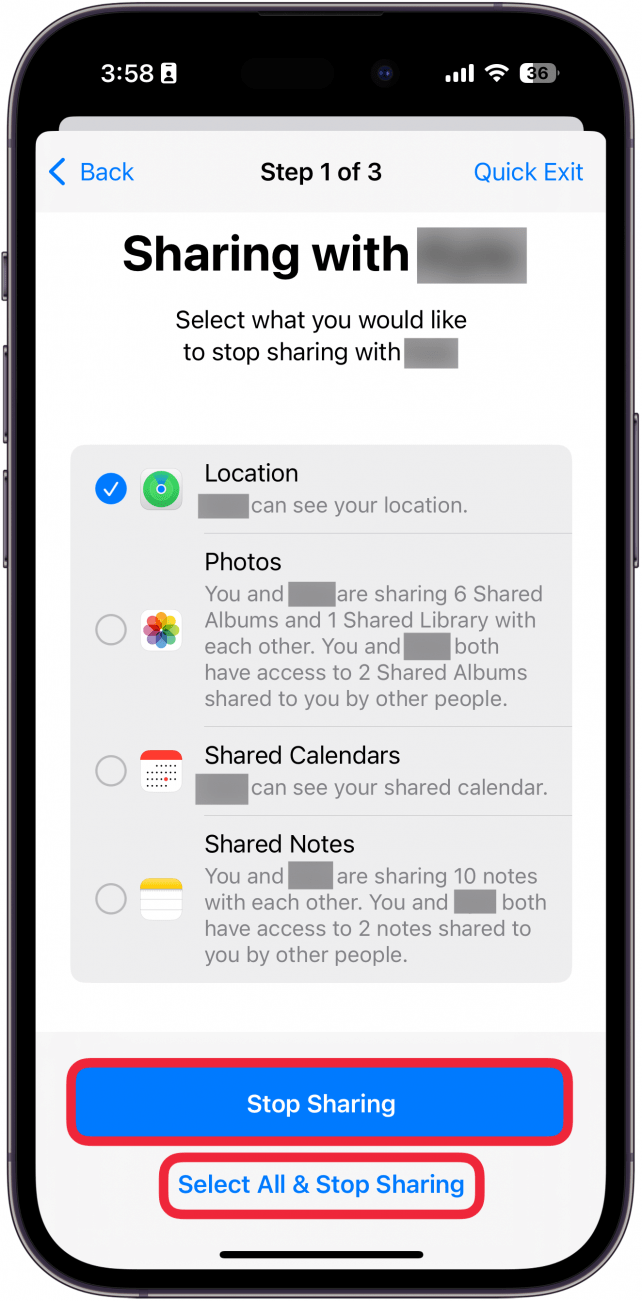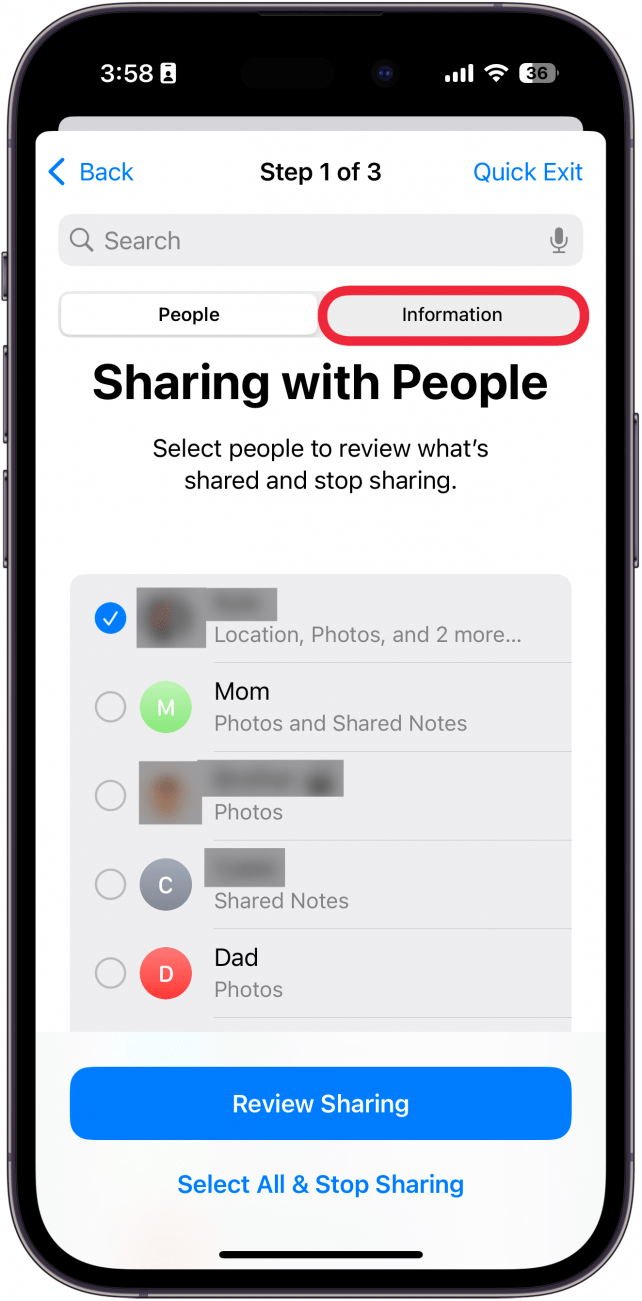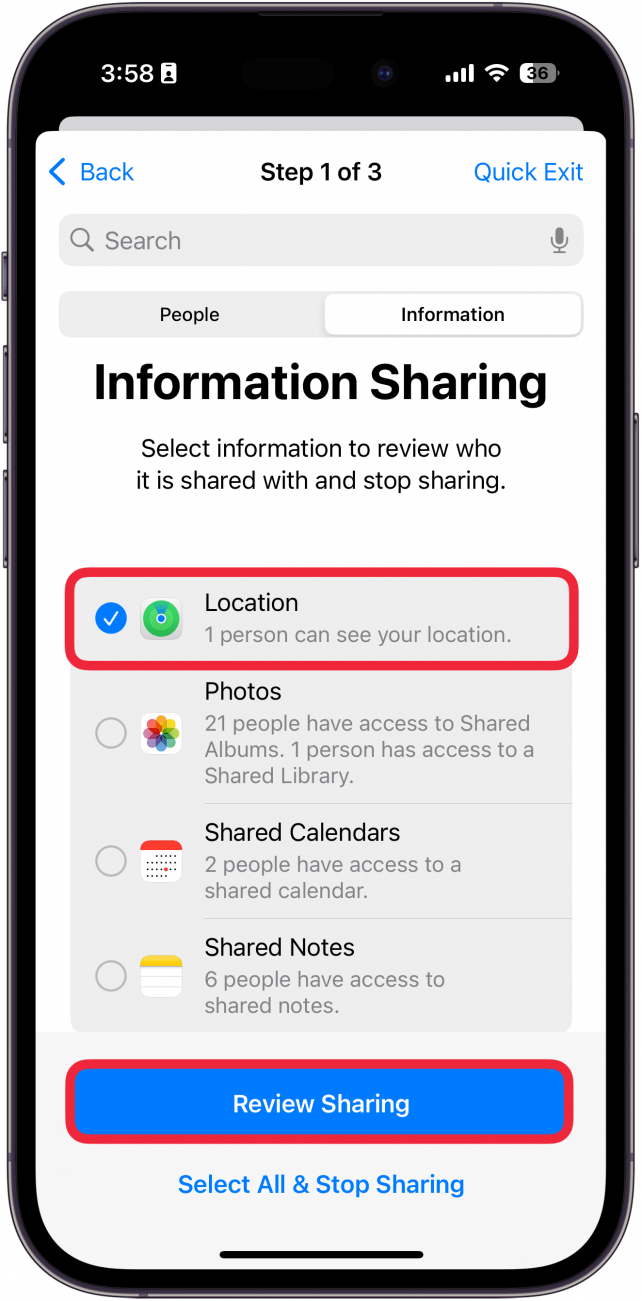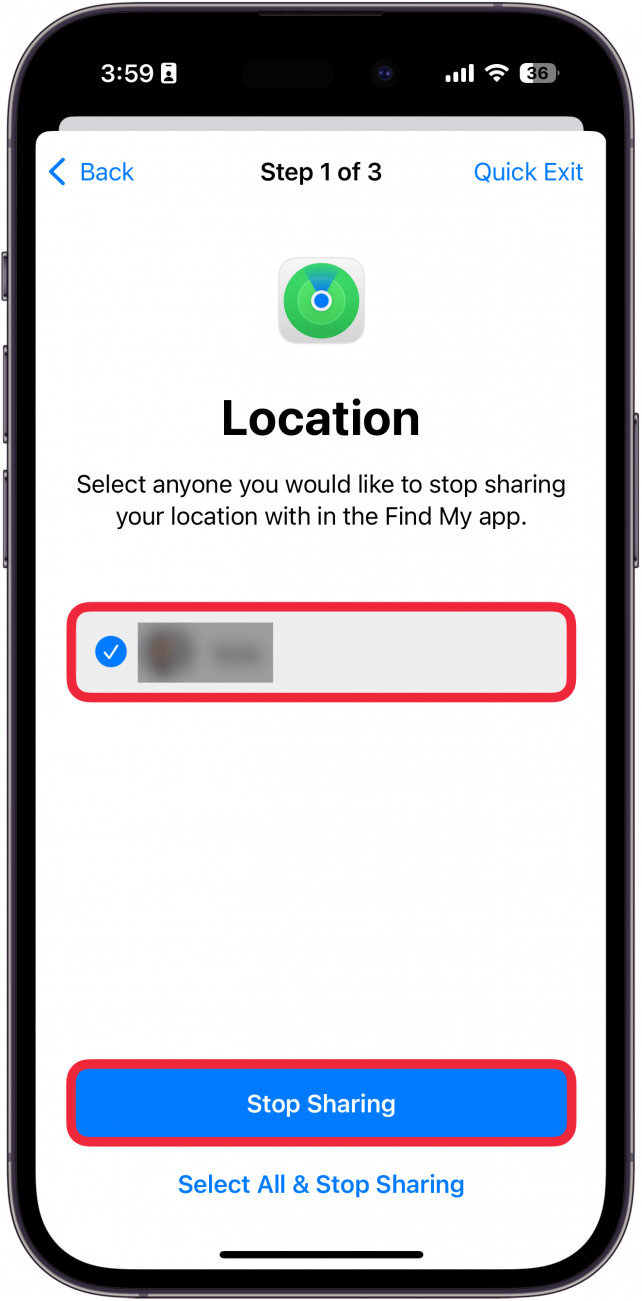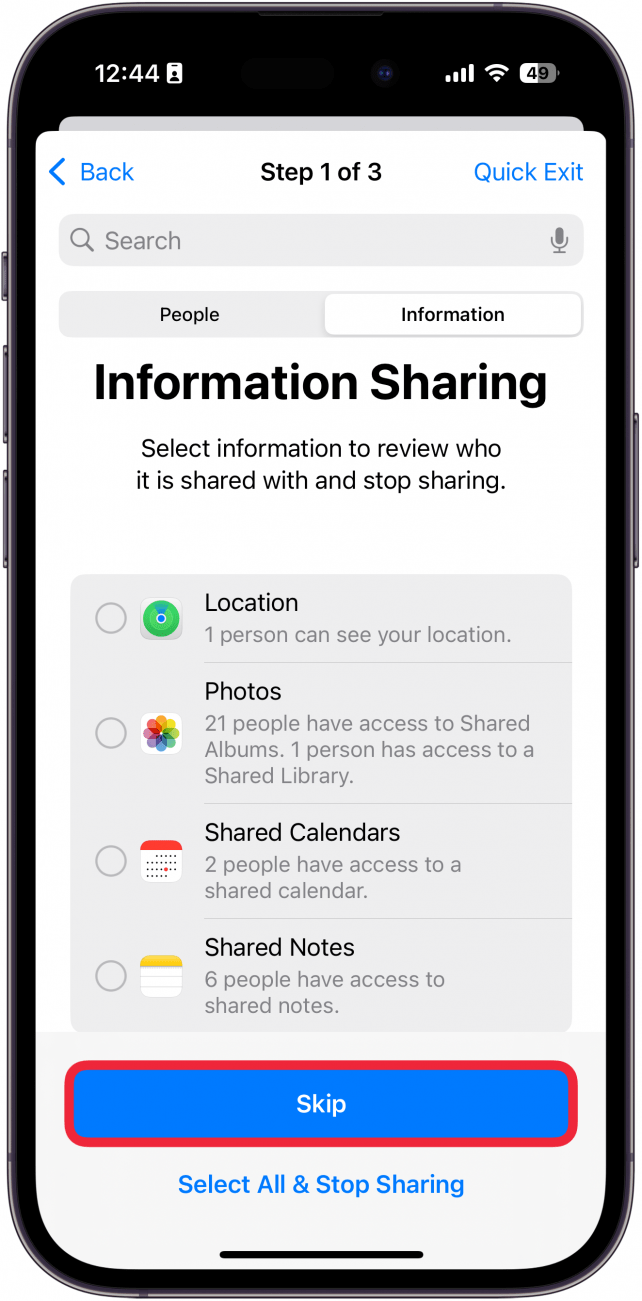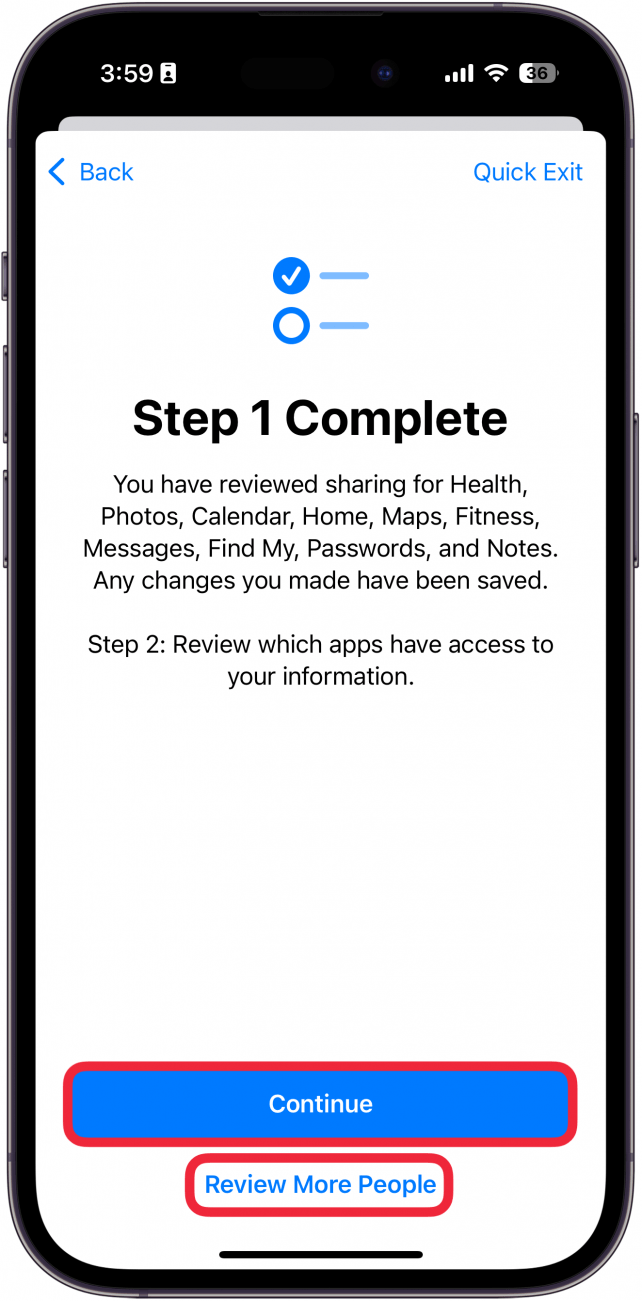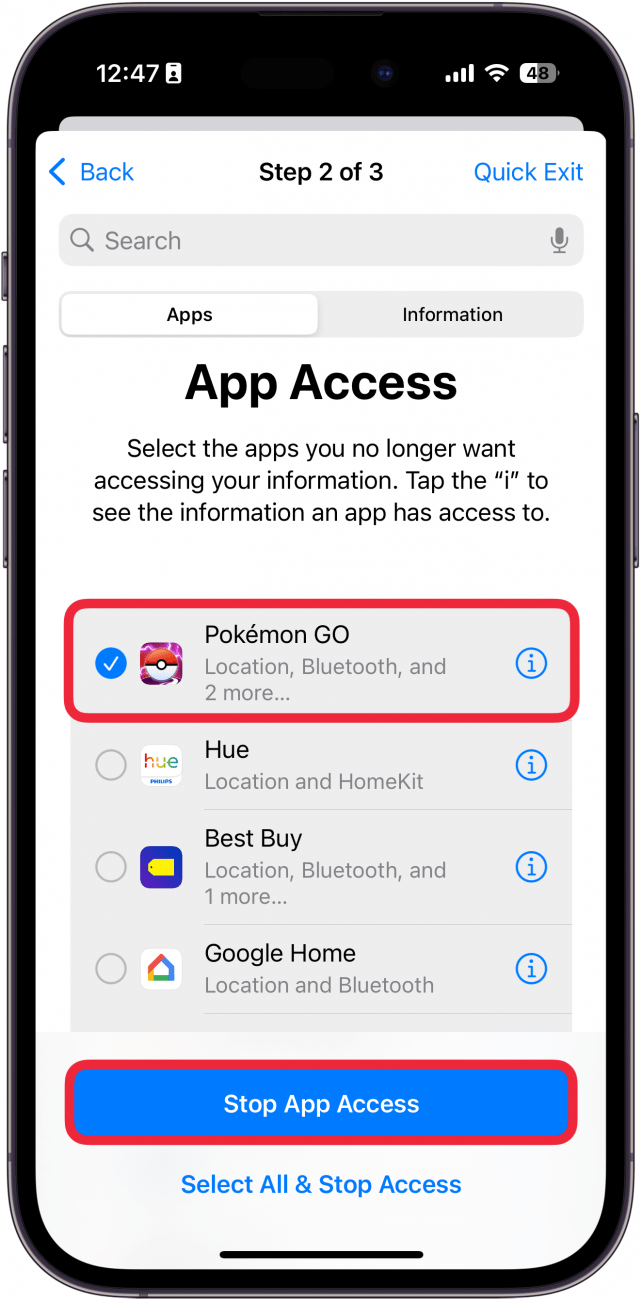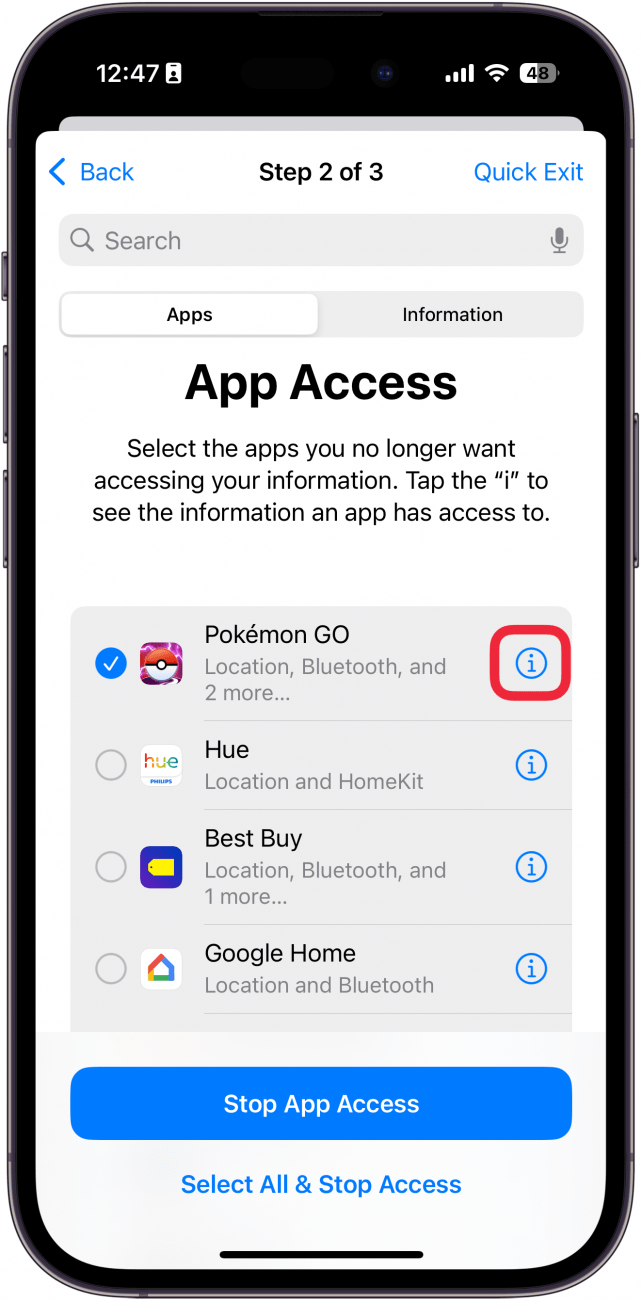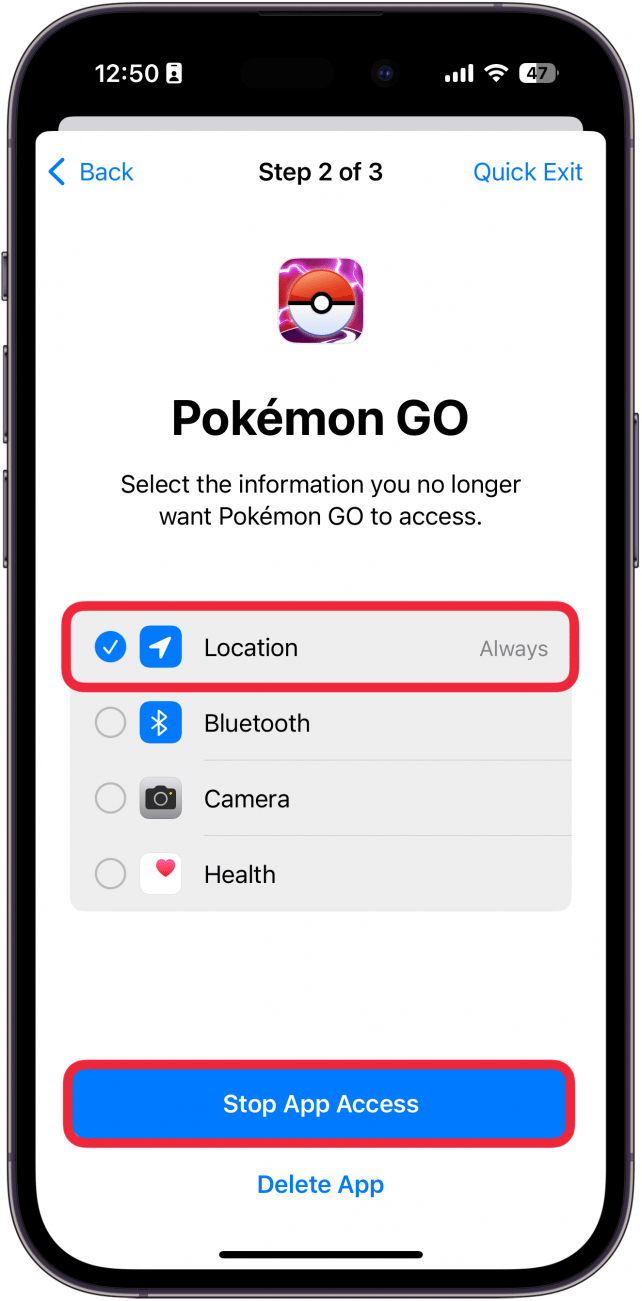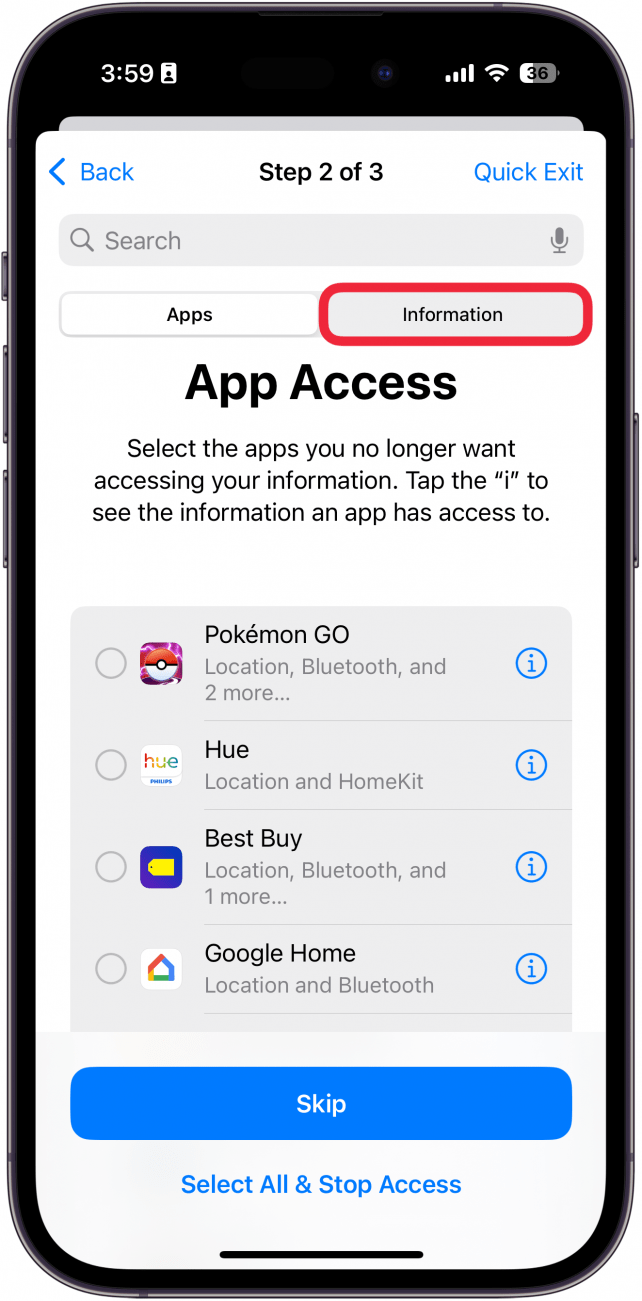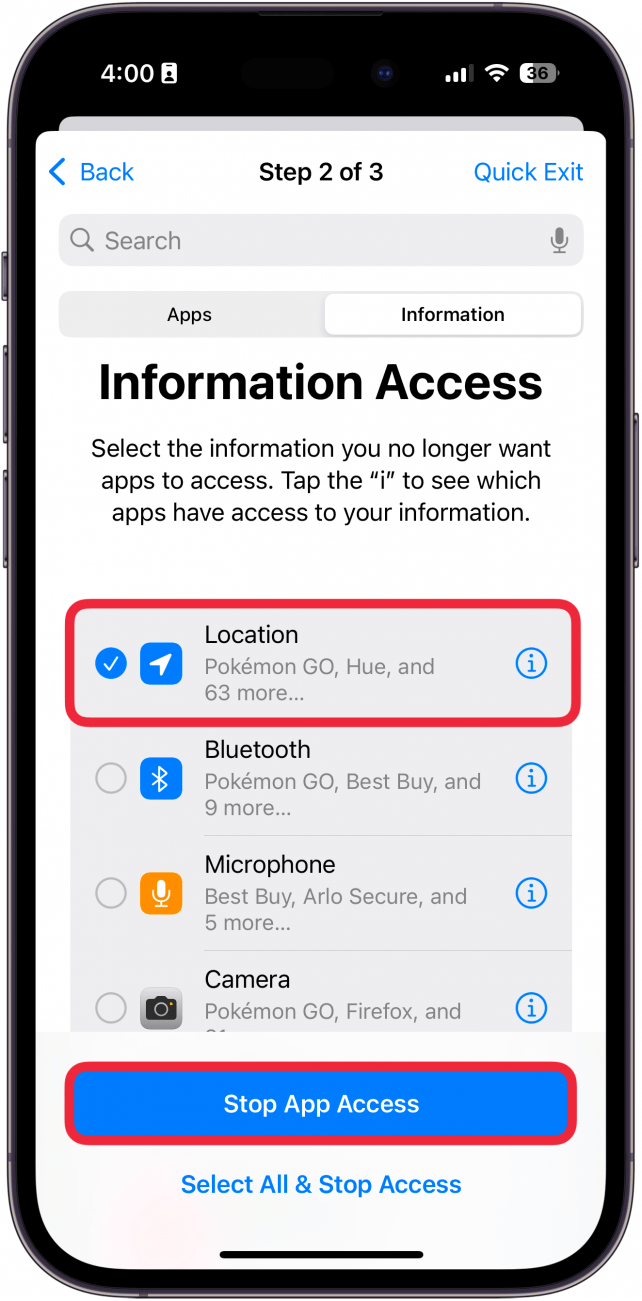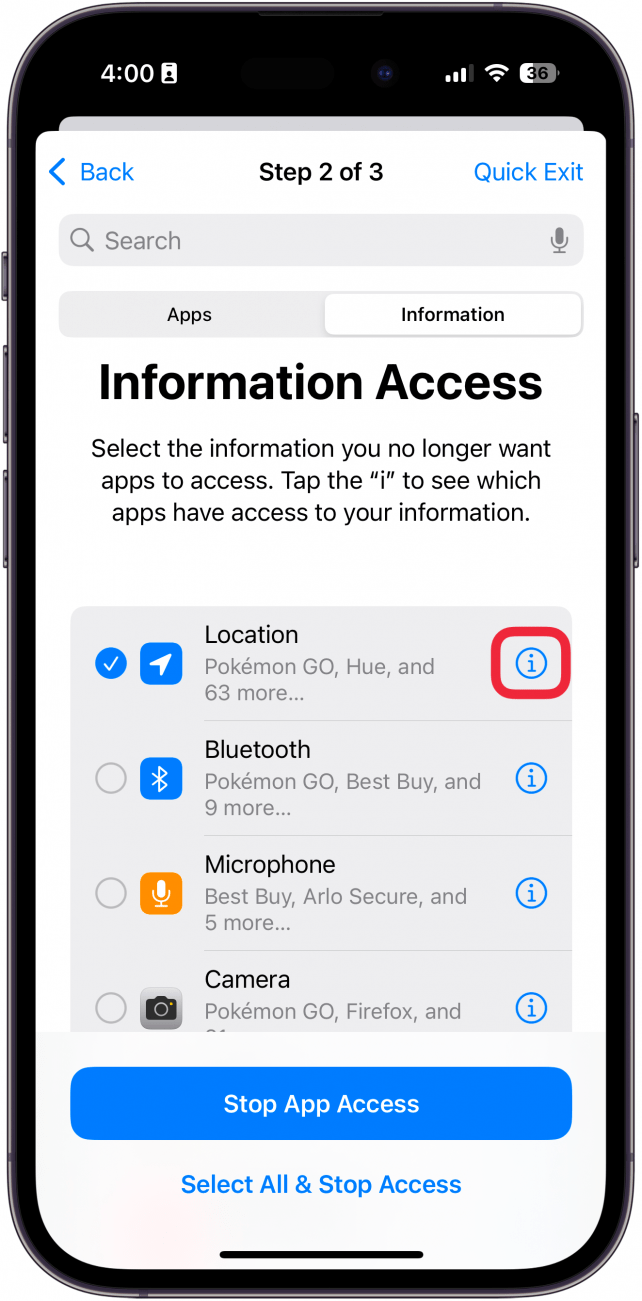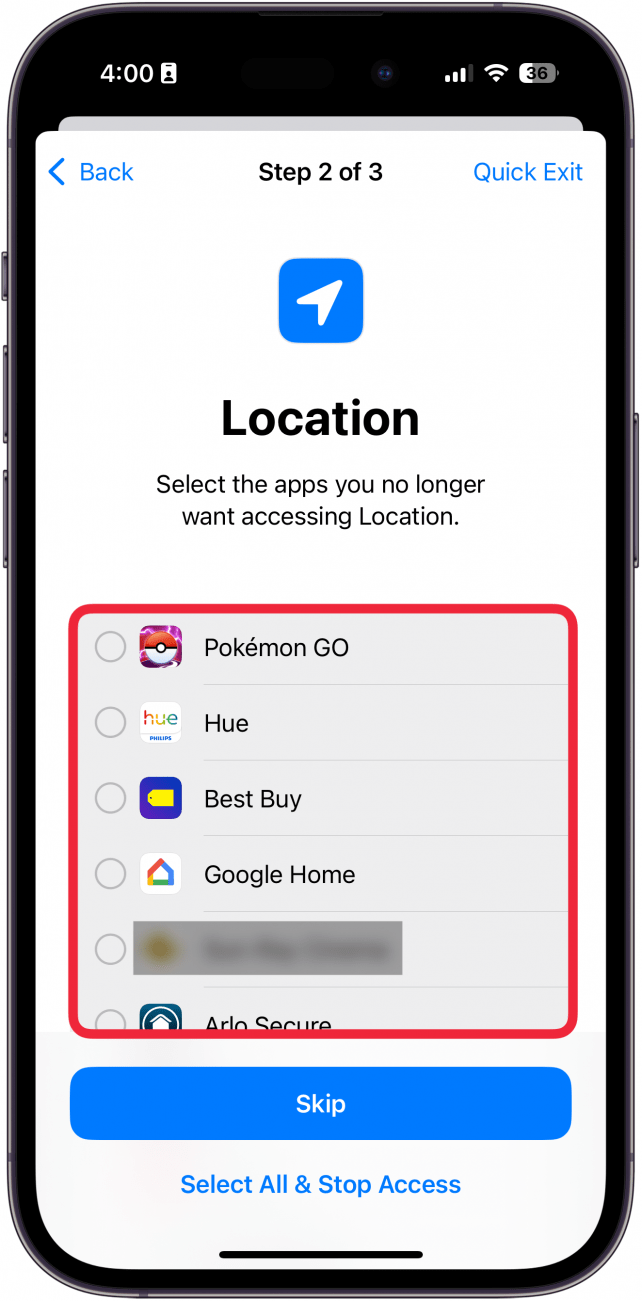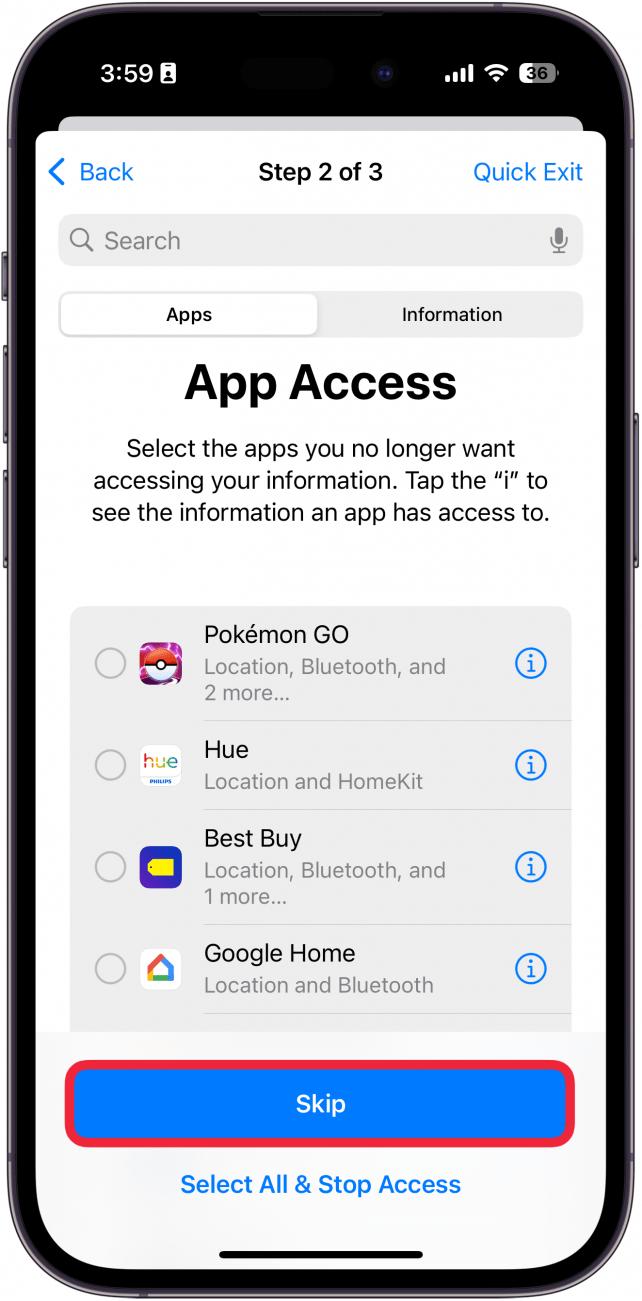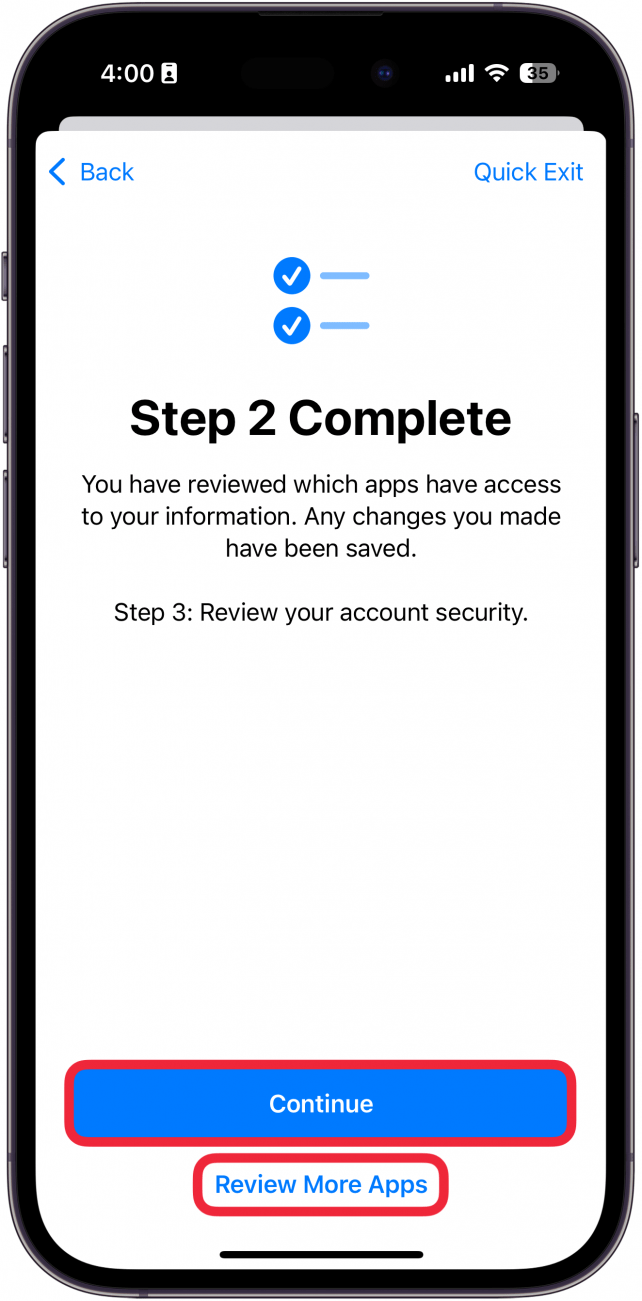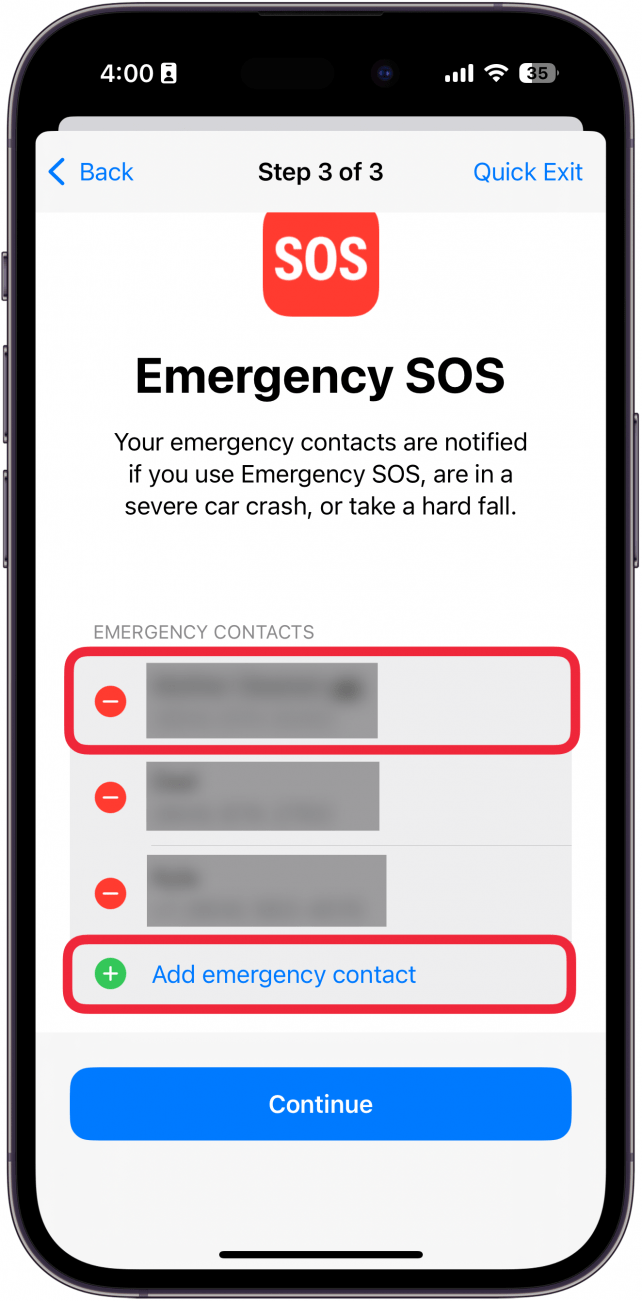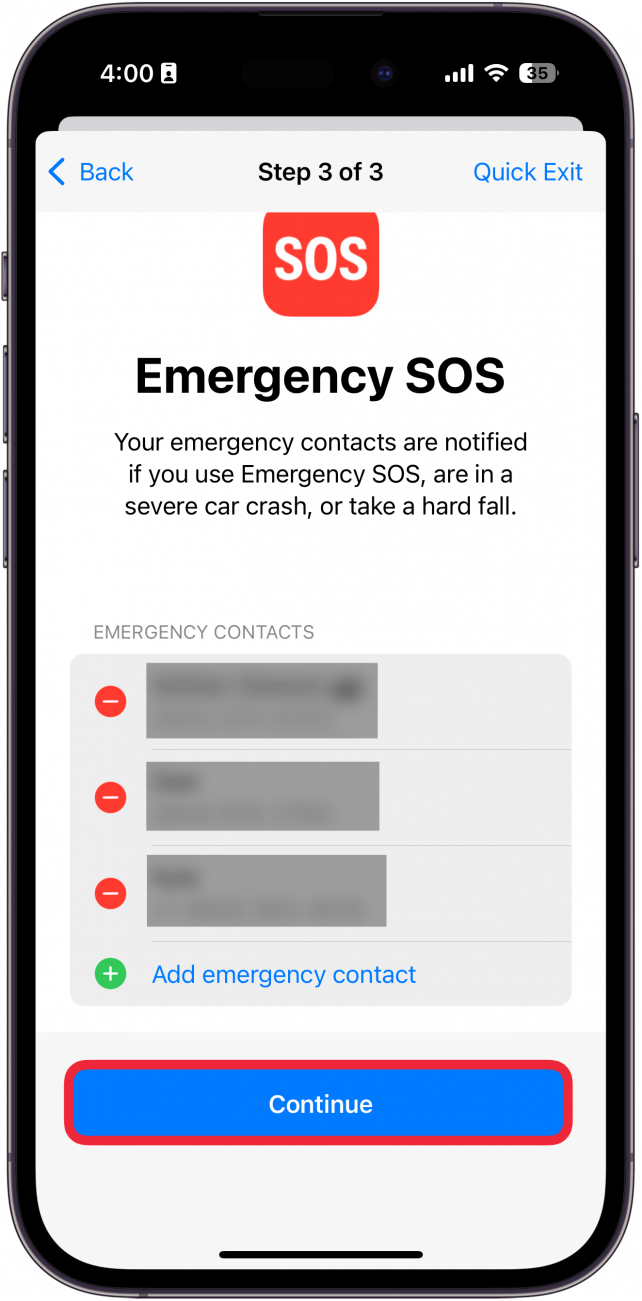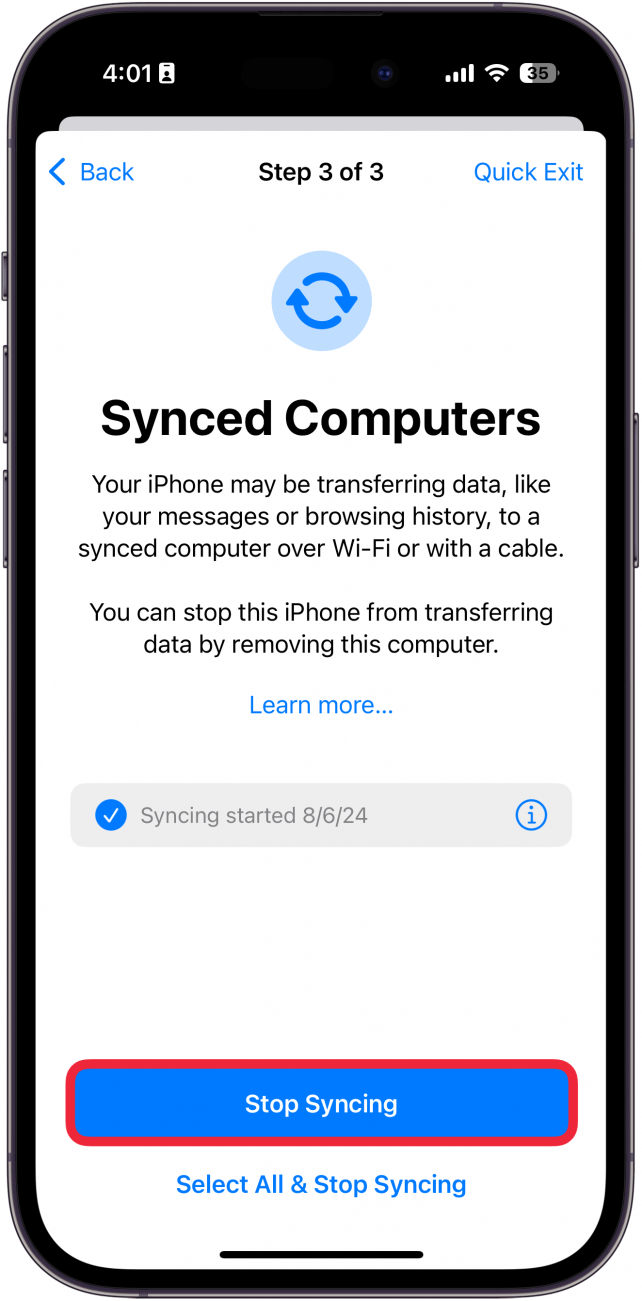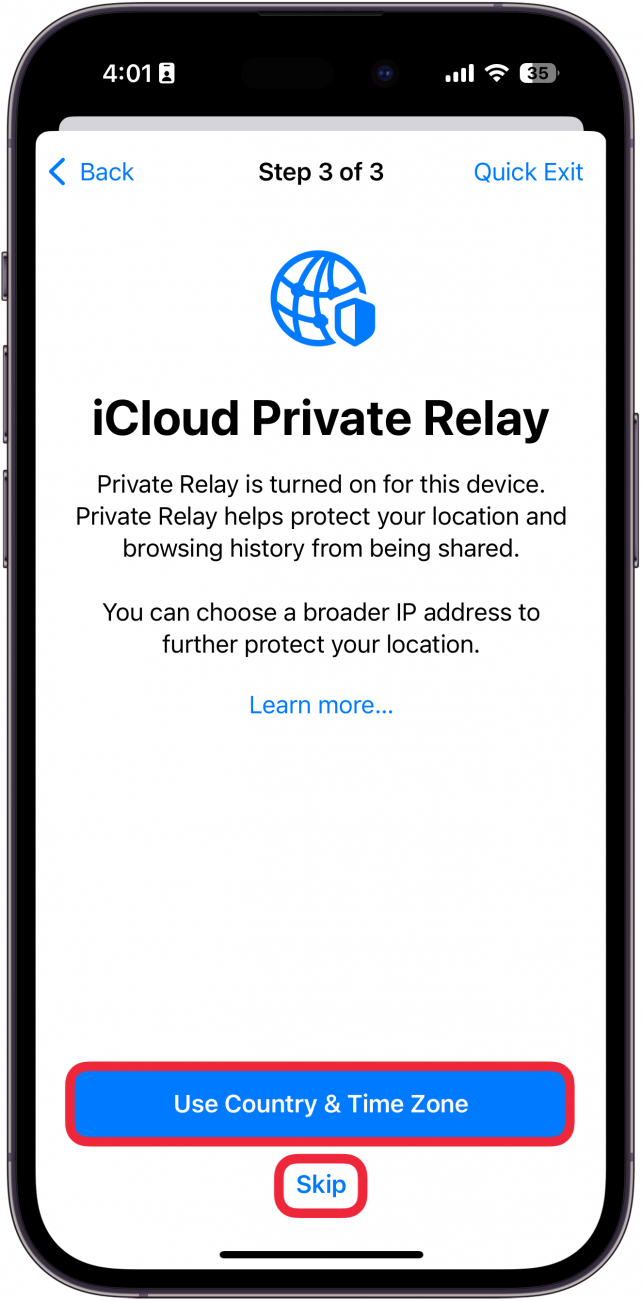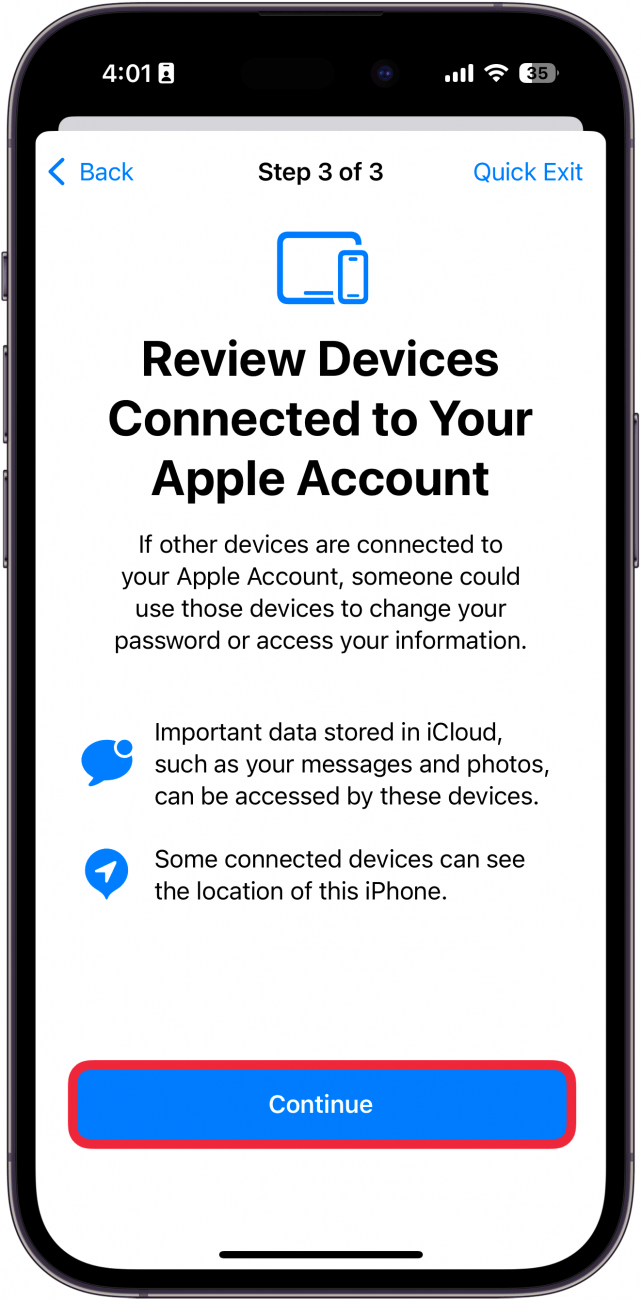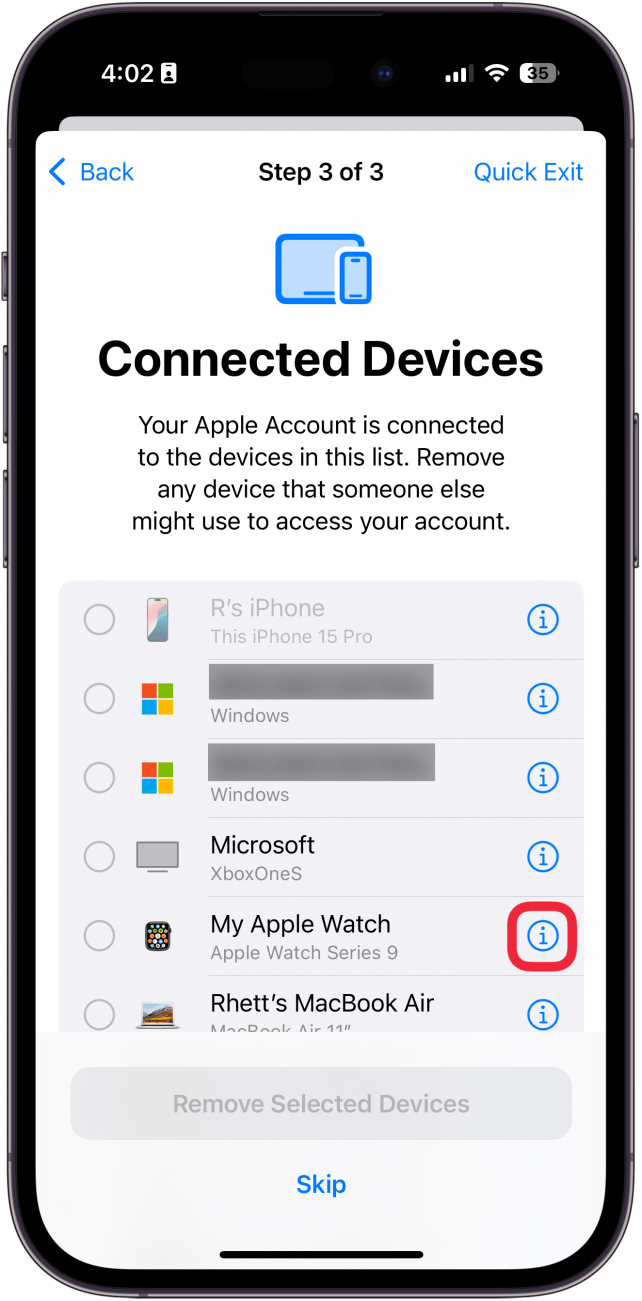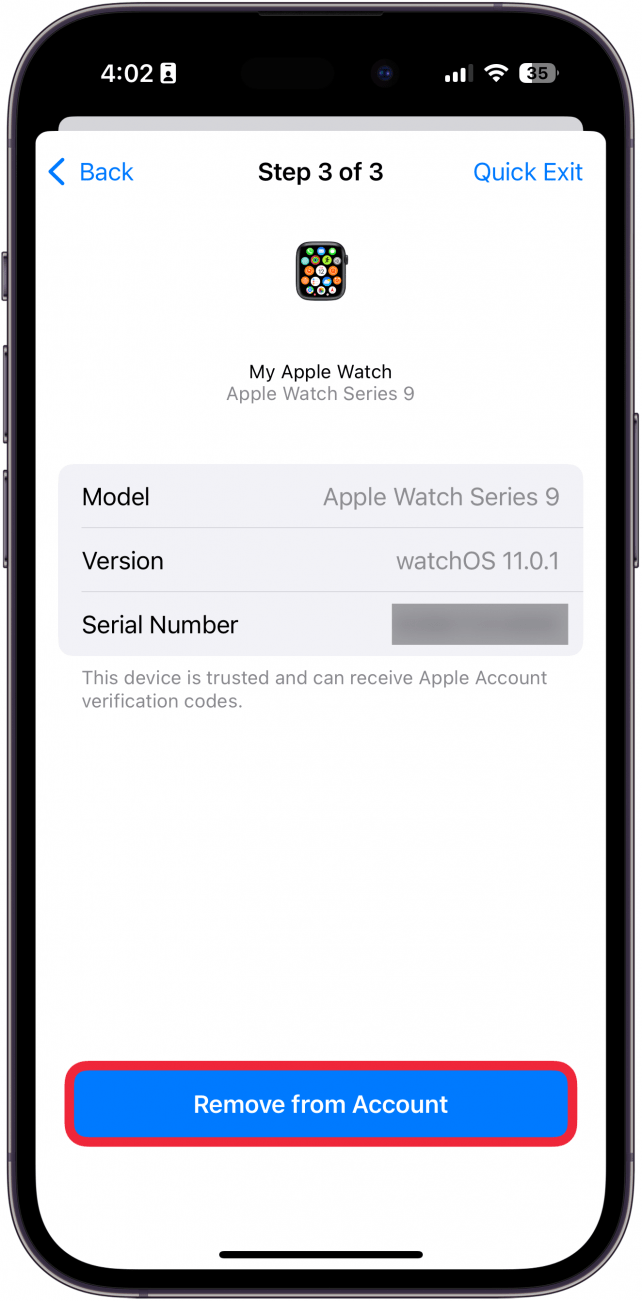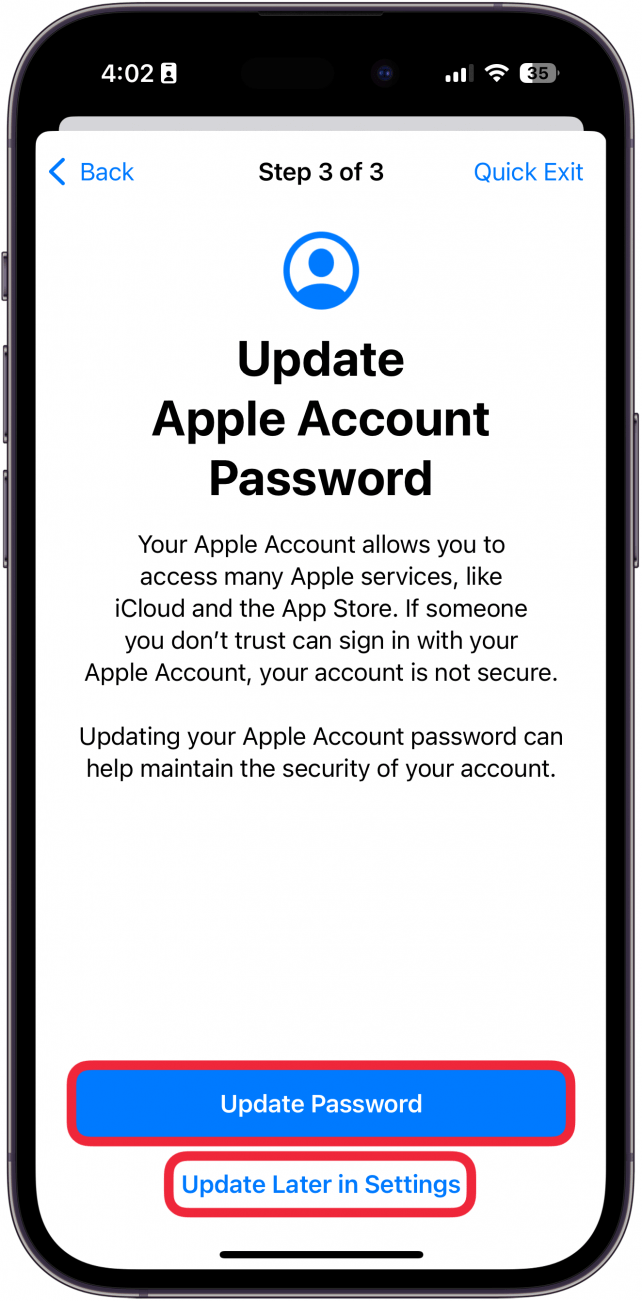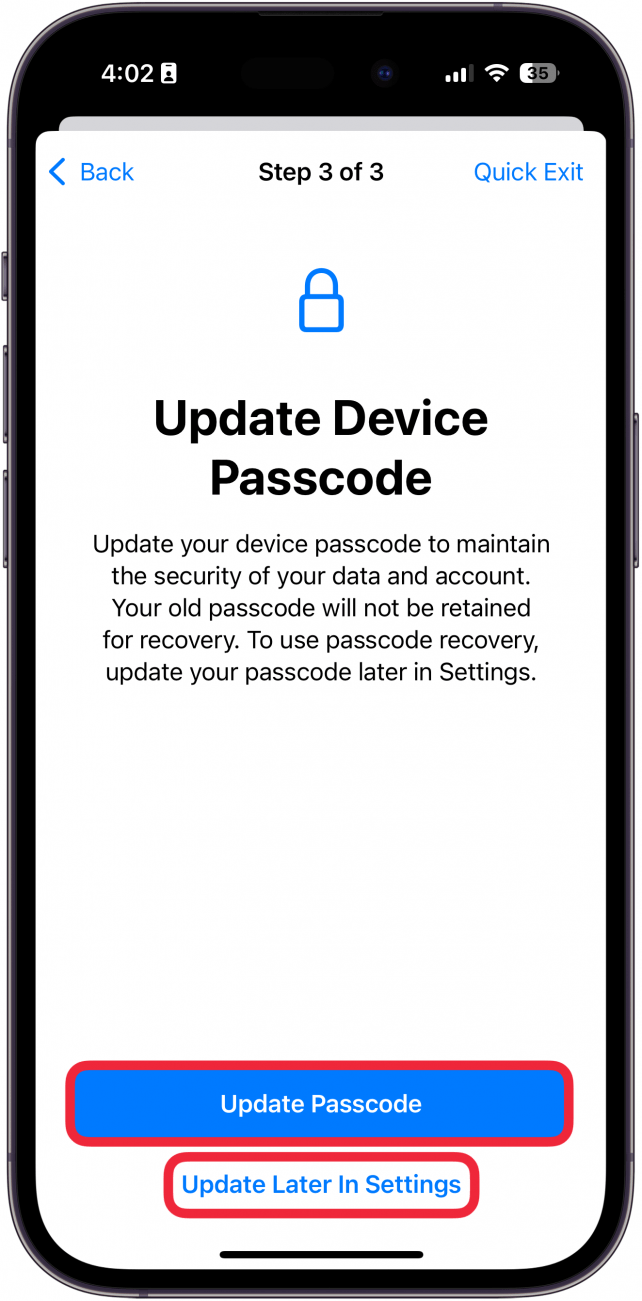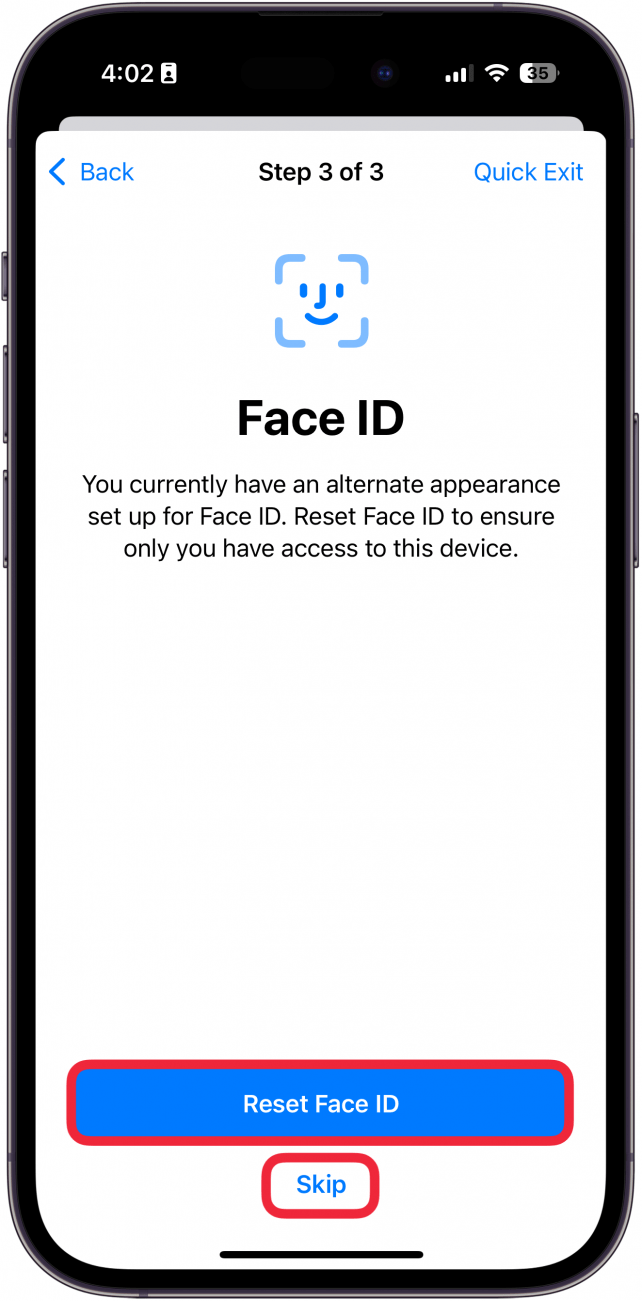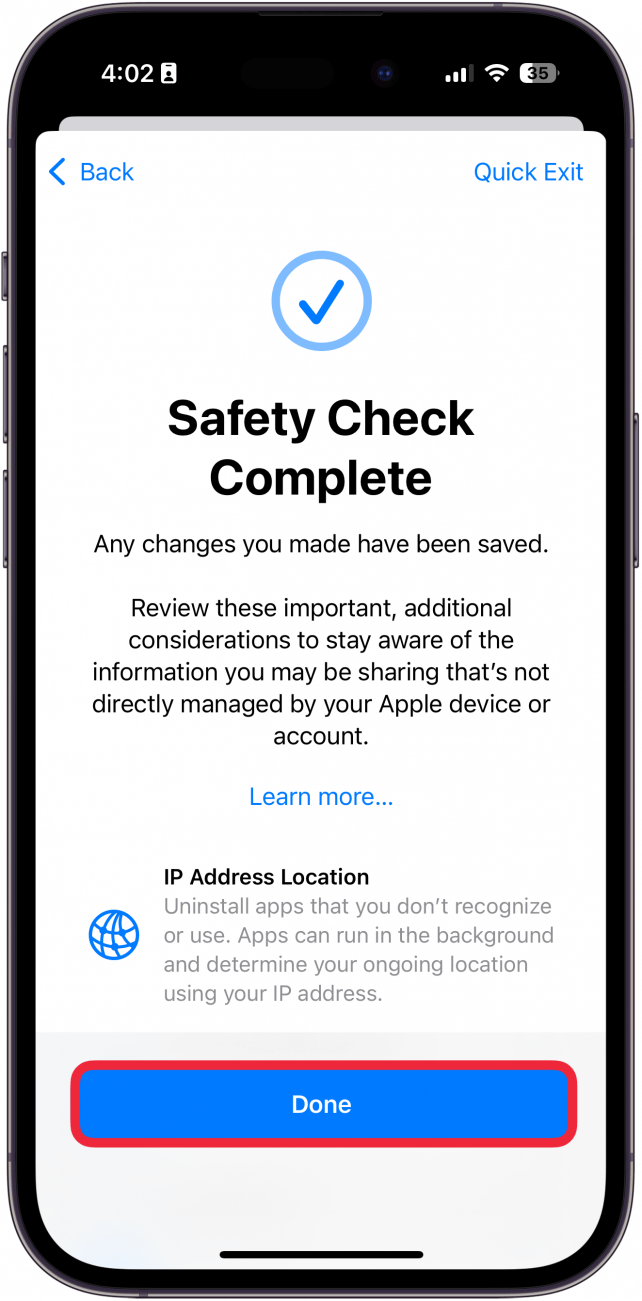Haluatko selvittää, millä yhteystiedoillasi tai sovelluksillasi on pääsy yksityisiin tietoihin? On olemassa kätevä iPhonen tietoturvatarkistusominaisuus, jonka avulla voit tarkastella kaikkia yhteystietojasi ja sovelluksiasi ja peruuttaa pääsyn yksityisiin tietoihin, kuten sijaintiin, valokuviin, Bluetoothiin ja muihin tietoihin. Lue alta, miten iPhonen tietoturvatarkistus suoritetaan.
Miksi rakastat tätä vinkkiä:
- Tarkista, millä yhteystiedoillasi on pääsy yksityisiin tietoihin, kuten sijaintiin tai valokuviin.
- Vapauta yksityisyysoikeudet sovelluksilta, joiden et halua jäljittää sijaintiasi tai muita tietojasi.
Tietoturvatarkastuksen suorittaminen iPhonessa
Järjestelmävaatimukset
Tämä vinkki toimii iPhoneissa, joissa on iOS 17 tai uudempi. Lue, miten voit päivittää iOS:n uusimpaan versioon..
iPhonen tietoturvatarkistusominaisuuden avulla voit nopeasti tarkistaa kaikki yhteystietosi ja nähdä, kenellä on pääsy mihin. Sitten voit käydä läpi kaikki sovelluksesi ja nähdä, mihin yksityisyyteen liittyviin tietoihin niillä on pääsy. Koko prosessin ajan voit peruuttaa käyttöoikeudet yhdellä napautuksella. Näin teet tietoturvatarkastuksen iPhonessa:
 Tutustu iPhonen piilotettuihin ominaisuuksiinSaa päivittäinen vinkki (kuvakaappauksin ja selkein ohjein), jotta hallitset iPhonen vain minuutissa päivässä.
Tutustu iPhonen piilotettuihin ominaisuuksiinSaa päivittäinen vinkki (kuvakaappauksin ja selkein ohjein), jotta hallitset iPhonen vain minuutissa päivässä.
- Avaa Asetukset-sovellus ja valitse Turva ja tietosuoja.

- Selaa alaspäin ja napauta Turvallisuuden tarkistus.

- Napauta Jakamisen ja käytön hallinta.

- Näet yleiskatsauksen siitä, miten tämä prosessi toimii. Huomaa, että voit milloin tahansa tämän prosessin aikana sulkea Asetukset-sovelluksen välittömästi napauttamalla Nopea poistuminen.

- Kun olet lukenut selityksen loppuun, napauta Jatka.

- Napauta henkilöluettelossa henkilöä ja valitse Katsele jakamista.

- Valitse luettelosta tiedot, joiden jakamisen haluat lopettaa, ja napauta sitten Lopeta jakaminen. Voit myös napauttaa Valitse kaikki ja lopeta jakaminen, jos haluat lopettaa kaiken jakamisen.

- Sen sijaan, että kävisit läpi henkilöittäin, voit myös napauttaa Tiedot-välilehteä.

- Valitse Tiedot-välilehdeltä jokin vaihtoehdoista, kun haluat tarkistaa, kenellä on pääsy näihin tietoihin. Voit esimerkiksi napauttaa Sijainti ja valita sitten Katsele jakamista.

- Tämän jälkeen näet luettelon henkilöistä, joiden kanssa jaat näitä tietoja. Valitse henkilö ja napauta Lopeta jakaminen, jos et halua, että hänellä on pääsy näihin tietoihin.

- Vaihtoehtoisesti, jos kaikki näyttää hyvältä, napauta Pois.

- Haluatko selvittää, millä yhteystiedoillasi tai sovelluksillasi on pääsy yksityisiin tietoihin? On olemassa kätevä iPhonen tietoturvatarkistusominaisuus, jonka avulla voit tarkastella kaikkia yhteystietojasi ja sovelluksiasi ja peruuttaa pääsyn yksityisiin tietoihin, kuten sijaintiin, valokuviin, Bluetoothiin ja muihin tietoihin. Lue alta, miten iPhonen tietoturvatarkistus suoritetaan.

- Miksi rakastat tätä vinkkiä:

- Tarkista, millä yhteystiedoillasi on pääsy yksityisiin tietoihin, kuten sijaintiin tai valokuviin.

- Vapauta yksityisyysoikeudet sovelluksilta, joiden et halua jäljittää sijaintiasi tai muita tietojasi.

- Tietoturvatarkastuksen suorittaminen iPhonessa

- Järjestelmävaatimukset

- Tämä vinkki toimii iPhoneissa, joissa on iOS 17 tai uudempi. Lue, miten voit päivittää iOS:n uusimpaan versioon..

- iPhonen tietoturvatarkistusominaisuuden avulla voit nopeasti tarkistaa kaikki yhteystietosi ja nähdä, kenellä on pääsy mihin. Sitten voit käydä läpi kaikki sovelluksesi ja nähdä, mihin yksityisyyteen liittyviin tietoihin niillä on pääsy. Koko prosessin ajan voit peruuttaa käyttöoikeudet yhdellä napautuksella. Näin teet tietoturvatarkastuksen iPhonessa:

- Tutustu iPhonen piilotettuihin ominaisuuksiinSaa päivittäinen vinkki (kuvakaappauksin ja selkein ohjein), jotta hallitset iPhonen vain minuutissa päivässä.

- Avaa Asetukset-sovellus ja valitse Turva ja tietosuoja.

- Selaa alaspäin ja napauta Turvallisuuden tarkistus.

- Napauta Jakamisen ja käytön hallinta.

- Näet yleiskatsauksen siitä, miten tämä prosessi toimii. Huomaa, että voit milloin tahansa tämän prosessin aikana sulkea Asetukset-sovelluksen välittömästi napauttamalla Nopea poistuminen.

- Kun olet lukenut selityksen loppuun, napauta Jatka.

- Napauta henkilöluettelossa henkilöä ja valitse Katsele jakamista.

- Valitse luettelosta tiedot, joiden jakamisen haluat lopettaa, ja napauta sitten Lopeta jakaminen. Voit myös napauttaa Valitse kaikki ja lopeta jakaminen, jos haluat lopettaa kaiken jakamisen.

- Sen sijaan, että kävisit läpi henkilöittäin, voit myös napauttaa Tiedot-välilehteä.

- Valitse Tiedot-välilehdeltä jokin vaihtoehdoista, kun haluat tarkistaa, kenellä on pääsy näihin tietoihin. Voit esimerkiksi napauttaa Sijainti ja valita sitten Katsele jakamista.

- Tämän jälkeen näet luettelon henkilöistä, joiden kanssa jaat näitä tietoja. Valitse henkilö ja napauta Lopeta jakaminen, jos et halua, että hänellä on pääsy näihin tietoihin.

- Vaihtoehtoisesti, jos kaikki näyttää hyvältä, napauta Pois.

- Kun olet valmis, olet suorittanut vaiheen 1. Voit siirtyä vaiheeseen 2 napauttamalla Jatka tai napauttamalla Katsele lisää henkilöitä, jos haluat lopettaa tietojen jakamisen muiden yhteystietojen kanssa.

Vaiheessa 2 voit tarkastella sovelluksia. Valitse sovellus ja napauta Lopeta käyttö.
Voit myös napauttaa tietokuvaketta tarkistaaksesi, mihin tietoihin sovelluksella on pääsy.
- Tässä voit valita tiedot, joiden käyttöoikeuden haluat poistaa, ja napauttaa Lopeta sovelluksen käyttö.
- Sen sijaan, että tarkistaisit jokaisen sovelluksen erikseen, voit napauttaa Tiedot-välilehteä.
- Tiedot-välilehdellä voit napauttaa mitä tahansa yksityisyyteen liittyvää tietoa, jonka käyttöoikeuden haluat peruuttaa. Jos esimerkiksi napautat Sijainti ja valitset sitten Lopeta sovellusten käyttö, se poistaa sijaintioikeudet jokaiselta sovellukselta, joka käyttää niitä parhaillaan.