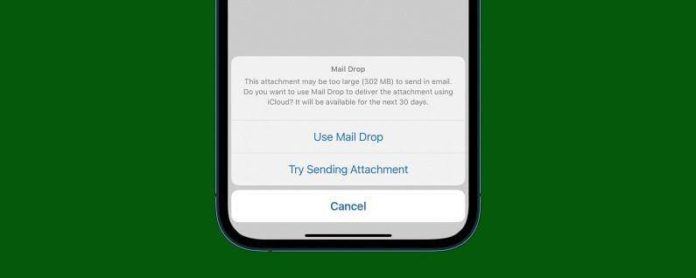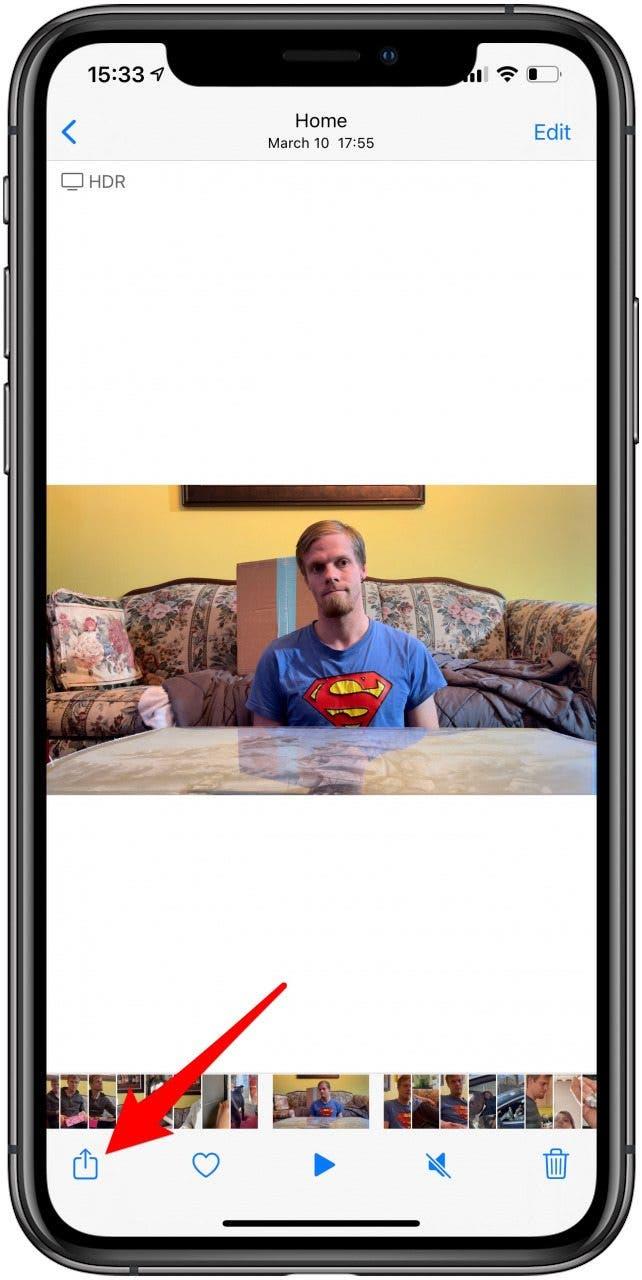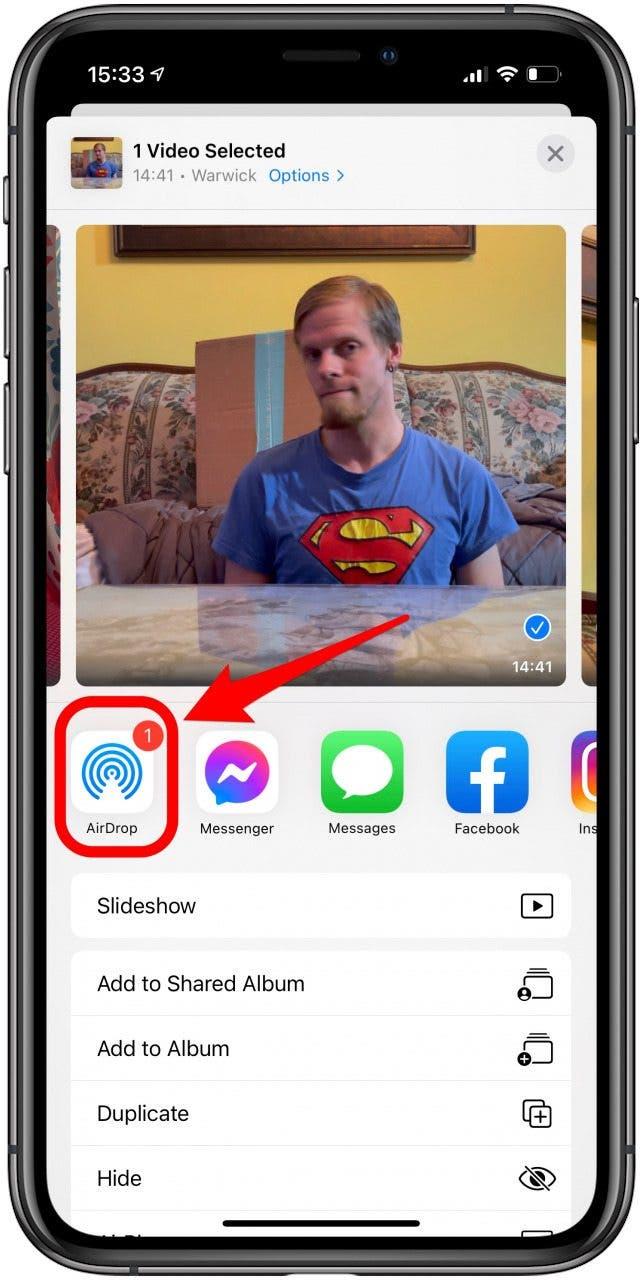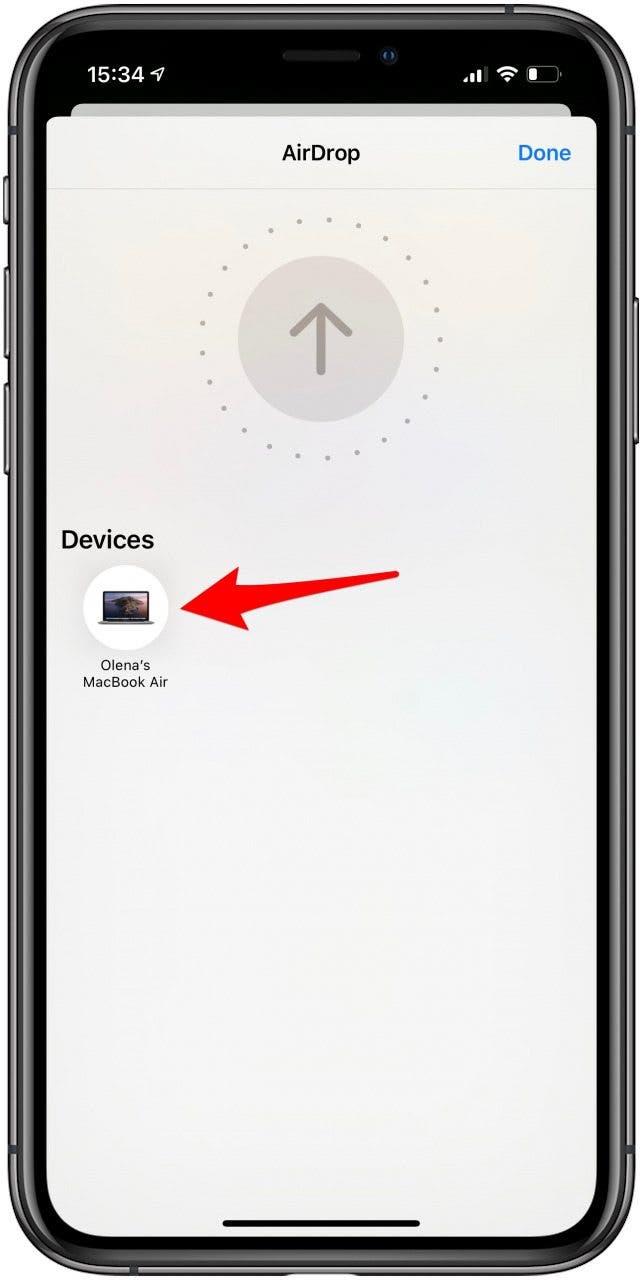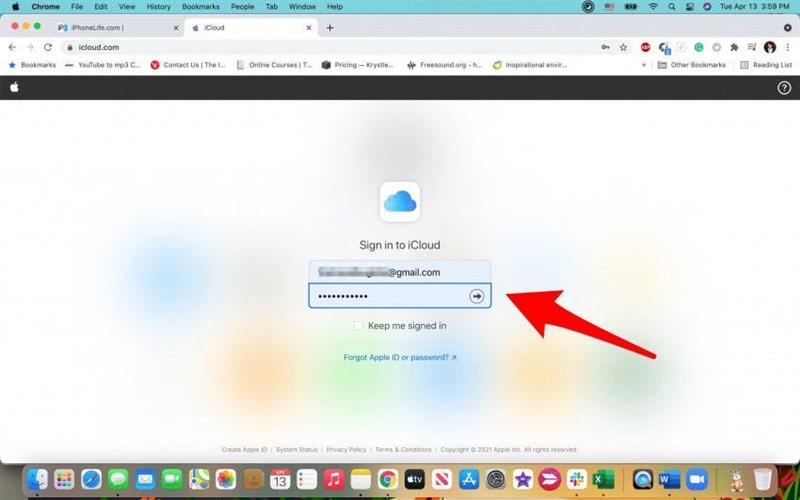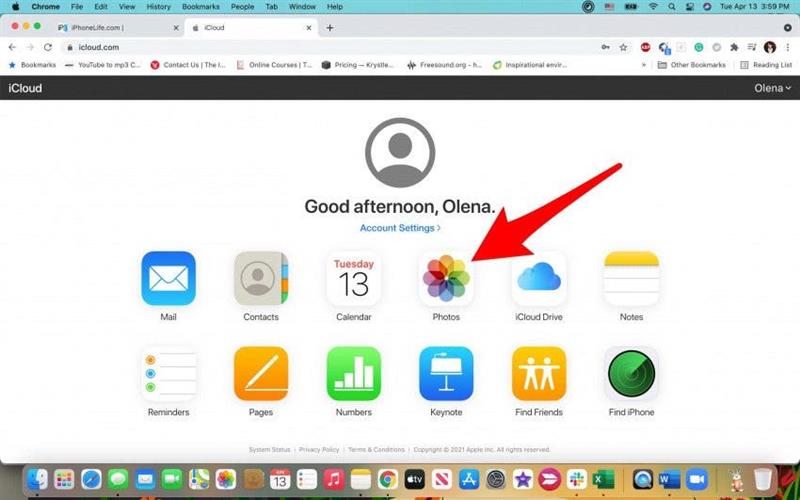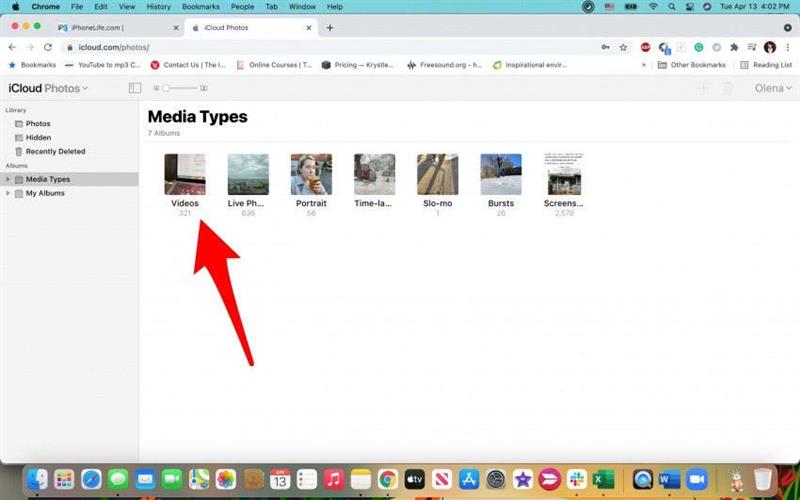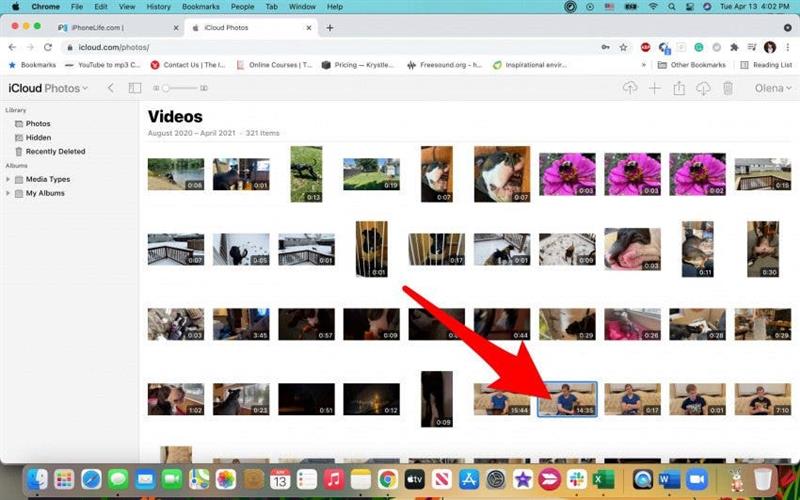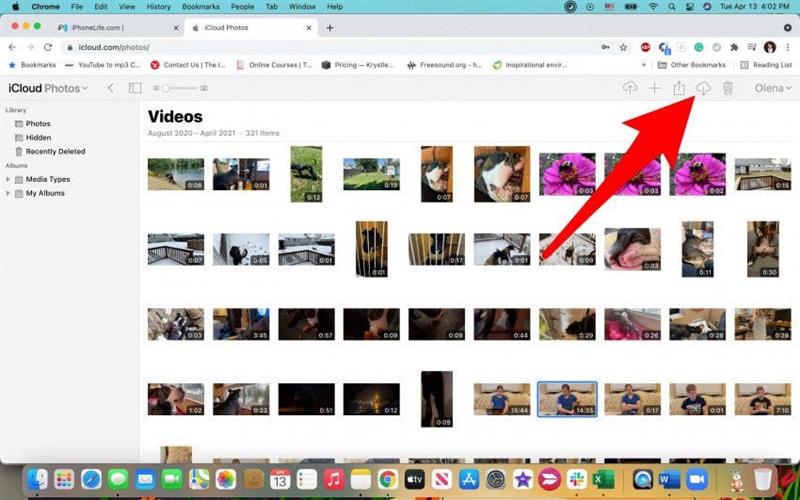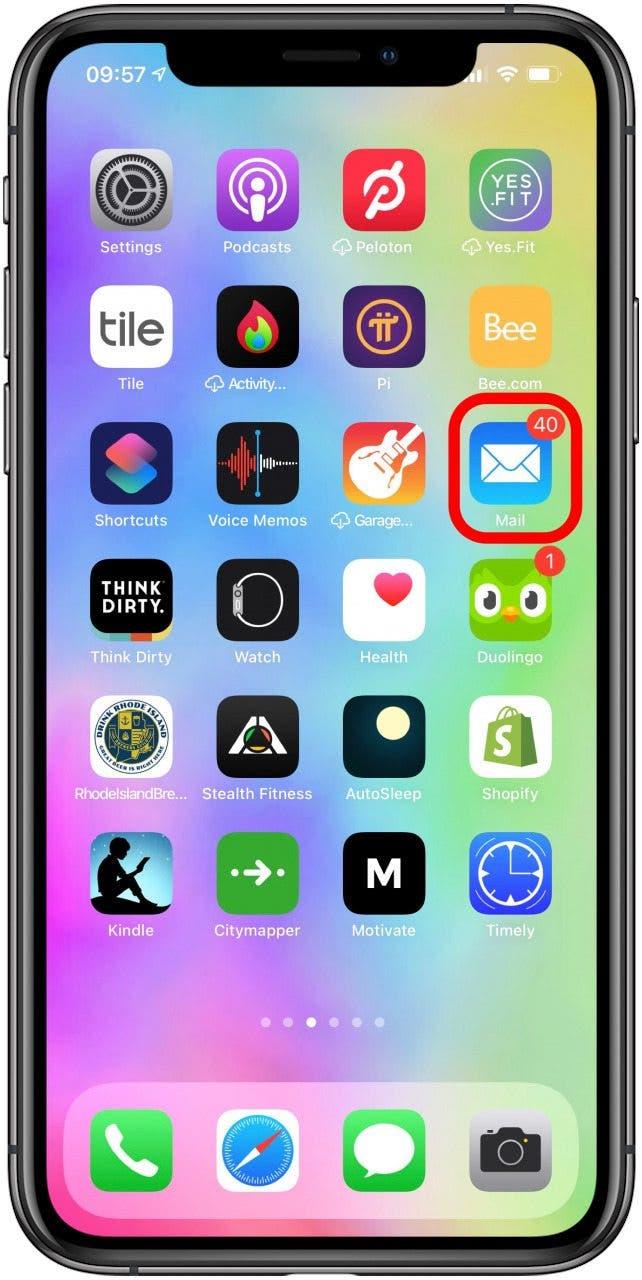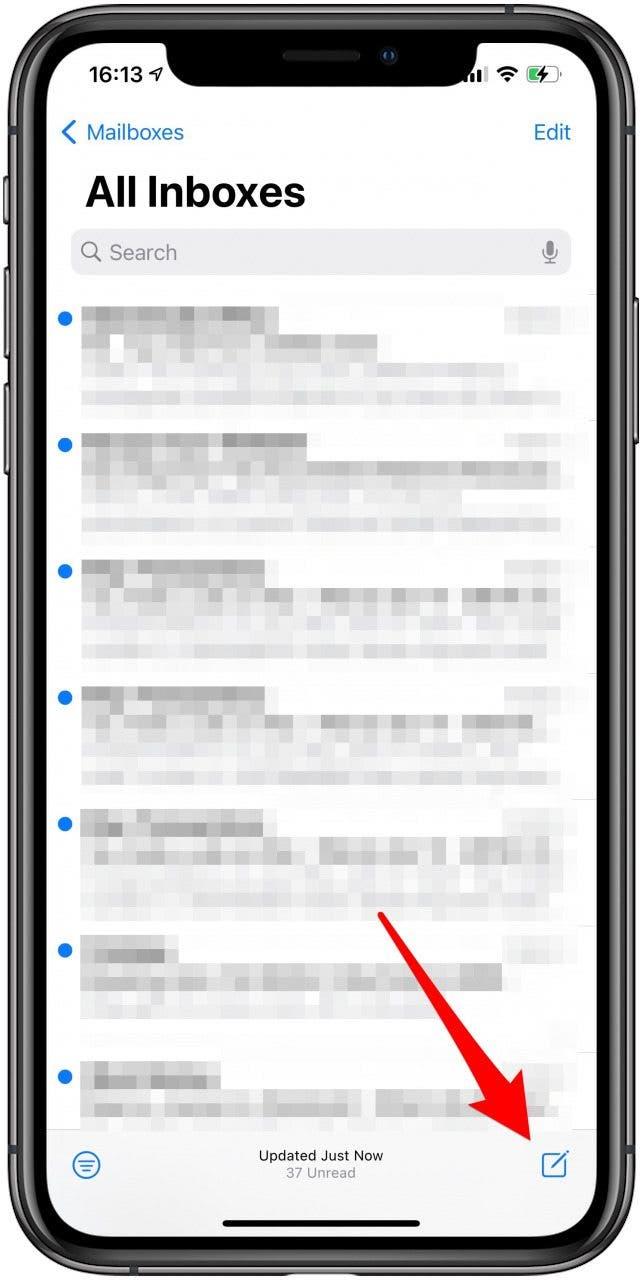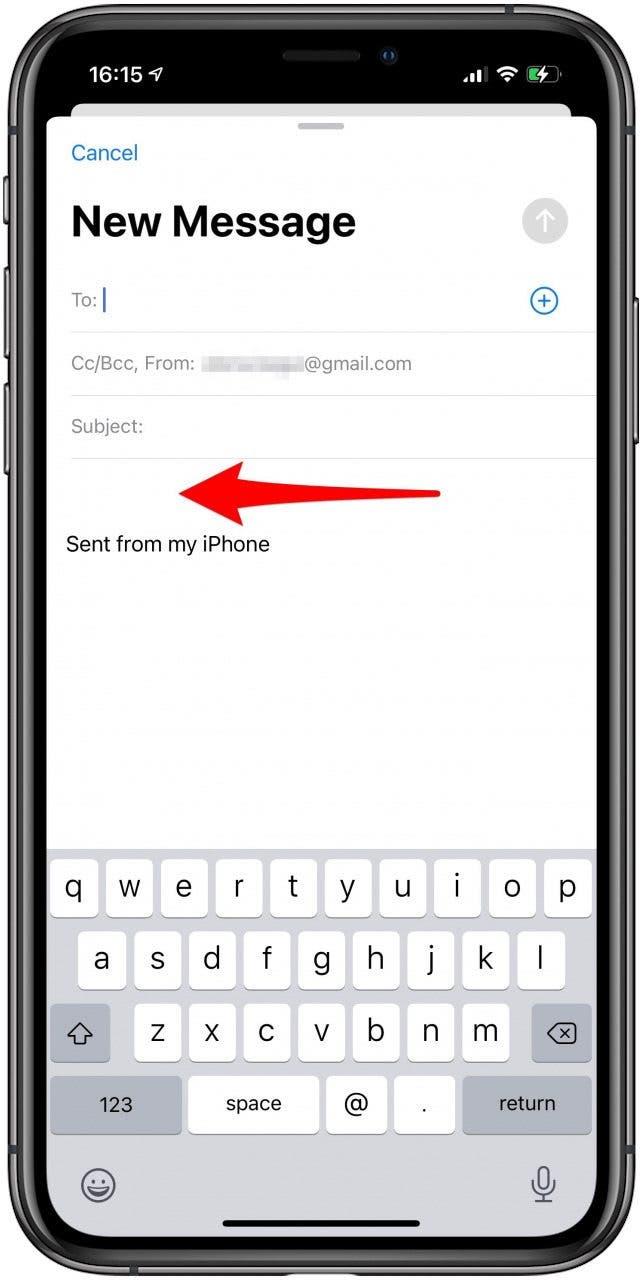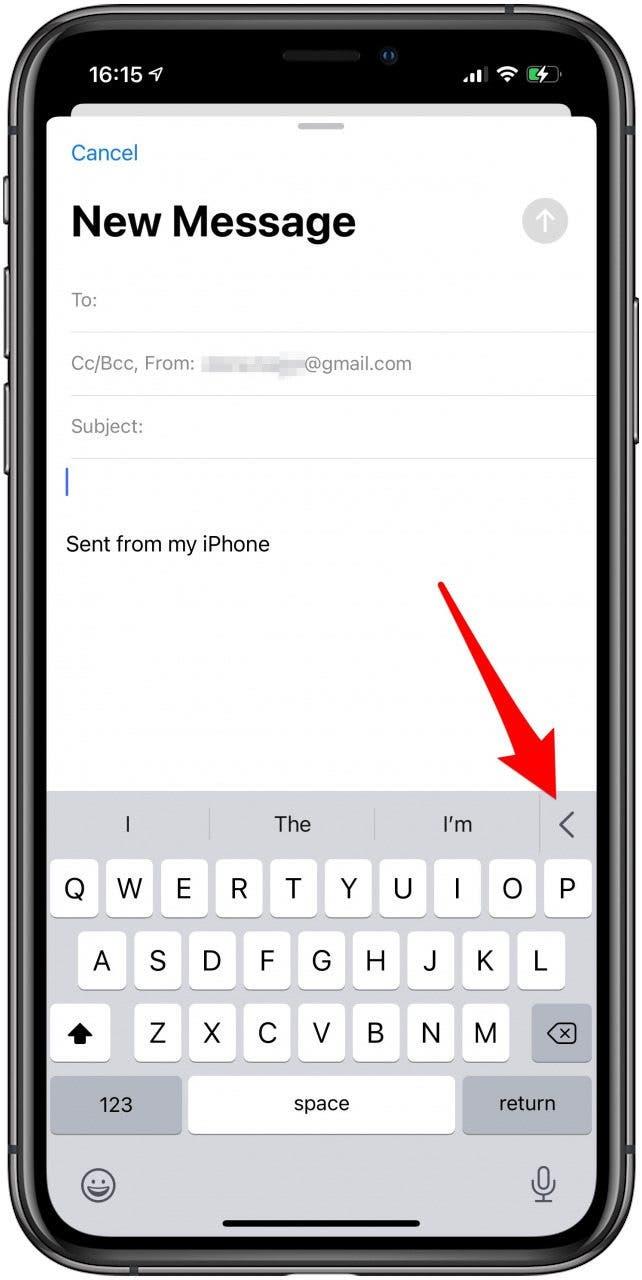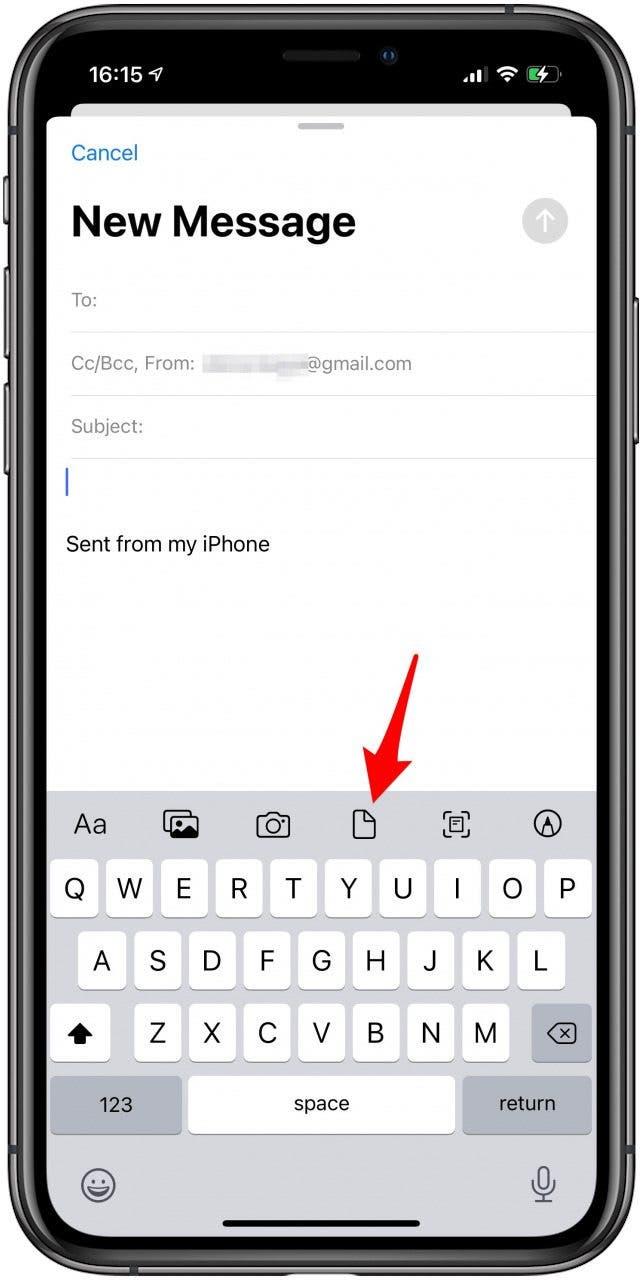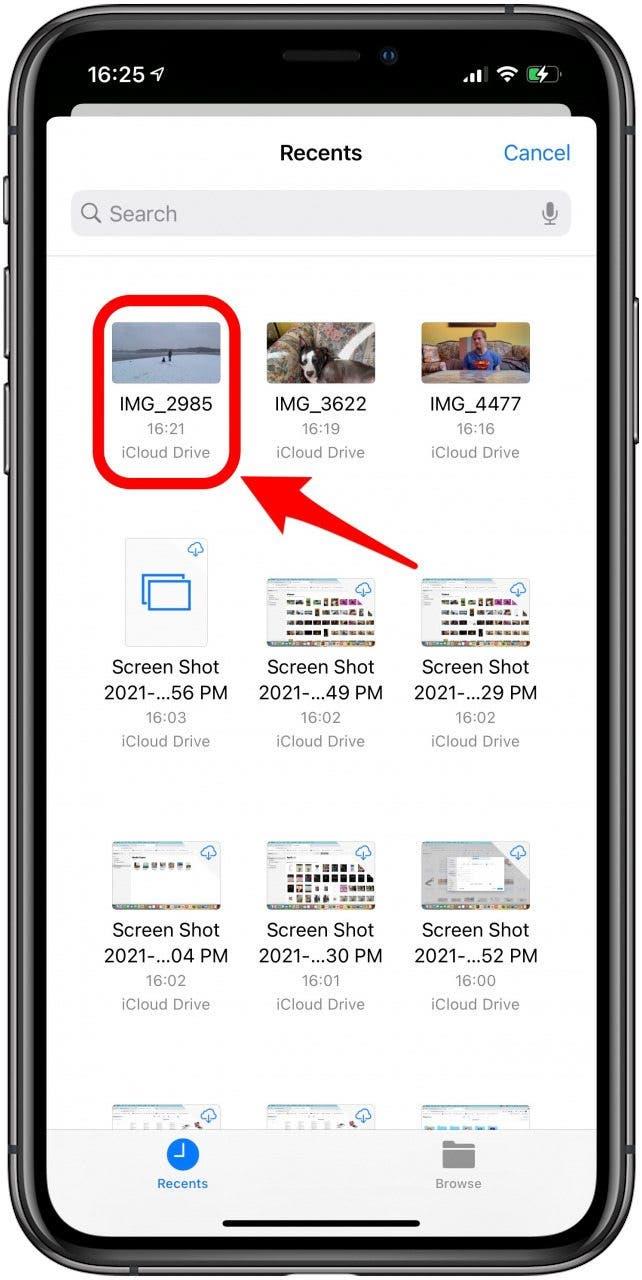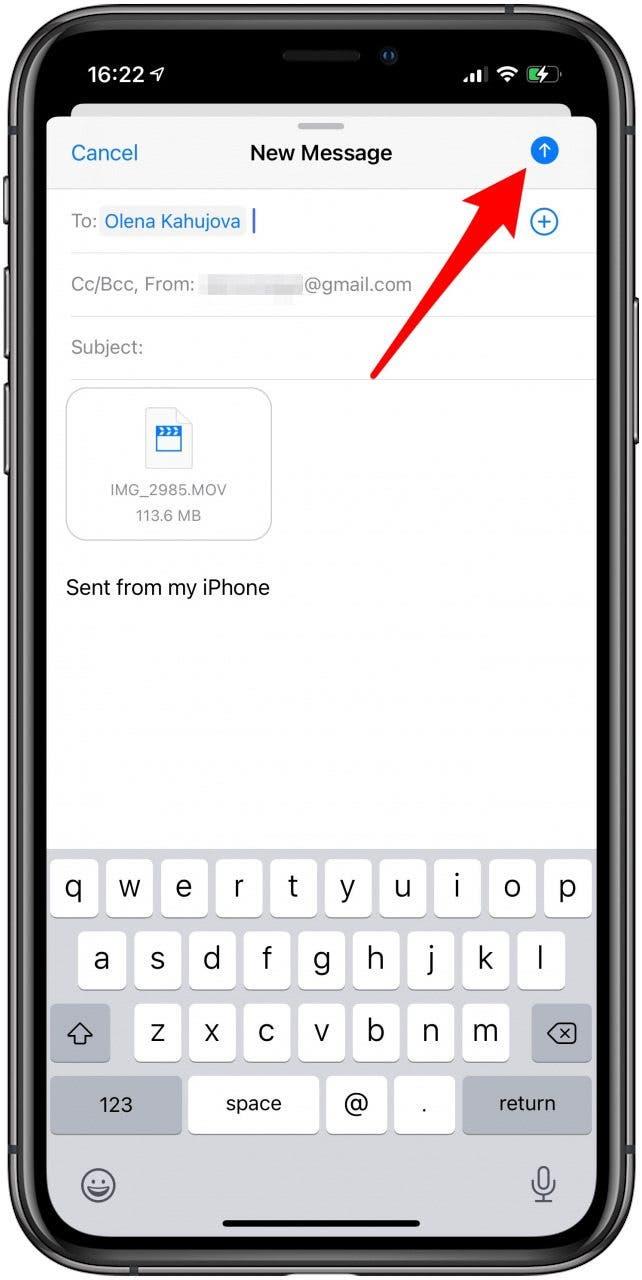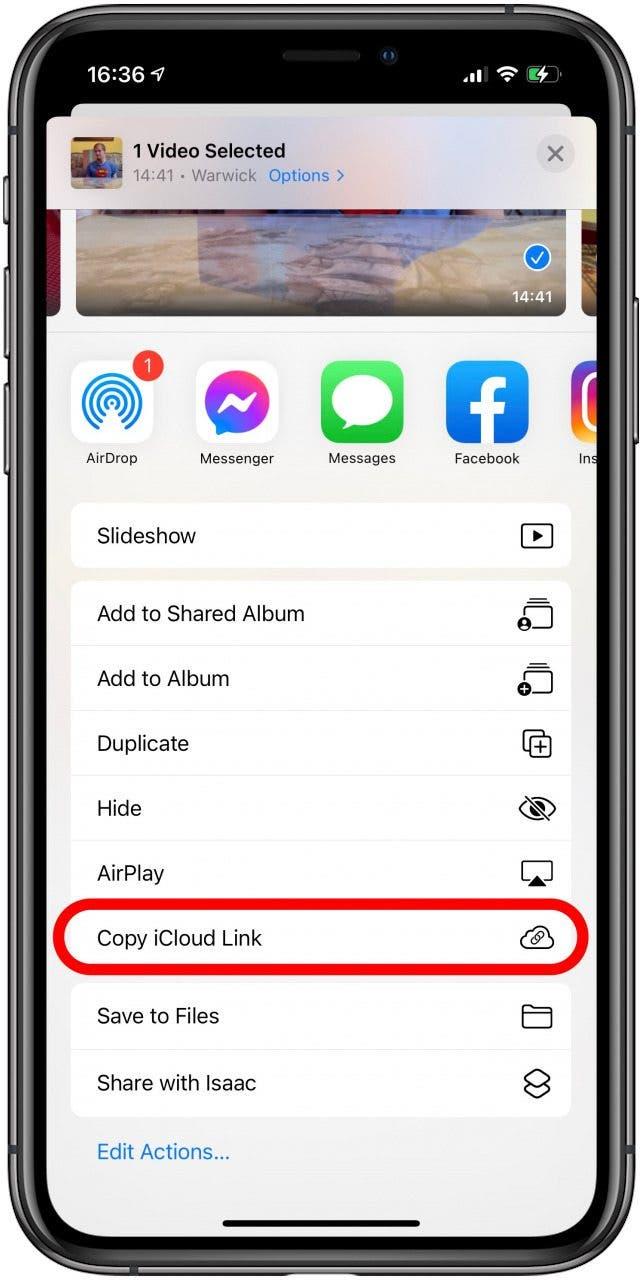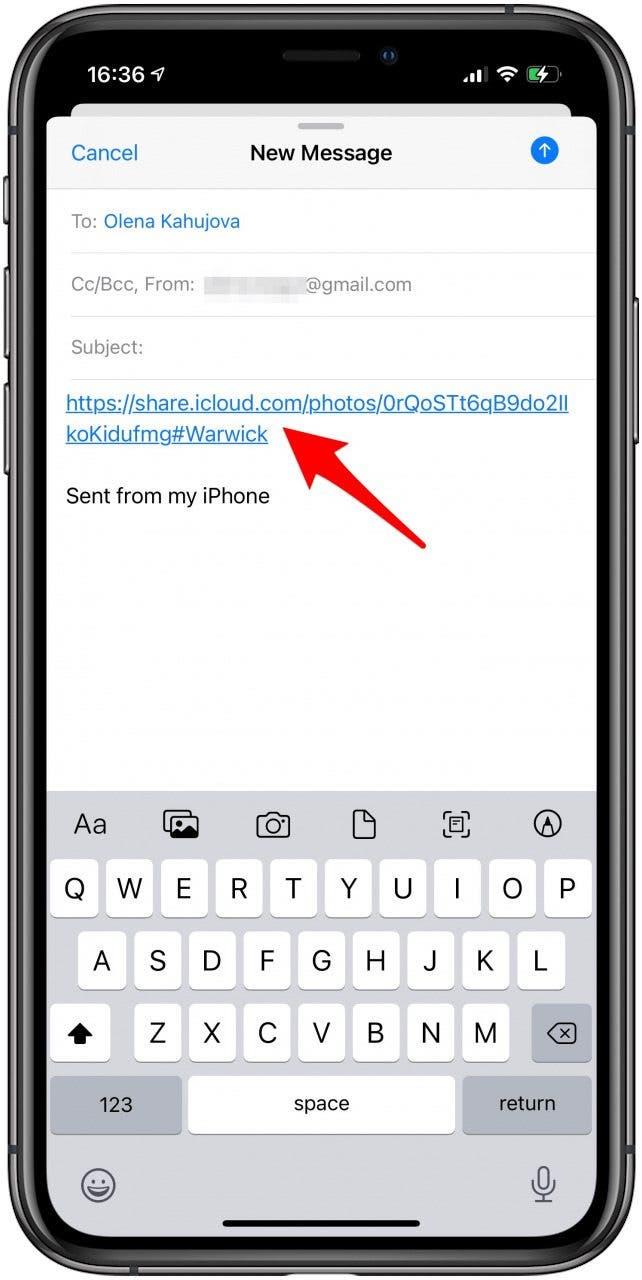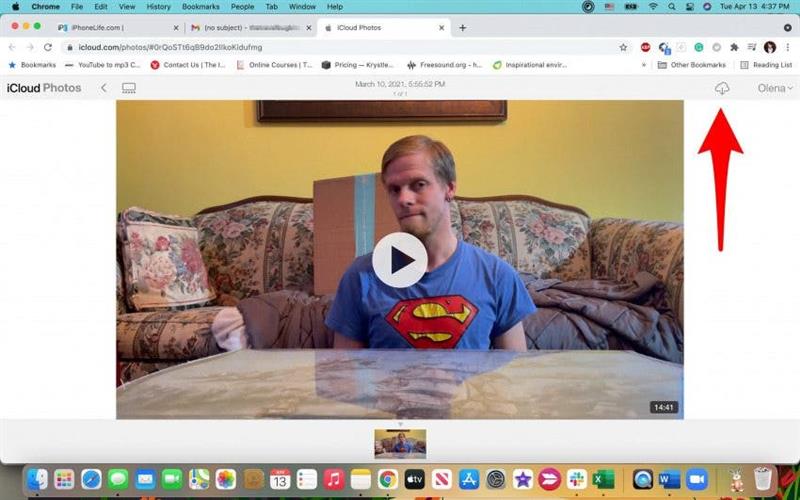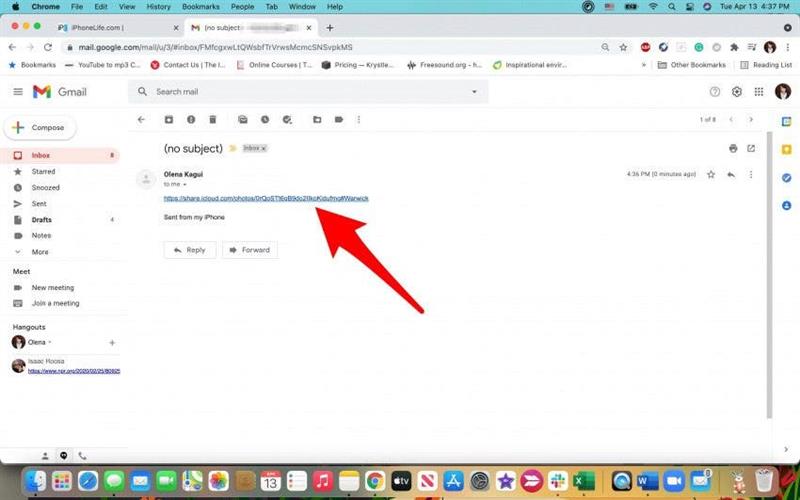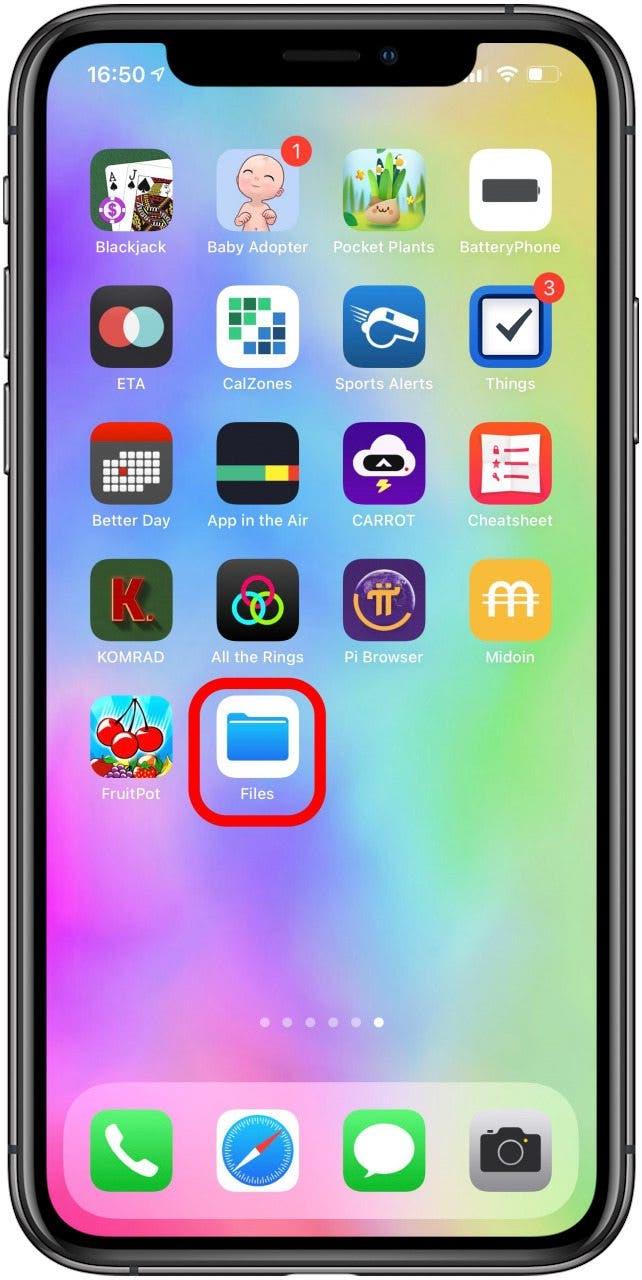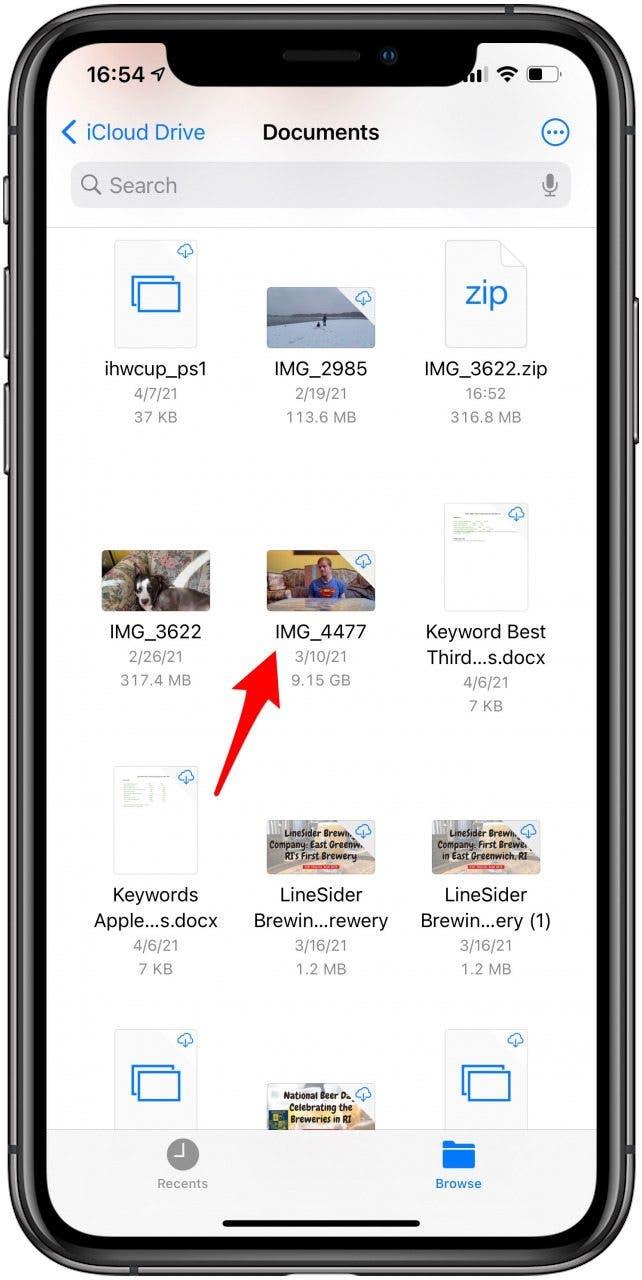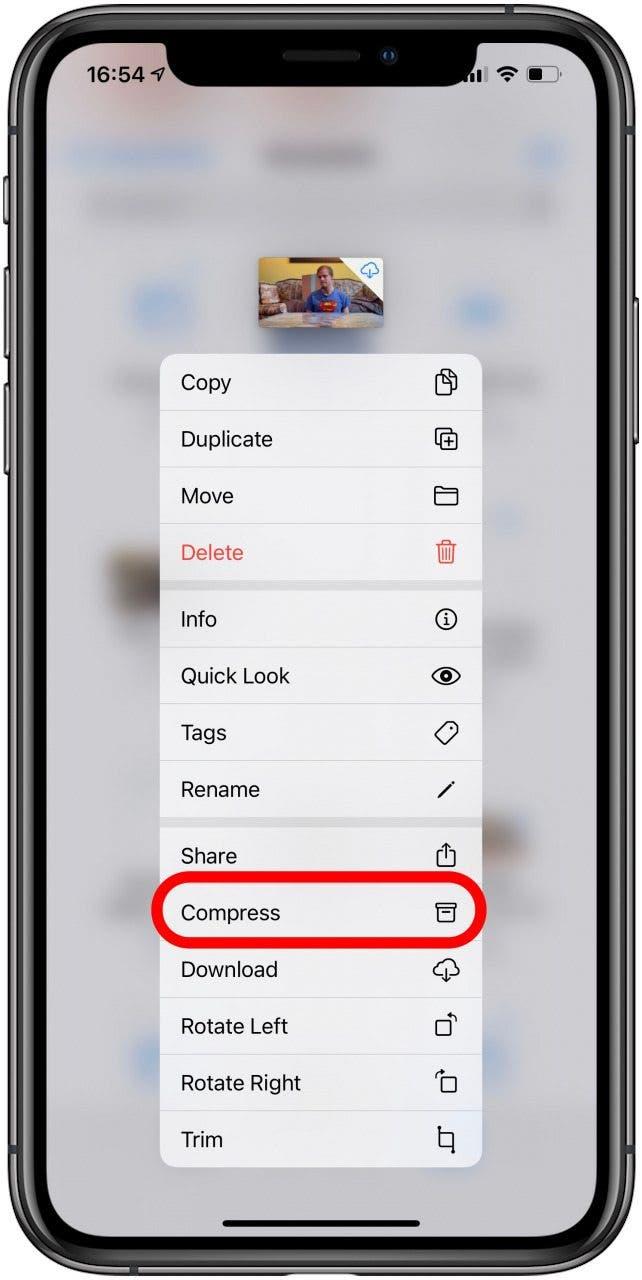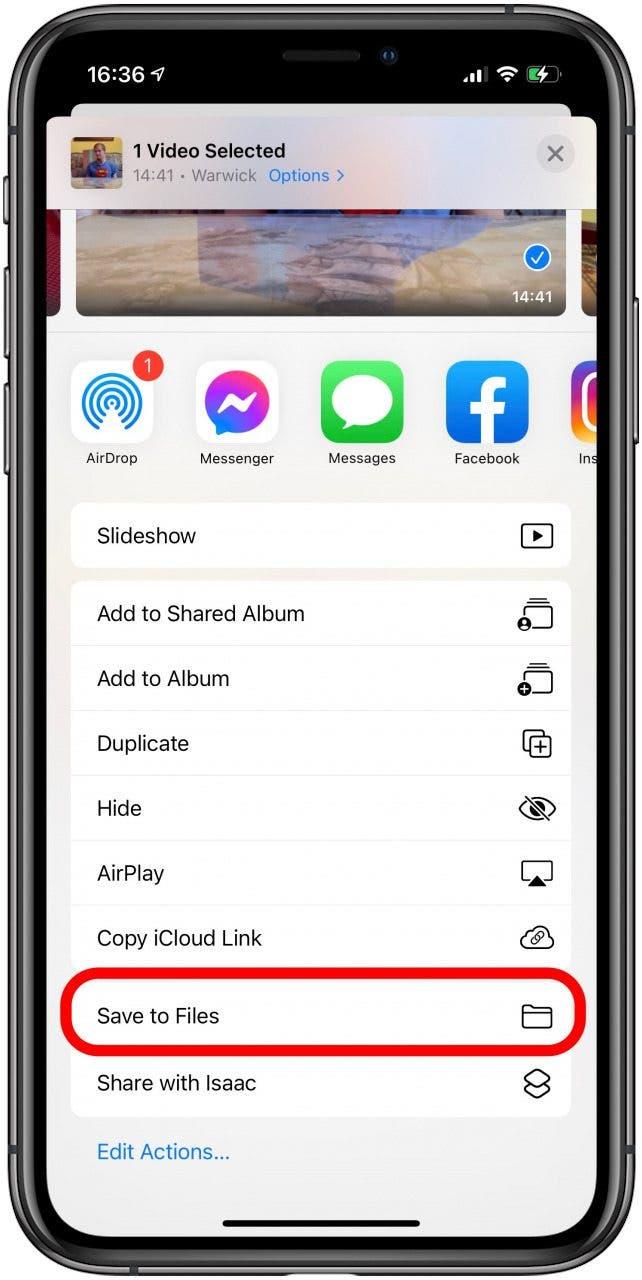Suurten videotiedostojen lähettäminen verkkoon voi olla hankalaa, varsinkin kun saat pelätyn viestin ”kokorajoitus ei voi lähettää videota”. Opi lähettämään suuria tiedostoja valitsemasi postisovelluksen kautta. Opetan sinulle kuinka pudottaa videoita, pakata videoita iPhonellasi ja jopa lähettää yli 25 Mt tiedostoja Gmailiin.
Liittyy: Valokuvat eivät lataudu iCloudiin? 6 tapaa korjata iCloud-valokuvien synkronointiongelmat
Hypätä:
- Isojen tiedostojen pudottaminen
- Videoiden jakaminen iCloudin kautta
- Pakkaa tiedostot iPhonessa
- Kolmansien osapuolten sovellusten käyttäminen suurempien tiedostojen jakamiseen
Kuinka pudottaa suuria tiedostoja
AirDrop on fantastinen ominaisuus, joka on saatavana iPhonessa, iPadissa ja Macissa, jonka avulla Apple-laitteet voivat lähettää ja vastaanottaa tiedostoja Bluetoothin kautta. Vaikka AirDropilla lähetettävän tiedoston koko ei ole rajoitettu, mutta joskus suuremman tiedoston lähettäminen voi epäonnistua tai kestää kauan.
- Etsi lähetettävä tiedosto. Napauta videota. Aion käyttää 9 Gt: n videota esimerkkinä.
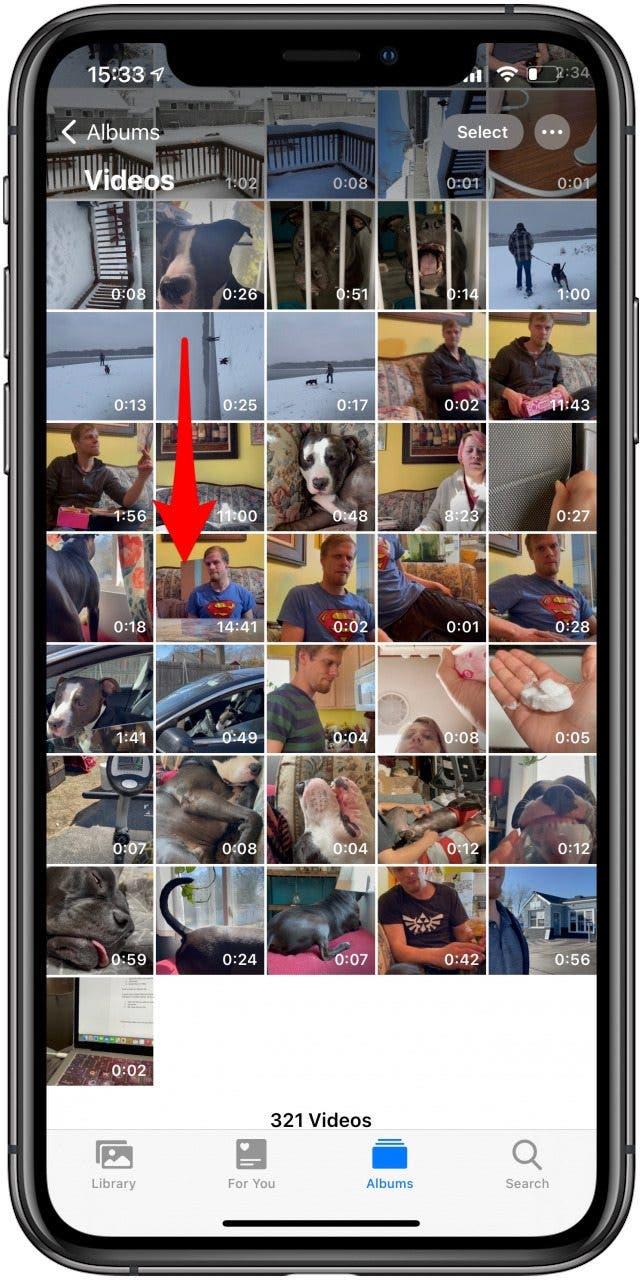
- Napauta jakopainiketta .

- Valitse jakopaperista AirDrop .

- Napauta laitetta, johon haluat jakaa. Sinun on ehkä hyväksyttävä tiedosto vastaanottavassa laitteessa suojausasetuksistasi riippuen.

Pro-vinkki: Voit pudottaa AirDropia vain Apple-laitteisiin ja niistä. Jos se ei toimi, tutustu näihin AirDrop-vianetsintävinkkeihin .
Sinun on varmistettava, että AirDrop on käytössä laitteessa, josta lähetät tiedoston ja jossa vastaanotat tiedoston. Lue tämä oppiaksesi ottamaan AirDropin käyttöön . Katso myös tämä artikkeli iPhonen jakosivun mukauttamisesta . Jos haluat lisätietoja selfien ottamisesta iPhonella, kirjaudu ilmaiseen Päivän vinkki -uutiskirjeeseen.
Takaisin alkuun
Videoiden jakaminen iCloudin kautta
Voit jakaa videoita ja muita suurempia tiedostoja iCloudin kautta. Videot on helppo jakaa, kunhan sinulla on iPhone tai iPad valokuvakirjasto määritetty varmuuskopioimaan automaattisesti iCloudiin .
Lataa automaattisesti varmuuskopioidut videot
Videon lataaminen iCloudista tietokoneelta:
- Kirjaudu sisään iCloudiin Apple ID: lläsi.

- Napsauta Kuvat .

- Valitse Mediatyypit-kohdasta Videot .

- Napsauta ladattavaa videota.

- Napsauta Lataa-painiketta .

Pro-vinkki: Muita tiedostotyyppejä löytyy iCloud Drive -kansiosta. Voit tehdä tämän sekä Windows- että Mac-tietokoneilla.
Takaisin alkuun
Kuinka lähettää iCloud-tiedostoja sähköpostiliitteinä
IPhonessa ja iPadissa on esiasennettu Files-sovellus, jonka avulla voit käyttää tiedostoja ja videoita. Kaikki Tiedostot-sovellukseen tallennetut tiedostot varmuuskopioidaan iCloud Driveen. Ne voidaan ladata, mutta myös lähettää sähköpostitse, kunhan ne ovat kooltaan alle 302 Mt.
- Avaa Mail-sovellus .

- Napauta Kirjoita .

- Napauta sähköpostin rungon sisällä.

- Napauta ennustetun tekstin vieressä caret .

- Valitse asiakirjakuvake .

- Etsi lähetettävä tiedosto ja napauta sitä. Voi kestää hetken, ennen kuin se näkyy sähköpostirungossa.

- Kun olet lisännyt yhteystiedon, voit napauttaa lähetä .

Voit lähettää valokuvia ja videoita sähköpostitse napauttamalla gallerian kuvaketta. Pääset videoihin napauttamalla Albumi ja sitten videot. Nämä vaiheittaiset ohjeet tiedoston liittämisestä iPhone Mail -sovellukseen .
Takaisin alkuun
Mail Dropin käyttäminen iPhonessa ja iPadissa
Mail Drop -sovelluksella voit lähettää tiedostoja, joiden koko on yli 302 Mt ja pienempi kuin 5 Gt. Jos yrität liittää tiedostoa kyseiseen kokoalueeseen, saat ponnahdusikkunan, jossa kysytään, haluatko käyttää postin pudottamista vai kokeillako liitteen lähettämistä. Jos valitset Käytä postin pudottamista, tiedosto toimitetaan iCloudin avulla ja on ladattavissa 30 päivän ajan.
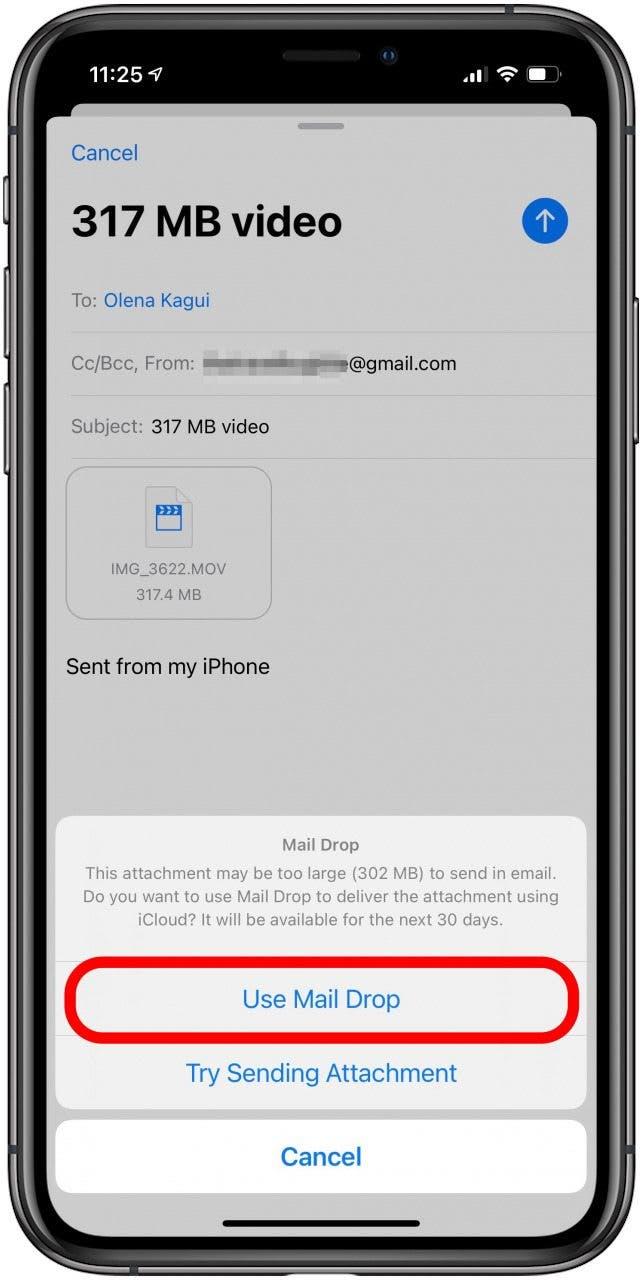
Takaisin alkuun
ICloud-linkin lähettäminen sähköpostitse
Nopea tapa jakaa tiedostoja iCloudin kautta on lähettämällä linkki tiedostoon, jonka haluat ladata toiselle laitteelle.
- Avaa tiedosto, jonka haluat jakaa.
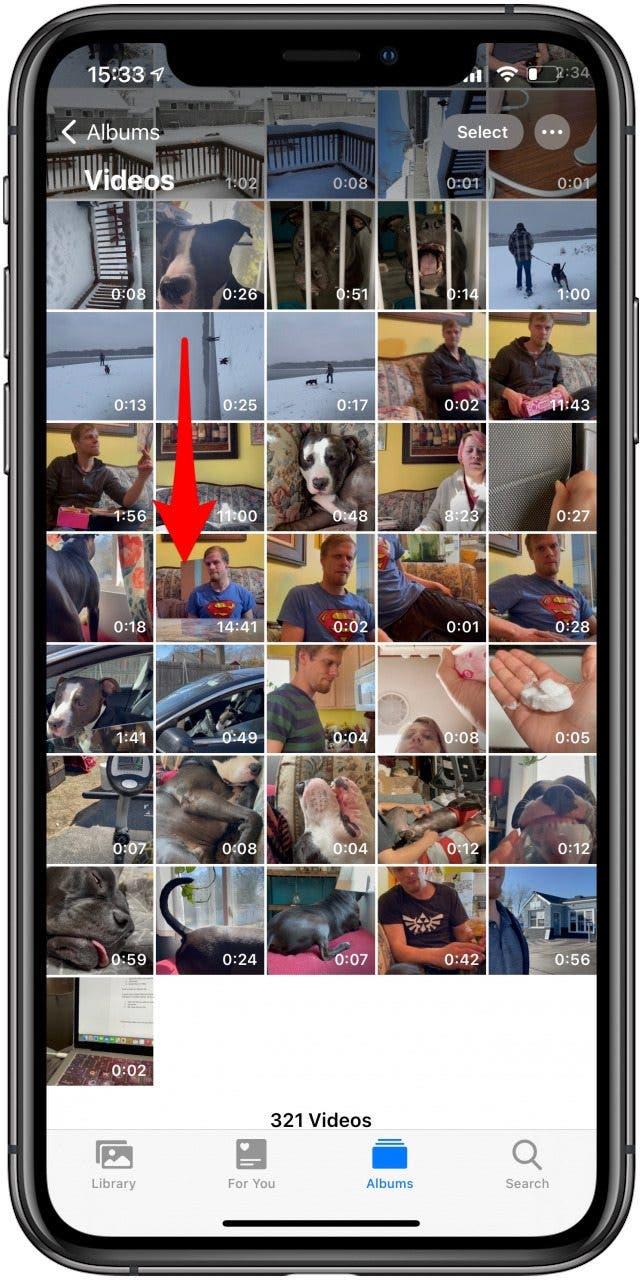
- Napauta jaa .

- Napauta Kopioi iCloud-linkki . Jos tiedostoa ei ole vielä ladattu iCloudiin, se voi kestää hetken.

- Liitä linkki uuteen sähköpostiin, tekstiviestiin tai sosiaalisen median lähettäjään.

- Lataa tiedosto avaamalla linkki laitteessa, johon jaat.

- Kirjaudu iCloudiin Apple ID: lläsi, napauta videota ja lataa tiedosto.

Jos mietit elokuvien lähettämistä iCloudiin, voit tehdä tämän noudattamalla yllä olevia ohjeita. Varmista, että iCloudissa on tarpeeksi tilaa. Voit aina muuttaa iCloud-tallennustilaa tai tarkistaa nämä vinkit vapauttamaan tilaa laitteellasi .
Takaisin alkuun
Pakkaa tiedostot iPhonessa
Jos haluat jakaa tiedostot nopeammin tai lähettää yli 302 Mt tiedostoja, voit pakata ne Tiedostot-sovelluksessa.
- Avaa Tiedostot-sovellus

- Etsi pakattava tiedosto.

- Napauta tiedostoa pitkään, kunnes valikko tulee näkyviin. Napauta sitten Pakkaa .

Kuvia ja videoita ei yleensä tallenneta Tiedostot-sovellukseen, mutta voit tallentaa ne sinne:
- Avaa video, jonka haluat tallentaa tiedostoon.
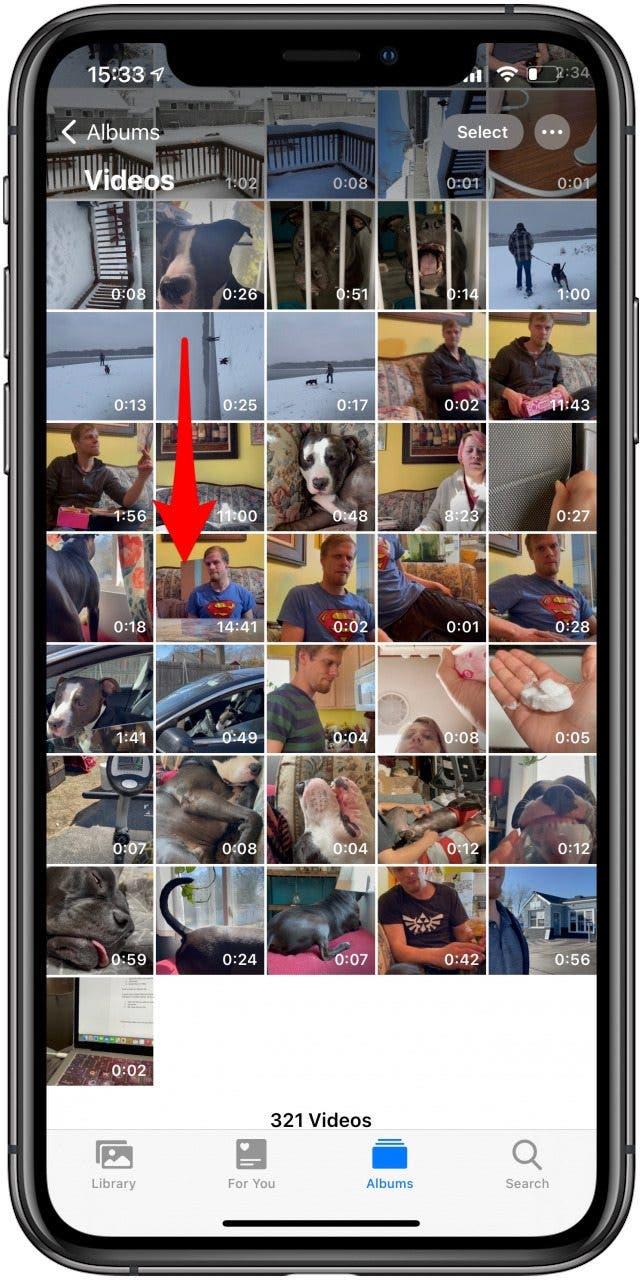
- Napauta jaa .

- Valitse Tallenna tiedostoihin .

Takaisin alkuun
Kolmannen osapuolen sovellusten käyttäminen suurempien tiedostojen jakamiseen
Saatat ihmetellä: ”Mihin voin ladata suuria videotiedostoja ilmaiseksi?” Harkittavia vaihtoehtoja on useita. Opi lähettämään suuria videotiedostoja iPhonesta OneDrive , DropBox ja Google Drive :
OneDrive
OneDrive on loistava, koska se tarjoaa jopa 100 Gt ilmaista tallennustilaa. Sinun tarvitsee vain rekisteröityä Bing-palkkiot . Maksetut käyttäjäkohtaiset suunnitelmat maksavat 5 Tt 5 dollaria kuukaudessa tai rajoittamattomat 10 dollaria.
Jos haluat jakaa suuremman tiedoston OneDrive-palvelussa, voit ladata tiedostoja Driveen ja ladata sitten heidän verkkosivustonsa toisella laitteella. Tai voit myös luoda ja lähettää OneDrive-linkin sähköpostitse, mikä on aivan kuin iCloud-linkin lähettäminen.
DropBox
Vaikka DropBoxilla on maksullinen palvelu, johon voit tallentaa enintään 5 Tt ja jakaa tilin kolmen ihmisen kanssa 12,5 dollaria kuukaudessa , Yritys tarjoaa rajoittamattoman tallennustilan hintaan 20 dollaria kuukaudessa.
Ilmainen versio tarjoaa vain 2 Gt tilaa, mutta voit hyödyntää erityistä tarjousta, joka tarjoaa 25 Gt ilmaista tallennustilaa . Tätä tarjotaan vain uusille tileille, joten voit harkita uuden tilin avaamista eri sähköpostiosoitteella, jos sinulla on jo olemassa oleva tili.
Voit ladata tiedostoja DropBoxiin ja ladata ne toiselle laitteelle verkkosivustolla tai lähettää linkin.
Google asema
Kuinka monta Mt voi lähettää Gmailissa? Vain 25 Mt; se on paljon vähemmän kuin iPhone Mail -sovellus. Joten kuinka suuren sähköpostin voit lähettää? Jos käytät Google Drivea, voit lähettää linkkejä suurempiin tiedostoihin Gmailin kautta. Voit saada jopa 15 Gt Google Drive -tallennustilaa ilmaiseksi, mahdollisesti enemmän, jos omistat Google-puhelimen tai Chromebookin.
Voit myös maksaa lisää tallennustilaa. 100 Gt maksaa 1,99 dollaria kuukaudessa, 200 Gt maksaa 2,99 dollaria kuukaudessa, 2 Tt maksaa 9,99 dollaria kuukaudessa ja 10 Tt maksaa 99,99 dollaria kuukaudessa. Jos olet jo käyttänyt kaikki 15 Gt tallennustilaa, voit aina harkita uuden tilin avaamista saadaksesi enemmän.
Aivan kuten iCloudissa, OneDrivessa ja DropBoxissa, voit Google Driven avulla ladata tiedostoja suoraan laitteelle, jolle haluat jakaa suuremman tiedoston, tai voit lähettää linkin tiedostoon sähköpostitse. Tämän menetelmän avulla voit lähettää laadukkaita videoita.
Takaisin alkuun
Nyt osaat lähettää suuren videon sähköpostitse! Tiedät myös kuinka pudottaa videoita ja hyödyntää ilmaisia kolmannen osapuolen sovelluksia! Kaikkia näitä menetelmiä voidaan soveltaa myös suuriin PDF-tiedostoihin ja muihin tiedostomuotoihin. Nyt kun tiedät kuinka siirtää valtavia tiedostoja Internetissä, kokeile kokeilla joitain RAW-iPhone-valokuvaus !