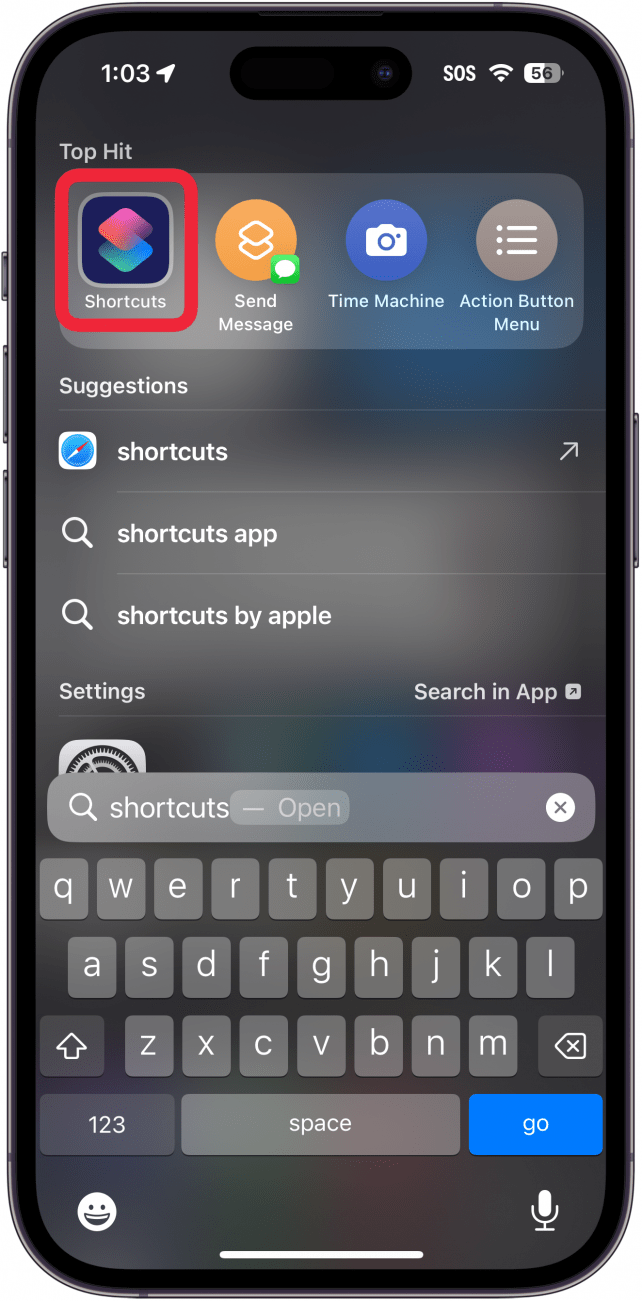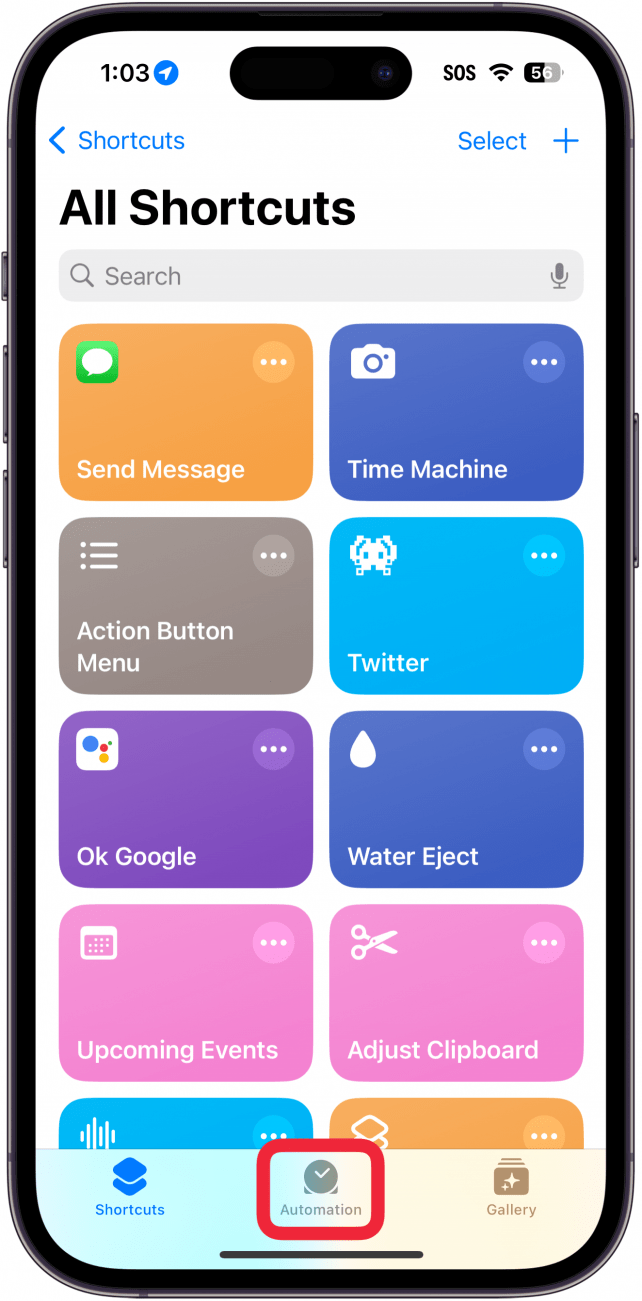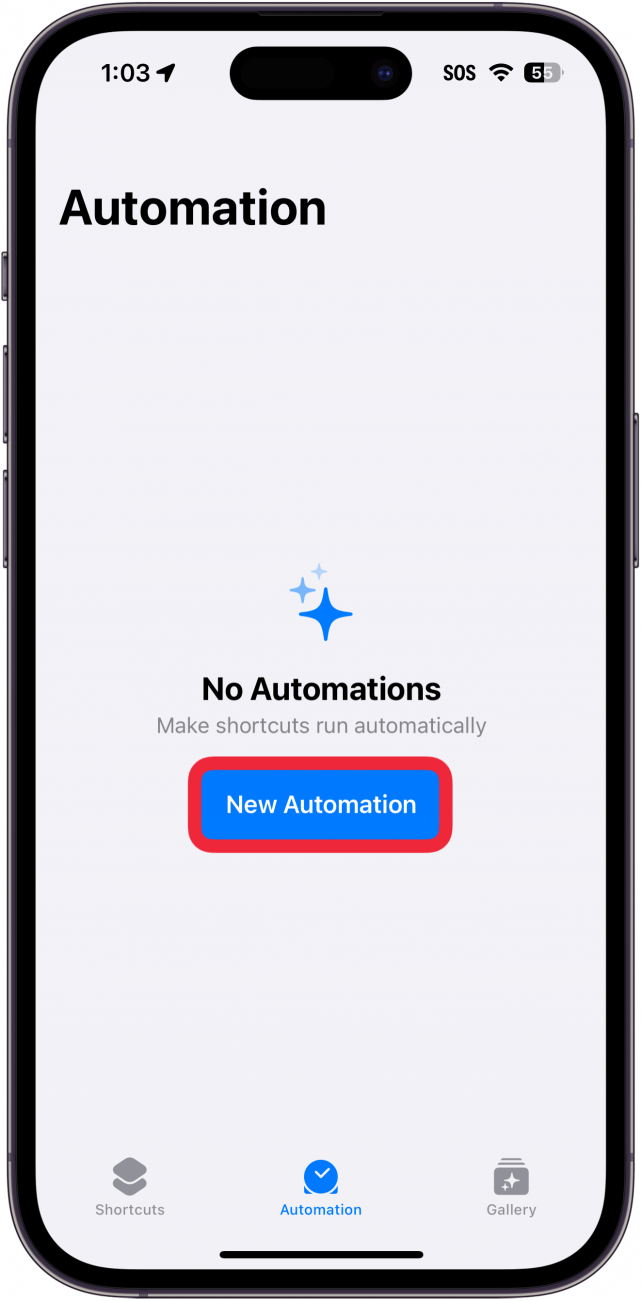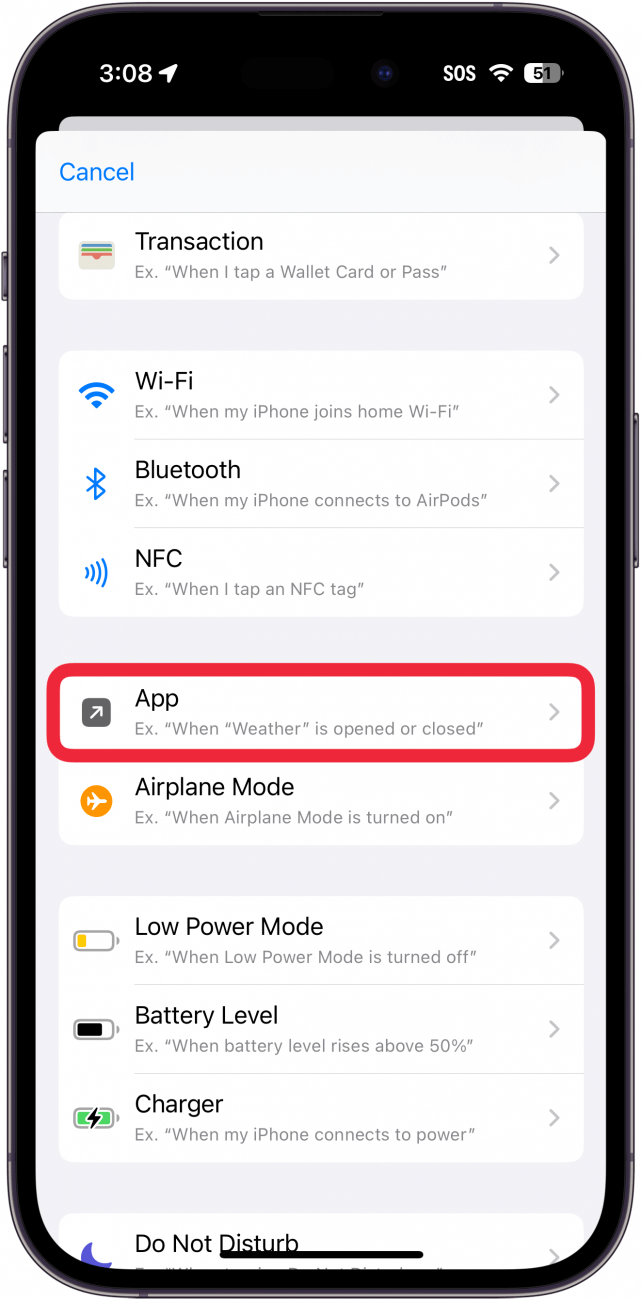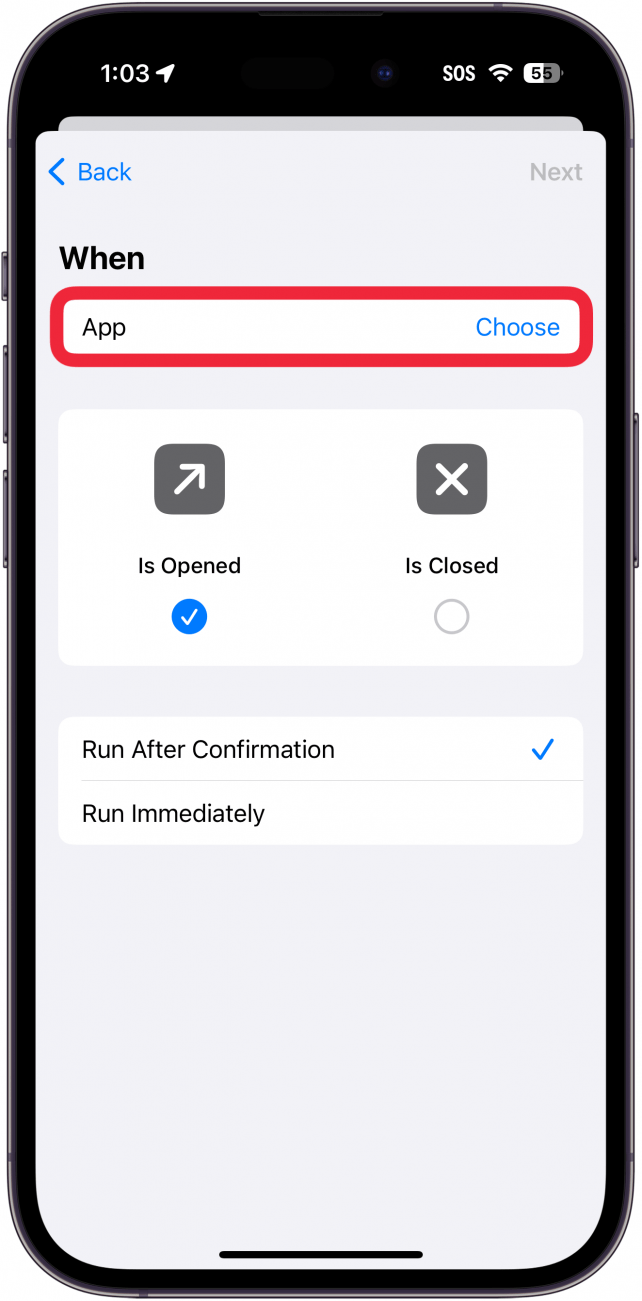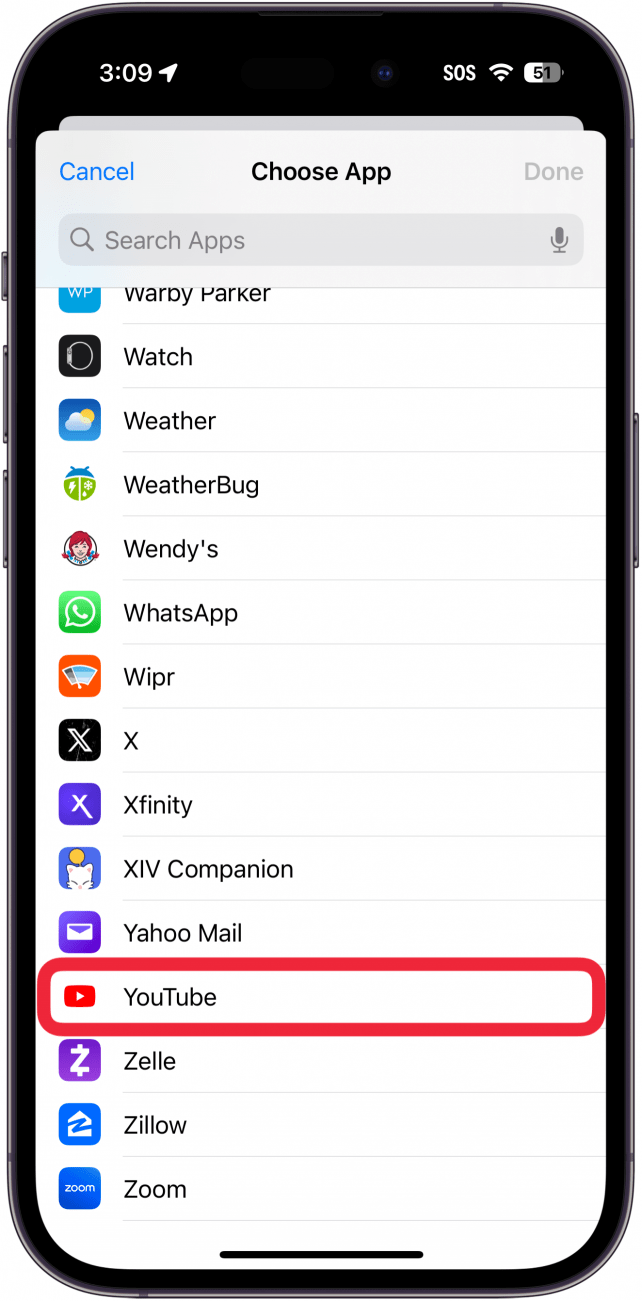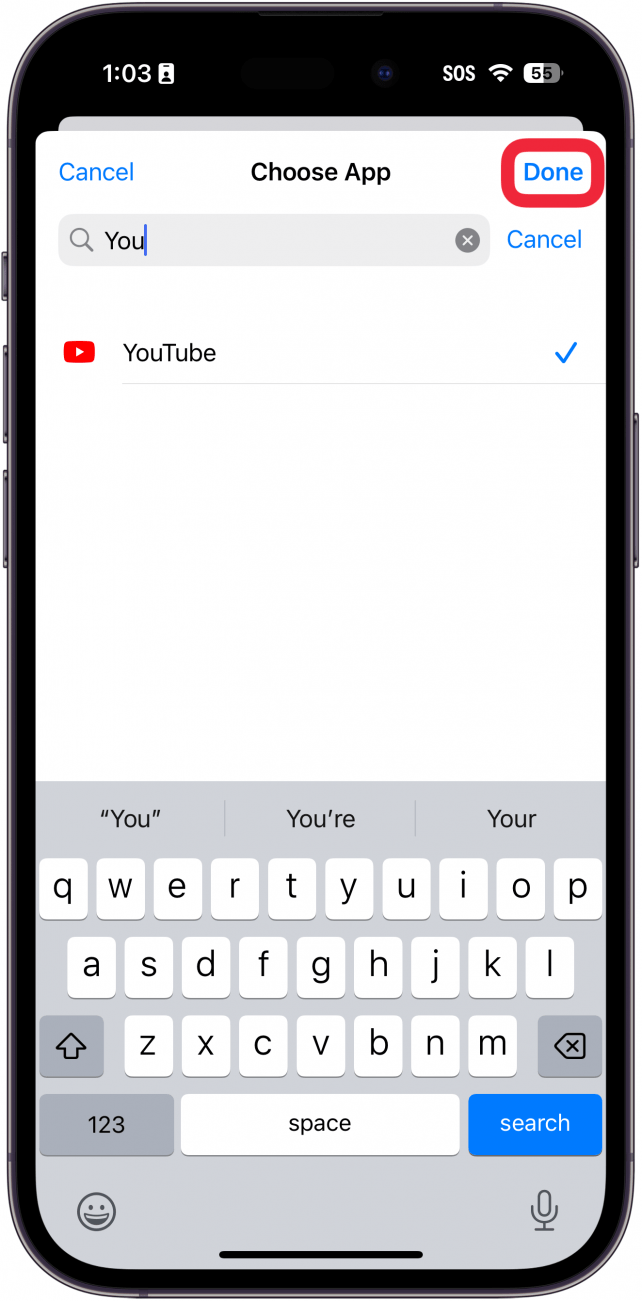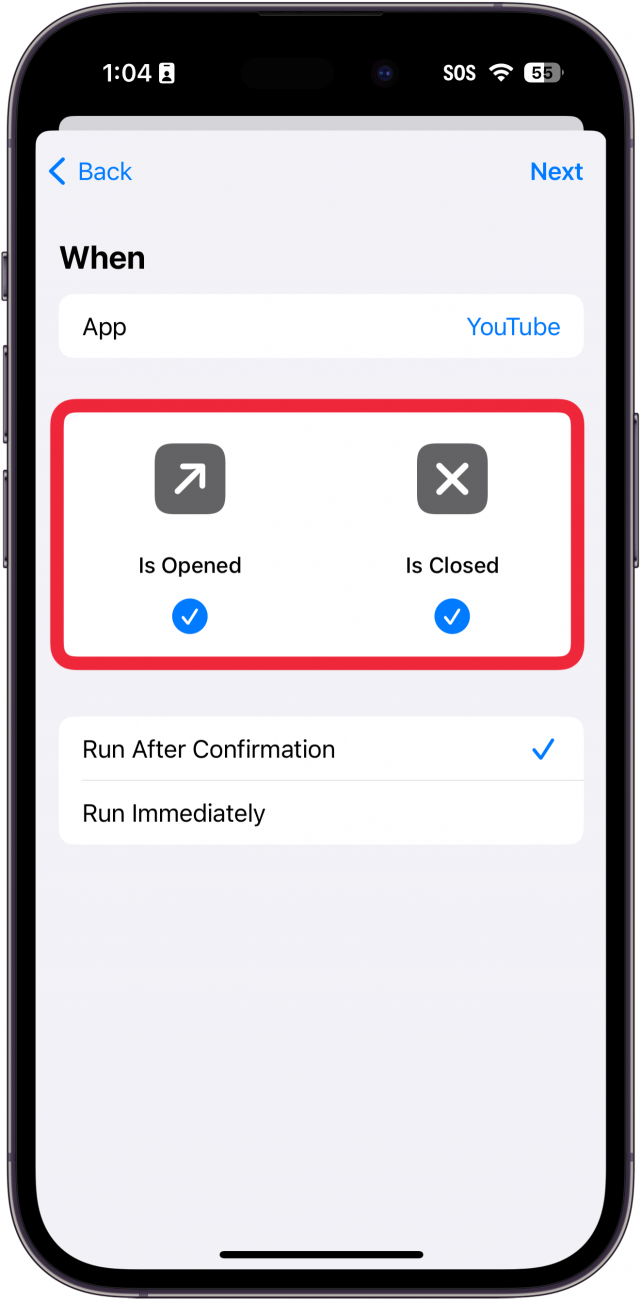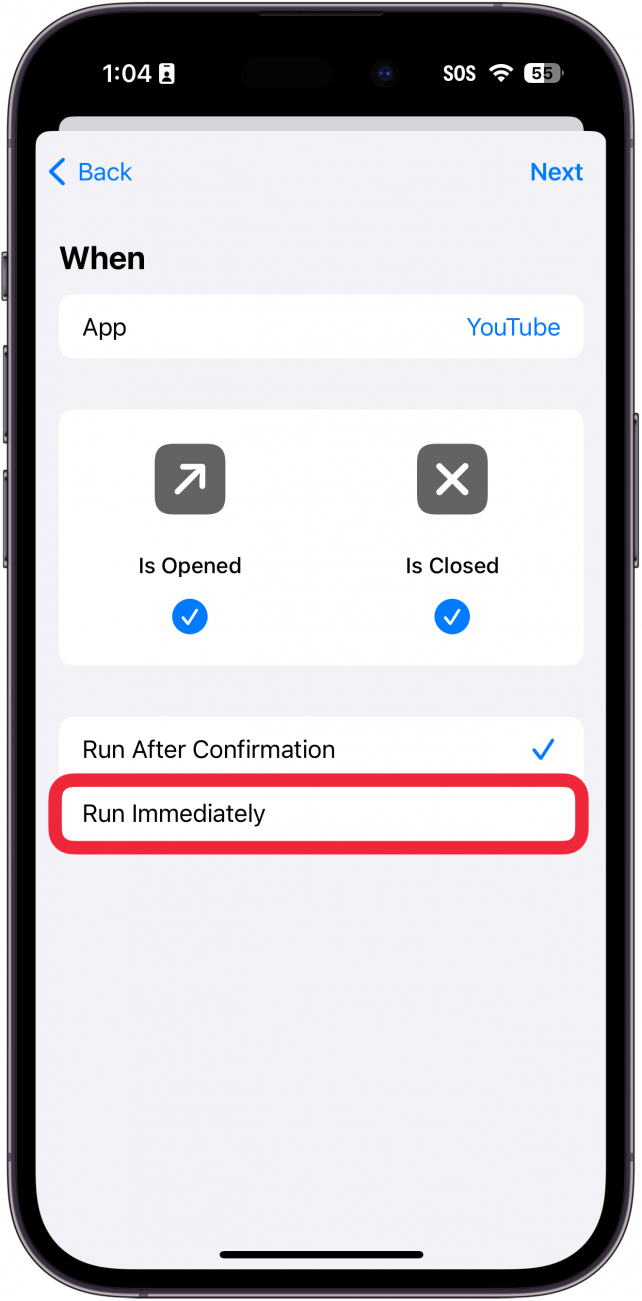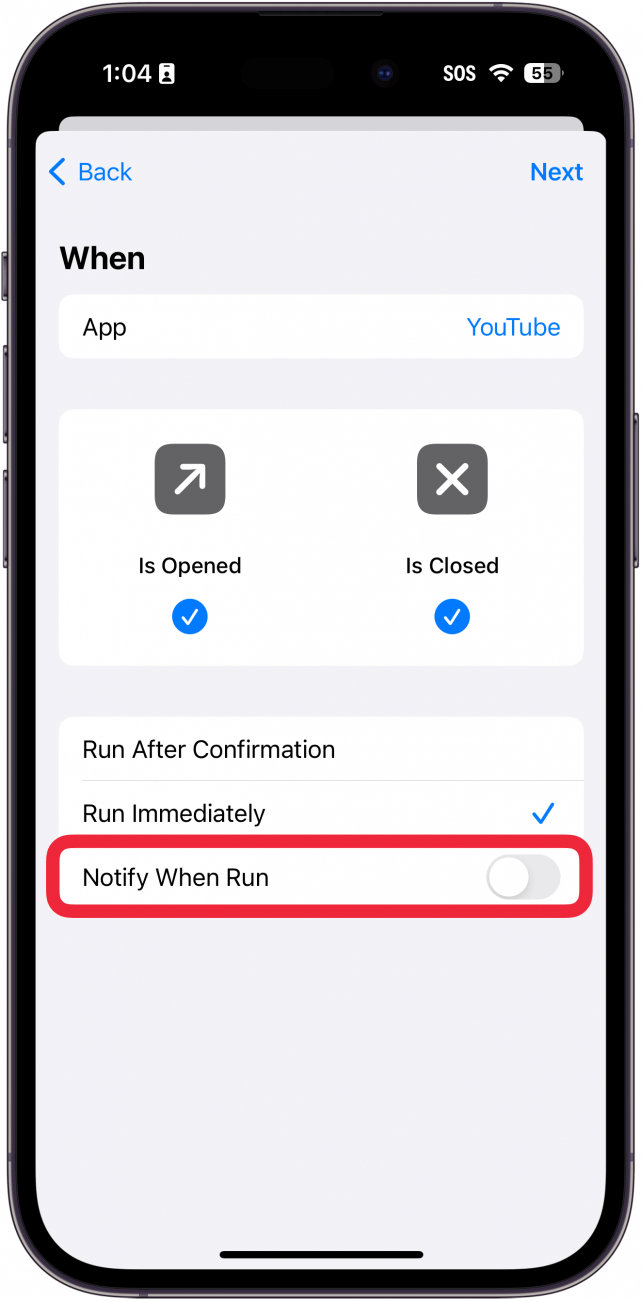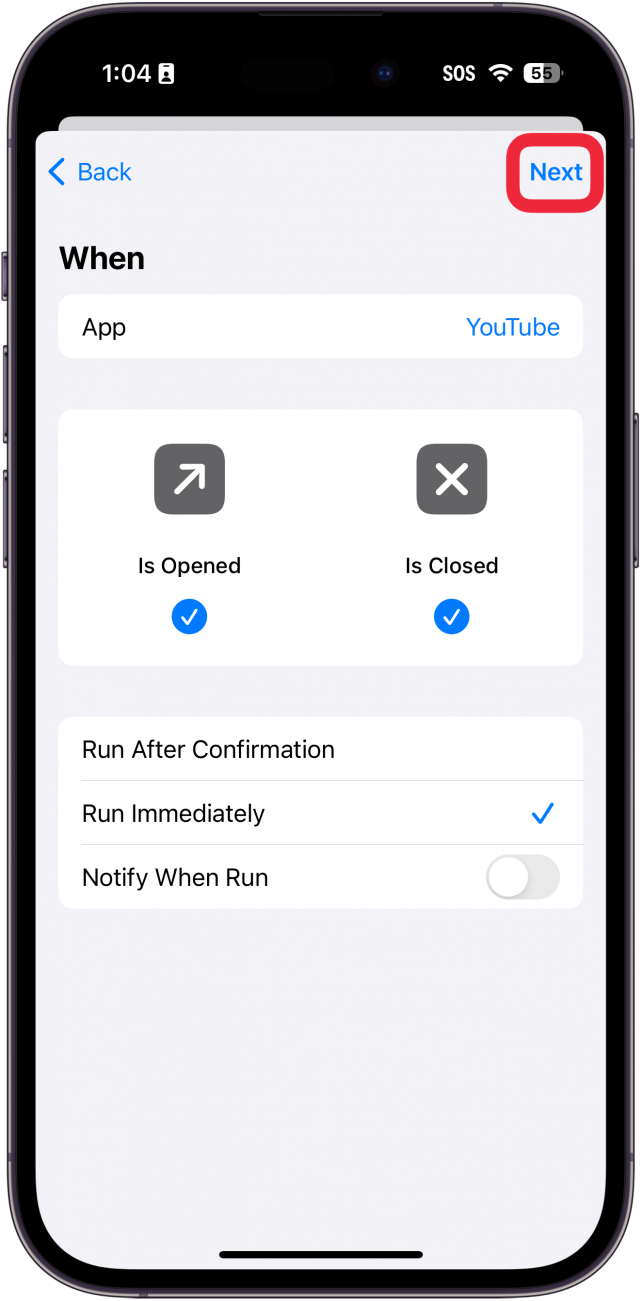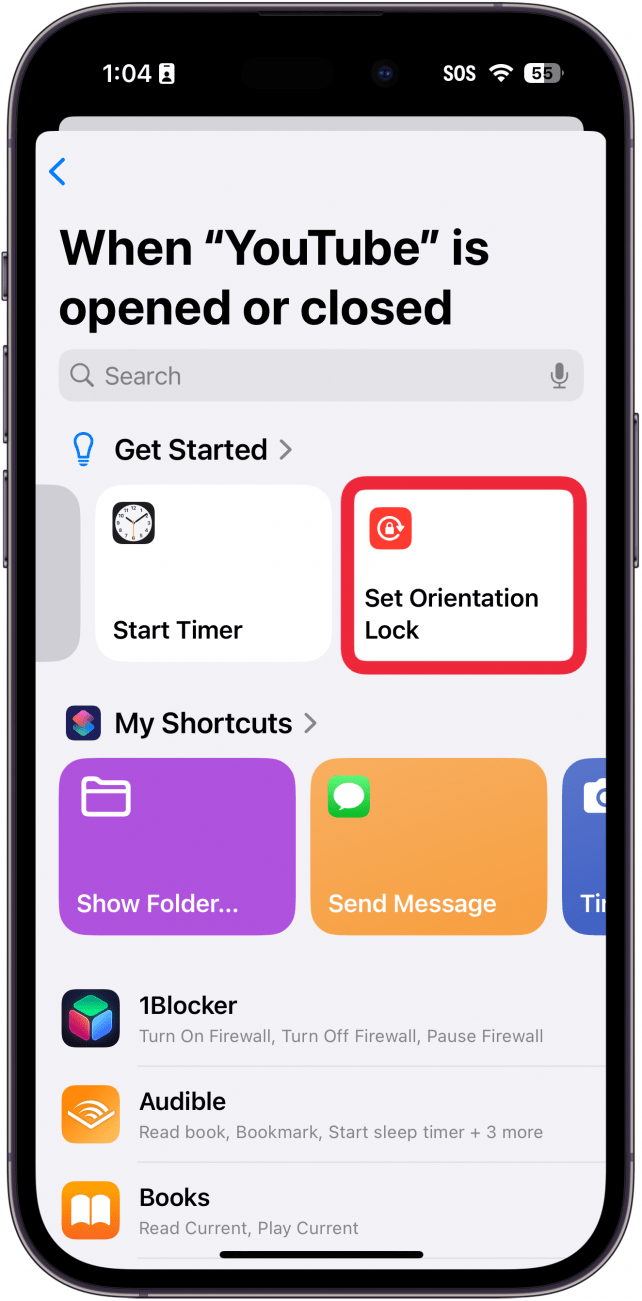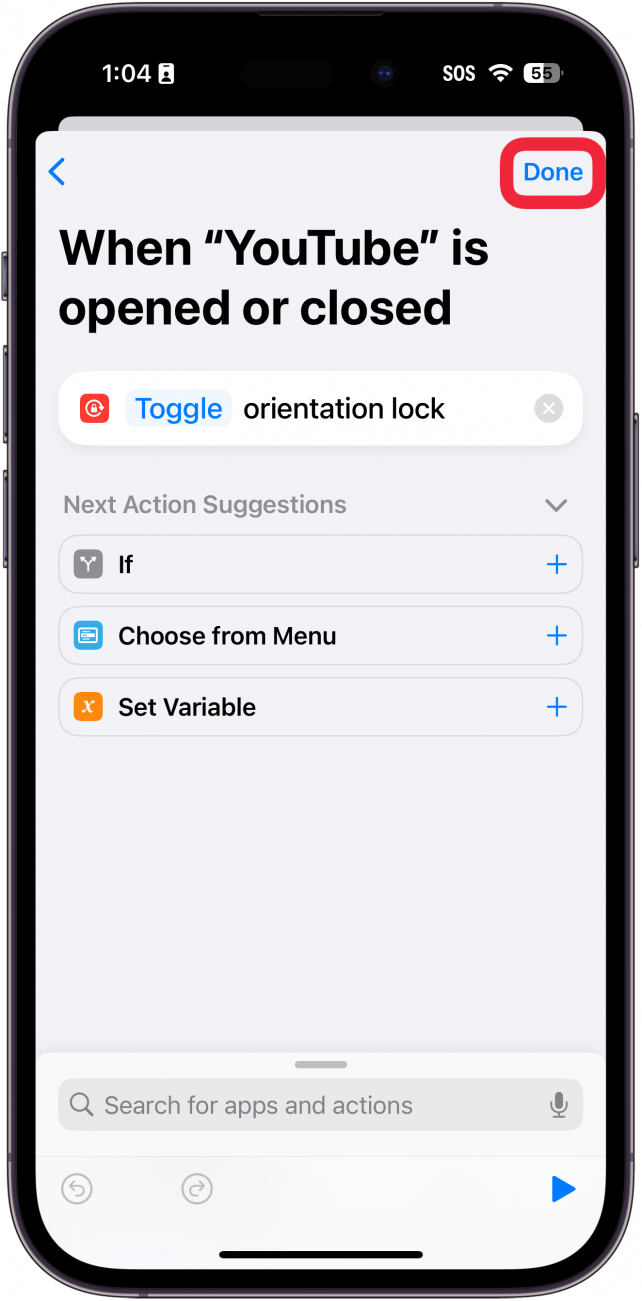Orientation Lock (Suuntalukitus) on hyvä keino varmistaa, että puhelimen näyttö pysyy muotokuvasuunnassa myös silloin, kun haluat käyttää laitetta esimerkiksi makuulla. On kuitenkin joitakin sovelluksia, joissa et ehkä halua näytön pysyvän pystyasennossa, kuten YouTube tai Valokuvat-sovellus. Lue, miten voit varmistaa, että Orientation Lock kytkeytyy pois päältä, kun käytät tiettyjä sovelluksia.
Mikä on muotokuvan orientaatiolukitus?
Mikä on siis [Portrait Orientation Lock] (https://www.iphonelife.com/content/tip-day-how-lock-your-iphone-or-ipad-screens-orientation) iPhonessa? Muotokuvasuuntaus tarkoittaa sitä, että puhelin on pystysuorassa, kun taas maisemasuuntaus tarkoittaa sitä, että puhelin on sivuttain. Portrait Orientation Lock tarkoittaa, että laite on lukittu Portrait Orientation -asentoon. Näin puhelin pysyy oikeassa asennossa, vaikka makaisit kyljelläsi.
Tämä on hyödyllistä, jos selaat sosiaalisen median sovelluksia tai tekstailet ystävälle, mutta jos haluat katsoa YouTube-videota, iPhone ei käännä videota automaattisesti puolestasi, kun käännät laitteen kyljelleen. Miten voit siis muuttaa iPhonen automaattista kiertoa sovelluskohtaisesti? Otetaan selvää.
 Tutustu iPhonen piilotettuihin ominaisuuksiinSaa päivittäinen vinkki (kuvakaappauksin ja selkein ohjein), jotta hallitset iPhonen vain minuutissa päivässä.
Tutustu iPhonen piilotettuihin ominaisuuksiinSaa päivittäinen vinkki (kuvakaappauksin ja selkein ohjein), jotta hallitset iPhonen vain minuutissa päivässä.
Näytön kääntäminen iPhonessa
Jos mietit, miten iPhonen näytön kiertäminen avataan, älä etsi kauempaa. Jos haluat lisää piilotettuja iPhone-pikakomentoja ja -temppuja, tutustu ilmaiseenPäivän vinkki -uutiskirjeestä. Nyt kerromme, miten voit kääntää iPhonen näyttöä sen mukaan, mikä sovellus on auki:
- Avaa Lyhytvalinnat-sovellus.

- Napauta Automatiikka.

- Napauta Uusi automaatio, jos et ole luonut sellaista aiemmin. Jos sinulla on muita automaatioita, oikeassa yläkulmassa on plus-kuvake, jota voit napauttaa sen sijaan.

- Vieritä alaspäin ja valitse Sovellus.

- Napauta Valitse.

- Selaa sovellusten luetteloa (tai käytä hakupalkkia) löytääksesi sovelluksen tai sovellukset, joita haluat käyttää tässä automaatiossa. Tässä esimerkissä käytän YouTubea. Voit valita useamman kuin yhden.

- Kun olet valinnut sovelluksen (sovellukset), napauta Valmis.

- Varmista, että sekä On avattu että On suljettu on valittu.

- Napauta Ajoita heti, jotta tämä automaatio voi toimia ilman kehotusta aina, kun sovellus on avattu tai suljettu.

- Voit ottaa käyttöön kytkimen, joka lähettää sinulle ilmoituksen aina, kun tämä automaatio suoritetaan. Jätän tämän kuitenkin mieluummin pois päältä, sillä ilmoitus voi olla hieman ärsyttävä, jos vaihdat usein kahden sovelluksen välillä.

- Napauta Seuraava.

- Orientation Lock (Suuntalukitus) on hyvä keino varmistaa, että puhelimen näyttö pysyy muotokuvasuunnassa myös silloin, kun haluat käyttää laitetta esimerkiksi makuulla. On kuitenkin joitakin sovelluksia, joissa et ehkä halua näytön pysyvän pystyasennossa, kuten YouTube tai Valokuvat-sovellus. Lue, miten voit varmistaa, että Orientation Lock kytkeytyy pois päältä, kun käytät tiettyjä sovelluksia.

- Mikä on muotokuvan orientaatiolukitus?

Mikä on siis [Portrait Orientation Lock] (https://www.iphonelife.com/content/tip-day-how-lock-your-iphone-or-ipad-screens-orientation) iPhonessa? Muotokuvasuuntaus tarkoittaa sitä, että puhelin on pystysuorassa, kun taas maisemasuuntaus tarkoittaa sitä, että puhelin on sivuttain. Portrait Orientation Lock tarkoittaa, että laite on lukittu Portrait Orientation -asentoon. Näin puhelin pysyy oikeassa asennossa, vaikka makaisit kyljelläsi.
Tämä on hyödyllistä, jos selaat sosiaalisen median sovelluksia tai tekstailet ystävälle, mutta jos haluat katsoa YouTube-videota, iPhone ei käännä videota automaattisesti puolestasi, kun käännät laitteen kyljelleen. Miten voit siis muuttaa iPhonen automaattista kiertoa sovelluskohtaisesti? Otetaan selvää.
- Tutustu iPhonen piilotettuihin ominaisuuksiinSaa päivittäinen vinkki (kuvakaappauksin ja selkein ohjein), jotta hallitset iPhonen vain minuutissa päivässä.
- Näytön kääntäminen iPhonessa