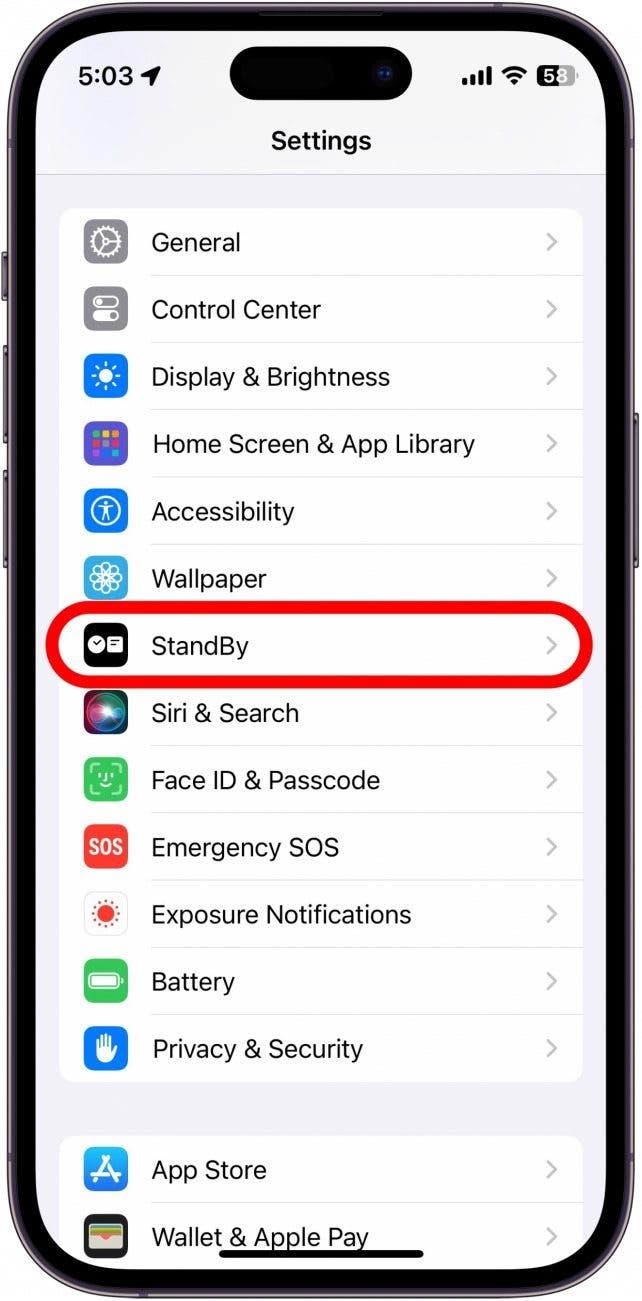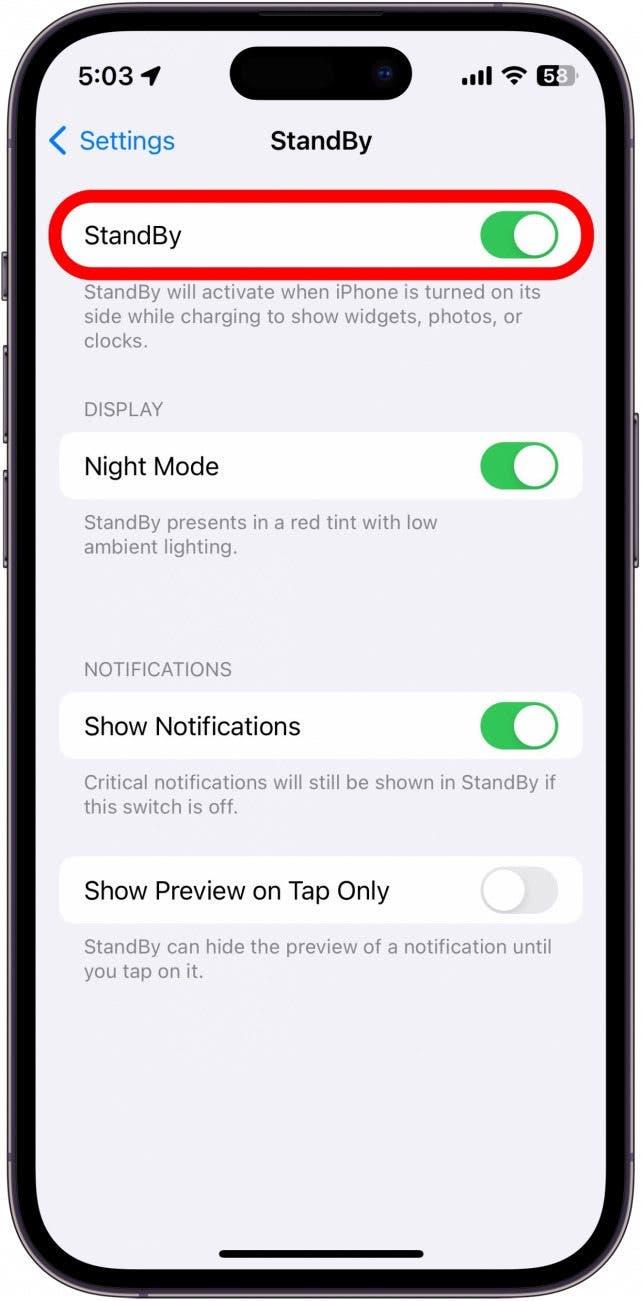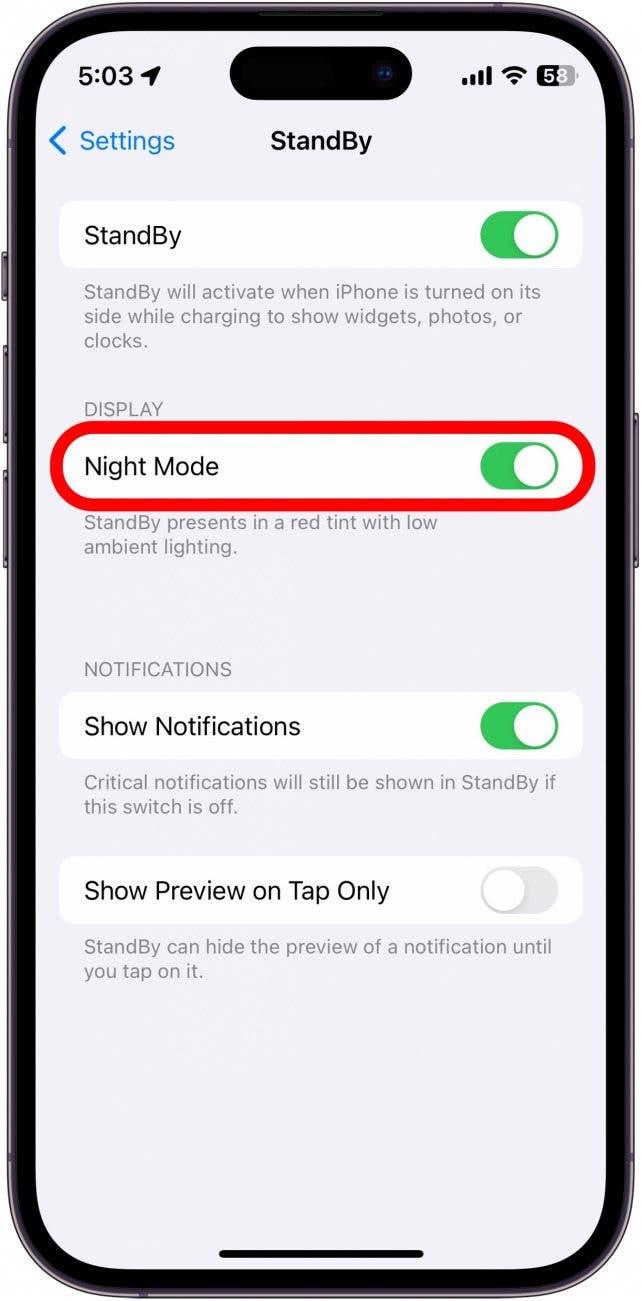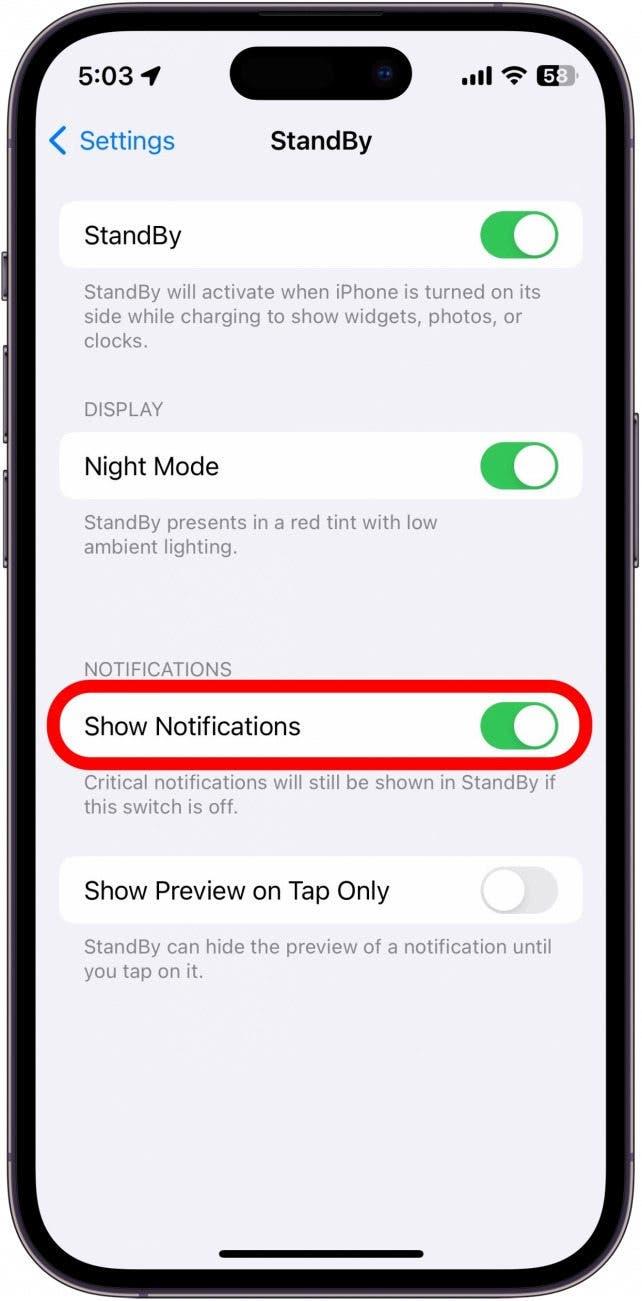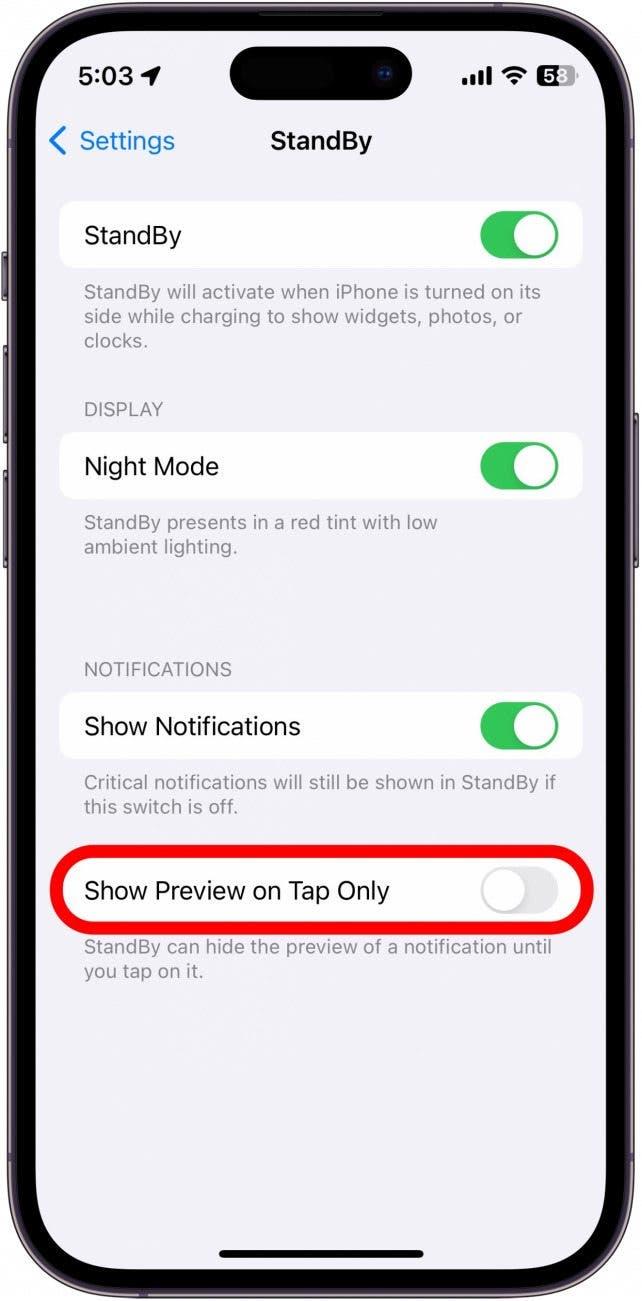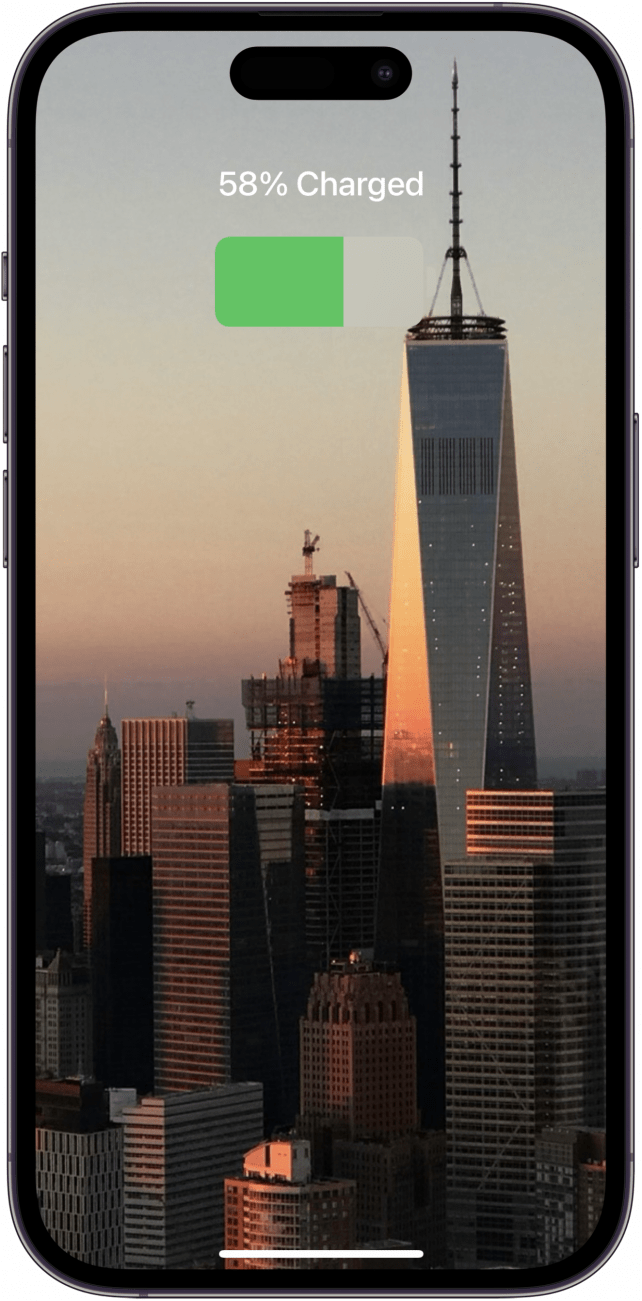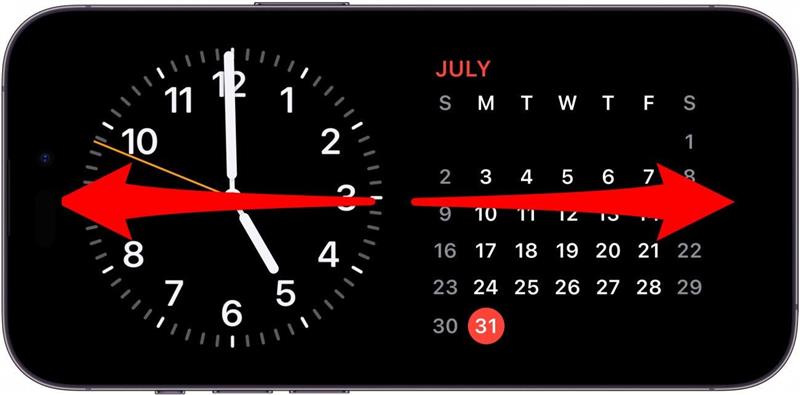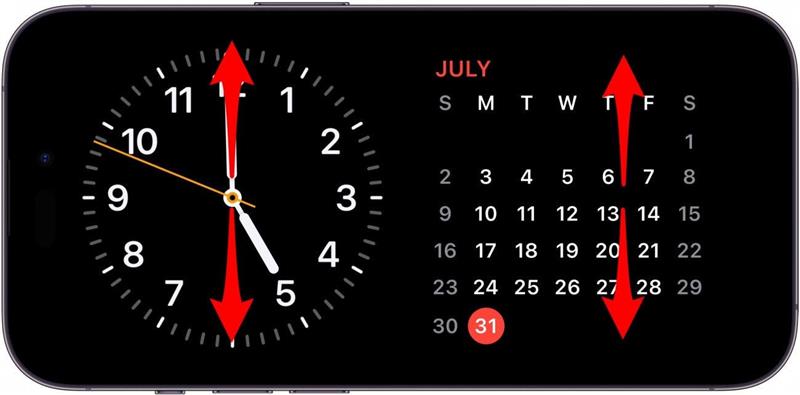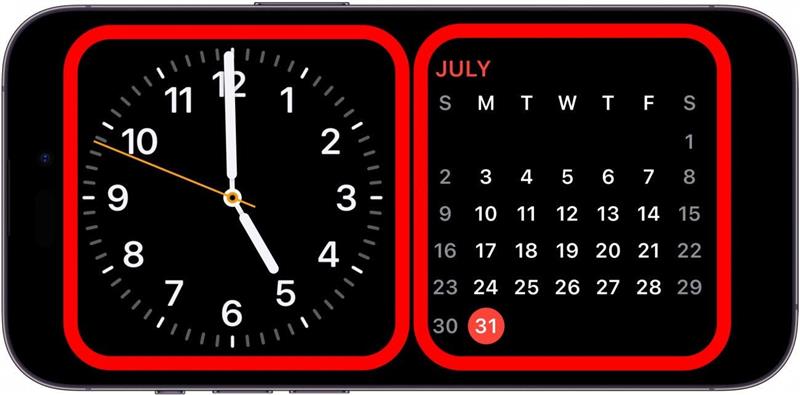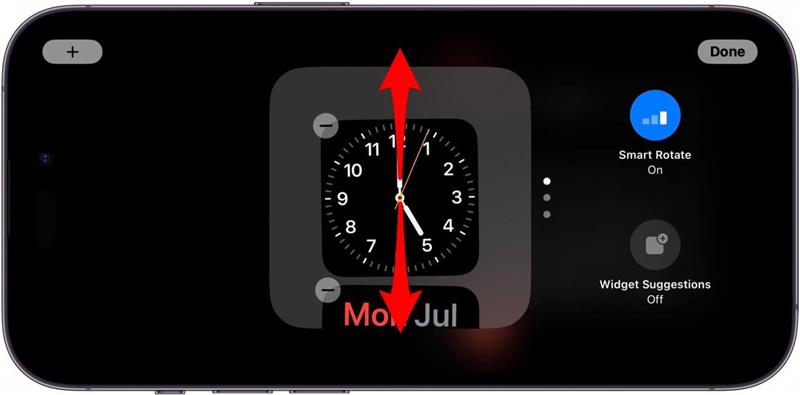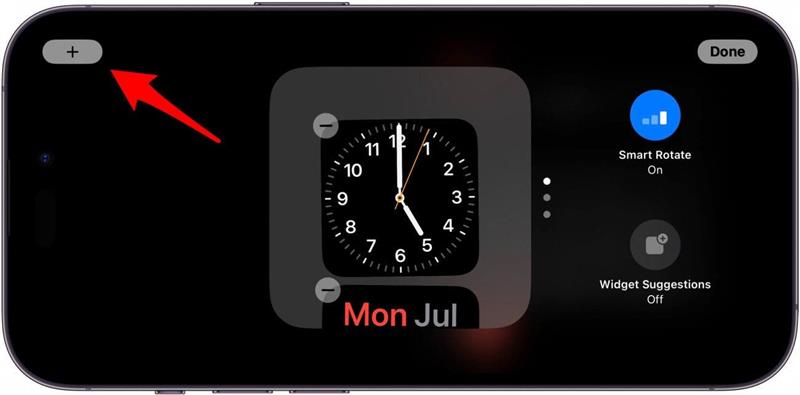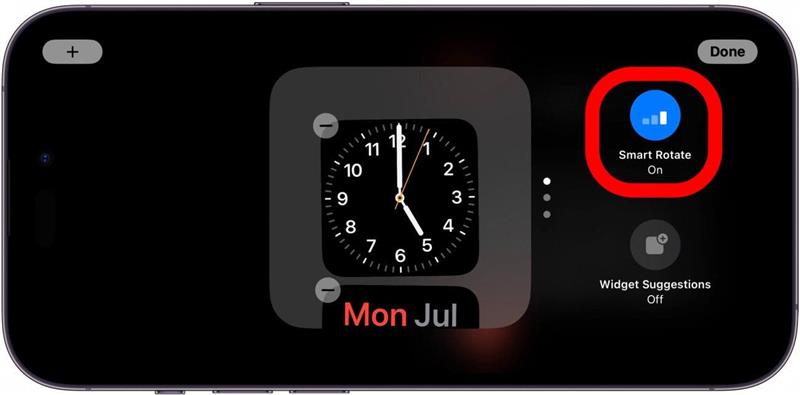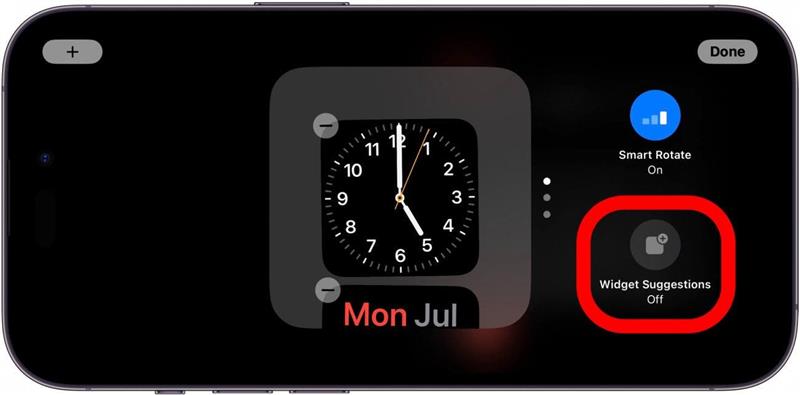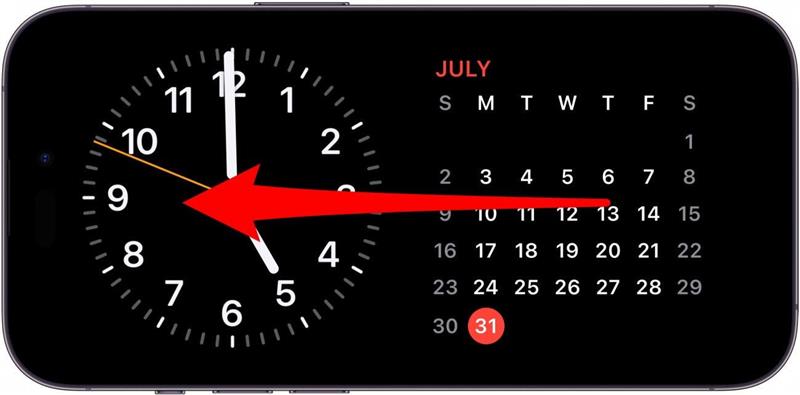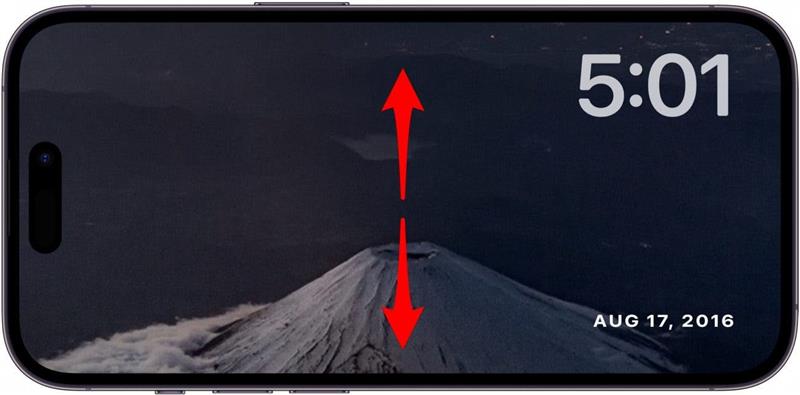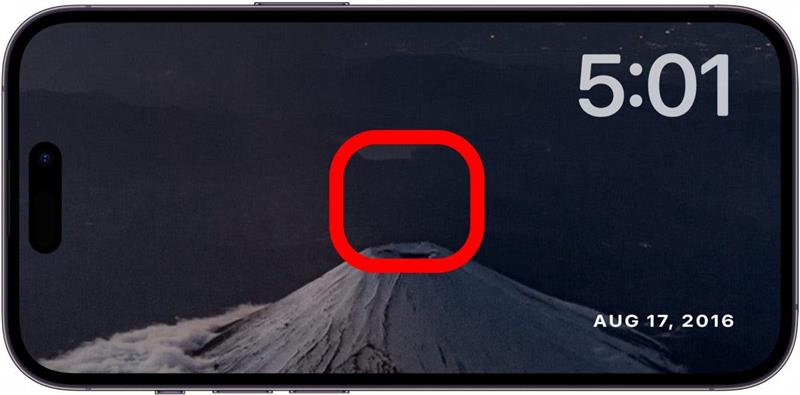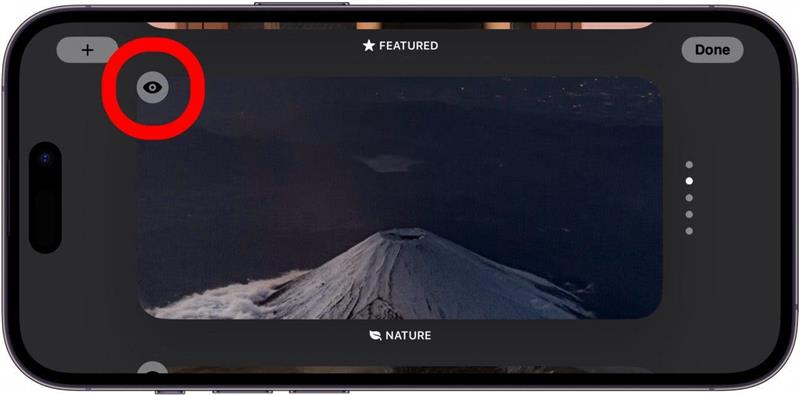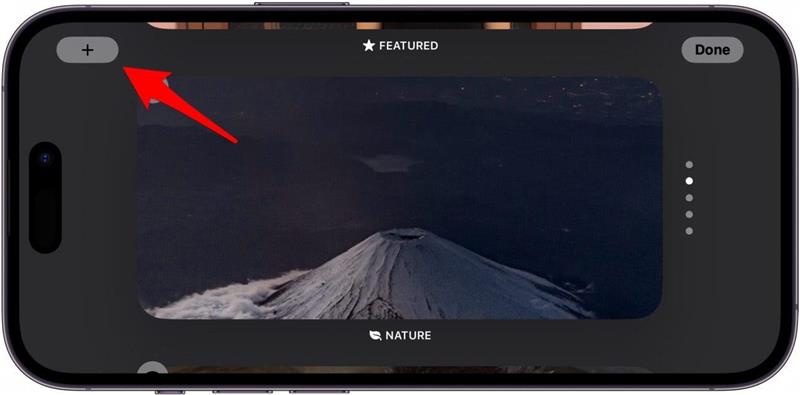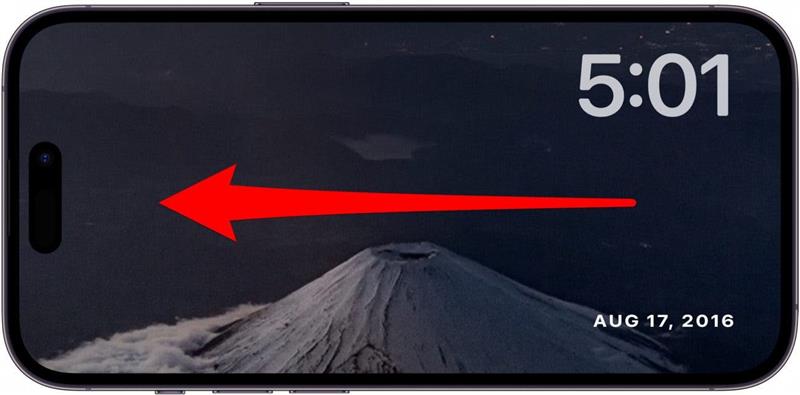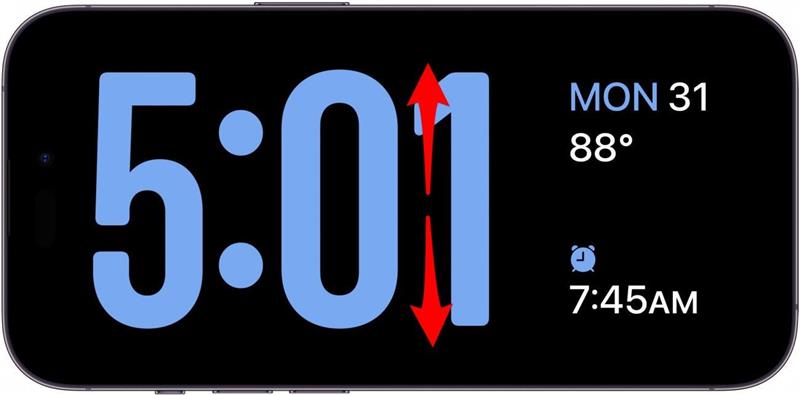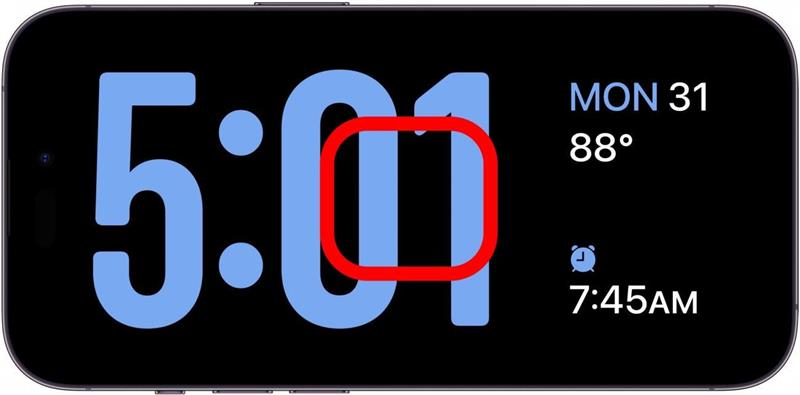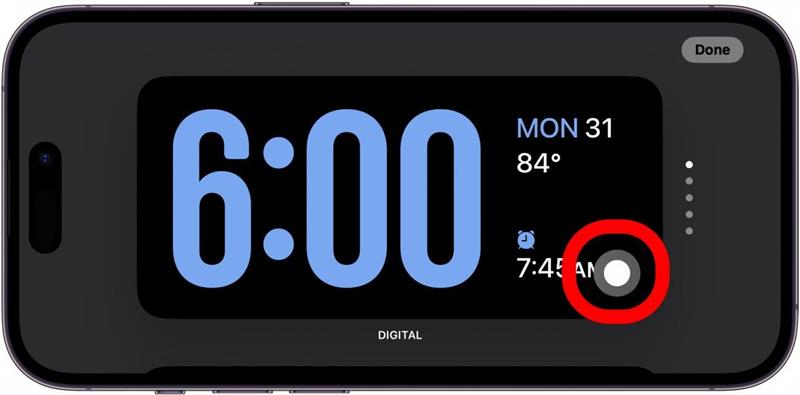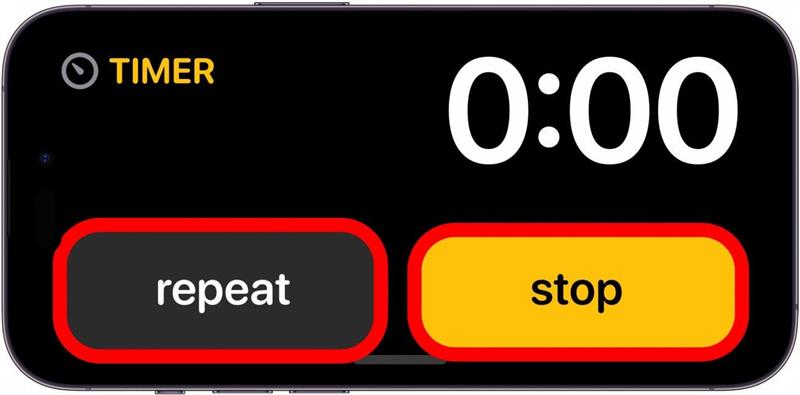Tiesitkö, että iPhone voi nyt toimia yöpymiskellona? Uusin iOS-versio lisää StandBy-nimisen ominaisuuden, jonka avulla näet tiedot – kuten kellonajan, kalenterin, valokuvat ja sään – yhdellä silmäyksellä samalla kun lataat iPhonea.
Miksi rakastat tätä vinkkiä:
- Tarkista aika helposti, kun heräät keskellä yötä.
- Torkuta tai sammuta hälytykset helposti joka aamu.
Näin käytät iPhonen yöpöytätilaa
Järjestelmävaatimukset
Tämä vinkki toimii iPhoneissa, joissa on iOS 17 tai uudempi.
StandBy iPhonessa on samanlainen kuin Apple Watchin Nightstand-tila-niminen ominaisuus, joka muuttaa Apple Watchin digitaalikelloksi, kun se lepää yöpöydälläsi. Jos käännät iOS 17:ssä iPhonen sivuttain (vaakasuuntaiseksi) sen latauksen aikana, saat samanlaisen näkymän, StandBy-nimisen. Jos haluat lisää iOS-päivityksiä ja temppuja, käy osoitteessa tilata ilmainen Päivän vinkki -uutiskirjeemme.
 Tutustu iPhonen piilotettuihin ominaisuuksiinSaa joka päivä yksi päivittäinen vinkki (kuvakaappauksin ja selkein ohjein), jotta hallitset iPhonen vain minuutissa päivässä.
Tutustu iPhonen piilotettuihin ominaisuuksiinSaa joka päivä yksi päivittäinen vinkki (kuvakaappauksin ja selkein ohjein), jotta hallitset iPhonen vain minuutissa päivässä.
StandBy-tilan pitäisi olla oletusarvoisesti päällä iOS:n uusimpaan versioon päivittämisen jälkeen, mutta tässä kerrotaan, miten voit tarkistaa, että se on päällä, ja miten voit mukauttaa iPhonen Nightstand-tilan:
- Avaa Asetukset-sovellus ja napauta StandBy.

- Voit ottaa ominaisuuden käyttöön tai poistaa sen käytöstä napauttamalla StandBy-toiminnon vieressä olevaa vaihtokytkintä.

- Voit myös ottaa käyttöön Yötilan, joka muuttaa StandBy-tilan värit näyttämään punaisina, kun iPhone havaitsee heikon ympäristön valaistuksen. Tämän tarkoituksena on helpottaa näytön tarkastelua pimeässä, jos esimerkiksi heräät keskellä yötä ja tarkistat puhelimestasi kellonajan.

- Voit myös valita, näytetäänkö ilmoitukset StandBy-tilassa vai ei.

- Jos haluat piilottaa ilmoitusten esikatselun, voit ottaa käyttöön Näytä esikatselu vain napautettaessa.

- Kun StandBy-tila on käytössä, aloita puhelimen lataaminen ja käännä se sitten sivuttain. StandBy-tilan pitäisi aktivoitua automaattisesti.

- Kun StandBy-tila on aktiivinen, sinulla on muutamia eri vaihtoehtoja. Voit valita kolmen eri StandBy-näytön välillä pyyhkäisemällä vasemmalle ja oikealle.

- Ensimmäisessä näytössä voit vaihtaa käytettävissä olevien widgettien välillä pyyhkäisemällä ylös- ja alaspäin oikean ja vasemmanpuoleisissa widget-pinoissa.

- Napauttamalla ja pitämällä jompaakumpaa widget-pinoa painettuna saat esiin joitakin kyseisen pinon mukautusvaihtoehtoja.

- Pyyhkäise widget-pinoa ylös tai alas selataksesi käytettävissä olevia widgettejä tai poista yksi widget napauttamalla miinuskuvaketta.

- Lisää widgetti pinoon napauttamalla plus-kuvaketta.

- Ota älykäs kierto käyttöön tai pois käytöstä napauttamalla sitä. Älykkään kiertämisen avulla iPhone vaihtaa dynaamisesti niiden widgettien välillä, jotka se katsoo sinulle merkityksellisimmiksi.

- Napauta Widget-ehdotuksia saadaksesi ehdotuksia käytettävistä widgeteistä.

- Kun vaihdat toiseen näyttöön pyyhkäisemällä vasemmalle, näet valokuvien diaesityksen. Huomautus: Valokuvat-valmiustila edellyttää, että iPhone on lukitsematta, jotta voit katsella niitä.

- Voit pyyhkäistä ylös- tai alaspäin nähdäksesi eri valokuva-albumeita.

- Napauta näyttöä ja pidä sitä alhaalla tuodaksesi esiin joitakin mukautusvaihtoehtoja.

- Voit napauttaa silmäkuvaketta piilottaaksesi tai poistaaksesi tietyn albumin piilon, kun tämä StandBy-tila on aktiivinen.

- Voit lisätä muita valokuva-albumeita napauttamalla plus-kuvaketta.

- Kun pyyhkäiset jälleen vasemmalle kolmannen ja viimeisen näytön, näet digitaalisen kellon.

- Voit pyyhkäistä ylös ja alas valitaksesi erilaisten digitaalisten kellojen tyylien välillä.

- Tuo mukautusvaihtoehdot esiin napauttamalla näyttöä pitkään.

- Voit mukauttaa kellon väriä napauttamalla harmaata ympyrää.

- Kun hälytys tai ajastin soi, näet suurennetun näytön, jossa on painikkeet torkuttamista, toistamista tai hälytyksen/ajastimen sammuttamista varten.

Siinä kaikki, mitä StandBysta pitää tietää! StandBy ei ole kovin intuitiivinen, koska siinä on vain kolme näyttövaihtoehtoa ja koska valokuvien katseleminen edellyttää laitteen lukituksen avaamista, mutta sitä voidaan parantaa. Henkilökohtaisesti en käytä sitä kovin paljon, koska voin tarkistaa kellonajan ja hallita hälytyksiä/ajastimia Apple Watchistani, mutta niille, joilla ei ole Apple Watchia, olen varma, että siitä on hyötyä!