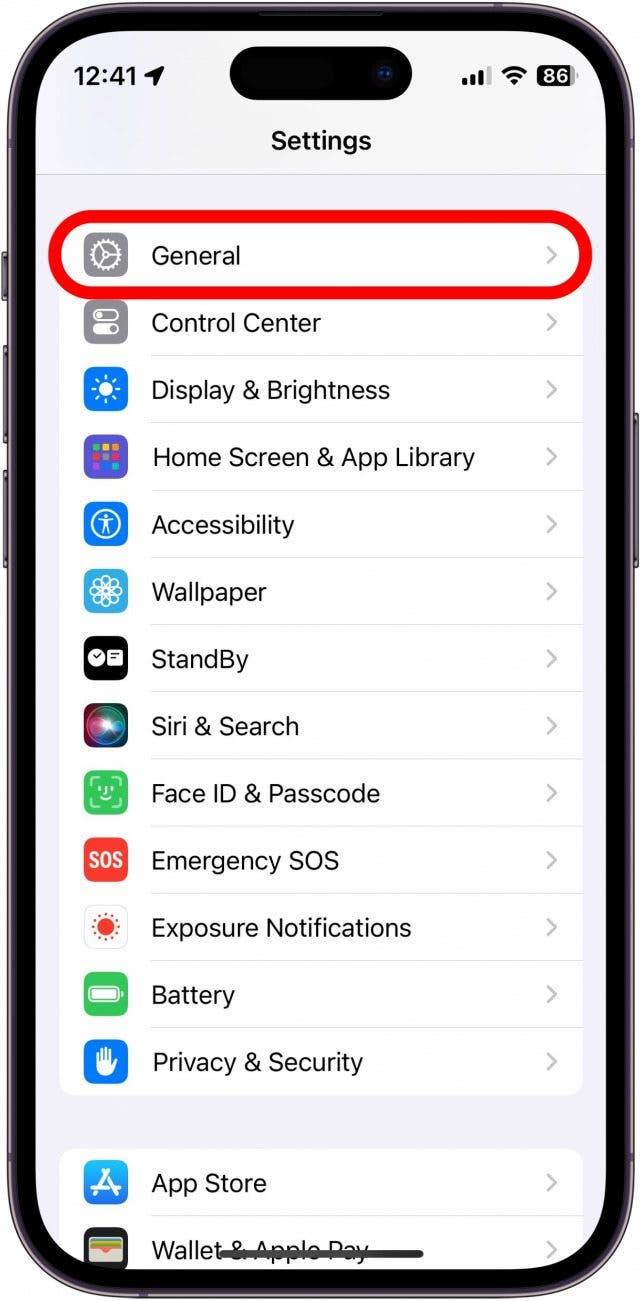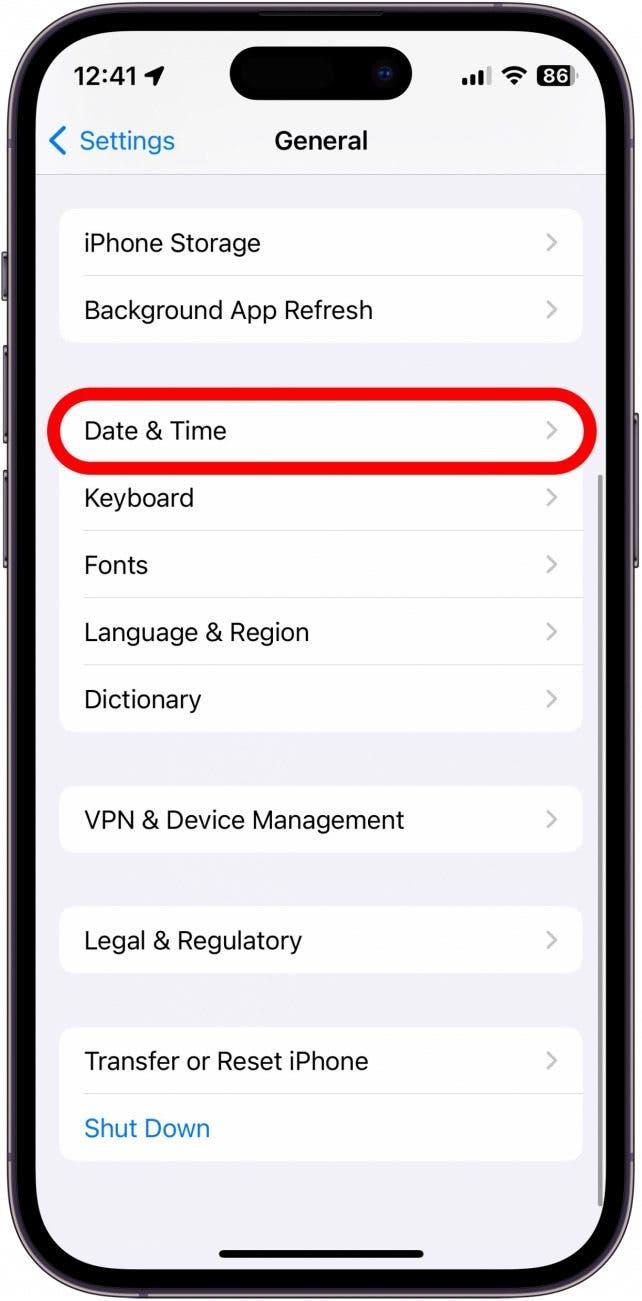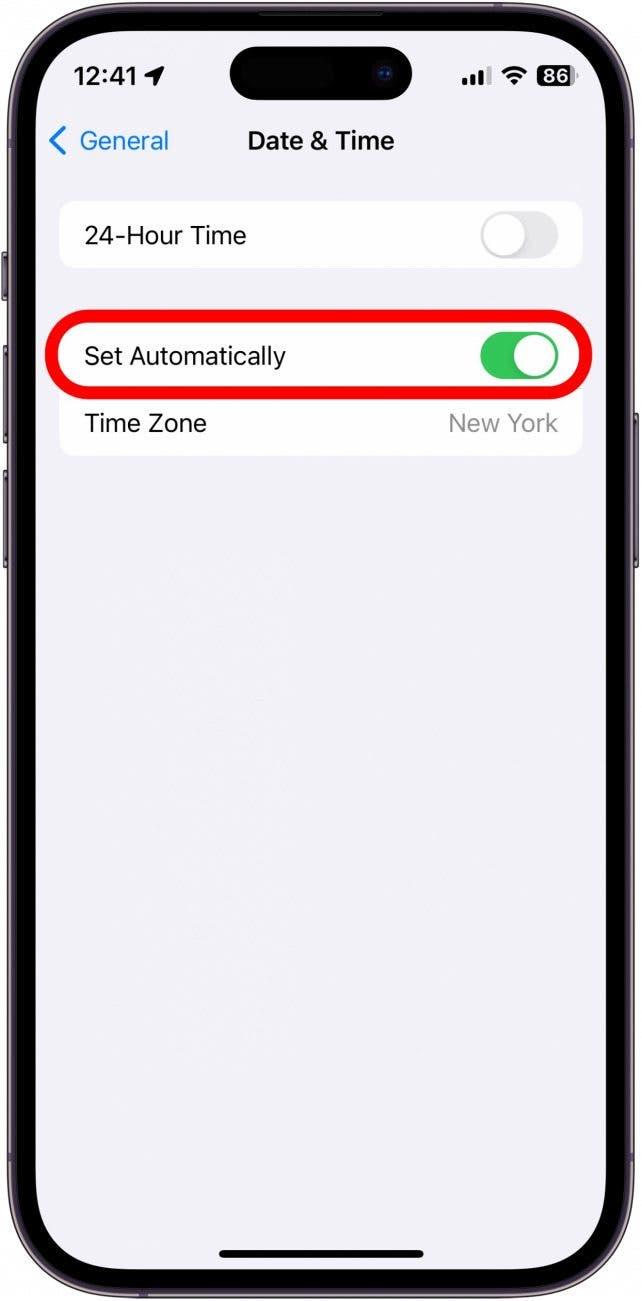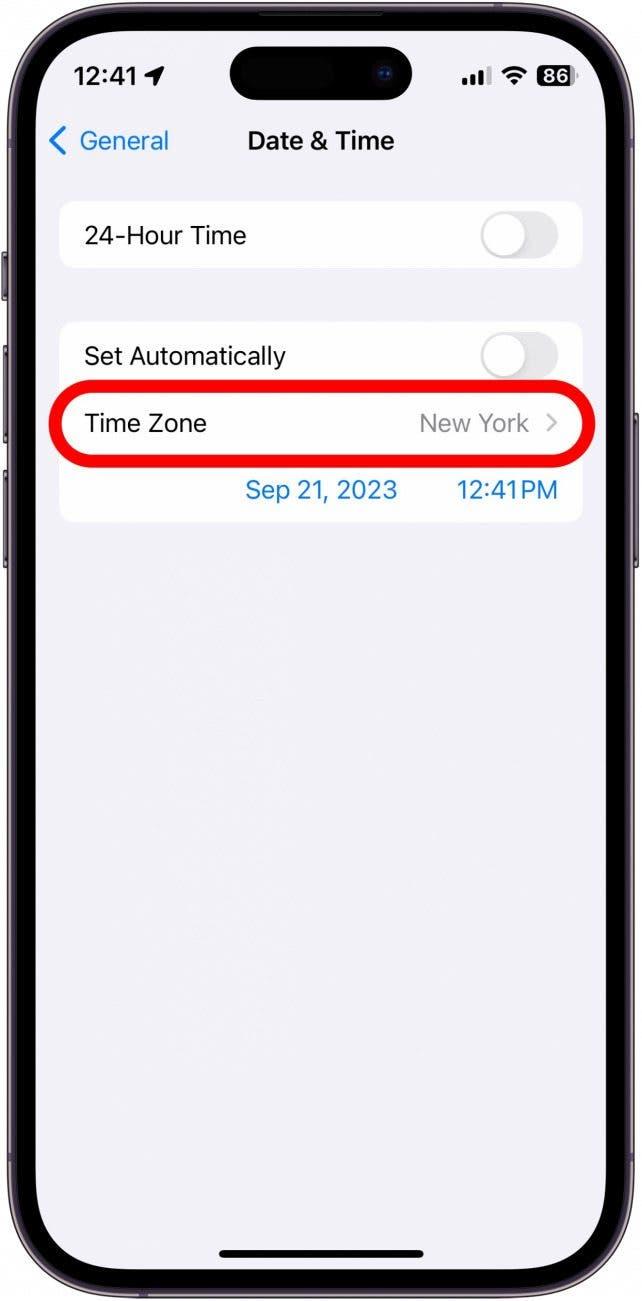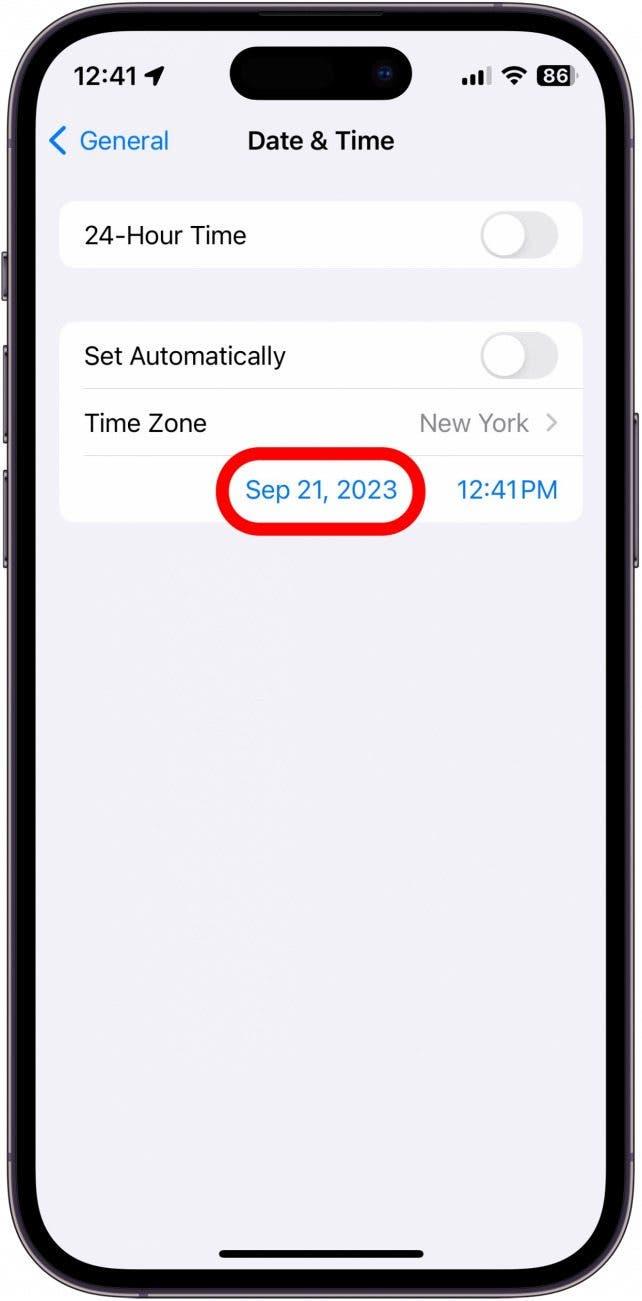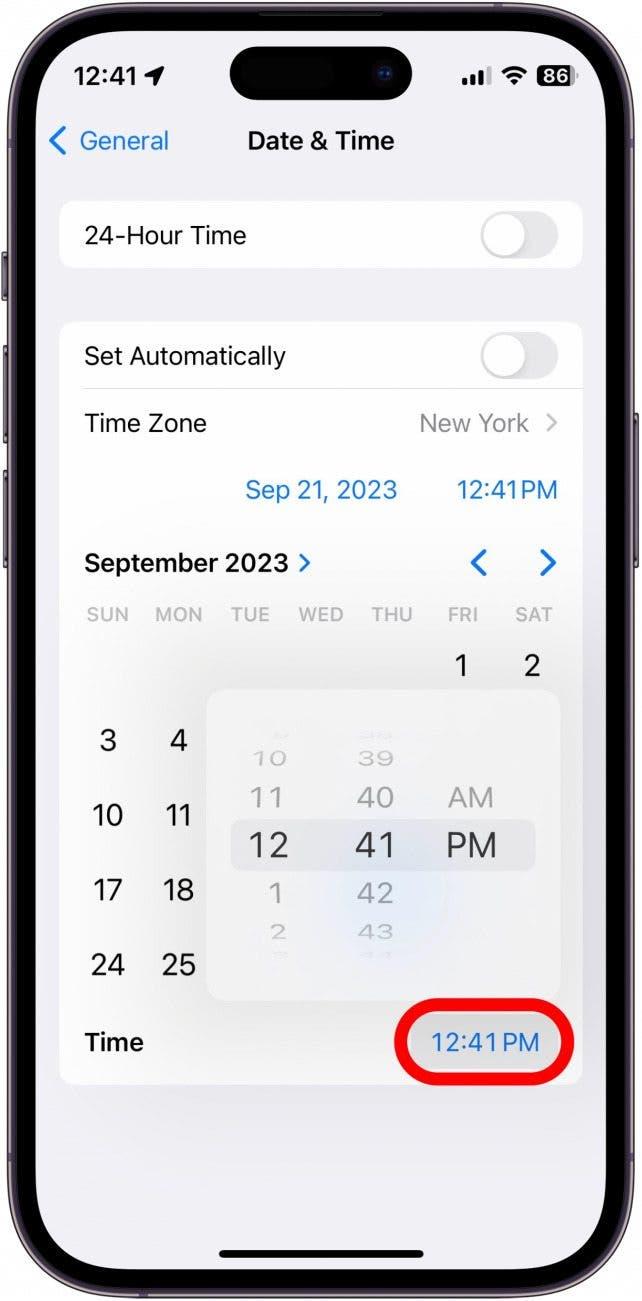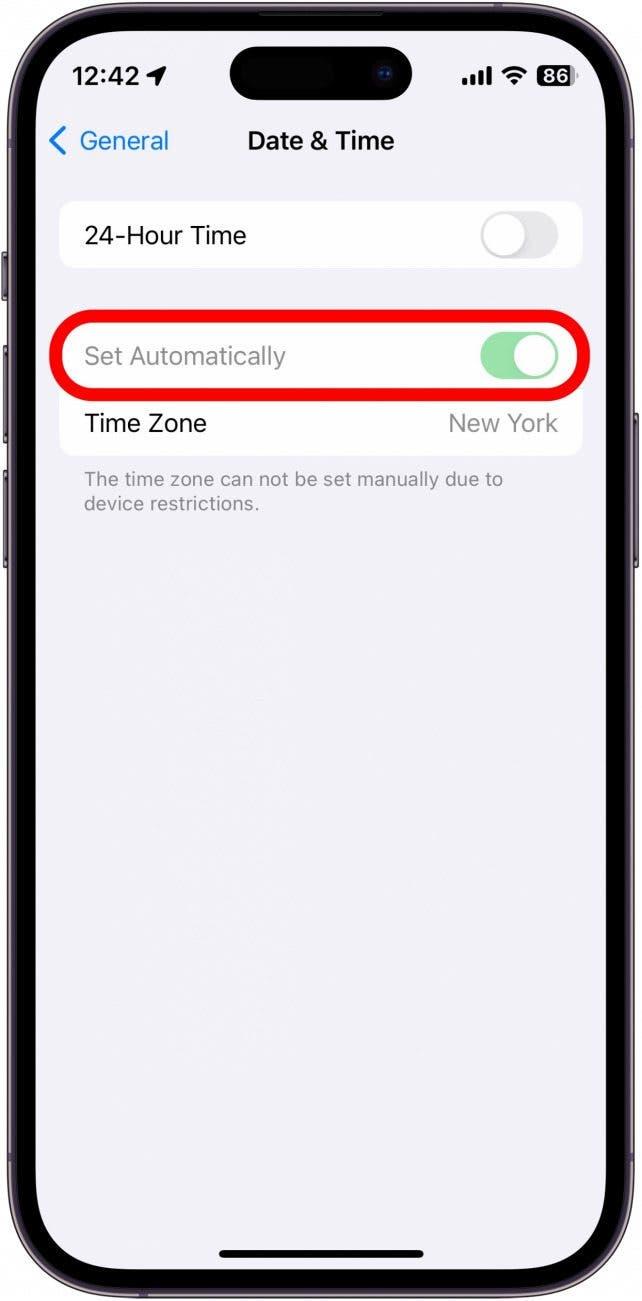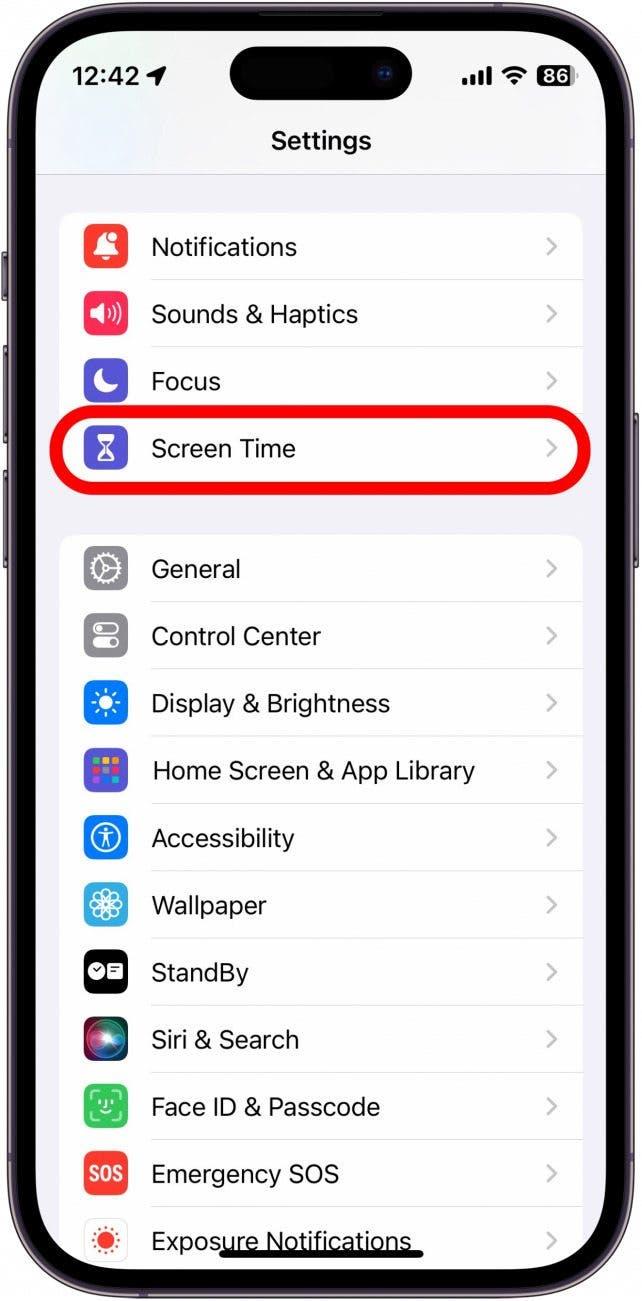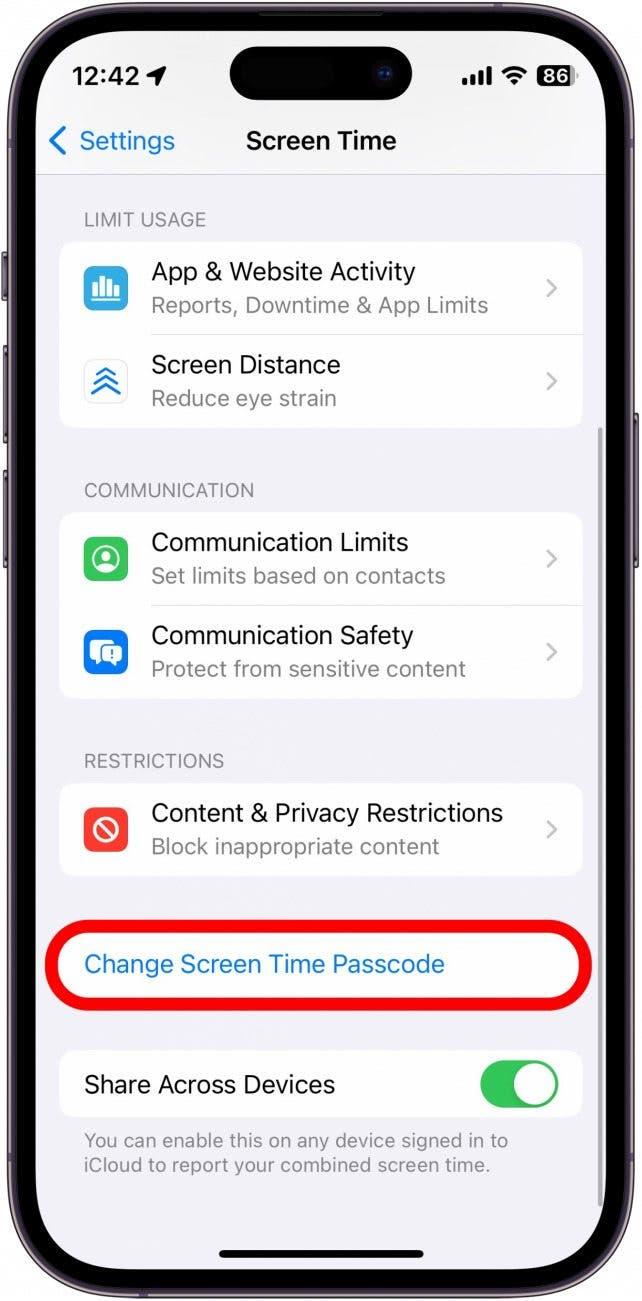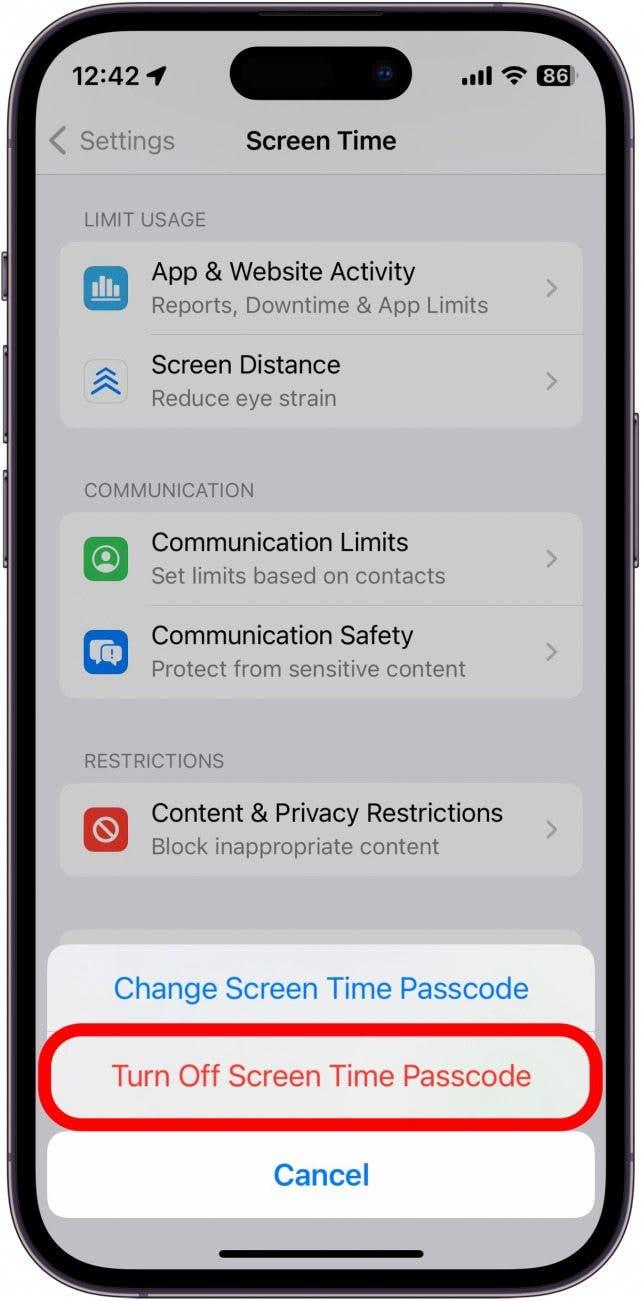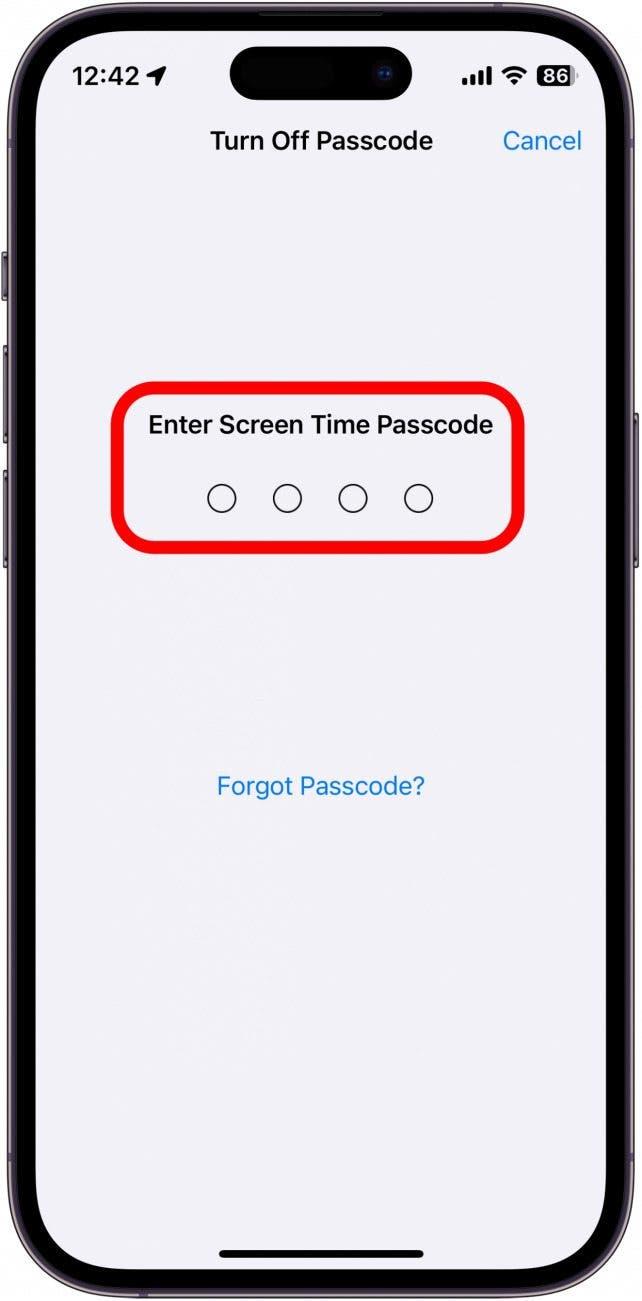iPhonen päiväys- ja aika-asetukset ovat yllättävän tärkeitä, jotta laite toimii tarkoitetulla tavalla. Jos päivämäärä tai kellonaika on väärä, voit säätää sitä nopeasti Asetukset-sovelluksessa.
Miksi rakastat tätä vinkkiä:
- Korjaa päivämäärä tai kellonaika, jos jompikumpi asetus on hieman pielessä.
- Vaihda aikavyöhykkeeseen, jossa et tällä hetkellä sijaitse.
Kellonajan vaihtaminen iPhonessa ja iPadissa
Järjestelmävaatimukset
Tämä vinkki toimii iPhoneissa/iPadeissa, joissa on iOS/iPadOS 16 tai uudempi. Lue, miten voit päivittää iOS:n ja iPadOS:n uusimpaan versioon.
Jos sinun on joskus tarpeen säätää aikavyöhykettä iPhonessasi, voit helposti vaihtaa päivämäärän ja kellonajan Asetukset-sovelluksessa. Apple suosittelee, että pidät iPhonen päivämäärän ja kellonajan asetettuna automaattisesti. Lisää iPhone-vinkkejä ja -temppuja löydät osoitteesta tilata ilmainen Päivän vinkki -uutiskirjeemme. Näin muutat iPhonen kellonajan:
 Tutustu iPhonen piilotettuihin ominaisuuksiinSaa joka päivä yksi päivittäinen vinkki (kuvakaappauksin ja selkein ohjein), jotta hallitset iPhonen vain minuutissa päivässä.
Tutustu iPhonen piilotettuihin ominaisuuksiinSaa joka päivä yksi päivittäinen vinkki (kuvakaappauksin ja selkein ohjein), jotta hallitset iPhonen vain minuutissa päivässä.
- Avaa Asetukset-sovellus ja napauta Yleistä.

- Napauta Päivämäärä ja kellonaika.

- Varmista, että Aseta automaattisesti on päällä, jos haluat, että päivämäärä ja kellonaika asetetaan automaattisesti. Jos haluat asettaa ne manuaalisesti, kytke se pois päältä napauttamalla sitä.

- Valitse eri aikavyöhyke napauttamalla Aikavyöhyke.

- Napauta päivämäärää, jolloin kalenteri laajenee ja voit valita eri päivämäärän.

- Napauta aikaa, jolloin kello laajenee ja voit valita eri kellonajan.

- Jos Aseta automaattisesti -vaihtoehto on harmaana, se tarkoittaa yleensä sitä, että käytät näyttöajan salasanaa. Screen Time on toiminto, jonka avulla voit nähdä, kuinka paljon aikaa käytät puhelimellasi, mitä sovelluksia käytät eniten jne. Ruutuajan avulla voit myös rajoittaa oman tai lapsesi älypuhelimen käyttöä. Voit lukita Screen Timen salasanan taakse, jolloin kukaan ei voi tehdä muutoksia tiettyihin asetuksiin, kuten päivämäärään ja kellonaikaan.

- Saat kytkimen takaisin, kun palaat takaisin Asetukset-pääikkunäyttöön ja napautat Näyttöaika.

- Napauta Vaihda näyttöajan salasana. Jos tätä vaihtoehtoa ei näy, se tarkoittaa, että et ole vielä määrittänyt ruutuaikaa.

- Napauta Poista ruutuajan salasana käytöstä.

- Syötä ruutuaikakoodisi.

- Noudata vaiheita 1-3 uudelleen, jotta pääset takaisin Aseta automaattisesti -vaihtoehtoon. Sen ei pitäisi enää olla harmaana.

Näin vaihdat aikavyöhykkeet, kellonajan ja päivämäärän iPhonessasi. Lue seuraavaksi, miten voit vaihtaa lukitusnäytön kellon fontin.