iOS:n ohjauskeskus on arvokas työkalu, jonka avulla pääset nopeasti käsiksi monenlaisiin ominaisuuksiin keskitetystä paikasta. iOS 18 esitteli monisivuisen ohjauskeskuksen, joka sisälsi automaattisesti suositut ohjaimet. Jos uusi ohjauskeskus on mielestäsi liian kiireinen tai vaikeaselkoinen, opetamme, miten voit siistiä sen ja poistaa sivuja helposti.
Ohjauskeskuksen siistiminen iPhonessa
Ohjauskeskusta oli aina mahdollista muokata, mutta iOS 18 -päivitys teki siitä entistä helpomman räätälöidä omiin tarpeisiisi sopivaksi. Heti kun päivität iOS 18:een, huomaat ylimääräisiä Control Center -sivuja, joissa on upouusia ohjaimia. Kun olet oppinut navigoimaan ja mukauttamaan uutta ohjauskeskusta, tässä on muutamia vinkkejä sen siivoamiseen:
- Poista käyttämättömät ja tarpeettomat ohjaimet
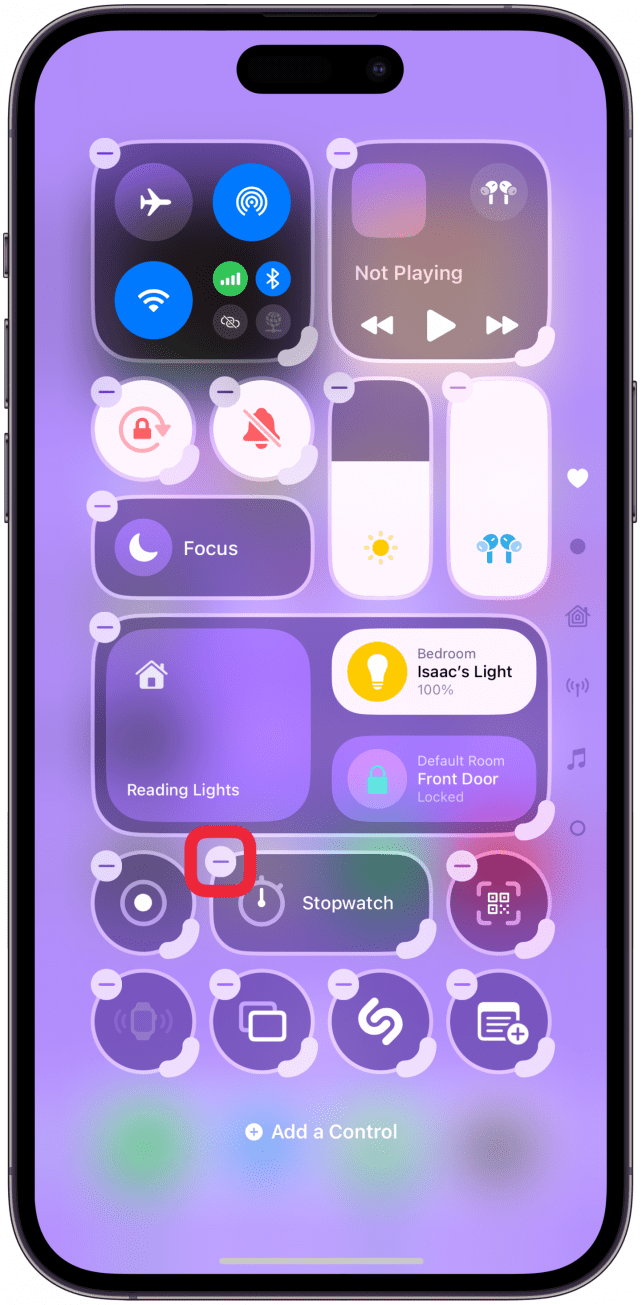
Käyttämättömien ohjainten poistaminen on paras tapa aloittaa siivoaminen. Mieti, mitä ohjaimia todella käytät ohjauskeskuksessa. Tämän tekeminen sai minut huomaamaan, että käytän monia Control Centerin toimintoja mieluummin eri tavoin, kuten Sirin avulla sovellusten tai asetusten avaamiseen ja jopa toimintojen käynnistämiseen.
 Tutustu iPhonen piilotettuihin ominaisuuksiinSaa päivittäinen vinkki (kuvakaappauksin ja selkein ohjein), jotta hallitset iPhonen vain minuutissa päivässä.
Tutustu iPhonen piilotettuihin ominaisuuksiinSaa päivittäinen vinkki (kuvakaappauksin ja selkein ohjein), jotta hallitset iPhonen vain minuutissa päivässä.
Jos siis käytät lukitusnäyttöä avataksesi Kamera-sovelluksen ja Siriä hallitaksesi älykkäitä kodin laitteita, kannattaa ehkä poistaa nämä vaihtoehdot ohjauskeskuksesta. Älä unohda, että iOS 18 mahdollisti taskulamppu- ja kamerakuvakkeiden korvaamisen lukitusnäytössä ja toimintopainikkeen mukauttamisen monilla uusilla tavoilla. Saatat huomata, että pidät näistä vaihtoehdoista enemmän kuin Control Centerin käytöstä.
- Poista kokonaisia sivuja, joita et käytä
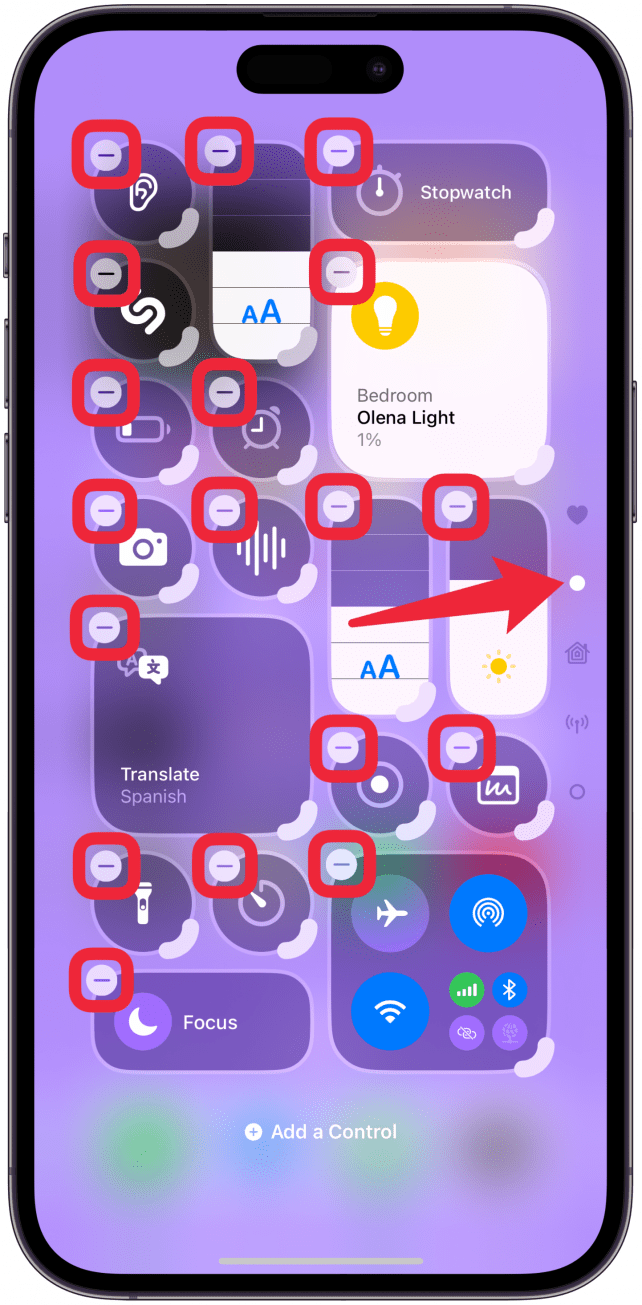
Ohjauskeskus voi näyttää ylivoimaiselta kaikkien uusien sivujen kanssa, ja navigointi on vaikeampaa, kun sinun on pyyhkäistävä pyyhkäisemällä päästäksesi haluamaasi ohjaukseen. Monet käyttäjät ovat myös valittaneet, että heidän lihasmuistinsa ei toimi, kun he navigoivat useilla sivuilla, joten he eivät voi huomaamattomasti mykistää iPhonea tai kirkastaa näyttöä, kun ulkona on liian kirkasta.
Jos haluat poistaa sivun, sinun on poistettava kaikki sen kuvakkeet. Jotkut käyttäjät valitsevat vain yhden sivun, jossa on kaikki ohjaimet, jotta ohjauskeskuksen muotoilu olisi minimalistinen. Toiset taas haluavat useampia sivuja, joilla on suuremmat säätimet, joita on helpompi napauttaa. Tällaisen muokattavan iPhonen kauneus on siinä, että voit aina muuttaa mieltäsi ja lisätä poistamasi kohteet uudelleen.
Hauska fakta
iOS:n ohjauskeskus on arvokas työkalu, jonka avulla pääset nopeasti käsiksi monenlaisiin ominaisuuksiin keskitetystä paikasta. iOS 18 esitteli monisivuisen ohjauskeskuksen, joka sisälsi automaattisesti suositut ohjaimet. Jos uusi ohjauskeskus on mielestäsi liian kiireinen tai vaikeaselkoinen, opetamme, miten voit siistiä sen ja poistaa sivuja helposti.
Ohjauskeskuksen siistiminen iPhonessa
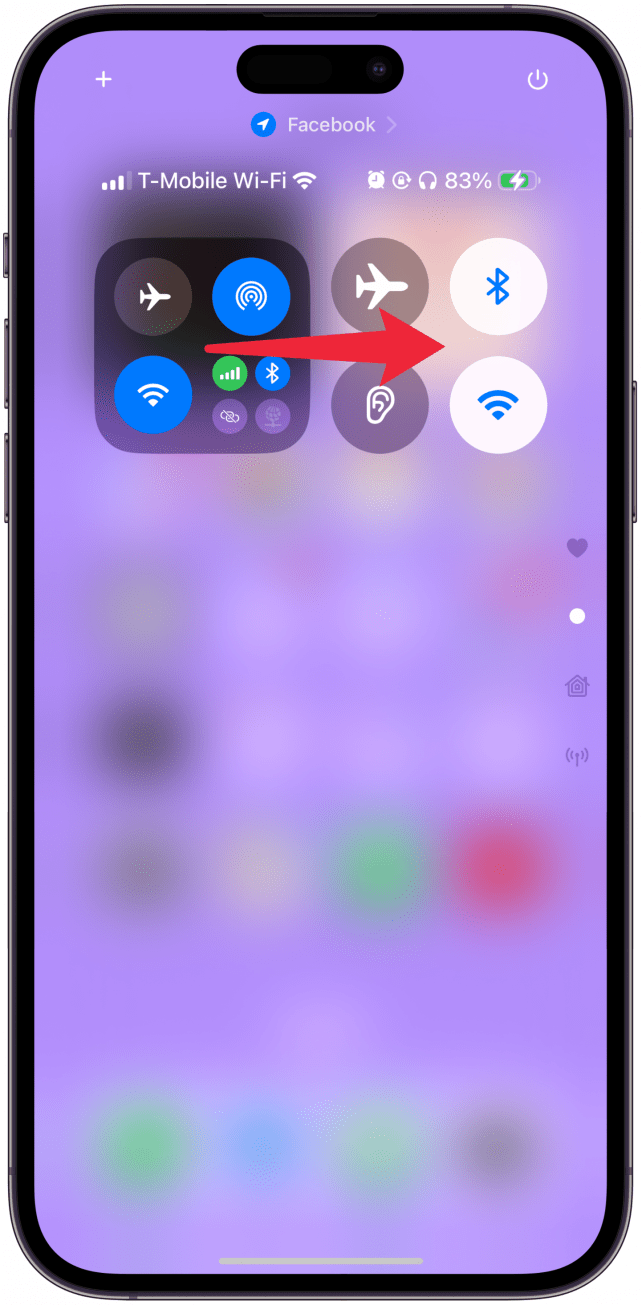
Ohjauskeskusta oli aina mahdollista muokata, mutta iOS 18 -päivitys teki siitä entistä helpomman räätälöidä omiin tarpeisiisi sopivaksi. Heti kun päivität iOS 18:een, huomaat ylimääräisiä Control Center -sivuja, joissa on upouusia ohjaimia. Kun olet oppinut navigoimaan ja mukauttamaan uutta ohjauskeskusta, tässä on muutamia vinkkejä sen siivoamiseen:
- Poista käyttämättömät ja tarpeettomat ohjaimet
Käyttämättömien ohjainten poistaminen on paras tapa aloittaa siivoaminen. Mieti, mitä ohjaimia todella käytät ohjauskeskuksessa. Tämän tekeminen sai minut huomaamaan, että käytän monia Control Centerin toimintoja mieluummin eri tavoin, kuten Sirin avulla sovellusten tai asetusten avaamiseen ja jopa toimintojen käynnistämiseen.
Tutustu iPhonen piilotettuihin ominaisuuksiinSaa päivittäinen vinkki (kuvakaappauksin ja selkein ohjein), jotta hallitset iPhonen vain minuutissa päivässä.
Jos siis käytät lukitusnäyttöä avataksesi Kamera-sovelluksen ja Siriä hallitaksesi älykkäitä kodin laitteita, kannattaa ehkä poistaa nämä vaihtoehdot ohjauskeskuksesta. Älä unohda, että iOS 18 mahdollisti taskulamppu- ja kamerakuvakkeiden korvaamisen lukitusnäytössä ja toimintopainikkeen mukauttamisen monilla uusilla tavoilla. Saatat huomata, että pidät näistä vaihtoehdoista enemmän kuin Control Centerin käytöstä.
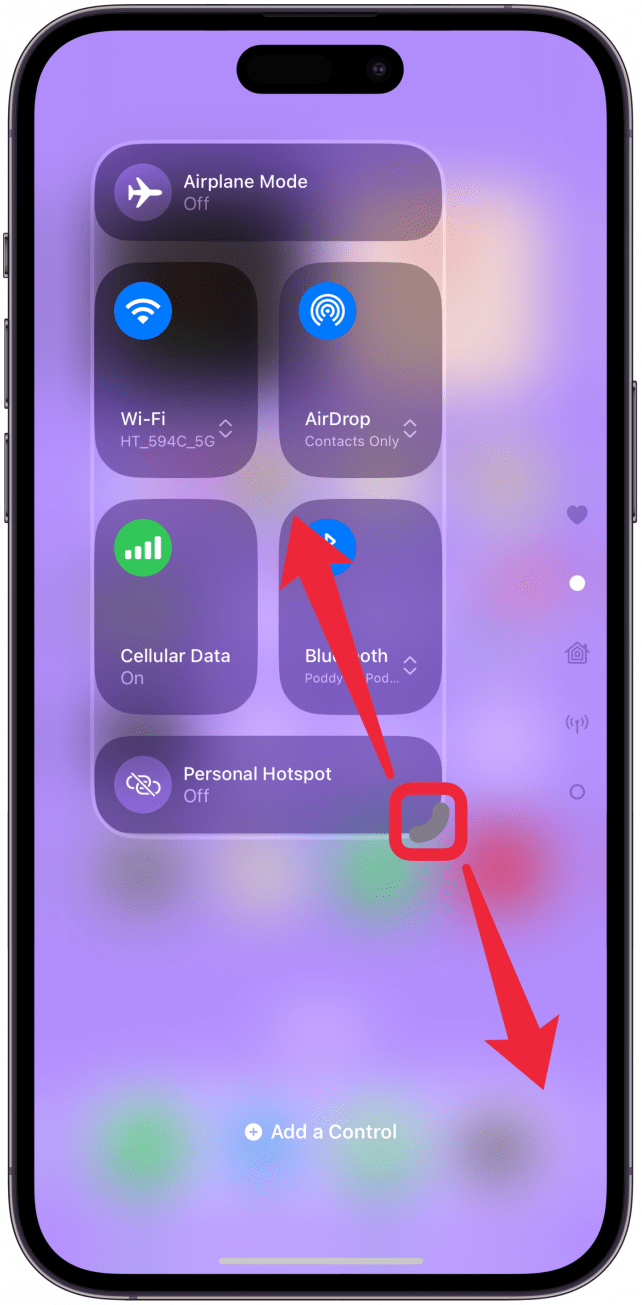
- Poista kokonaisia sivuja, joita et käytä
Ohjauskeskus voi näyttää ylivoimaiselta kaikkien uusien sivujen kanssa, ja navigointi on vaikeampaa, kun sinun on pyyhkäistävä pyyhkäisemällä päästäksesi haluamaasi ohjaukseen. Monet käyttäjät ovat myös valittaneet, että heidän lihasmuistinsa ei toimi, kun he navigoivat useilla sivuilla, joten he eivät voi huomaamattomasti mykistää iPhonea tai kirkastaa näyttöä, kun ulkona on liian kirkasta.
Jos haluat poistaa sivun, sinun on poistettava kaikki sen kuvakkeet. Jotkut käyttäjät valitsevat vain yhden sivun, jossa on kaikki ohjaimet, jotta ohjauskeskuksen muotoilu olisi minimalistinen. Toiset taas haluavat useampia sivuja, joilla on suuremmat säätimet, joita on helpompi napauttaa. Tällaisen muokattavan iPhonen kauneus on siinä, että voit aina muuttaa mieltäsi ja lisätä poistamasi kohteet uudelleen.
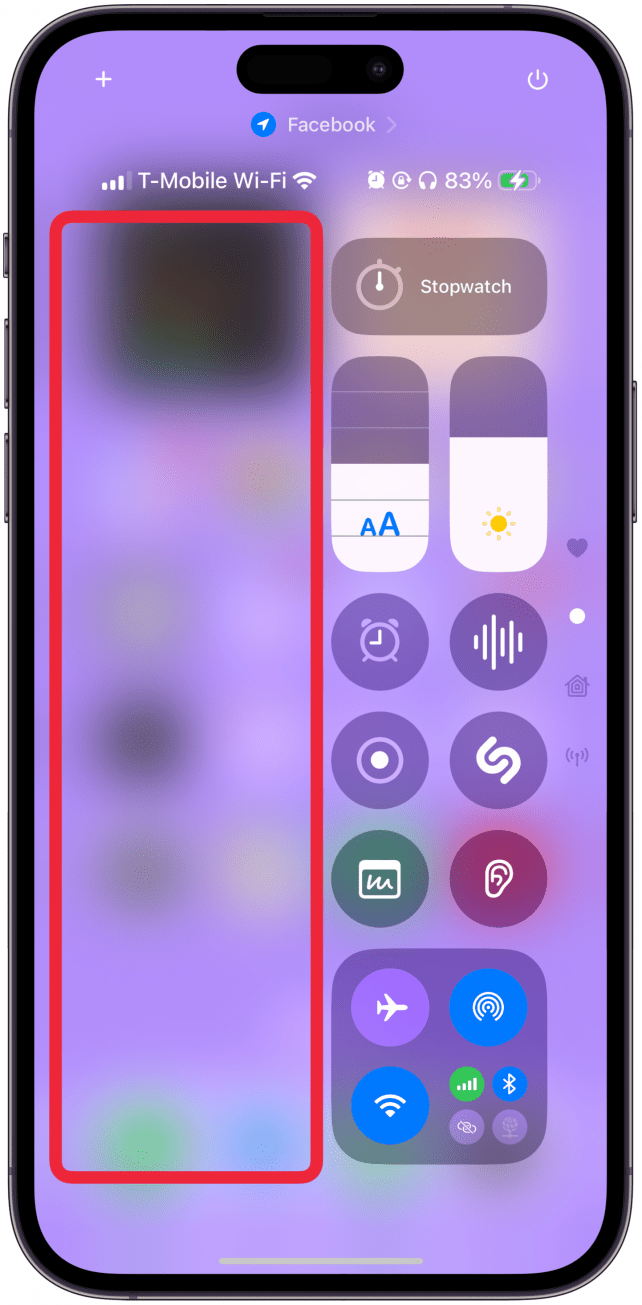
Hauska fakta
Saatat luulla, että monisivuinen ohjauskeskus on aivan uusi ominaisuus, mutta se esiteltiin alun perin iOS 10:ssä, jolloin ohjauskeskus näytti täysin erilaiselta. Se ei vain ilmestynyt näytön alareunaan, vaan sinun piti myös pyyhkäistä vasemmalle ja oikealle siirtyäksesi eri sivujen välillä.
- Harkitse niputtamista tai niputtamisen poistamista
Jotkin ohjaimet niputetaan automaattisesti, kuten Koti ja Yhteydet, mutta voit poistaa niputuksen ja lisätä sen sijaan yksittäiset ohjaimet. Monet käyttäjät esimerkiksi valittavat, että Bluetoothia on vaikeampi käyttää, koska se on piilotettu Connectivity-kimppuun.
Tähän on kaksi ratkaisua. Yksi on muuttaa nipun kokoa niin, että pääset käsiksi kaikkeen yhdellä napautuksella. Toinen vaihtoehto on poistaa nippu ja lisätä sen sijaan yksittäinen Bluetooth-ohjain. Jos käytät ohjauskeskusta harvoin Hotspot-, VPN-, satelliitti- tai matkapuhelinverkon datan käyttämiseen, voit vain poistaa nipun ja korvata sen yksittäisillä ohjaimilla, joita käytät eniten.
- Älykkään kodin hallintalaitteiden kanssa pidän niitä sen sijaan parempana niputettuna, koska ne vievät siten paljon vähemmän tilaa. Itse kytken älylaitteet päälle Sirin avulla, mutta haluan kytkeä ne pois päältä napauttamalla, jotta voin tehdä sen, kun olen poissa kotoa tai sängyssä enkä halua häiritä rauhaa. Home-paketti on hyvä näyttämään, mikä laite on tällä hetkellä päällä, jotta sinun ei tarvitse etsiä etsimääsi laitetta sammuttaaksesi sen.
- Tästä huolimatta, jos sinulla on paljon älylaitteita, kokonainen nipun tai yksittäisten laitteiden sivu voi olla sinulle paras vaihtoehto. Sotkuisuuden vähentäminen on erinomaista, mutta jos sinulla on käyttöä ylimääräiselle sivulle, jolla näytetään laajennettu hyödyllinen ominaisuuspaketti, sitä ei pitäisi pitää sotkuna. Jos haluat lisää ideoita iPhonen mukauttamiseen, tutustu ilmaiseen [Päivän vinkki]-uutiskirjeeseemme (https://www.iphonelife.com/dailytips/index.php).
-
- Hyödynnä koon muuttamista
- Kun olet muokkaustilassa, kokoa muutettavien kuvakkeiden oikeassa alakulmassa on paksumpi huuli, jota vetämällä voit muuttaa kuvakkeen kokoa. Kaikki kuvakkeet eivät ole kokoa muutettavissa, ja kokovaihtoehdot vaihtelevat eri ohjaimissa. Koska ohjauskeskuksen kuvakkeiden koon muuttaminen on uusi ominaisuus, suosittelen kokeilemaan, mitä vaihtoehtoja sinulla on.
