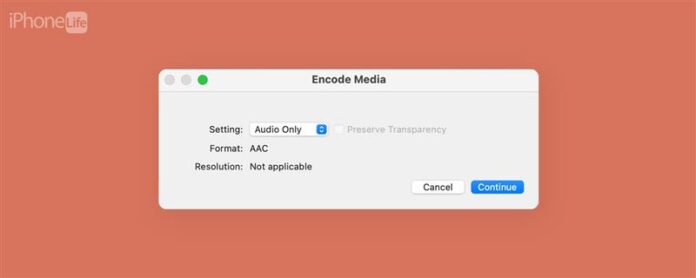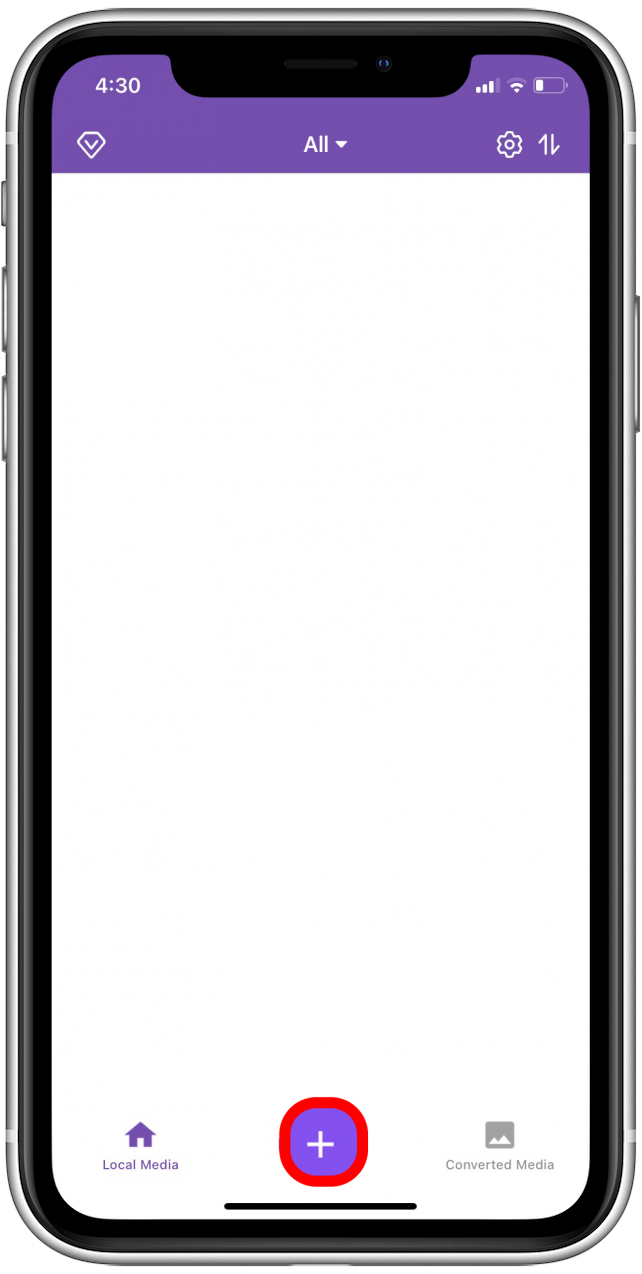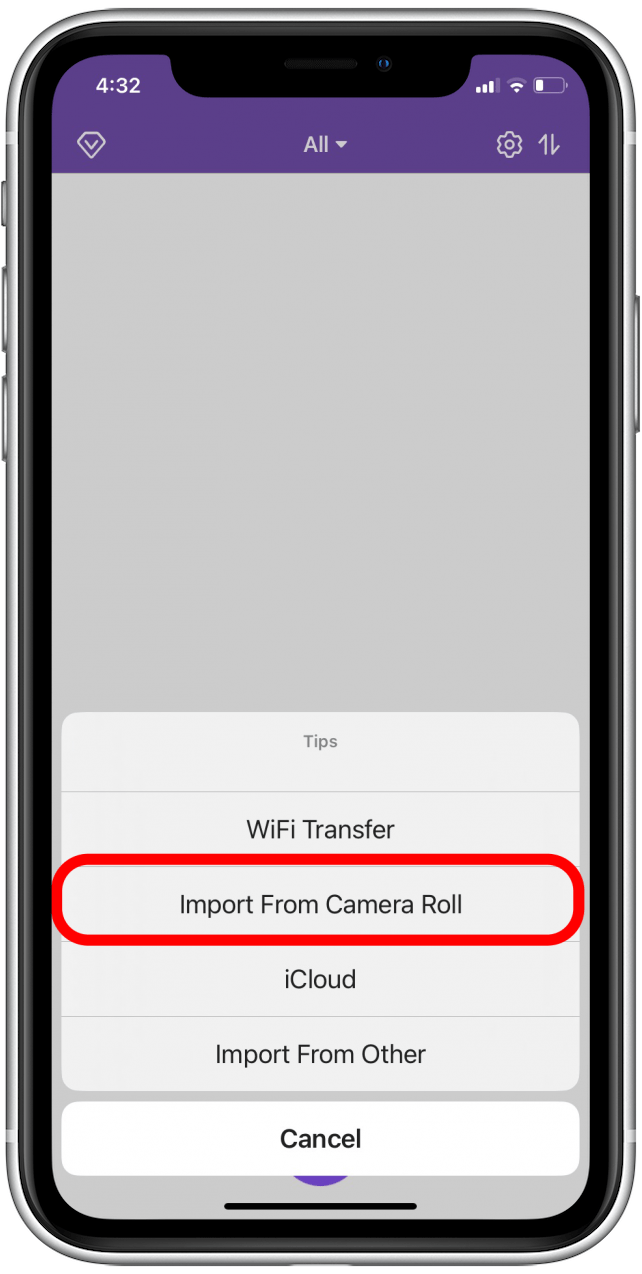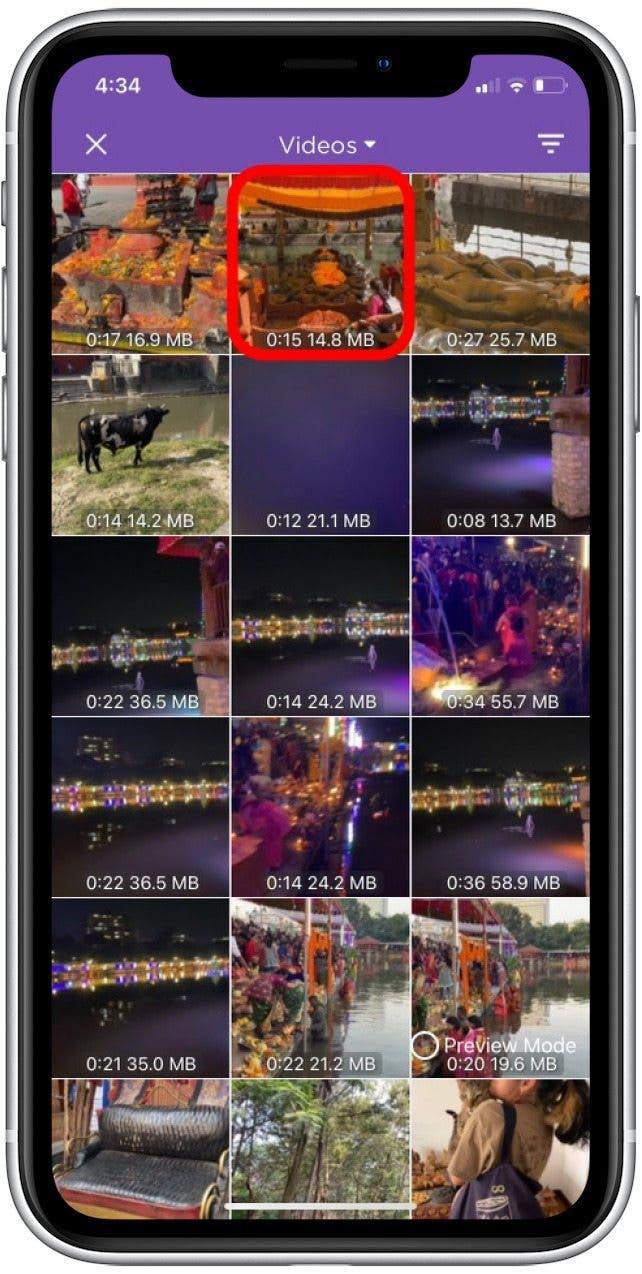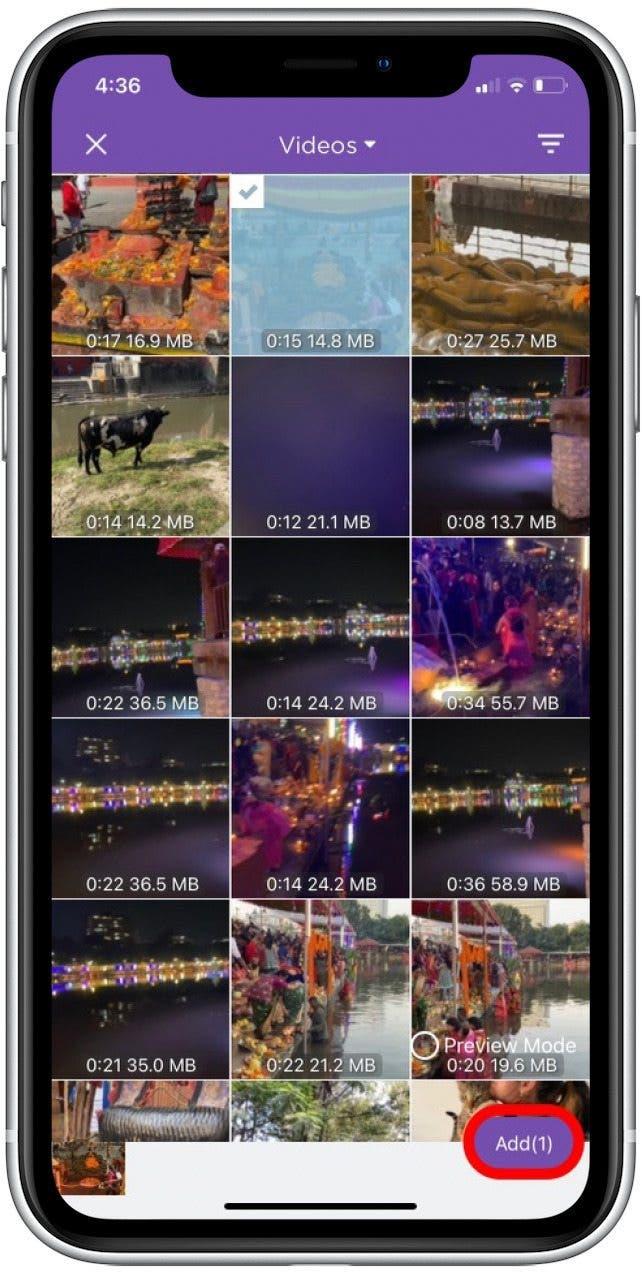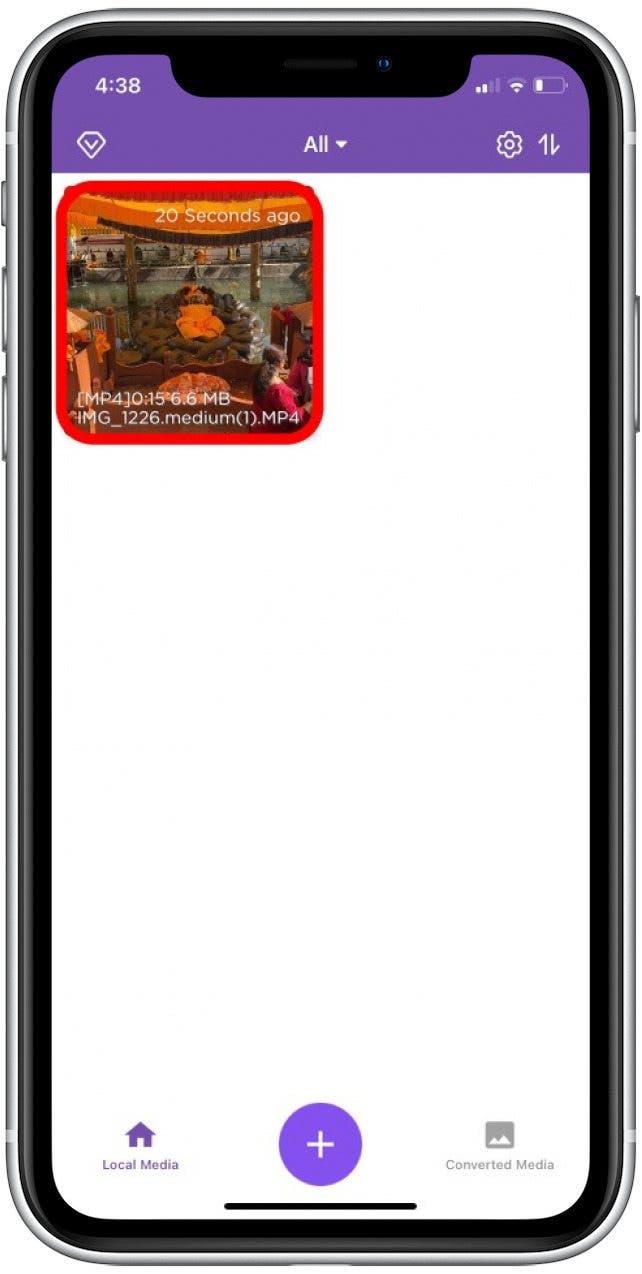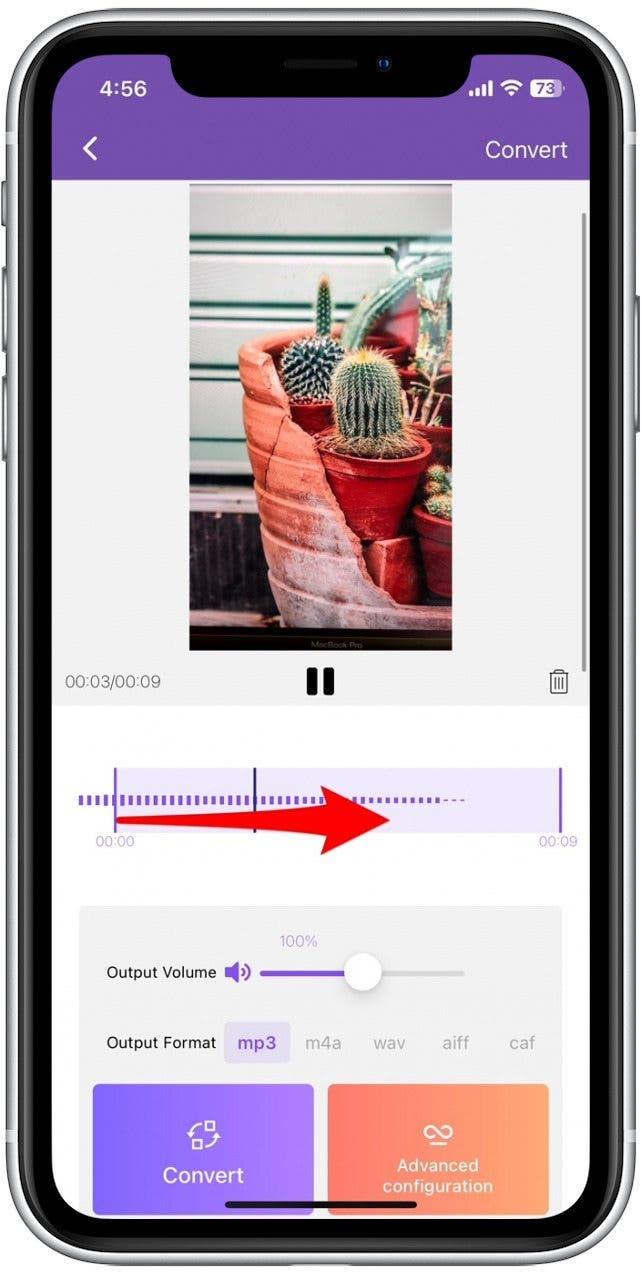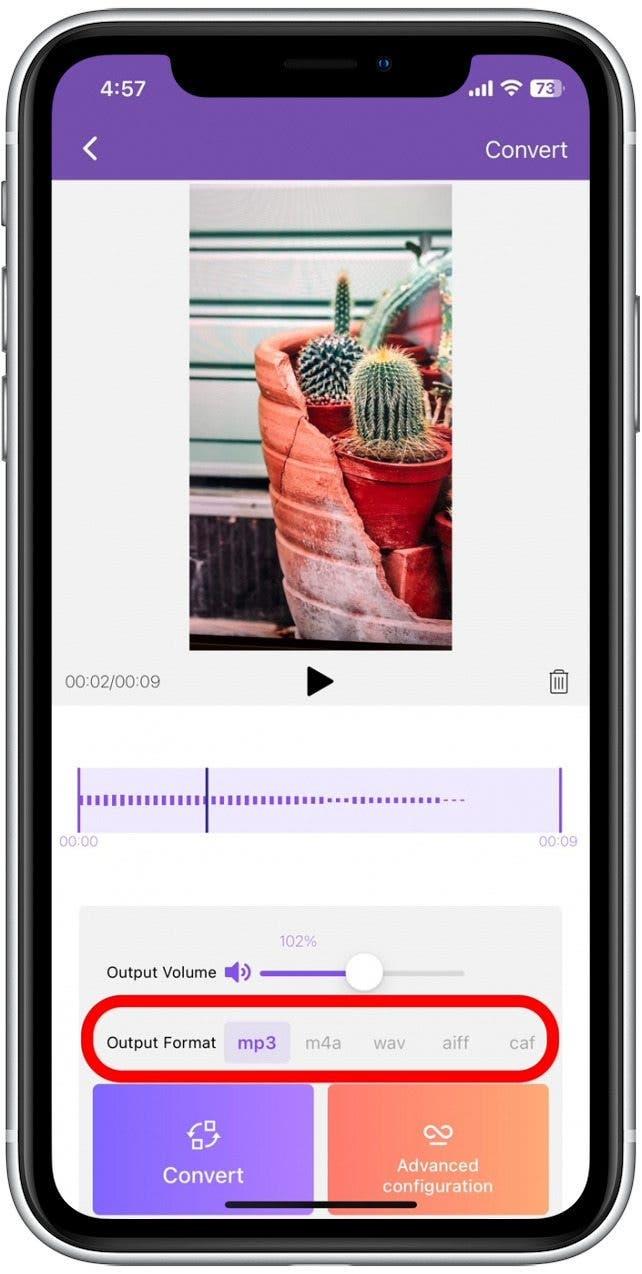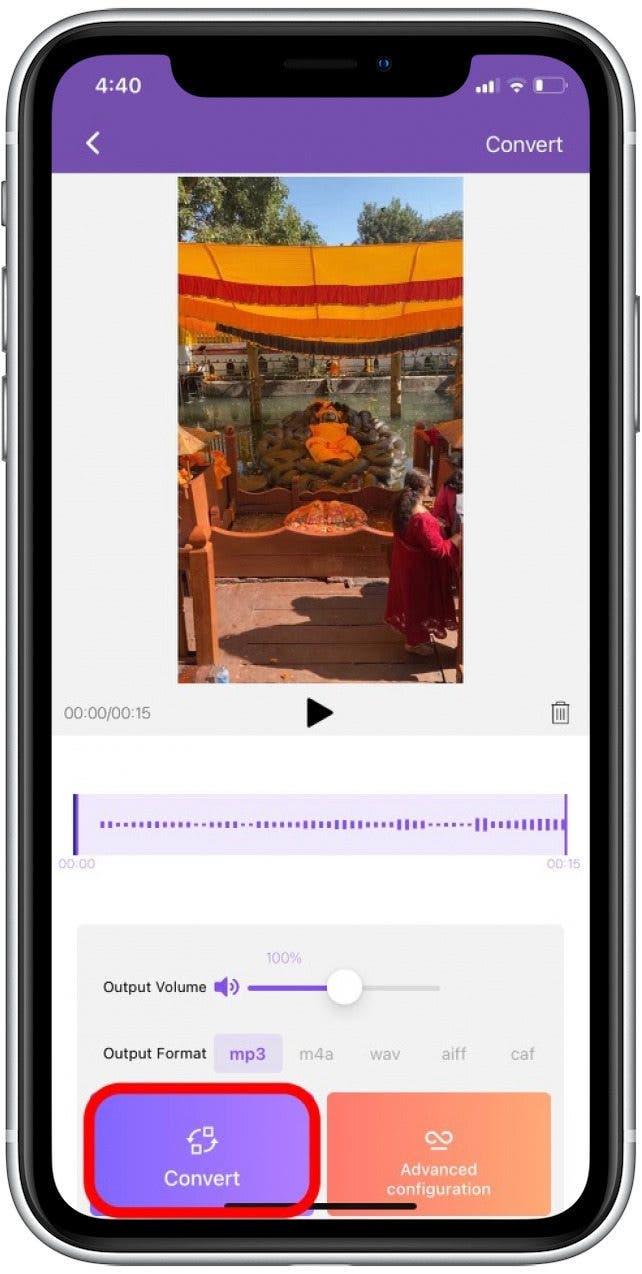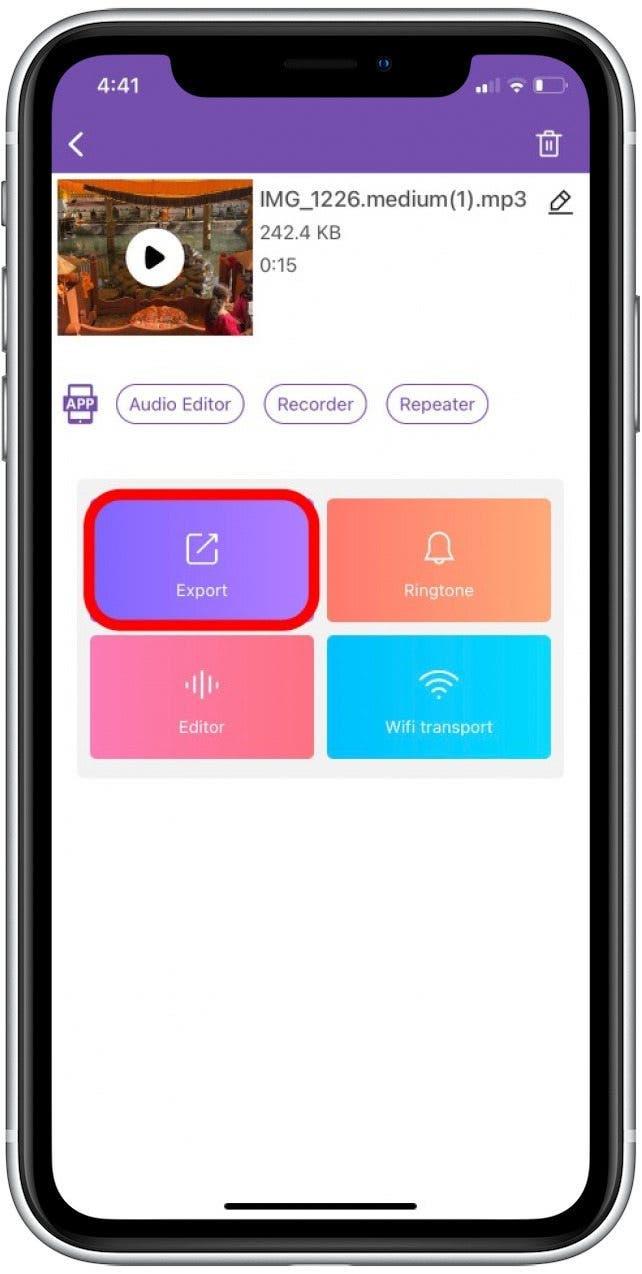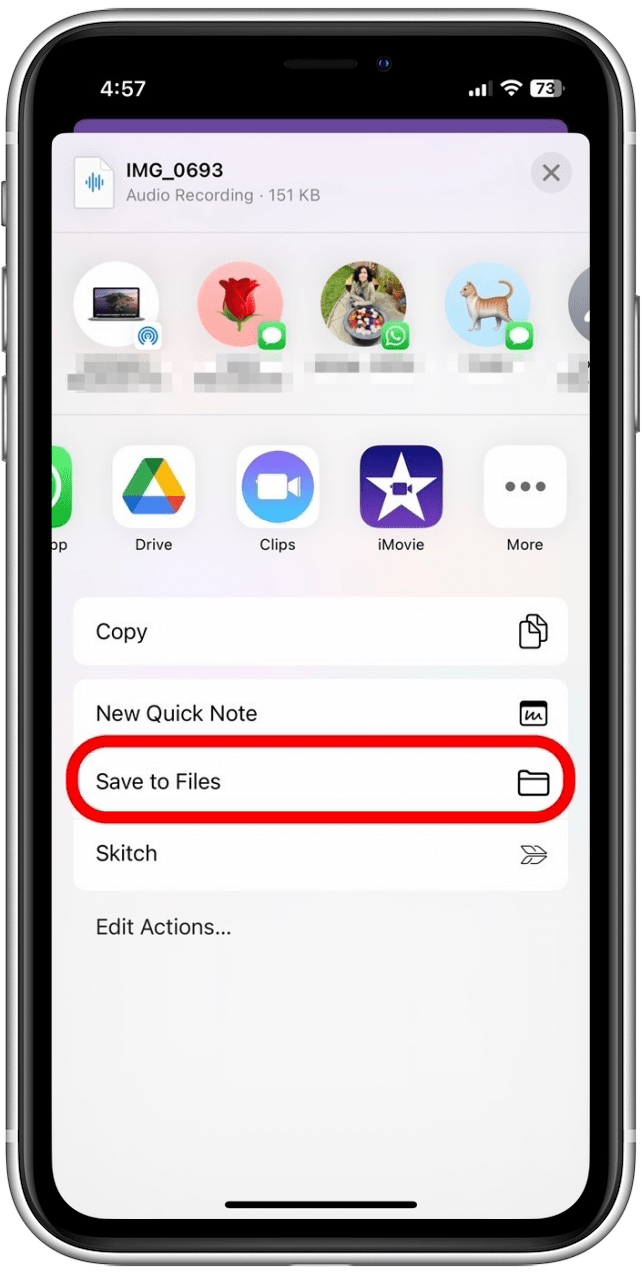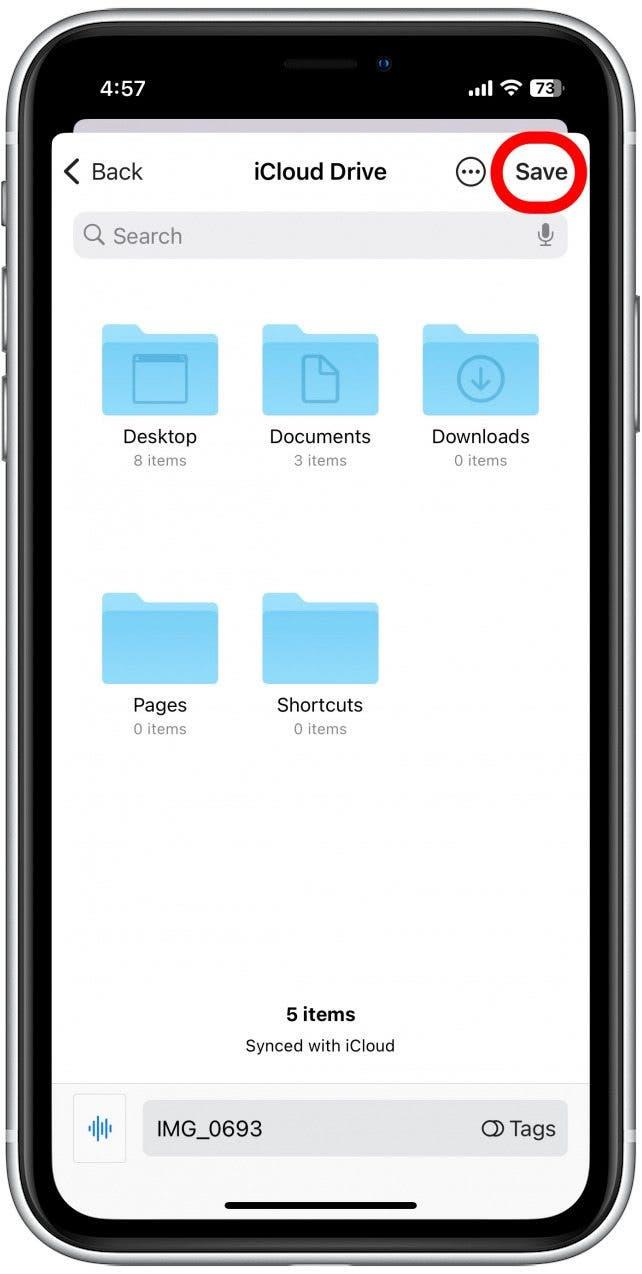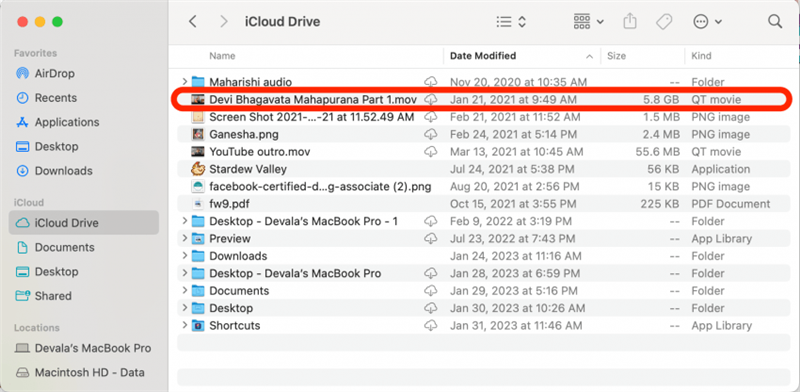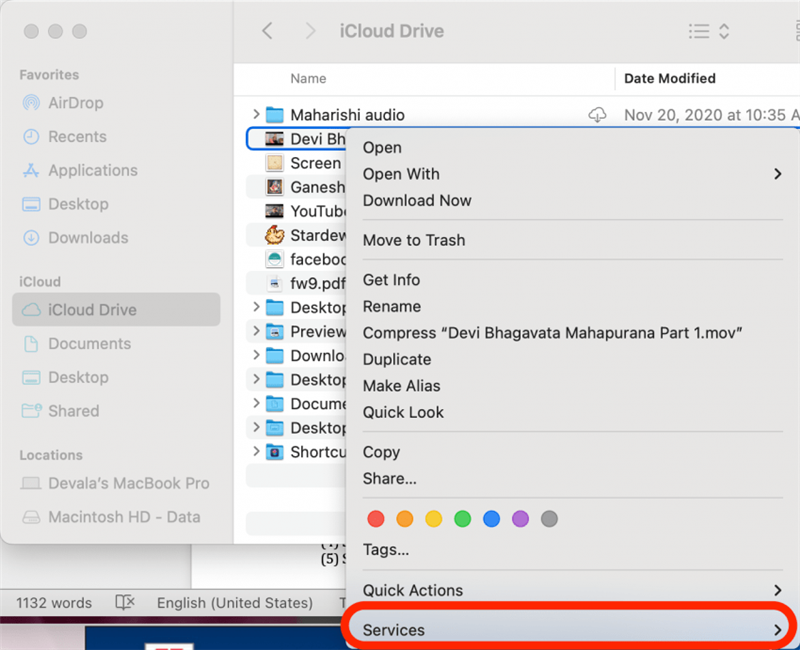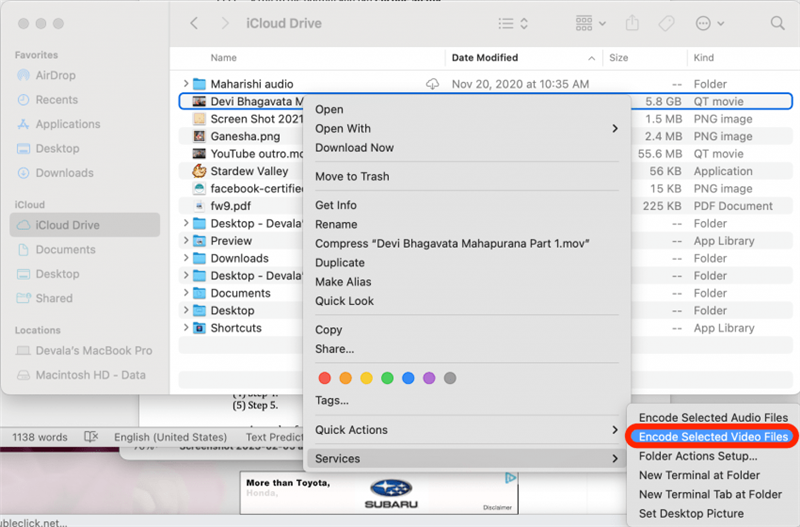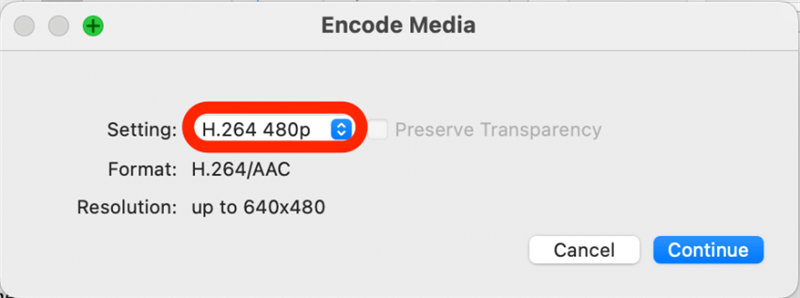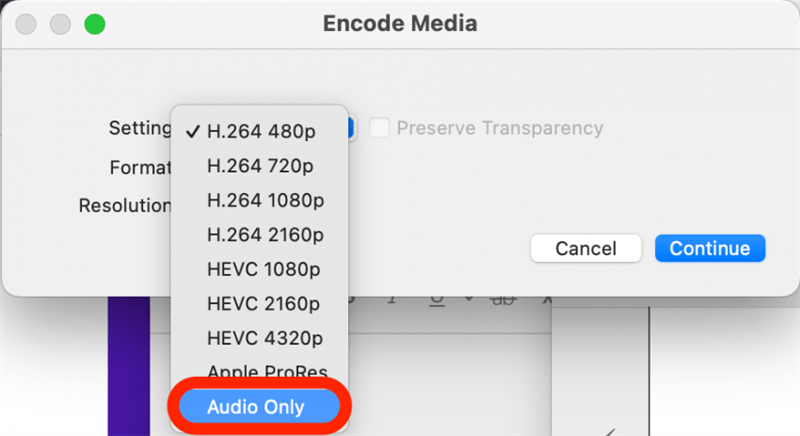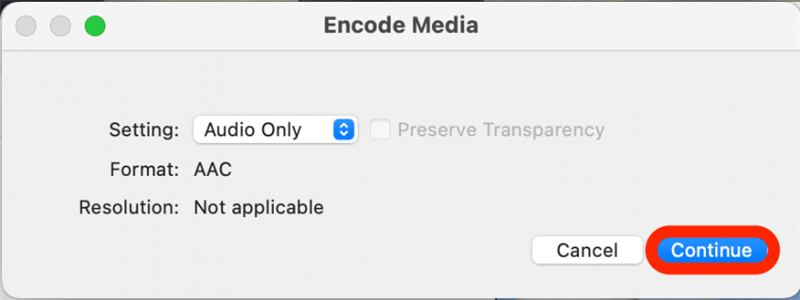Jos haluat purkaa ääniraidan videotiedostosta, on olemassa useita tapoja tehdä tämä. Suosikkimenetelmäni on käyttää Macia, ja prosessi on yhtä yksinkertainen kuin videotiedoston pelastaminen vain äänitiedostotyypiksi. Aika helppo! Jos haluat käyttää iPhonea, suosittelemme lataamaan kolmannen osapuolen sovelluksen. Alla kattamme kuinka videot voidaan muuntaa vain äänitiedostoiksi iPhonessa ja Macissa.
Hypätä:
- erillinen ääni videosta iPhonella (kolmannen osapuolen sovellus)
- Pura ääni MAC: n videosta
tärkeä: Tämä artikkeli näyttää kuinka luoda itsenäinen äänitiedosto. Mutta jos haluat vain poistaa ääniraidan videosta, katso tämä helppo tapa Poista ääni videoista iPhone Photos -sovelluksen avulla.
Kuinka erottaa ääni videosta iPhonella (kolmannen osapuolen sovellus)
Vaikka Photos-sovelluksen avulla on helppo poistaa äänen videosta, on monimutkaisempaa vain ääni-tiedoston luominen. Rakastan valokuvien sovellusta sen monien muokkaus- ja organisaatioominaisuuksien suhteen, mutta olen löytänyt paljon yksinkertaisemman (ja nopeamman) ladata ja käyttää kolmannen osapuolen mp3-muunnin App. (Tämä sovellus tarjoaa maksetun vaihtoehdon, mutta Audio -poistoominaisuus on saatavana ilmaisella versiolla.) Tässä on kuinka purkaa ääni videosta MP3 Converter -sovelluksella.
- Jos haluat poimia äänen videostasi, avaa MP3 Converter -sovellus .
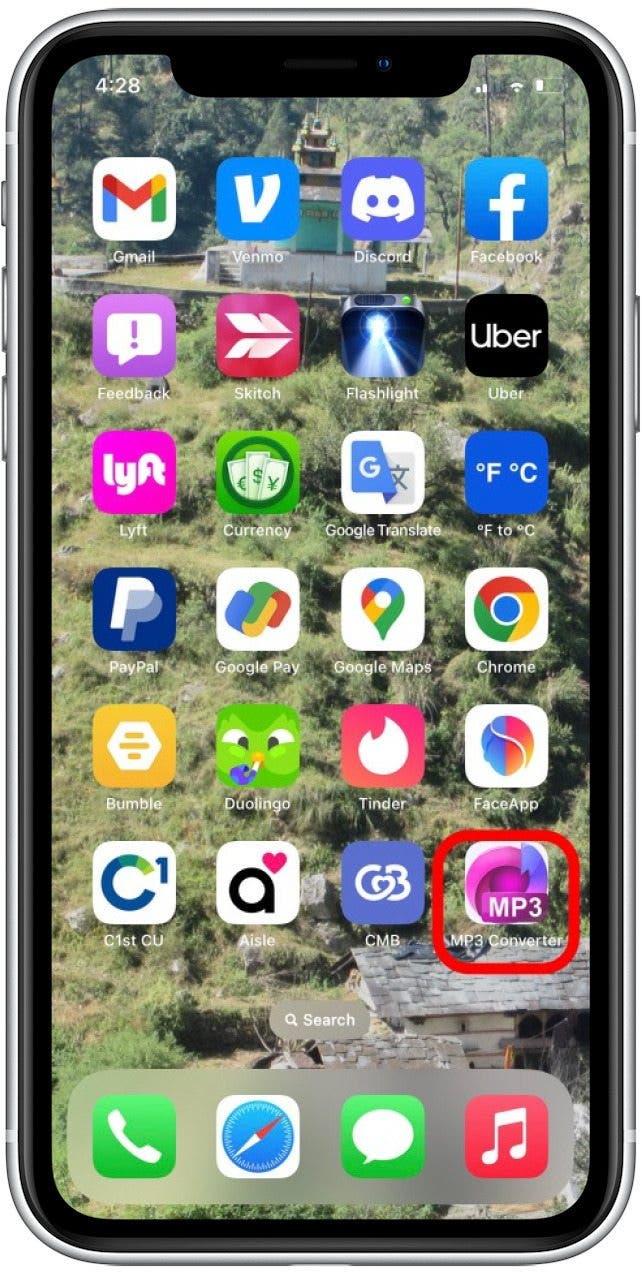
- Napauta Purple plus -kuvaketta näytön alaosassa.

- Napauta sopivaa vaihtoehtoa navigoidaksesi videotiedostoosi. Videoni tallennetaan valokuvien sovellukseen, joten valitsen tuonnin Camera Roll .

- Napauta Valitse ainakin yksi video, josta haluat poimia äänen.

- Napauta Lisää alemman alakulman nurkkaan.

- Napauta Valitse videotiedosto.

- Jos haluat vain poimia osan äänestä, vedä violetti liukusäätimet valitaksesi, mikä äänen osa haluat tallentaa.

- Napauta Tuloste -muodon vieressä valitaksesi haluamasi äänitiedostotyyppi. mp3 on yleisin vaihtoehto.

- Napauta Muunna .

- Sinulla on nyt vain äänitiedosto! Napauta vienti lähettääksesi tiedoston toiselle henkilölle tai tallenna se iPhoneen.

- Jos haluat tallentaa tiedoston iPhoneen, pyyhkäise näkyvään valikkoon ja napauta Tallenna tiedostoihin .

- Siirry videon tallentamiseen kansioon ja napauta Tallenna .

Vain äänitiedostosi on nyt tallennettu tiedostosovellukseen. Nyt kun osaat poimia ääntä iPhonen avulla, saatat myös nauttia oppimisesta kuinka kuinka musiikin lisääminen videoihin .
Kuinka muuntaa video ääneksi Macissa
Jos haluat lisätietoja valokuva- ja videotiedostojen muokkaamisesta, kirjaudu ilmaiseksi päivän kärki Uutiskirje. MAC: n käyttäminen äänen purkamiseen videosta on melko yksinkertainen prosessi. Näin voit repiä ääni videosta säästämällä tiedosto uudelleen eri muodossa:
- Siirry Mac -tiedostossa videotiedostoon, josta haluat poimia äänen. Napsauta hiiren kakkospainikkeella videotiedostoa.

- Hiiri -palvelut näkyvässä valikossa.

- Napsauta koodaa valitut videotiedostot .

- Napsauta -asetuksen vieressä avattavasta valikosta.

- Napsauta AUDIO -luettelosta .

- Napsauta jatka .

Nyt vain äänitiedosto tallennetaan samaan kansioon kuin alkuperäinen videotiedosto. Siinä kaikki siinä on!