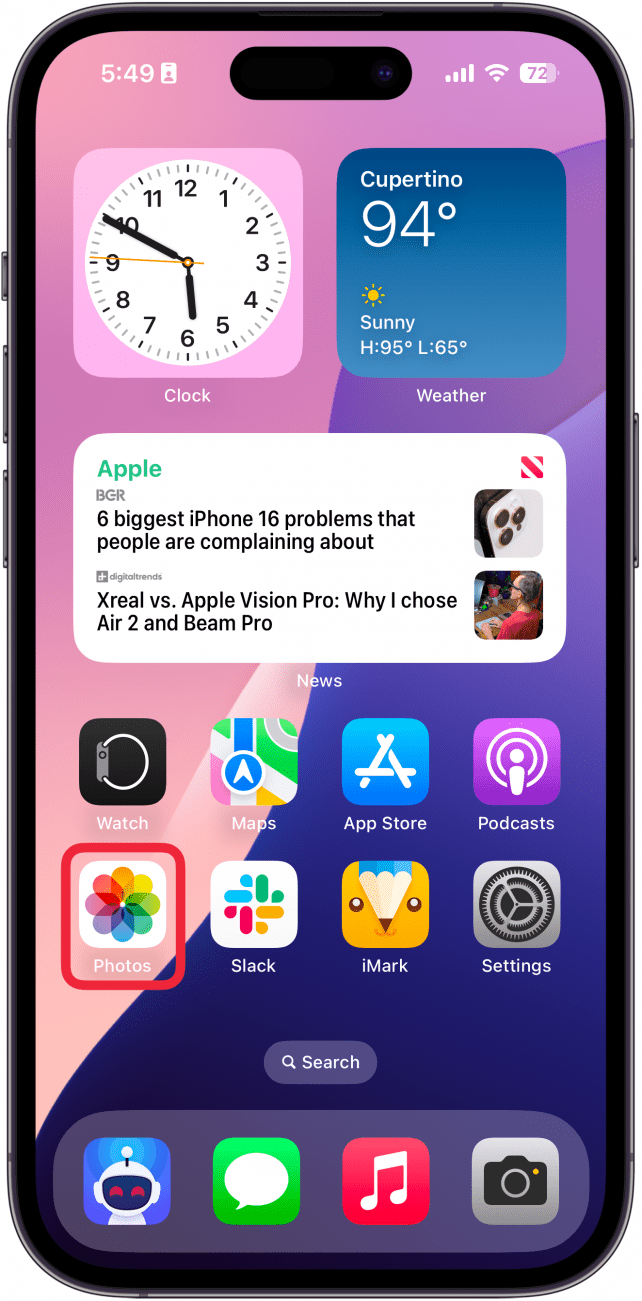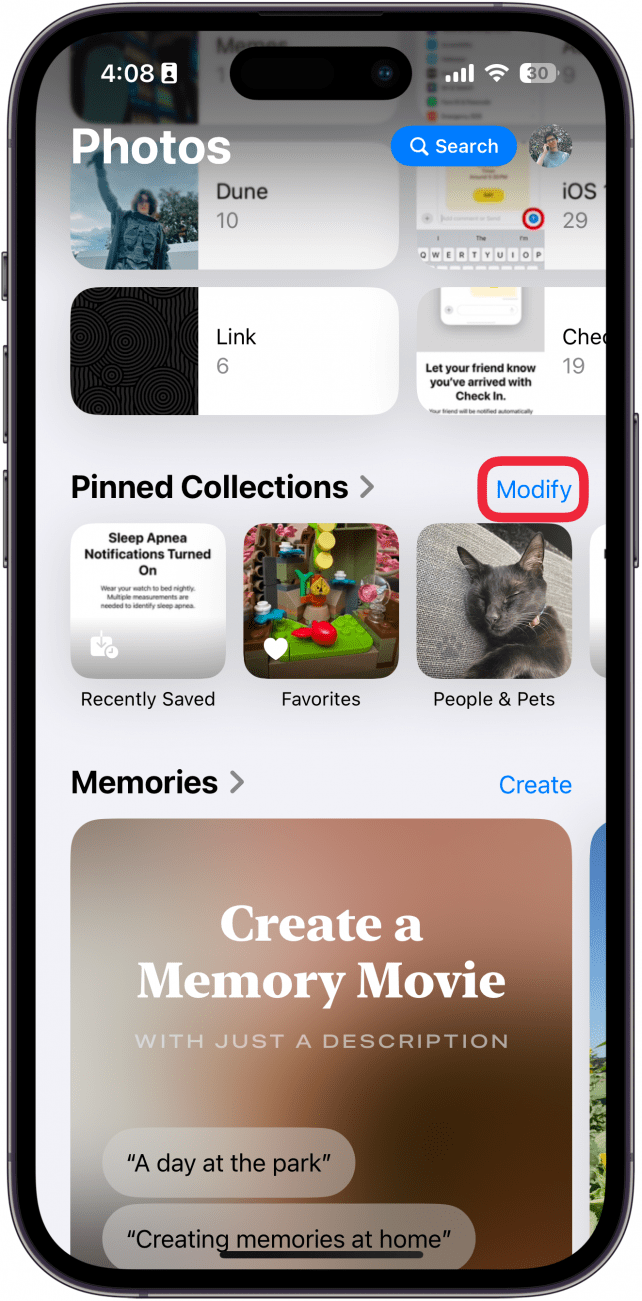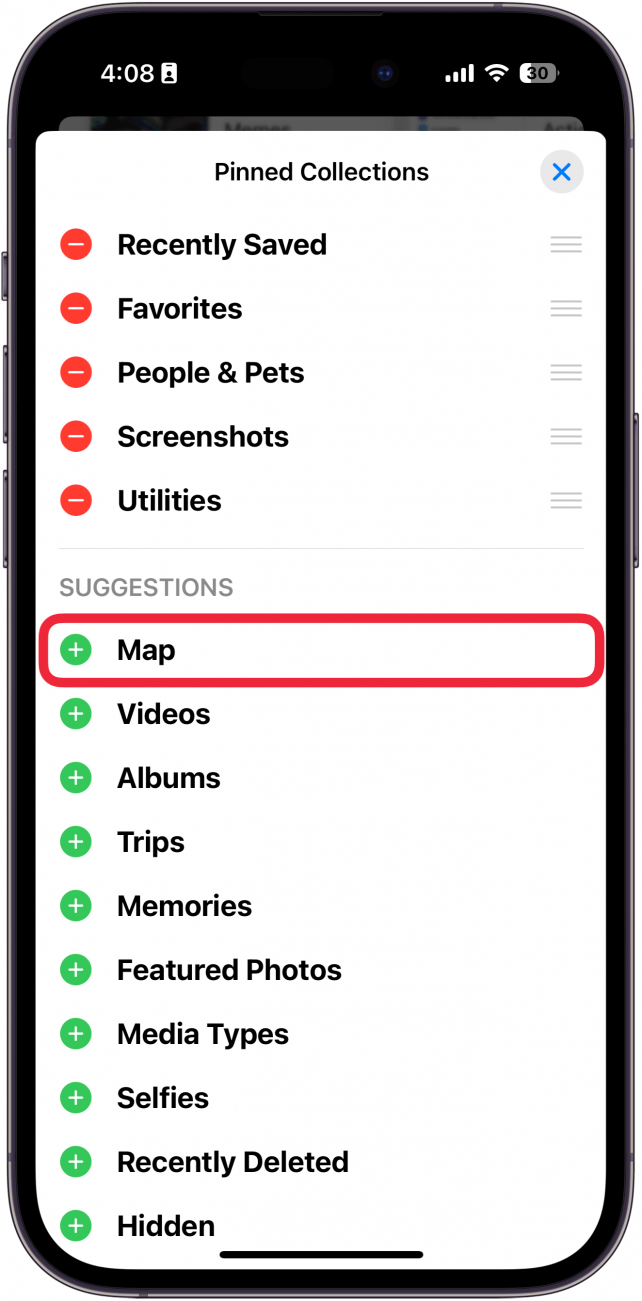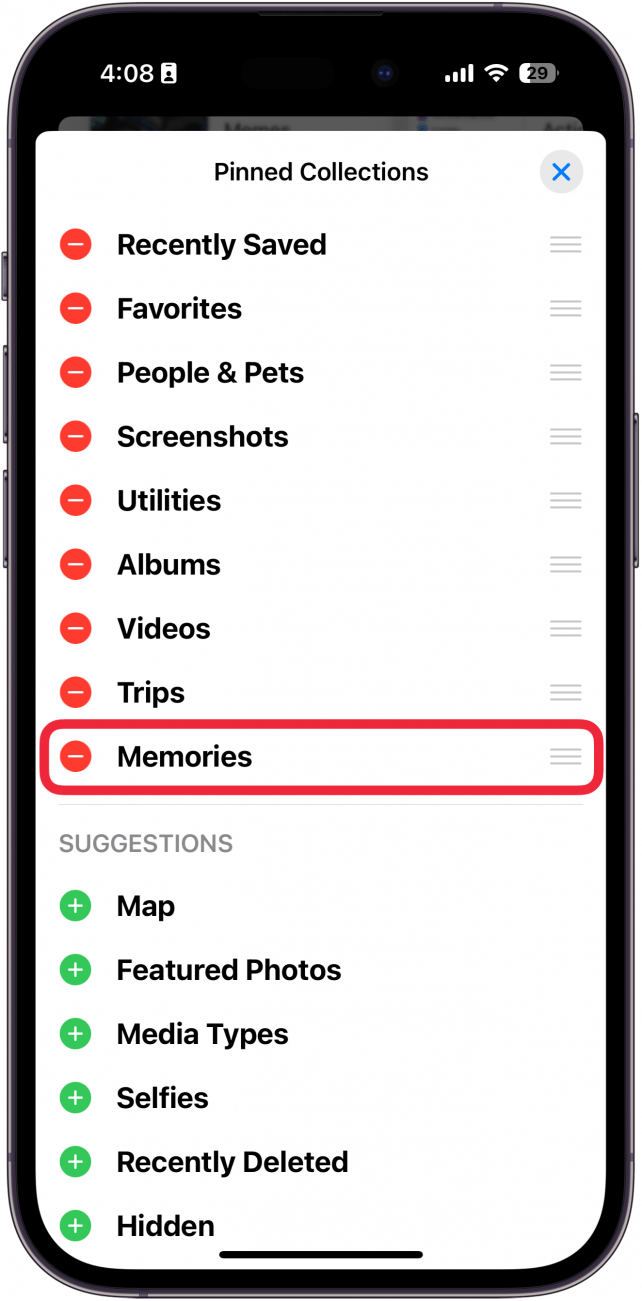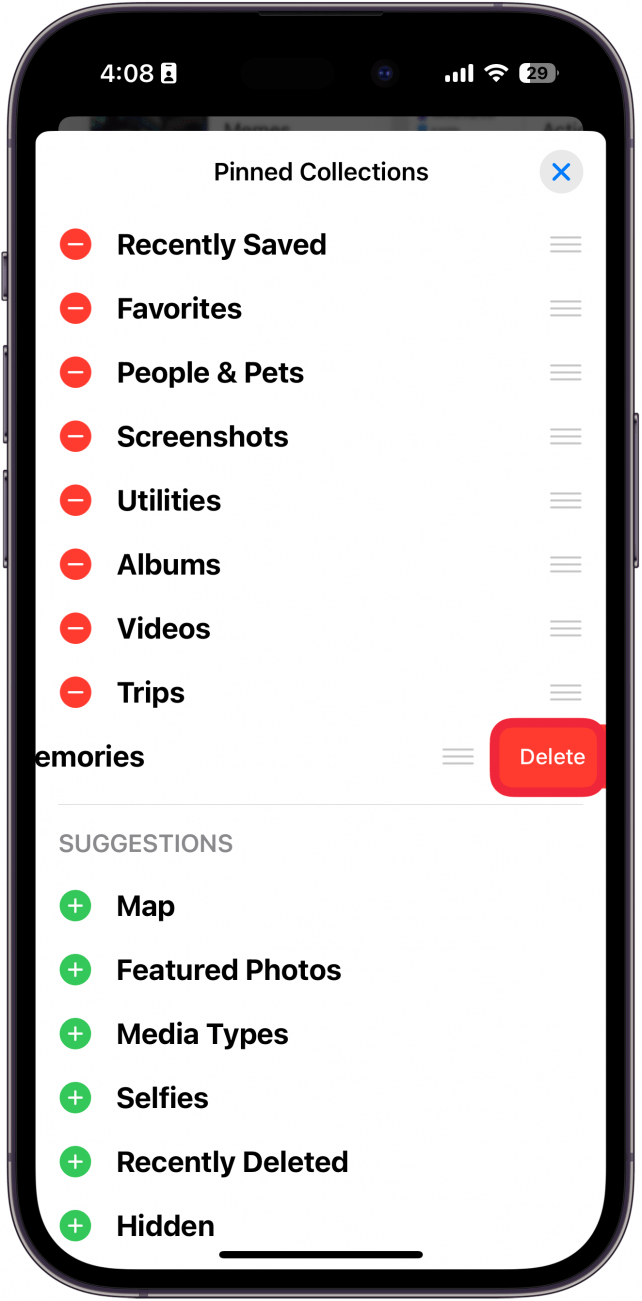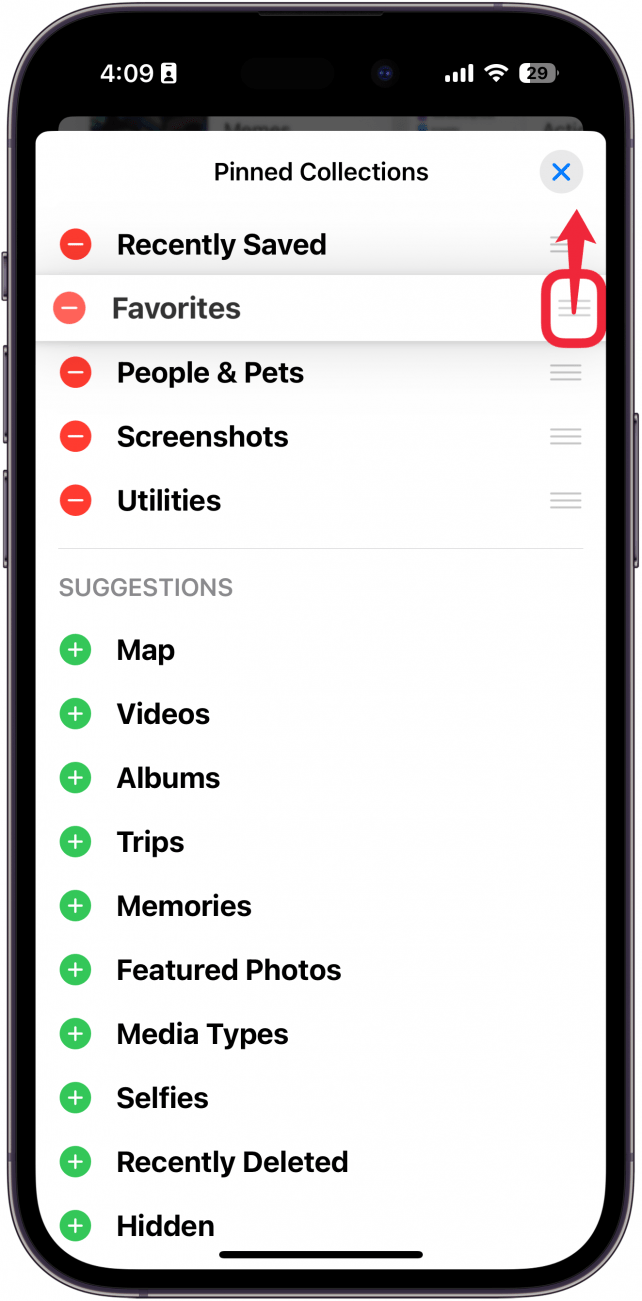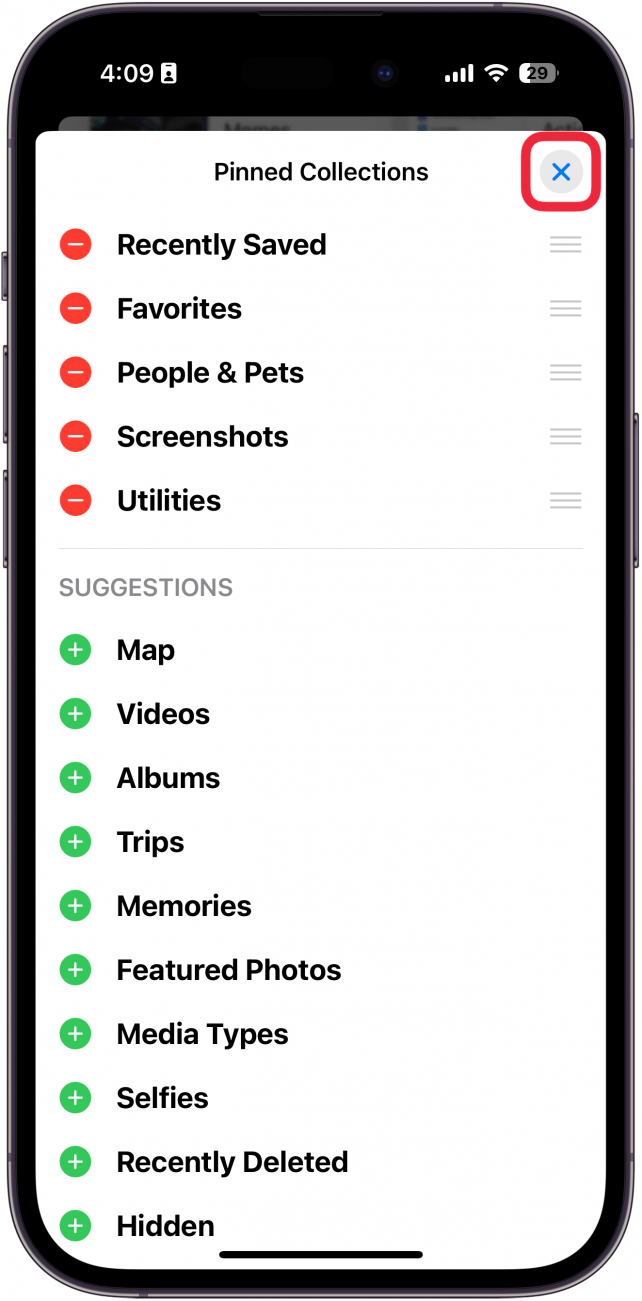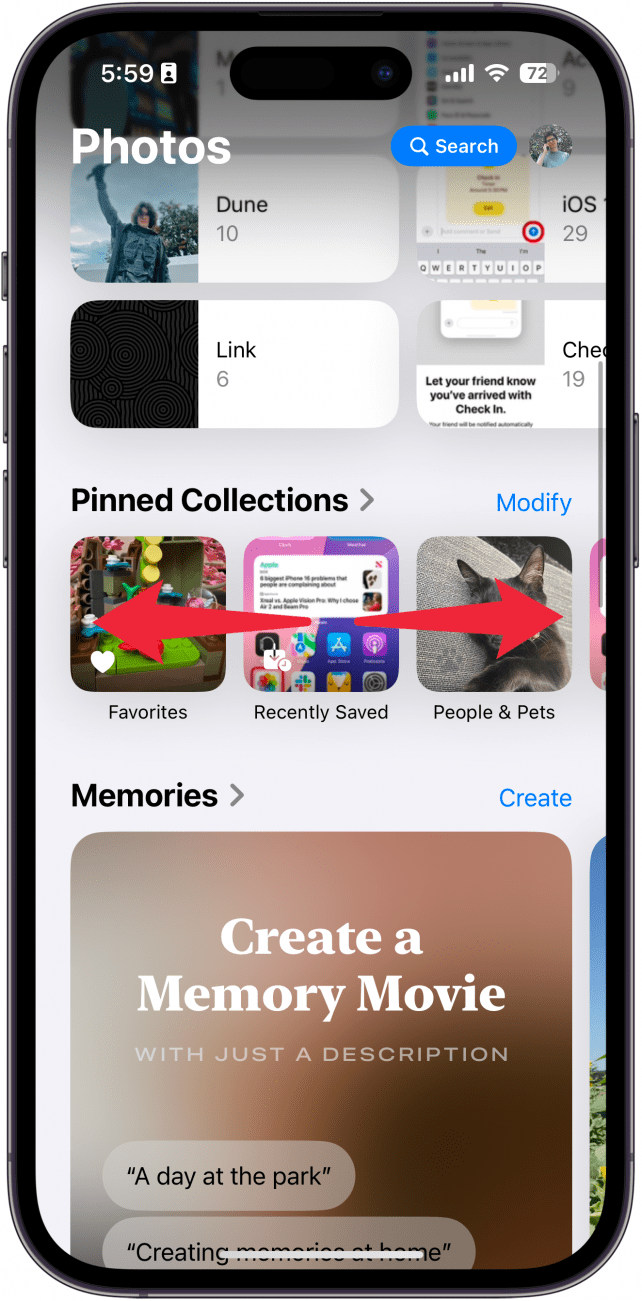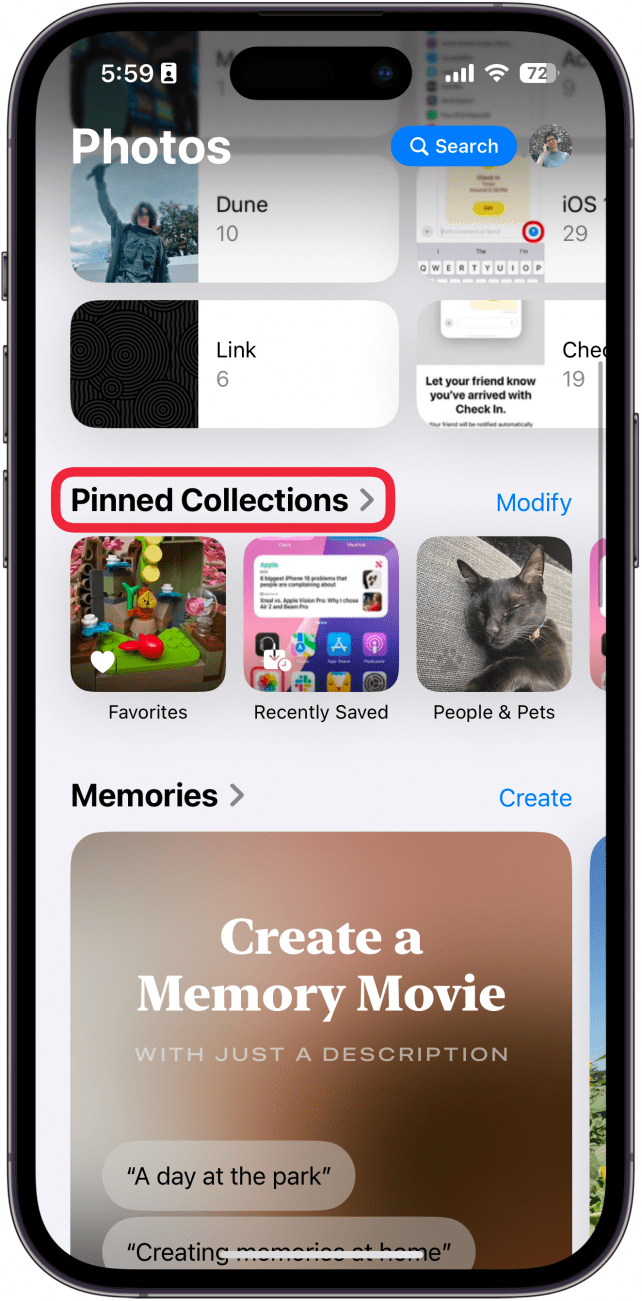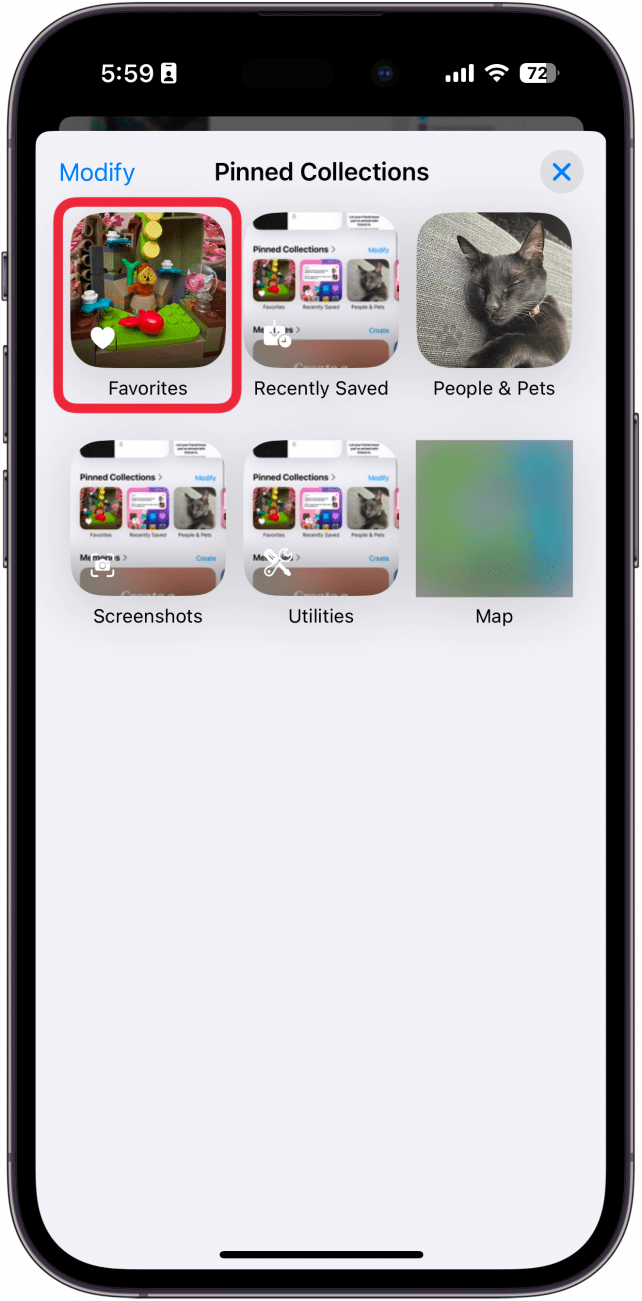Uusin iOS-versio toi mukanaan merkittäviä muutoksia Kuvat-sovellukseen. Sovellus on suunniteltu täysin uudelleen, joten saatat olla hieman eksyksissä, kun avaat sen ensimmäistä kertaa. Onneksi siitä on helppo tehdä hieman vähemmän sekava.
Miksi pidät tästä vinkistä:
- Pitäkää tärkeät valokuvakokoelmat helposti saatavilla.
- Poista epäolennaiset kokoelmat kiinnitetyistä kokoelmistasi.
iOS 18 Kuvat-sovellus: Pinnitettyjen kokoelmien mukauttaminen
Järjestelmävaatimukset
Tämä vinkki toimii iPhoneissa, joissa on iOS 18 tai uudempi. Lue, miten voit päivittää iOS:n uusimpaan versioon..
Uusi iOS 18:n Kuvat-sovellus on ensisilmäyksellä hieman ylivoimainen, mutta sitä voi helposti mukauttaa, jotta se olisi vähemmän pelottava. Yksi tapa, jolla voit siistiä Kuvat-sovellusta, on Pinnitetyt kokoelmat -osio. Näin voit mukauttaa Pinnitetyt kokoelmat iOS 18 Kuvat -sovellusta:
 Tutustu iPhonen piilotettuihin ominaisuuksiinSaa päivittäinen vinkki (kuvakaappauksin ja selkein ohjein), jotta hallitset iPhonen vain yhdessä minuutissa päivässä.
Tutustu iPhonen piilotettuihin ominaisuuksiinSaa päivittäinen vinkki (kuvakaappauksin ja selkein ohjein), jotta hallitset iPhonen vain yhdessä minuutissa päivässä.
- Avaa Kuvat-sovellus.

- Selaa alaspäin ja etsi Pinnitetyt kokoelmat. Napauta Muuta.

- Kohdassa Esitykset voit napauttaa vihreää plus-kuvaketta kiinnittääksesi kokoelman.

- Voit poistaa kokoelman napauttamalla minus-kuvaketta.

- Vahvista, että haluat poistaa kokoelman, napauttamalla Poista. Älä huoli, voit lisätä sen uudelleen, jos muutat mielesi.

- Kosketa kolmea vaakasuoraa viivaa ja pidä niitä painettuna, ja järjestä kokoelmasi uudelleen vetämällä niitä.

- Kun olet valmis, tallenna muutokset koskettamalla X.

- Voit selata kiinnitettyjä kokoelmia pyyhkäisemällä niitä vasemmalle ja oikealle.

- Voit myös napauttaa Pinnoitetut kokoelmat nähdäksesi kaikki kokoelmasi.

- Avaa mikä tahansa kokoelma napauttamalla sitä.

Näin voit mukauttaa Kiinnitettyjä kokoelmia Kuvat-sovelluksessa iOS 18:ssa. Lue seuraavaksi, miten navigoida uudessa Valokuvat-sovelluksessa iPhonessa.
Lisää aiheesta Kuvat
- Valokuvien skannaaminen iPhonella.
- Kuinka löytää iPhonen valokuvien esittelykuvat
- Kuvien etsiminen iPhonessa kohteen mukaan