iMessagen saaminen PC:lle on vaikea tehtävä. Apple on kuuluisa suljetusta järjestelmästandardistaan, eivätkä Messagesin kaltaiset sovellukset ole poikkeus. Jos sinulla on Windows-tietokone ja haluat käyttää iMessagea tietokoneellasi, minulla on sekä hyviä että huonoja uutisia. Ensinnäkin, iMessage on mahdollista saada PC:lle.Paras vaihtoehto iMessagen saamiseksi PC:lle vaatii kuitenkin etätyöpöydän, mikä tarkoittaa, että tarvitset Macin, jotta se toimisi.Käymme läpi, miten tämä tehdään, ja sen avulla saat iMessagen Windows-tietokoneellesi. Voisin kuitenkin kuvitella, että suurimmalla osalla tätä haluavista ei ole Macia, ja tässä kohtaa ei olekaan niin hyviä uutisia. Kaiken kaikkiaan Apple ei tee iMessagen käyttämistä PC:llä helpoksi. Käyn läpi muita vaihtoehtoja, joita olen nähnyt bloggaajien mainostavan, mutta en suosittele niiden tekemistä. Jos sinulla ei ole Macia ja haluat käyttää iMessagea PC:llä, suosittelen lämpimästi käyttämään toista viestipalvelua. Esimerkiksi Whatsappin avulla voit käyttää sen viestialustaa kaikilla laitteilla. Mutta jos haluat välttämättä käyttää iMessagea Windows-käyttöjärjestelmällä varustetulla tietokoneellasi, käydään läpi vaihtoehtosi ja ainoa menetelmä, jota suosittelen. Tässä kerrotaan, miten saat iMessagen käyttöön tietokoneella, ja menetelmät, joita en suosittele ja jotka ovat mahdollisesti haitallisia laitteillesi.
Pidän työtäni (joka on enimmäkseen ohjeiden kirjoittamista) vastuuna sinua, lukijaa, kohtaan. Se tarkoittaa, etten koskaan aio kertoa sinulle, miten Jailbreakata iPhonesi; emme suosittele sitä, joten emme aio näyttää sinulle, miten se tehdään. Ja melkein samalla tavalla suhtaudun iMessagen saamiseen tietokoneelle. Olisi hienoa, jos Apple antaisi meidän käyttää iMessagea iCloudin kautta verkossa. Apple ei kuitenkaan ole tehnyt iMessagen käyttämistä tietokoneella helpoksi, ja suurin osa verkosta löytyvistä ratkaisuista on parhaimmillaankin kyseenalaisia. Kerron siis ensin, millä eri tavoilla muissa verkkoartikkeleissa kerrotaan, miten iMessagea voi käyttää tietokoneella, ja miksi niitä ei kannata tehdä. Sitten näytän, miten saat iMessagen PC:lle ainoalla löytämälläni turvallisella ja käyttäjäystävällisellä tavalla (joka edellyttää, että sinulla on jo Mac). Se ei ole ihanteellinen, ja olen pahoillani siitä. Jos löydän muita tapoja, jotka eivät vaaranna laitteitasi, päivitän artikkelin sisältämään ne.
iMessagen hankkiminen PC:llä: Mitä ei kannata tehdä?
iPhonen vapauttaminen
Jailbreaking avaa iPhonen mukauttamisen maailman, mutta se myös rikkoo takuun ja lähettää sinut uudelle, tuntemattomalle alueelle. Jailbreakattu iPhone on alttiimpi haittaohjelmille, lyhyemmälle akun kestolle ja lukuisille muille mahdollisille ongelmille. Siksi emme suosittele tätä käytäntöä.
iPadian iOS-”emulaattorin” käyttö
Toivoin, että tämä olisi hyvä vaihtoehto, mutta tutkittuani iPadian iOS ’Emulator’ -ohjelmaa (jota monet muut artikkelit suosittelevat käyttämään iMessagen saamiseksi tietokoneelle) löysin paljon negatiivista palautetta. Yleisesti häiriintyneistä tuloksista haittaohjelmien latauksiin, iPadian ei ole ohjelmisto, jonka olen valmis lataamaan ja jopa testaamaan tätä artikkelia varten. En siis suosittele myöskään sen lataamista. Olen aiemmin käyttänyt joitakin kyseenalaisia (mutta lopulta turvallisia) ohjelmistoja näyttääkseni teille kaikille, miten iPhonellanne voi tehdä asioita, jotka eivät muuten olisi mahdollisia, mutta en koskaan suosittele käyttämään ohjelmistoa, jota en edes käytä!
Tästä pääsemmekin viimeiseen menetelmään: etätyöpöydän käyttöön. Tämä menetelmä toimii ja on turvallinen käyttää, mutta se edellyttää, että sinulla on jo Mac. Tämä johtuu siitä, että pääset käyttämään Macia tietokoneeltasi etätyöpöydän avulla. Oletan, että tämä ei ratkaise ongelmaa useimmille tähän artikkeliin päätyville ihmisille. Se on syvältä, ja olen pahoillani, ettei parempaa ratkaisua ole juuri nyt. Toistan toistaiseksi, että vaihtoehtoisen viestialustan, kuten Whatsappin, käyttäminen on todennäköisesti paras ratkaisu tähän ongelmaan.
Miten saada iMessage tietokoneelle: Ainoa suosittelemani menetelmä
Tämän iMessagen saamiseen PC:llä tarkoitetun menetelmän yksi merkittävä haittapuoli on se, että tarvitset Mac-tietokoneen, jotta tämä toimisi. Jos sinulla on siis vanha Mac, jota et käytä niin paljon, se on täydellinen tähän tilanteeseen.
- Käynnistä sekä Mac, jossa iMessage on jo käytössä, että tietokone, jossa on Windows.
- Jos sinulla ei vielä ole sitä, lataa Chrome-selain molempiin tietokoneisiin. Lataa sitten laajennus Chrome Remote Desktop molemmille tietokoneille; seuraa linkkiä, jotta se on helppoa.
- Napsauta Macissa Launch App (Käynnistä sovellus).
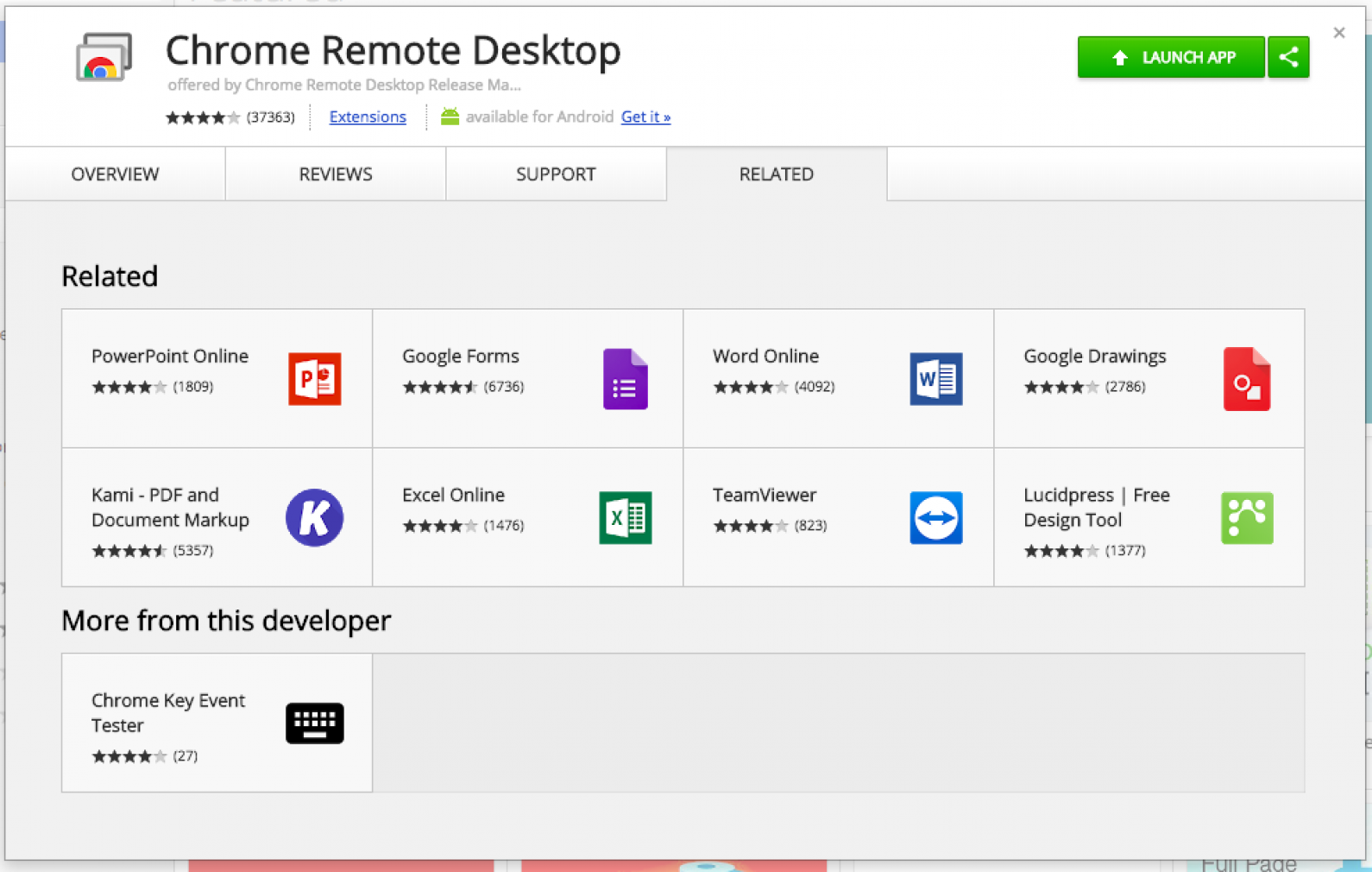
- Esiin tulee kaksi vaihtoehtoa. Napauta Omat tietokoneet -kohdassa Aloita.
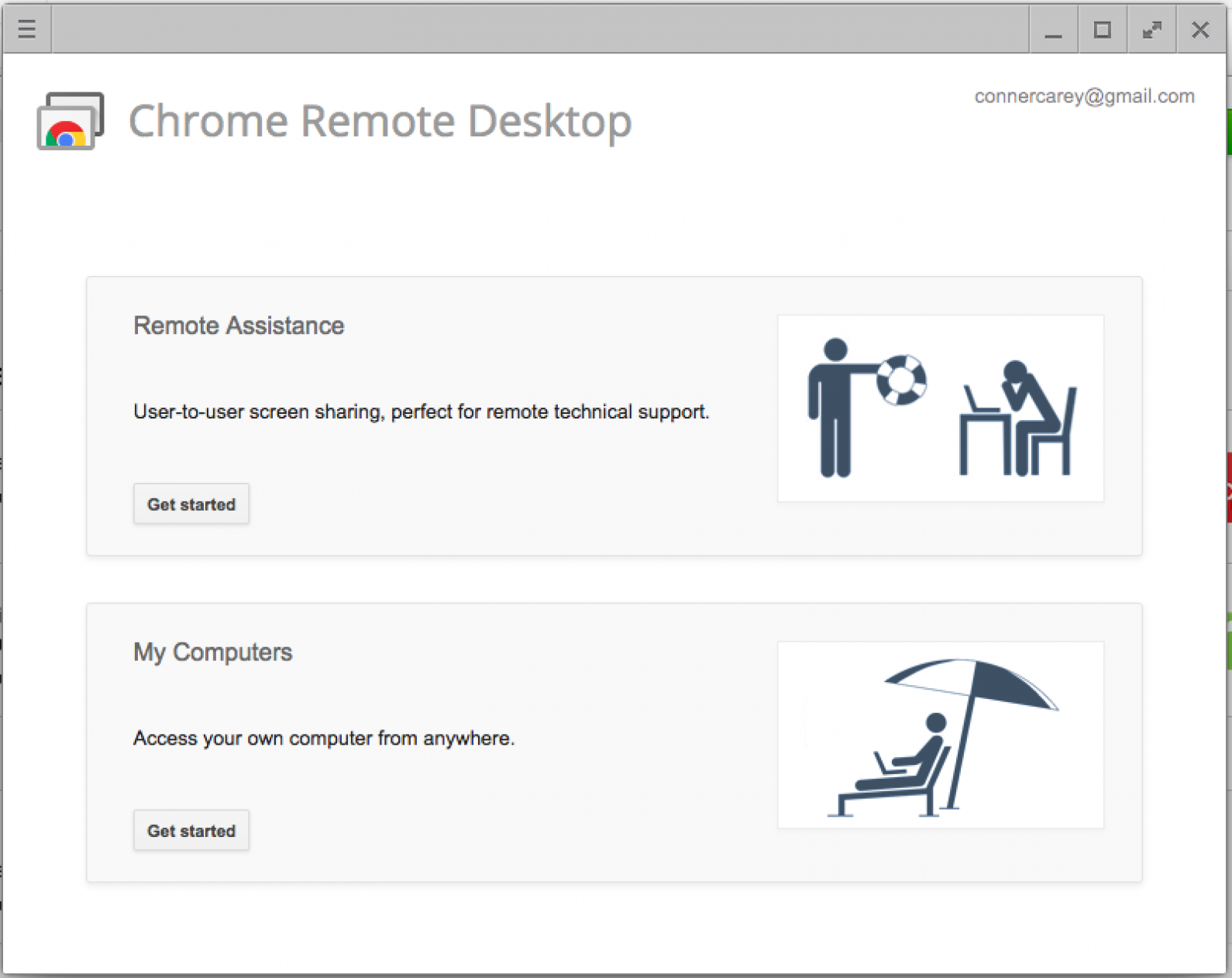
- Napsauta Ota etäyhteydet käyttöön.
- Nyt sinua pyydetään lataamaan Host-asennusohjelma. Napsauta Hyväksy ja asenna.
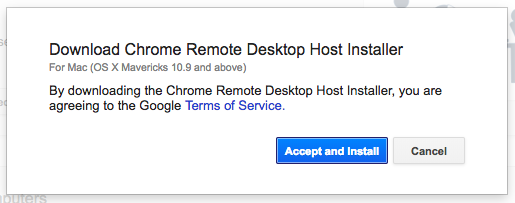
- Kun se on ladattu Maciin, avaa tiedosto napsauttamalla sitä. Käynnistä sitten ladattu tiedosto kaksoisnapsauttamalla Chrome Remote Desktop Host.pkg.
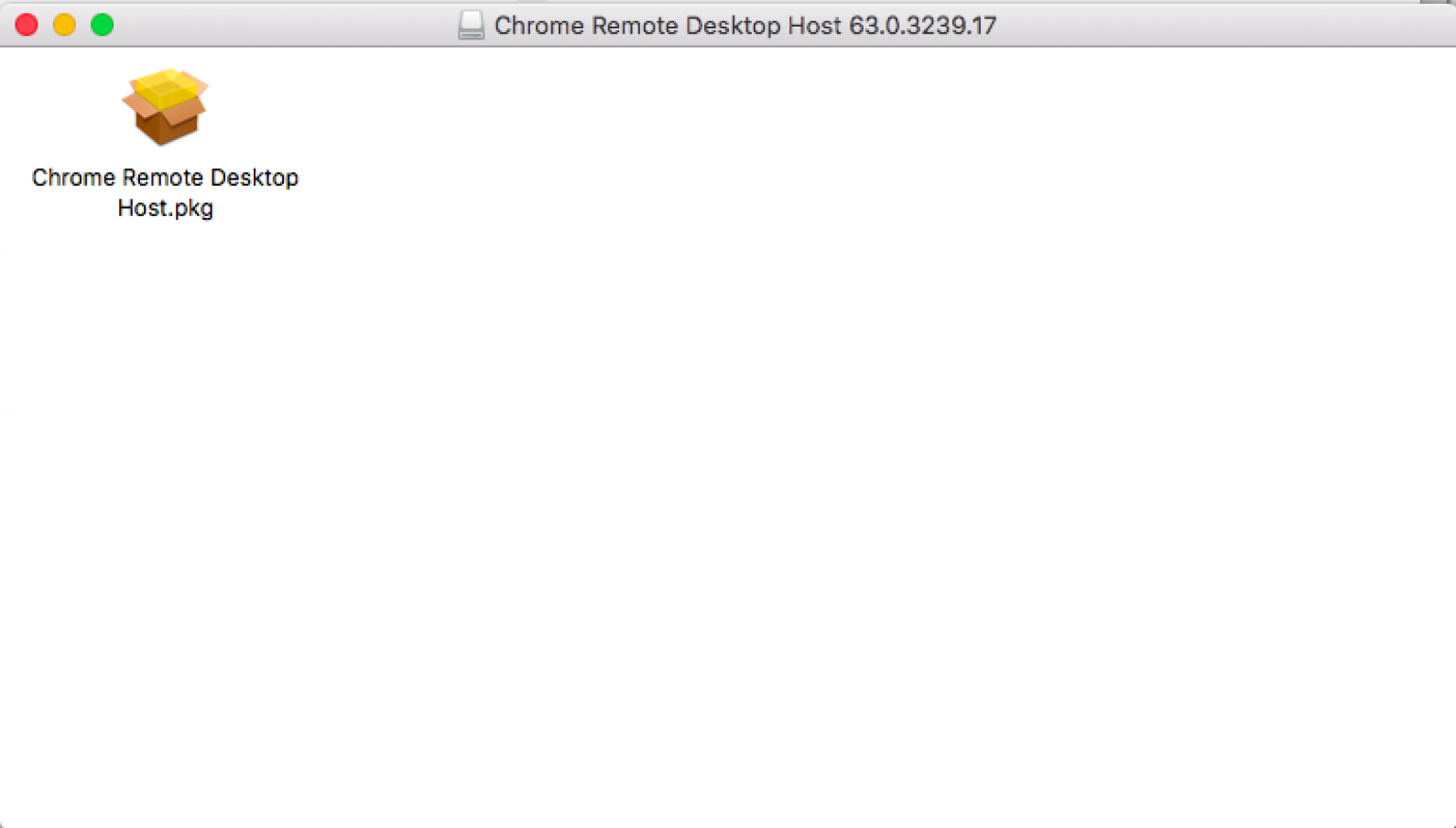
- Nyt sinut ohjataan Chrome Remote Desktop Host -asennusohjelman läpi.
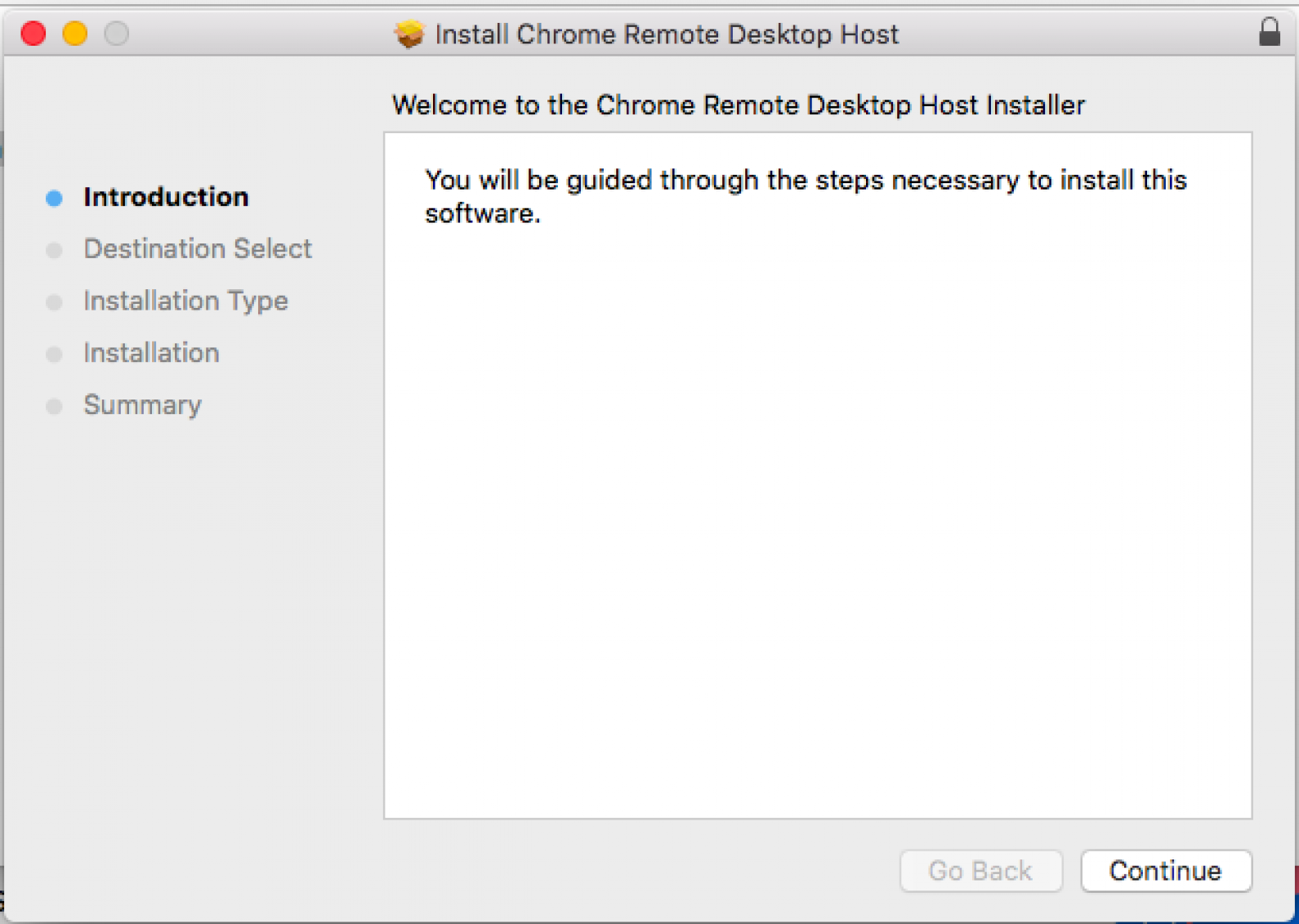
- Kun asennus on onnistunut, näet seuraavan viestin (alla). Napsauta Sulje.
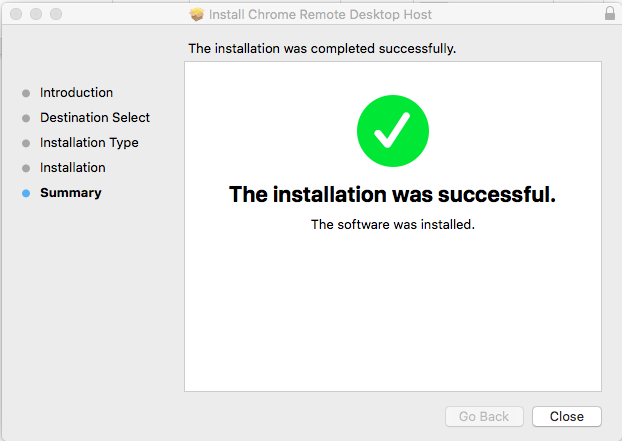
- Palaa nyt Chrome Remote Desktopin päänäyttöön. Napsauta jälleen Ota etäyhteydet käyttöön.
- Nyt sinun on asetettava kuusinumeroinen PIN-koodi, jotta voit hallita, mitkä tietokoneet pääsevät käsiksi Macbookiisi. Kun olet määrittänyt PIN-koodin, voit käyttää Macia PC:ltäsi!
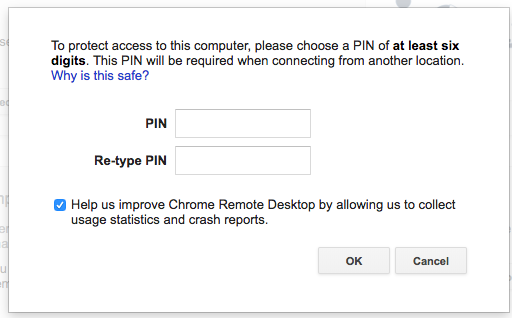
- Palaa PC:lläsi Chrome-selaimeen, josta latasit laajennuksen ensimmäisen kerran, ja valitse Launch App (Käynnistä sovellus).
- Napsauta Get Started (Aloita) kohdassa My Computers (Omat tietokoneet). Napsauta sitten Mac-tietokonettasi.
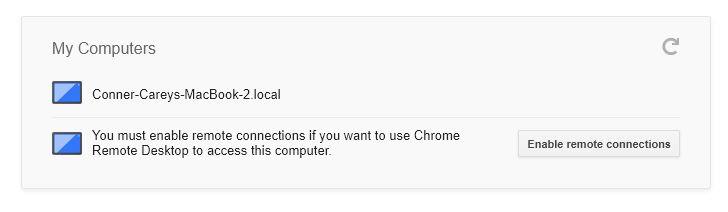
- Syötä PIN-koodi, jonka loit yhteyden muodostamista varten.
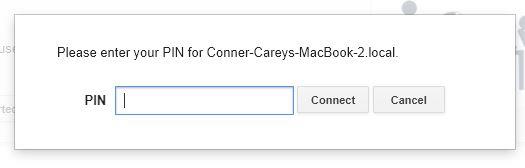
- Kun olet onnistuneesti yhdistänyt kaksi työasemaa, voit virallisesti käyttää iMessagea tietokoneellasi!
Mitä tehdä, jos et saa iMessagea käyttöön PC:llä?
Ymmärrän – haluat tarkistaa viestisi tietokoneelta. Se on täysin järkevää. Ja jos saisin Applen sallimaan tämän taikasauvani heilautuksella, niin tekisin sen. Mutta jos todella haluat pystyä lähettämään ja vastaanottamaan viestejä sekä iPhonella tai iPadilla että tietokoneella, käytä vaihtoehtoista viestisovellusta. Whatsapp on hyvä vaihtoehto; se on erittäin suosittu ja hyvin ylläpidetty. Sitä voi käyttää lähes kaikilla laitteilla, sen avulla voit lähettää kaikenlaista mediaa ja asiakirjoja ja paljon muuta – kaikki tämä säästää sinut Applen suljetun järjestelmän kiertämiseltä.
Oletko löytänyt jonkin muun ratkaisun, jota minä en löytänyt? Kerro minulle ystävällisesti alla olevissa kommenteissa!
