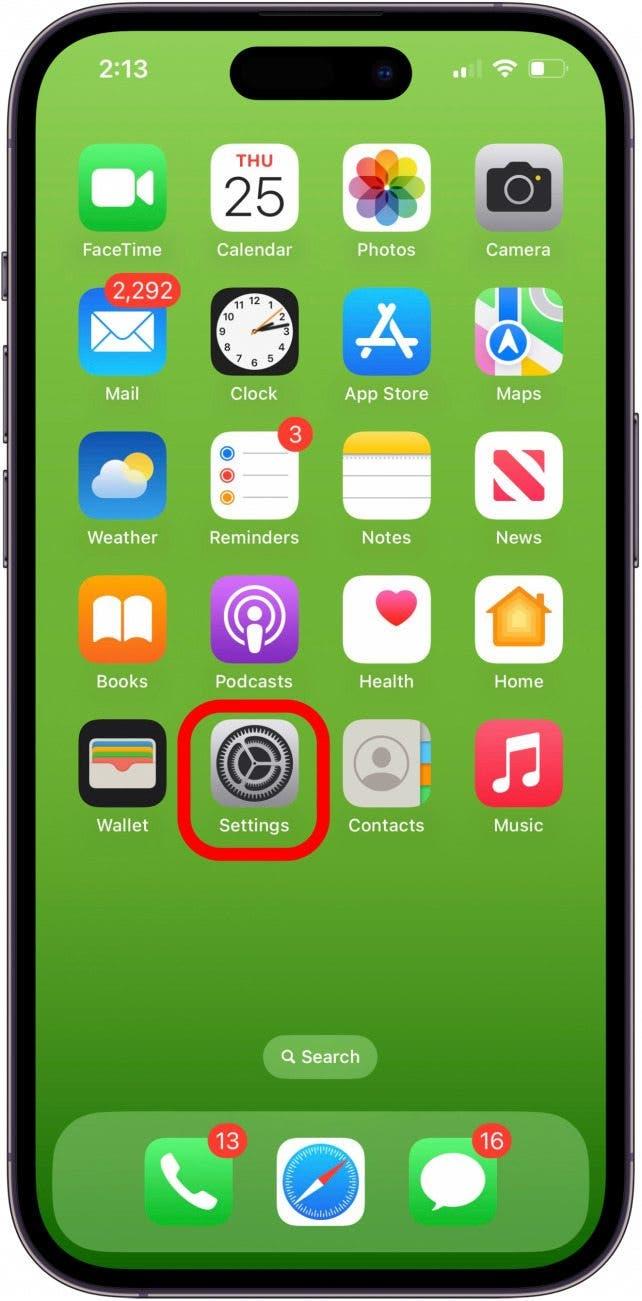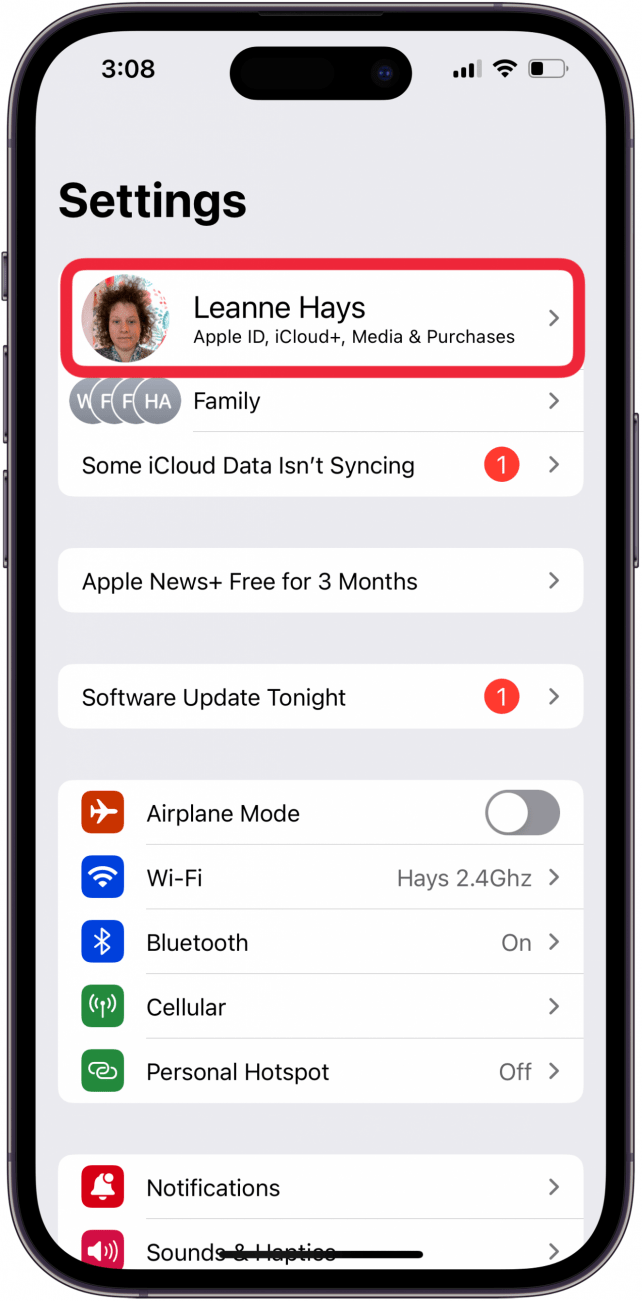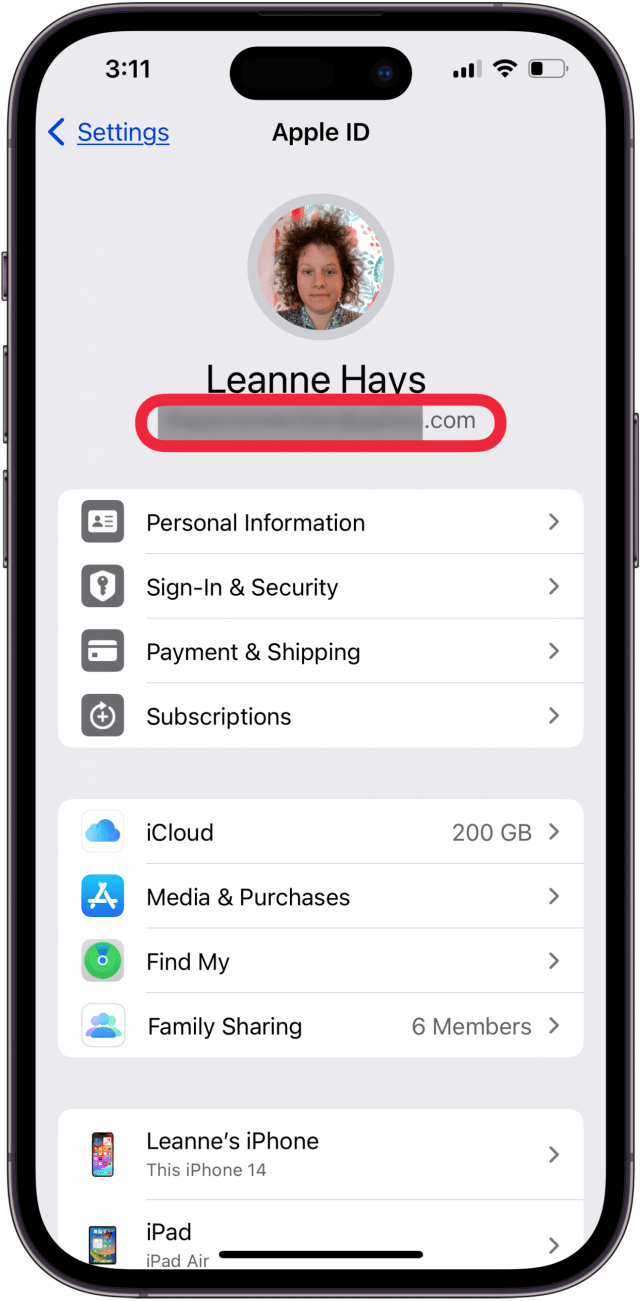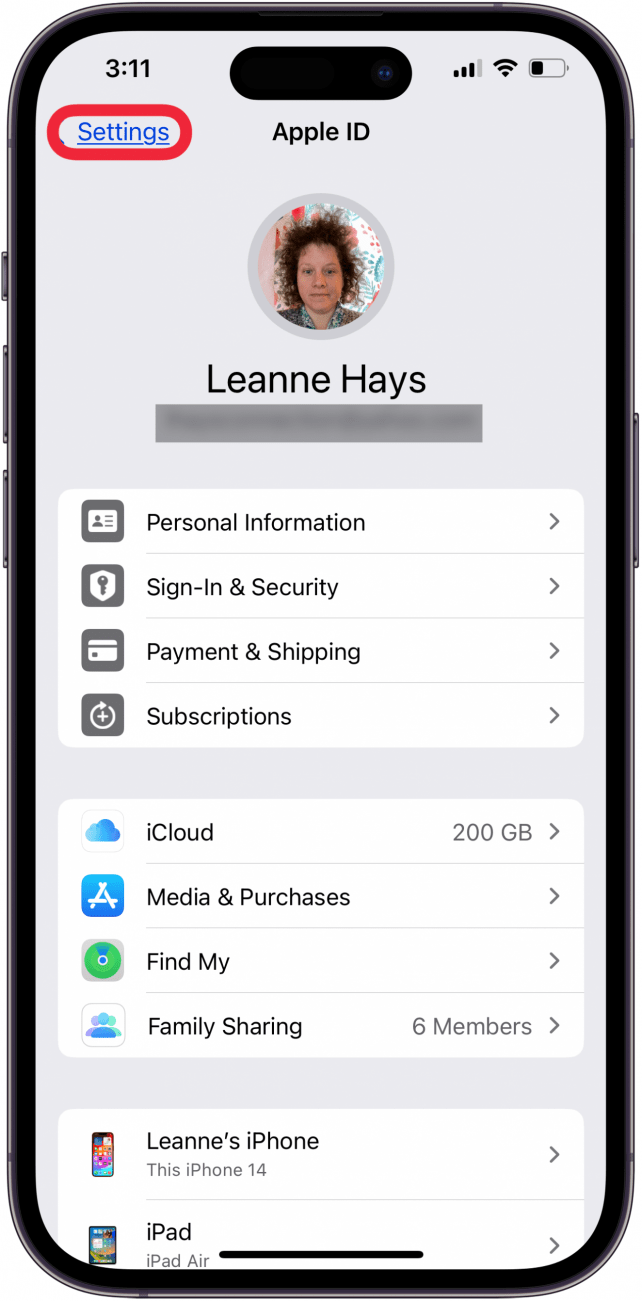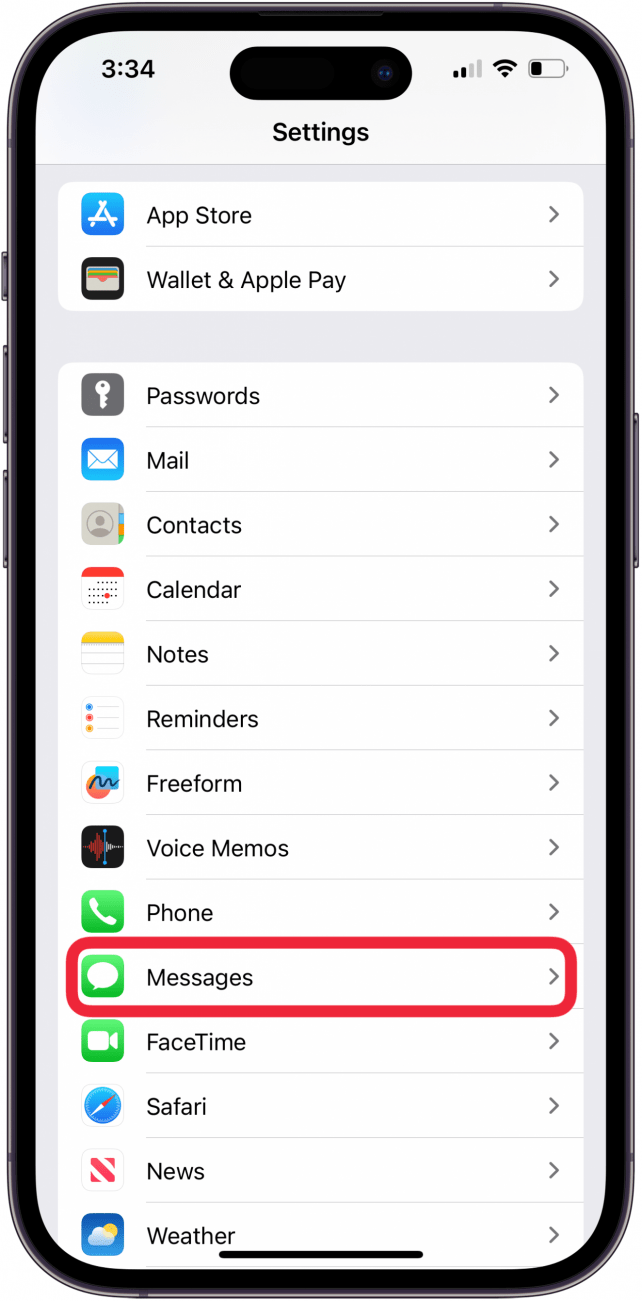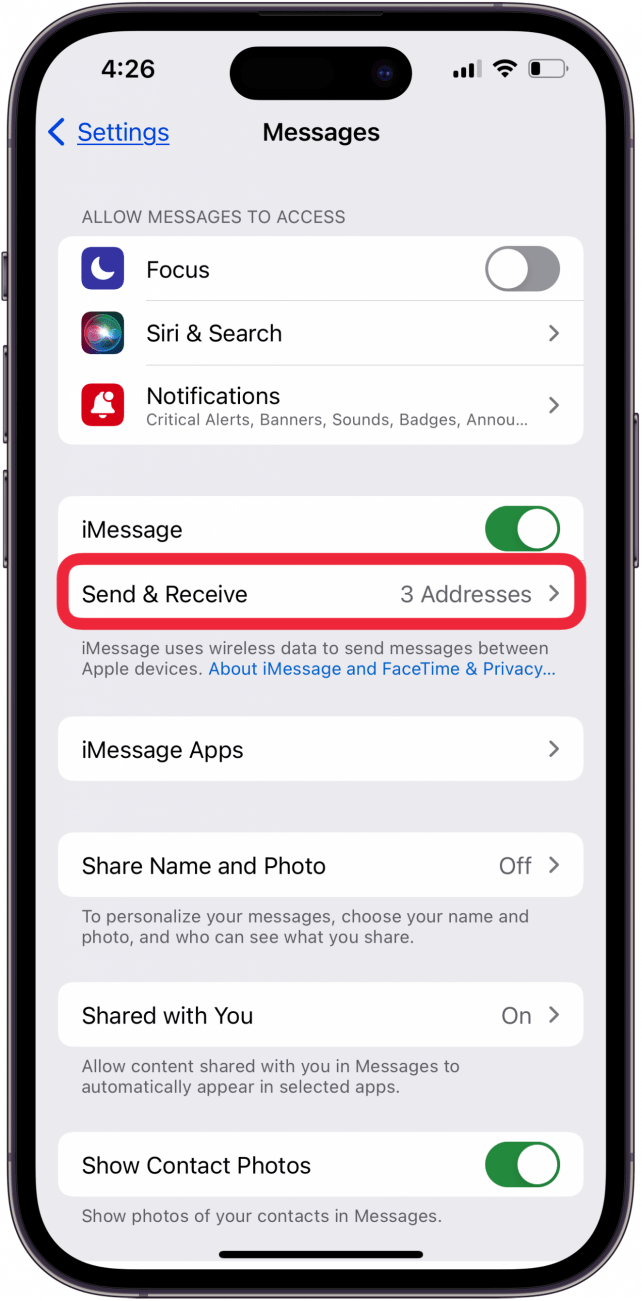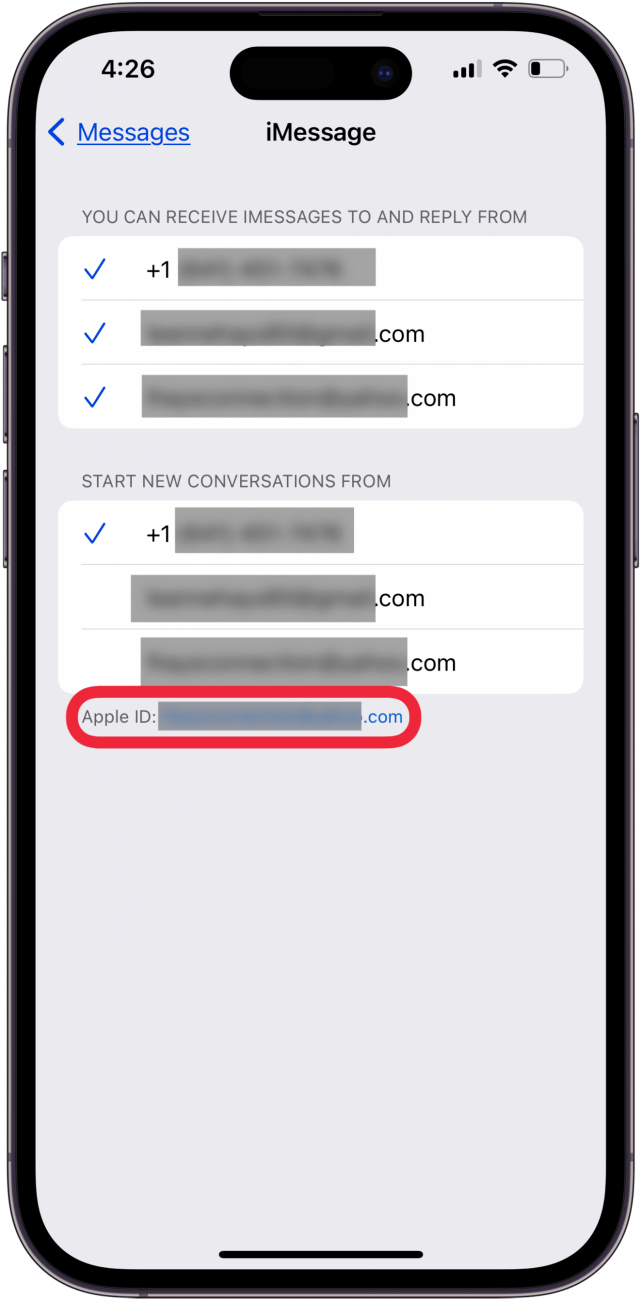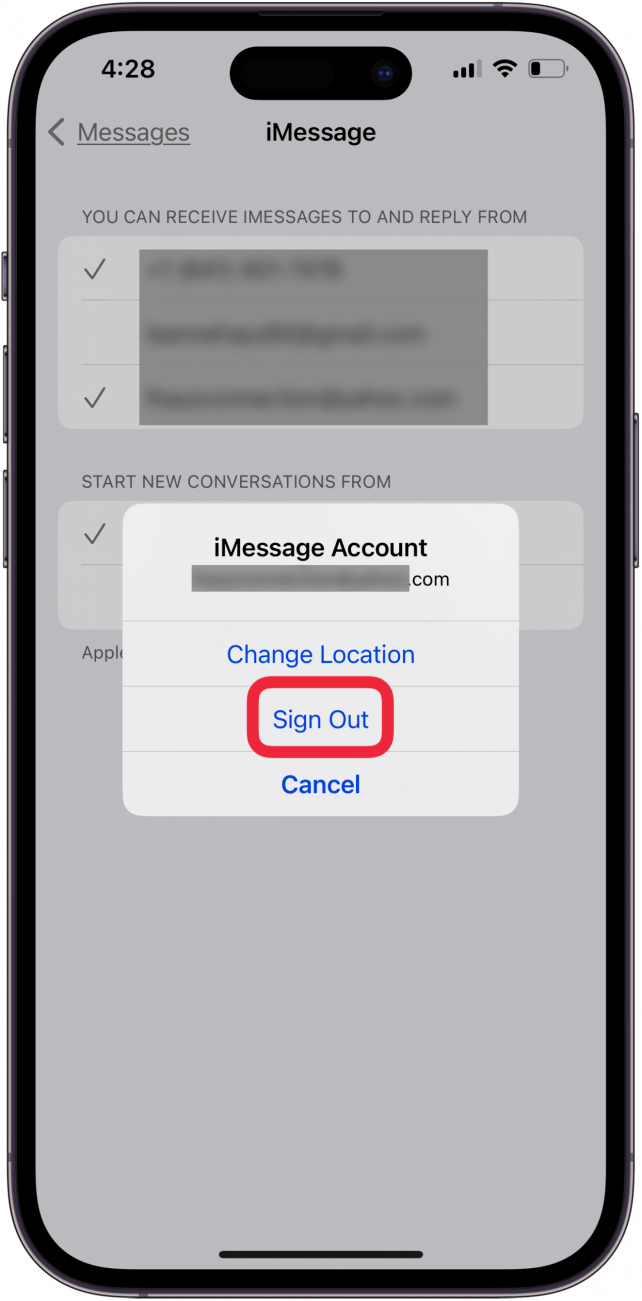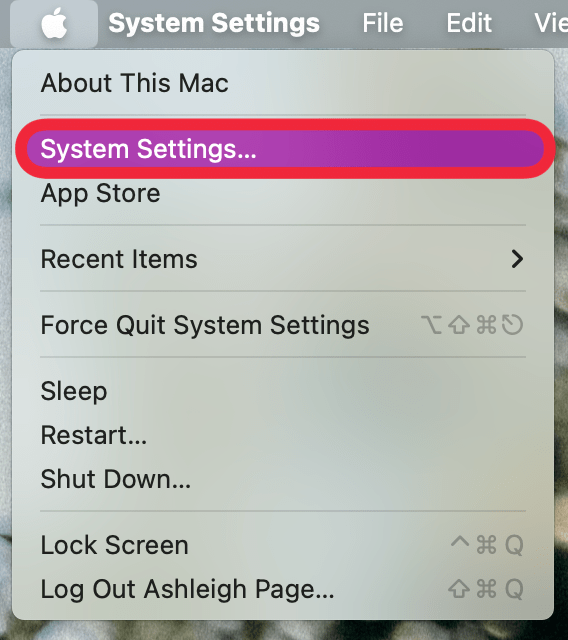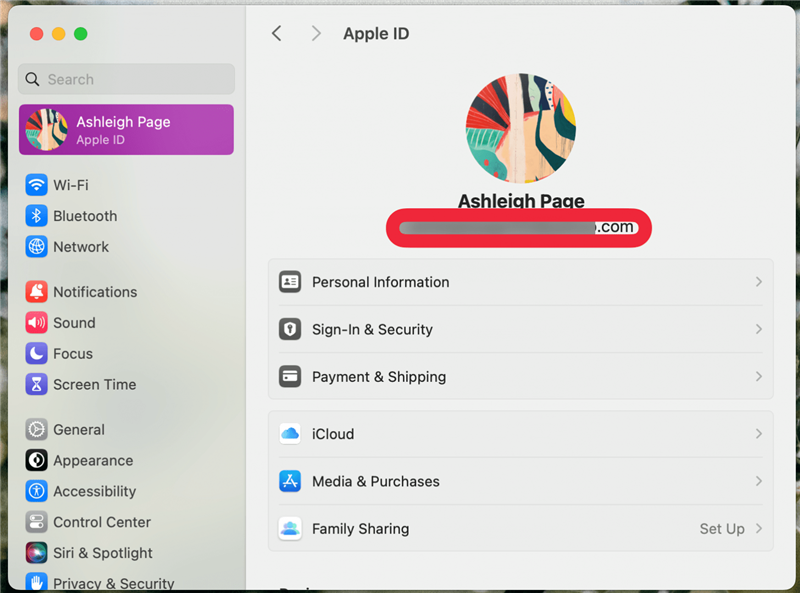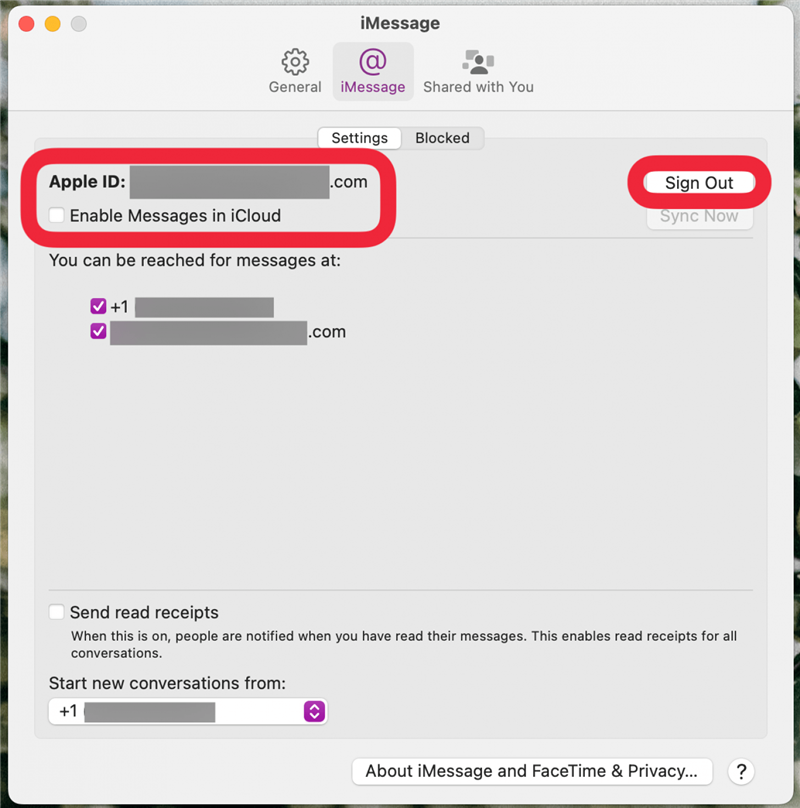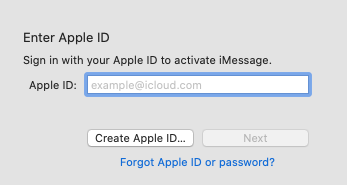Saatko iPhonessa, iPadissa tai Macissa virheilmoituksen ”iCloudin viestit eivät ole käytettävissä, koska iCloud- ja iMessage-tilit ovat eri”? Tämä ongelma ilmenee, kun Viestit eivät synkronoidu laitteidesi välillä, ja se on itse asiassa melko helppo ratkaista iPhonessa, iPadissa tai Macissa!
Mitä tehdä, kun iCloudin viestit eivät ole käytettävissä iPhonessa, iPadissa ja Macissa: Ensimmäiset vaiheet
Jos iCloudissa olevat viestit eivät ole käytettävissä yhdessä tai useammassa laitteessasi, voit tarkistaa muutaman nopean asian.
- Varmista, että iMessage on otettu käyttöön ja että se on määritetty oikein kaikissa laitteissasi.
- Tarkista, että iPhone, iPad ja Mac on päivitetty uusimpaan käyttöjärjestelmään.
- Jos laitteesi on jo päivitetty, käynnistä iPhone, iPad tai Mac uudelleen.
- Tarkista Applen järjestelmän tila -sivu ja varmista, että iMessagen vieressä on vihreä piste. Jos sitä ei ole, se tarkoittaa, että viestit iCloudissa on tällä hetkellä poistettu käytöstä, ja sinun on yritettävä käyttää viestejäsi iCloudissa myöhemmin.
Jos mikään näistä ei ratkaise ongelmaasi, siirry seuraaviin osioihin.
 Tutustu iPhonen piilotettuihin ominaisuuksiinSaa päivittäinen vinkki (kuvakaappauksin ja selkein ohjein), jotta hallitset iPhonen vain minuutissa päivässä.
Tutustu iPhonen piilotettuihin ominaisuuksiinSaa päivittäinen vinkki (kuvakaappauksin ja selkein ohjein), jotta hallitset iPhonen vain minuutissa päivässä.
Varmista, että olet kirjautunut sisään oikealla Apple ID:llä
Jos ihmettelet: ”Miksi en näe viestejäni iCloudissa?” Syynä numero yksi siihen, että ”Viestit iCloudissa eivät ole käytettävissä, koska iCloud- ja iMessage-tilit ovat eri” -virheilmoitus ponnahtaa esiin, on se, että käytät laitteissasi eri Apple-tunnuksia. Tarkista, että olet kirjautunut sisään oikealla Apple ID:llä siinä Apple-laitteessa, josta virheilmoitus tulee.
Iphonessa tai iPadissa
- Avaa Asetukset-sovellus.

- Napauta sivun yläreunassa olevaa banneria, jossa on nimesi.

- Katso, millä Apple ID:llä olet kirjautunut sisään.

- Palaa päävalikkoon napauttamalla Asetukset.

- Napauta Viestit.

- Napauta lähettää ja vastaanottaa.

- Varmista, että alareunassa oleva Apple ID on sama, jonka näit vaiheessa kolme.

- Jos se ei ole sama, napauta Apple ID:tä ja napauta sitten Kirjaudu ulos.

- Saatko iPhonessa, iPadissa tai Macissa virheilmoituksen ”iCloudin viestit eivät ole käytettävissä, koska iCloud- ja iMessage-tilit ovat eri”? Tämä ongelma ilmenee, kun Viestit eivät synkronoidu laitteidesi välillä, ja se on itse asiassa melko helppo ratkaista iPhonessa, iPadissa tai Macissa!
Mitä tehdä, kun iCloudin viestit eivät ole käytettävissä iPhonessa, iPadissa ja Macissa: Ensimmäiset vaiheet
Jos iCloudissa olevat viestit eivät ole käytettävissä yhdessä tai useammassa laitteessasi, voit tarkistaa muutaman nopean asian.
- Varmista, että iMessage on otettu käyttöön ja että se on määritetty oikein kaikissa laitteissasi.

- Tarkista, että iPhone, iPad ja Mac on päivitetty uusimpaan käyttöjärjestelmään.

- Jos laitteesi on jo päivitetty, käynnistä iPhone, iPad tai Mac uudelleen.
- Tarkista Applen järjestelmän tila -sivu ja varmista, että iMessagen vieressä on vihreä piste. Jos sitä ei ole, se tarkoittaa, että viestit iCloudissa on tällä hetkellä poistettu käytöstä, ja sinun on yritettävä käyttää viestejäsi iCloudissa myöhemmin.

- Jos mikään näistä ei ratkaise ongelmaasi, siirry seuraaviin osioihin.

Tutustu iPhonen piilotettuihin ominaisuuksiinSaa päivittäinen vinkki (kuvakaappauksin ja selkein ohjein), jotta hallitset iPhonen vain minuutissa päivässä.
Varmista, että olet kirjautunut sisään oikealla Apple ID:llä
Jos ihmettelet: ”Miksi en näe viestejäni iCloudissa?” Syynä numero yksi siihen, että ”Viestit iCloudissa eivät ole käytettävissä, koska iCloud- ja iMessage-tilit ovat eri” -virheilmoitus ponnahtaa esiin, on se, että käytät laitteissasi eri Apple-tunnuksia. Tarkista, että olet kirjautunut sisään oikealla Apple ID:llä siinä Apple-laitteessa, josta virheilmoitus tulee.
- Iphonessa tai iPadissa
- Avaa Asetukset-sovellus.
- Napauta sivun yläreunassa olevaa banneria, jossa on nimesi.
Katso, millä Apple ID:llä olet kirjautunut sisään.Palaa päävalikkoon napauttamalla Asetukset.
Napauta Viestit.
- Napauta lähettää ja vastaanottaa.
- Varmista, että alareunassa oleva Apple ID on sama, jonka näit vaiheessa kolme.
- Jos se ei ole sama, napauta Apple ID:tä ja napauta sitten Kirjaudu ulos.