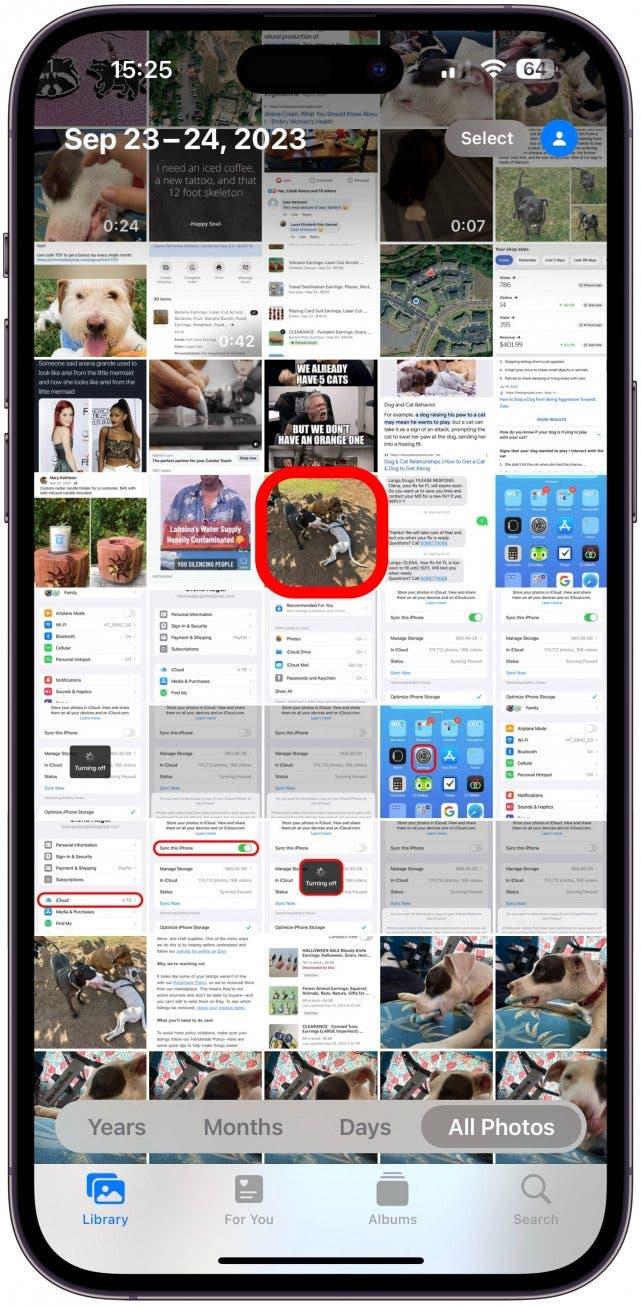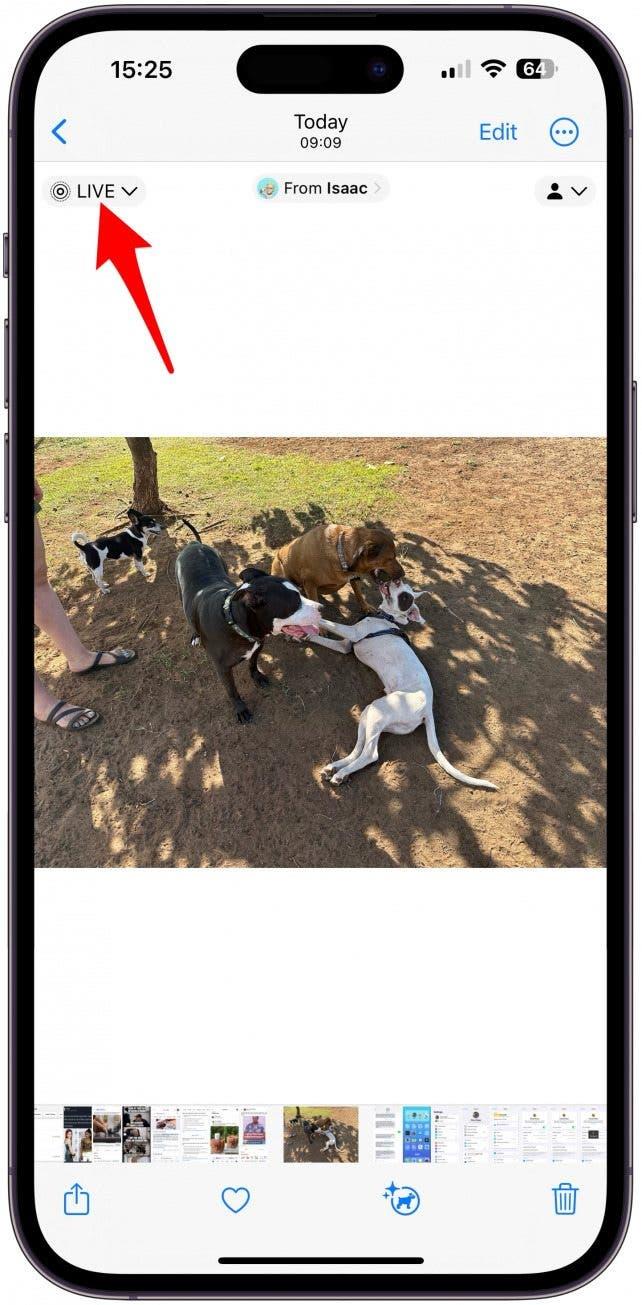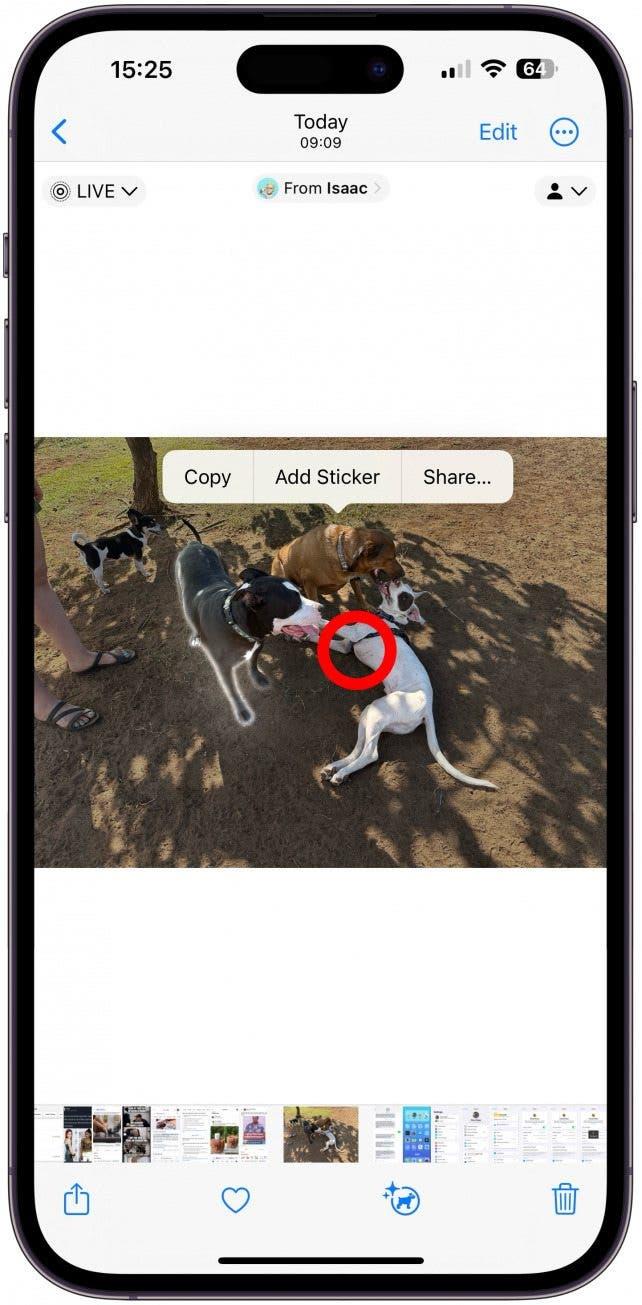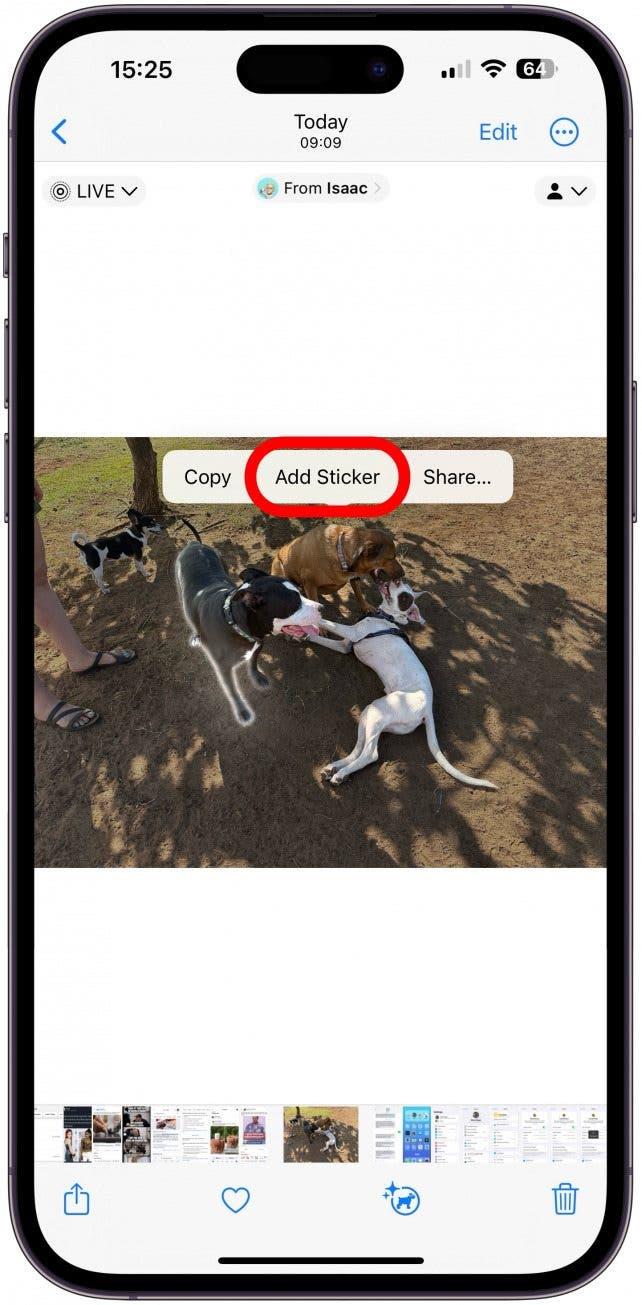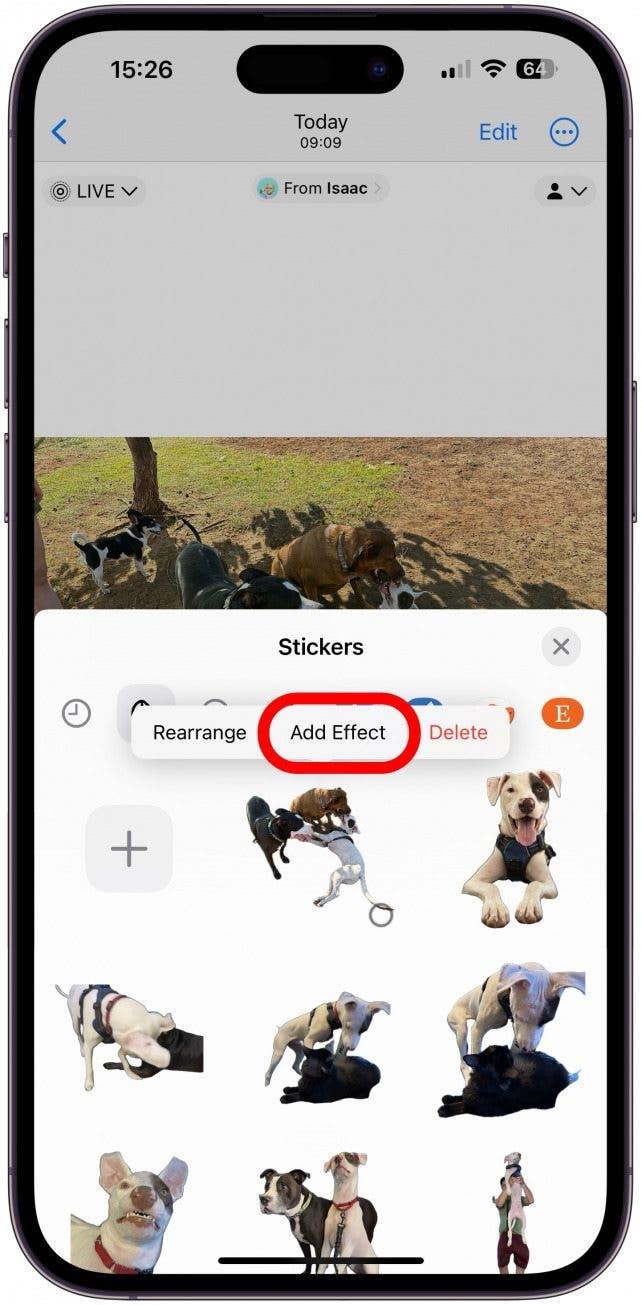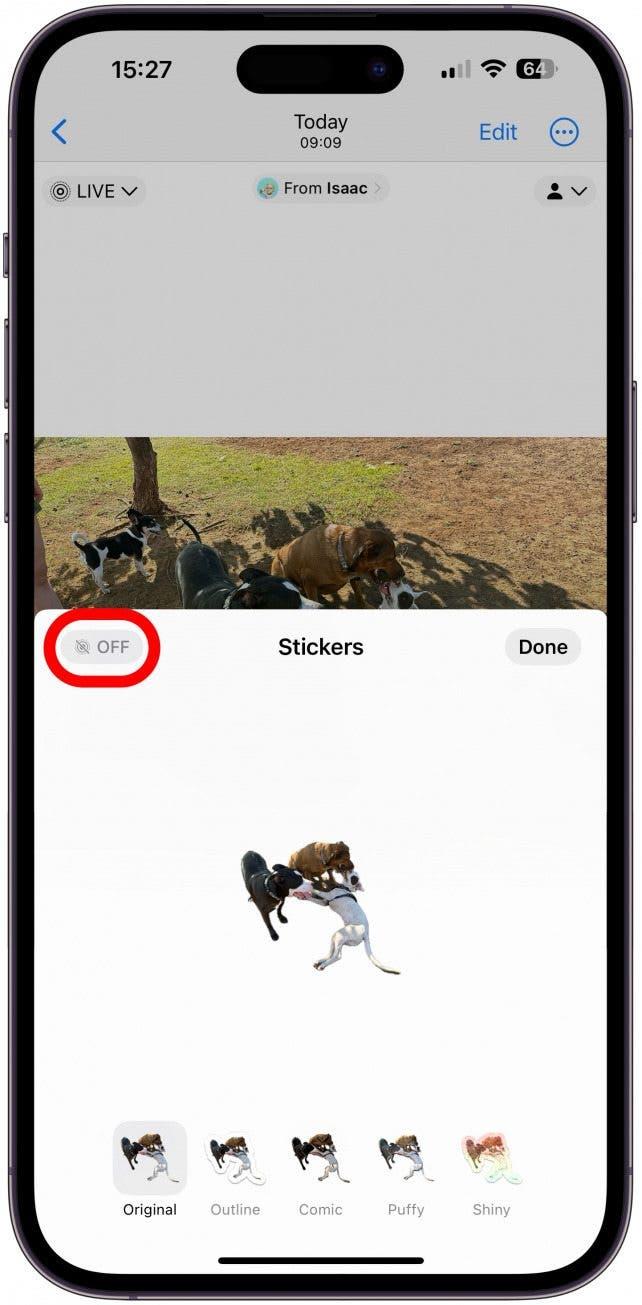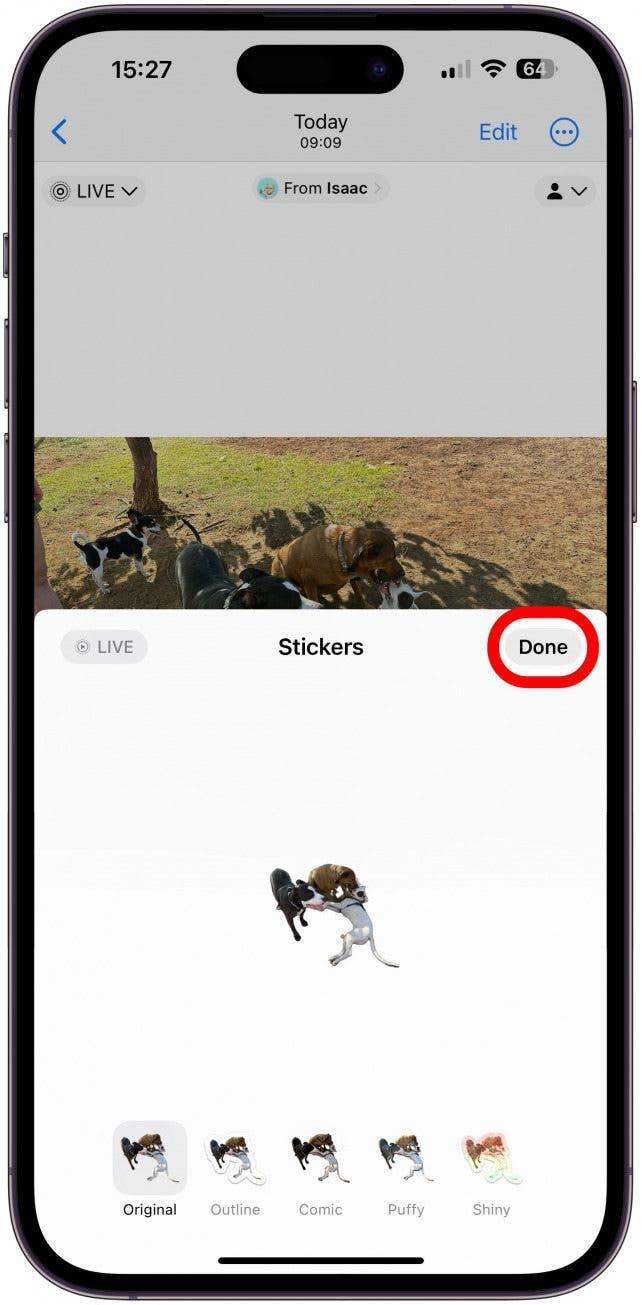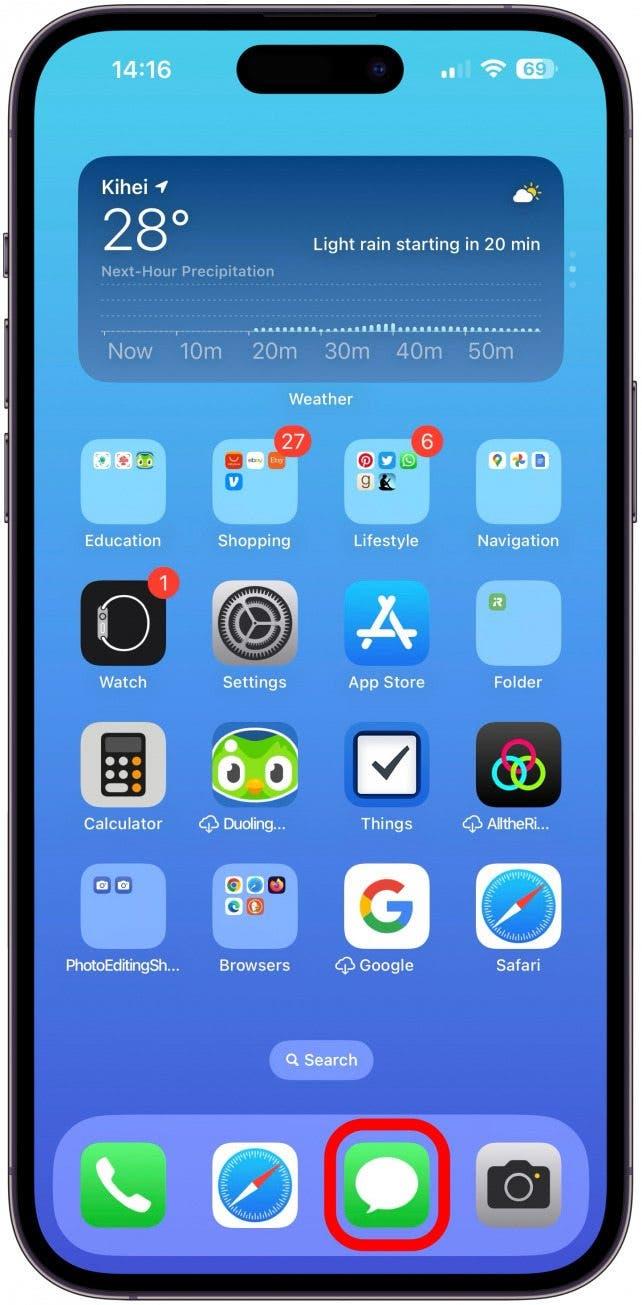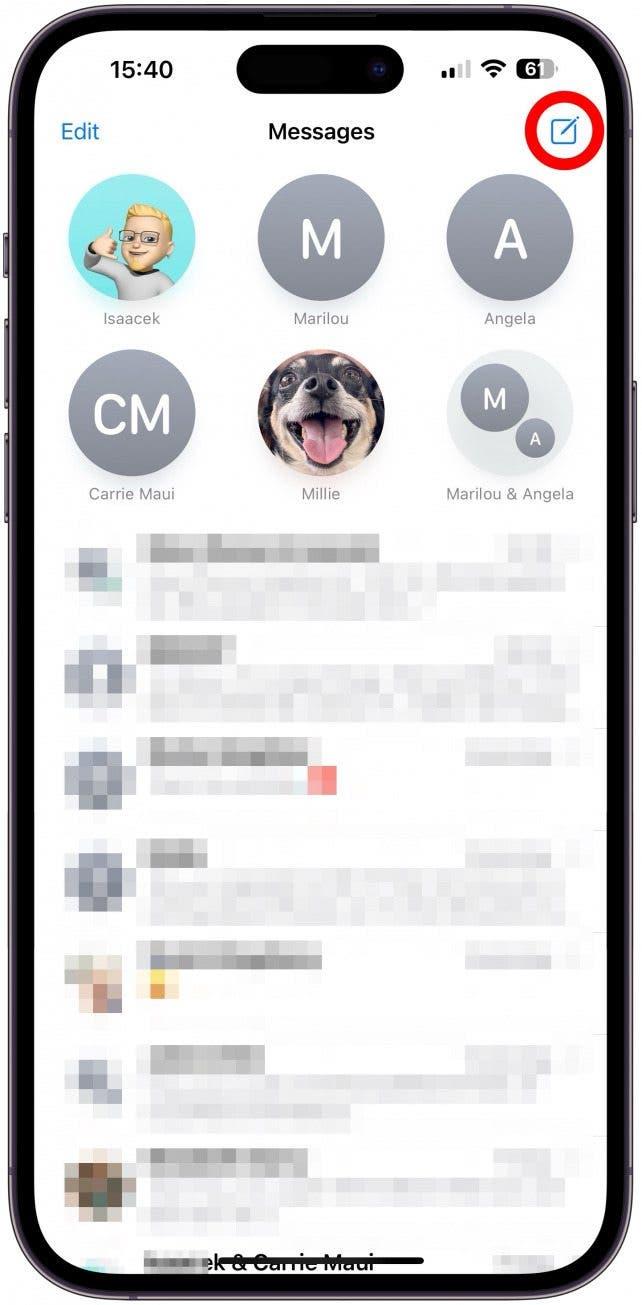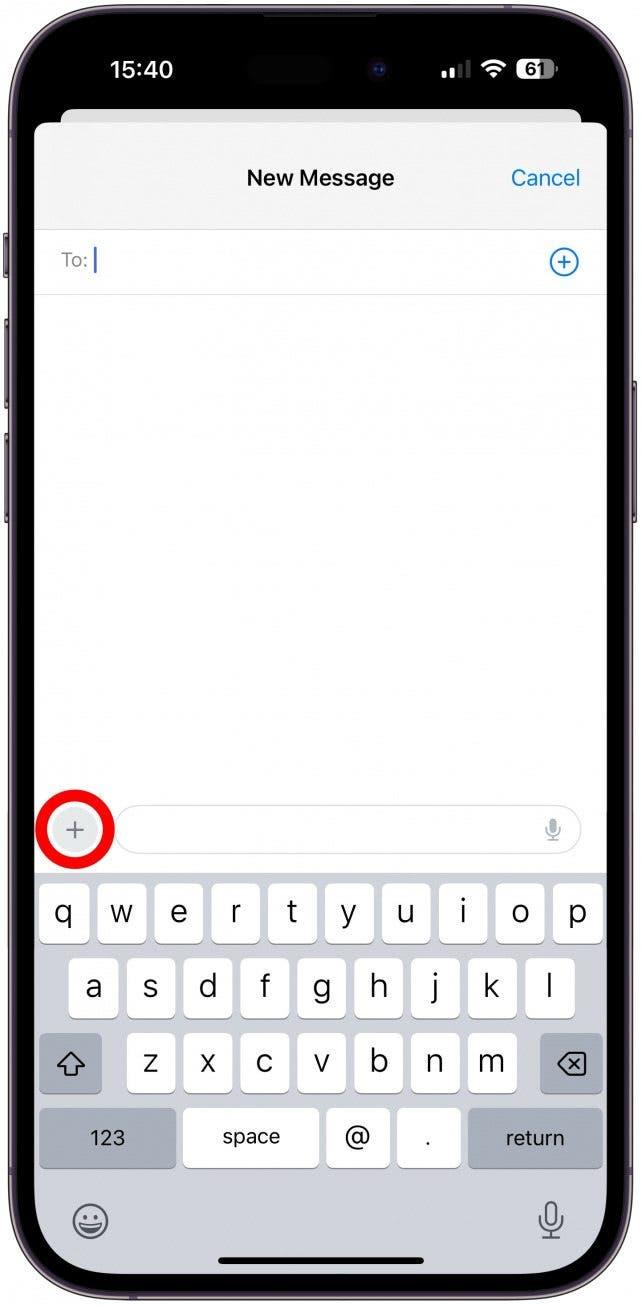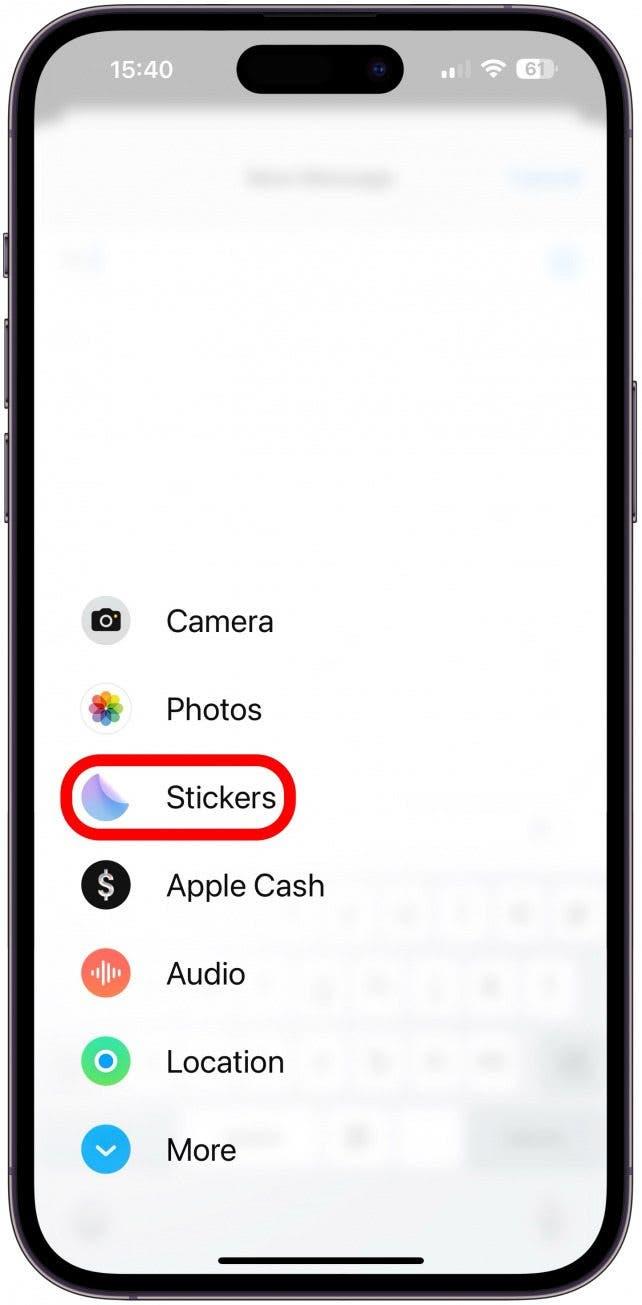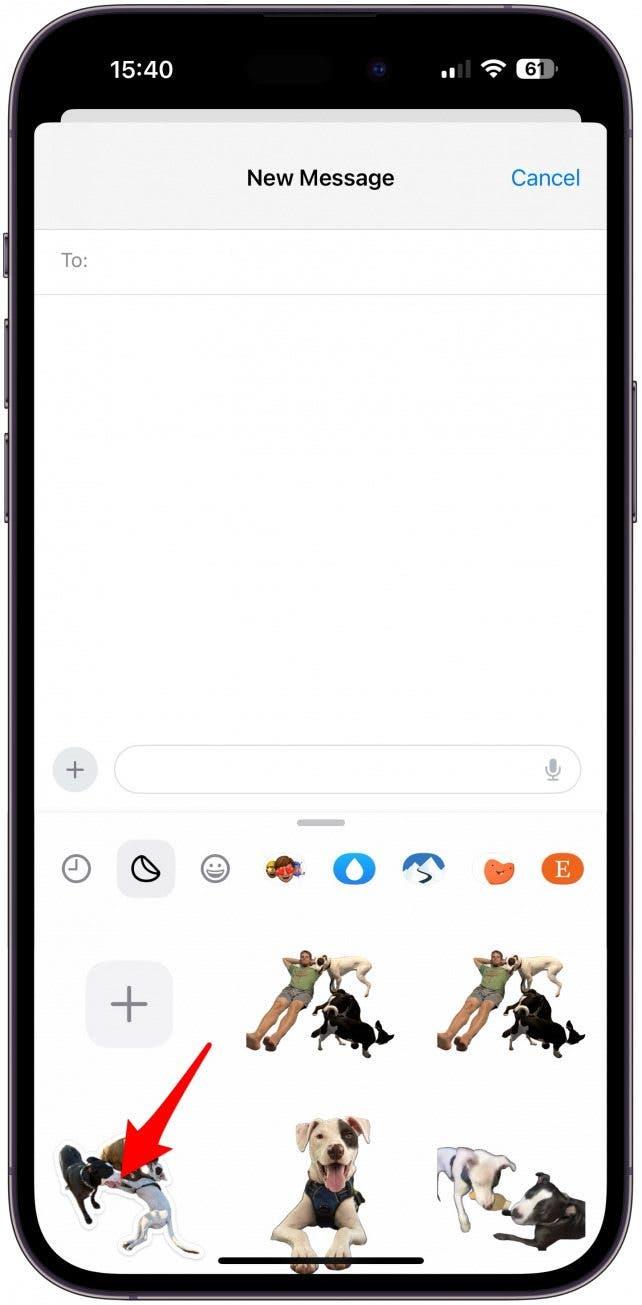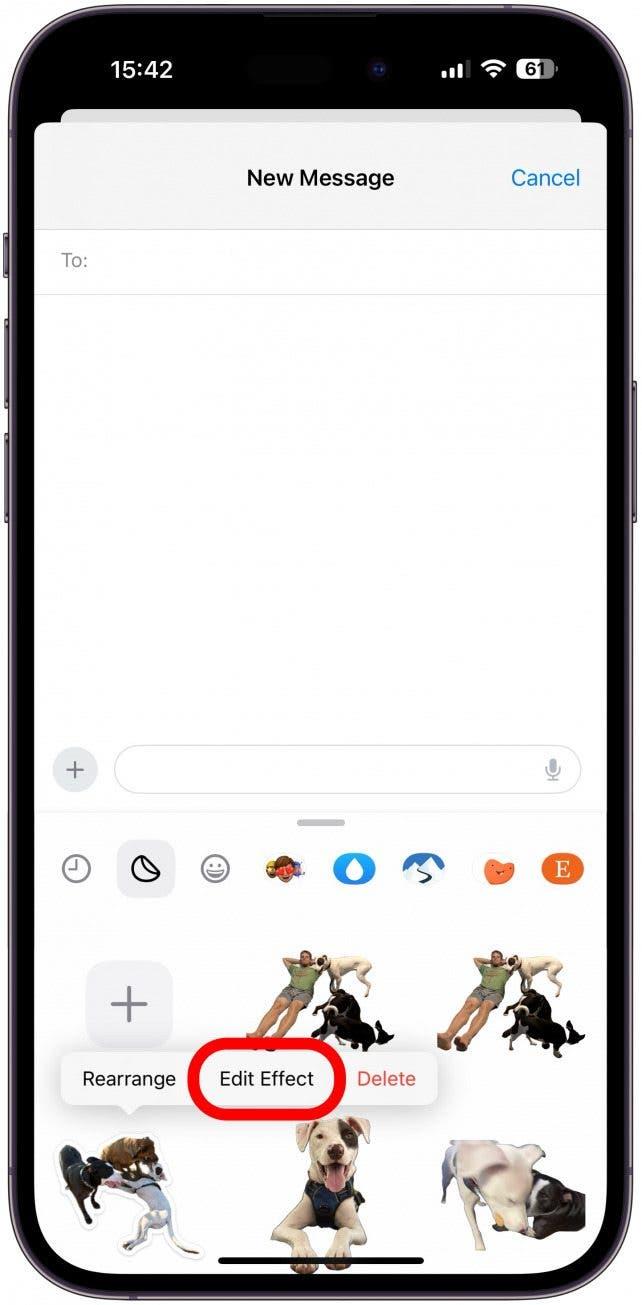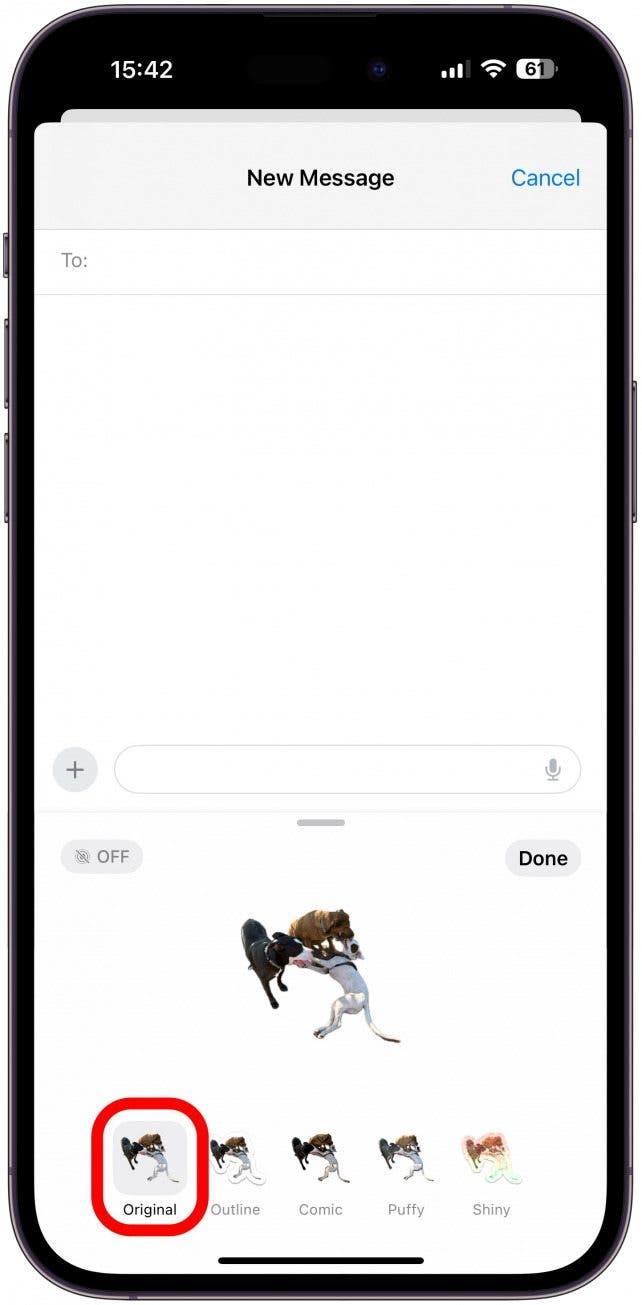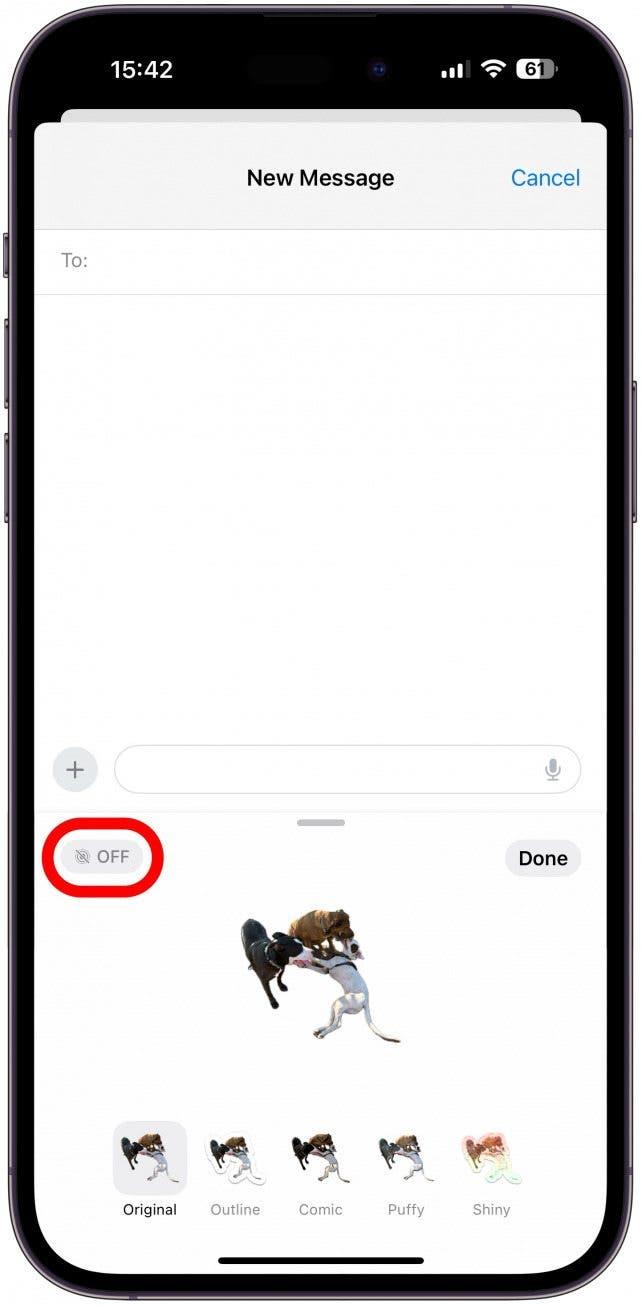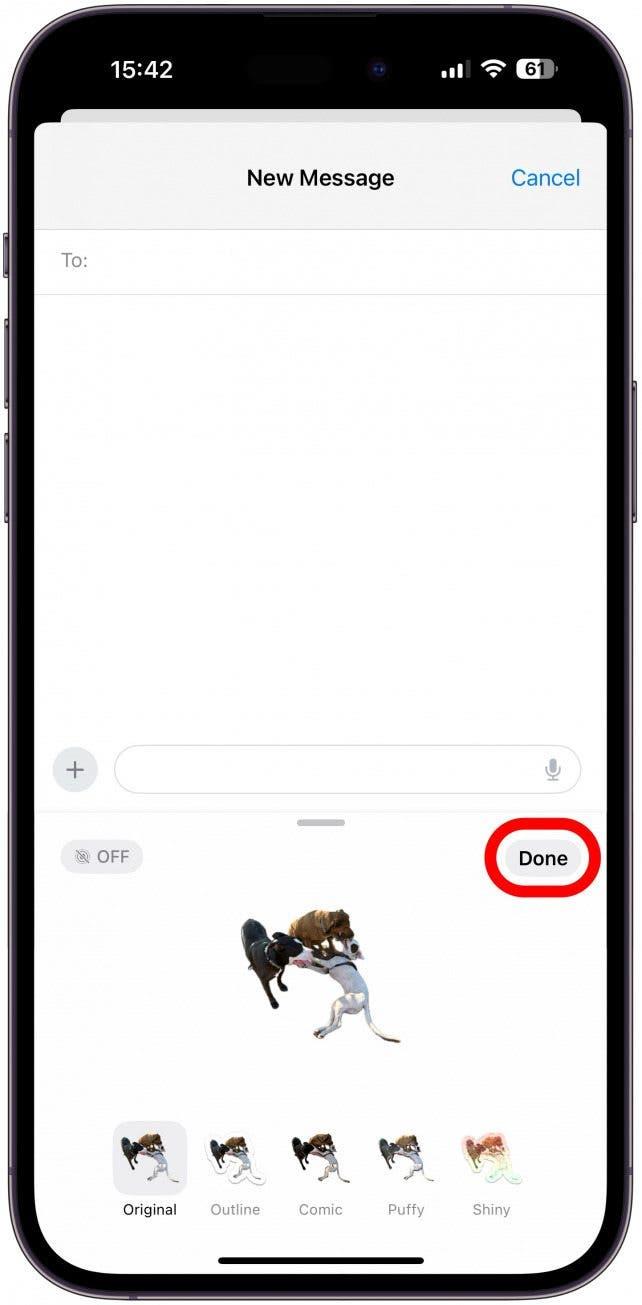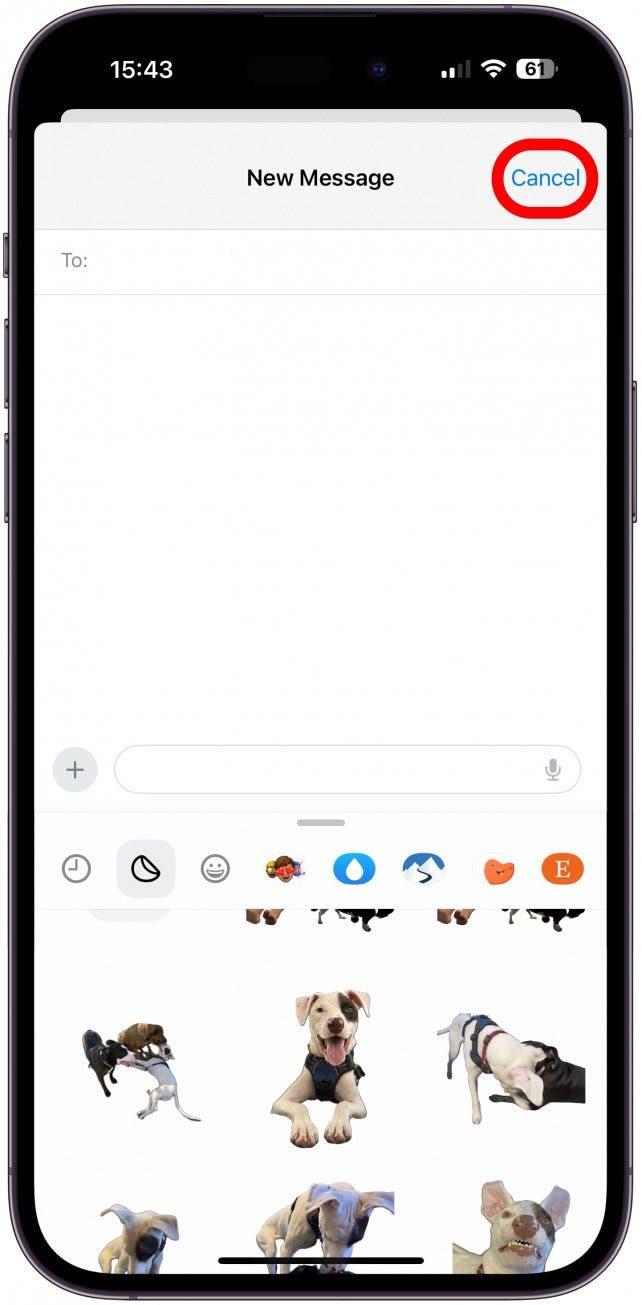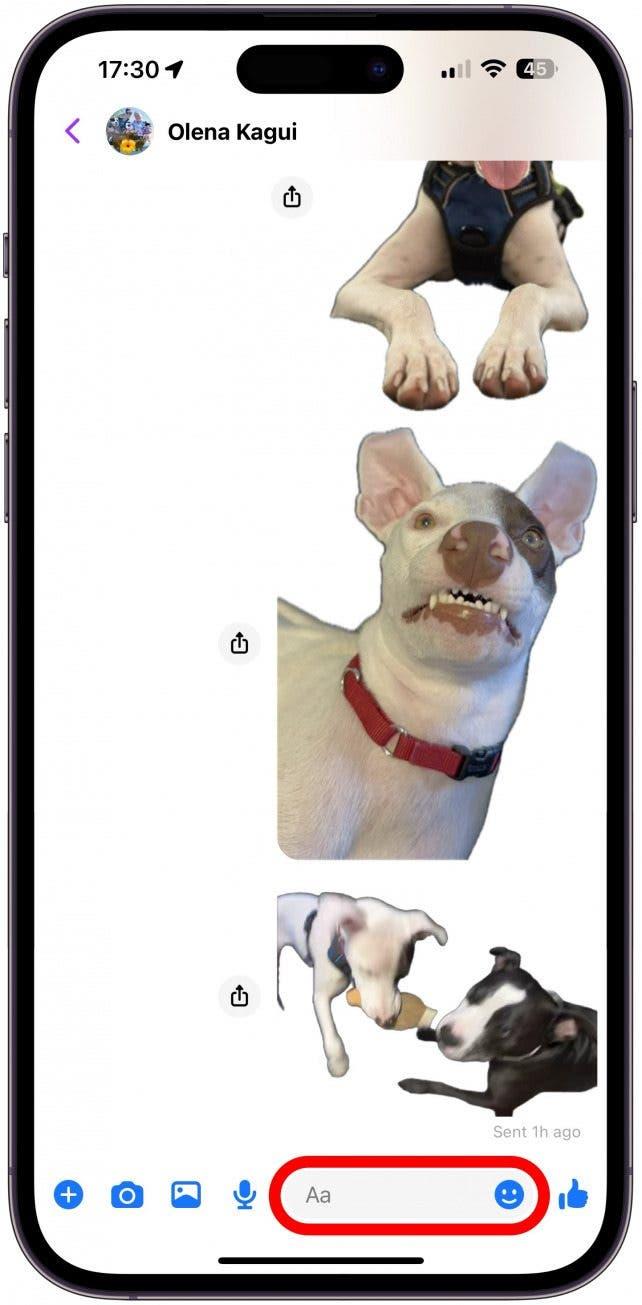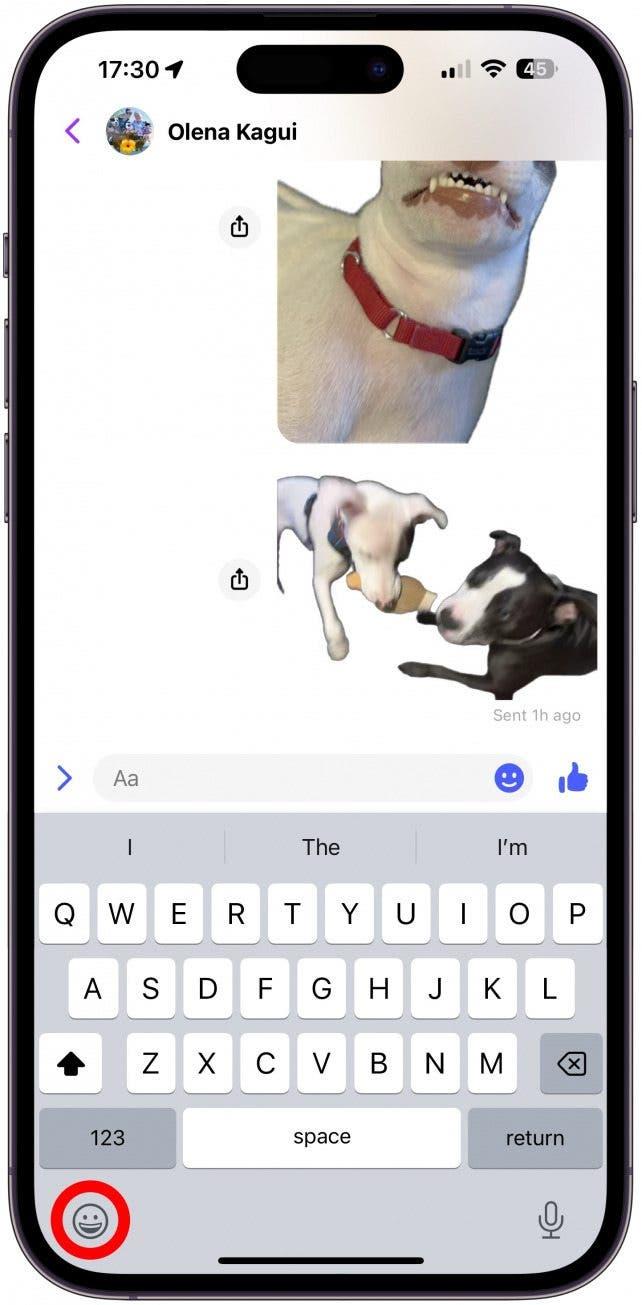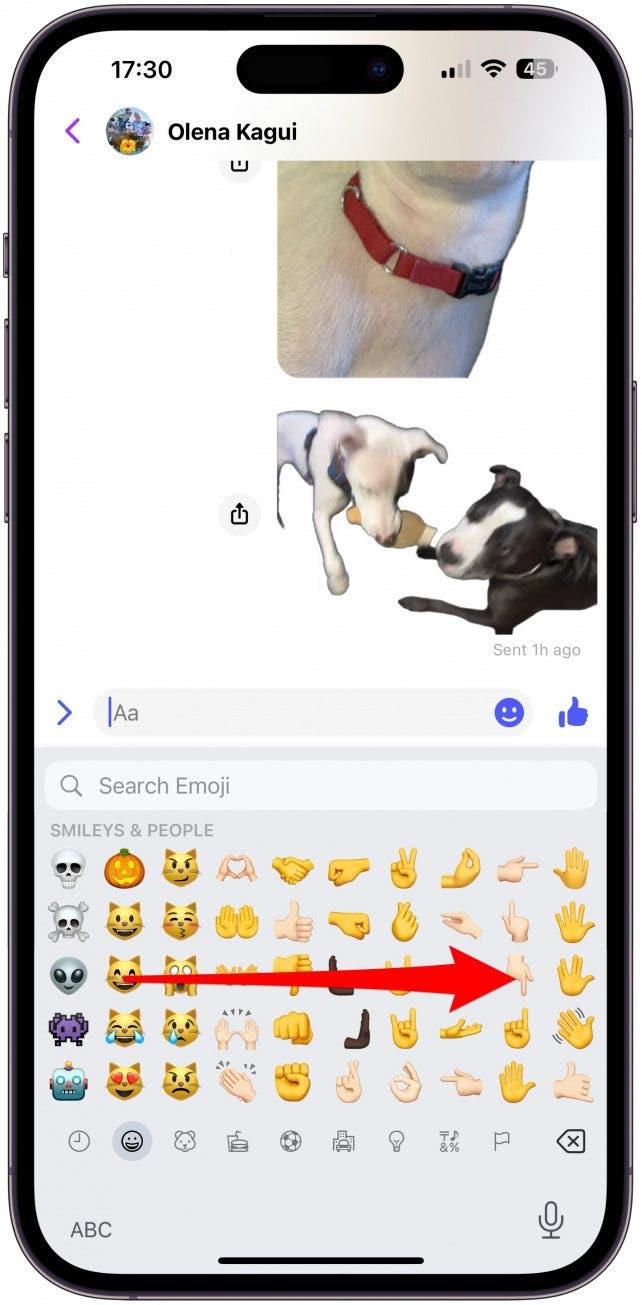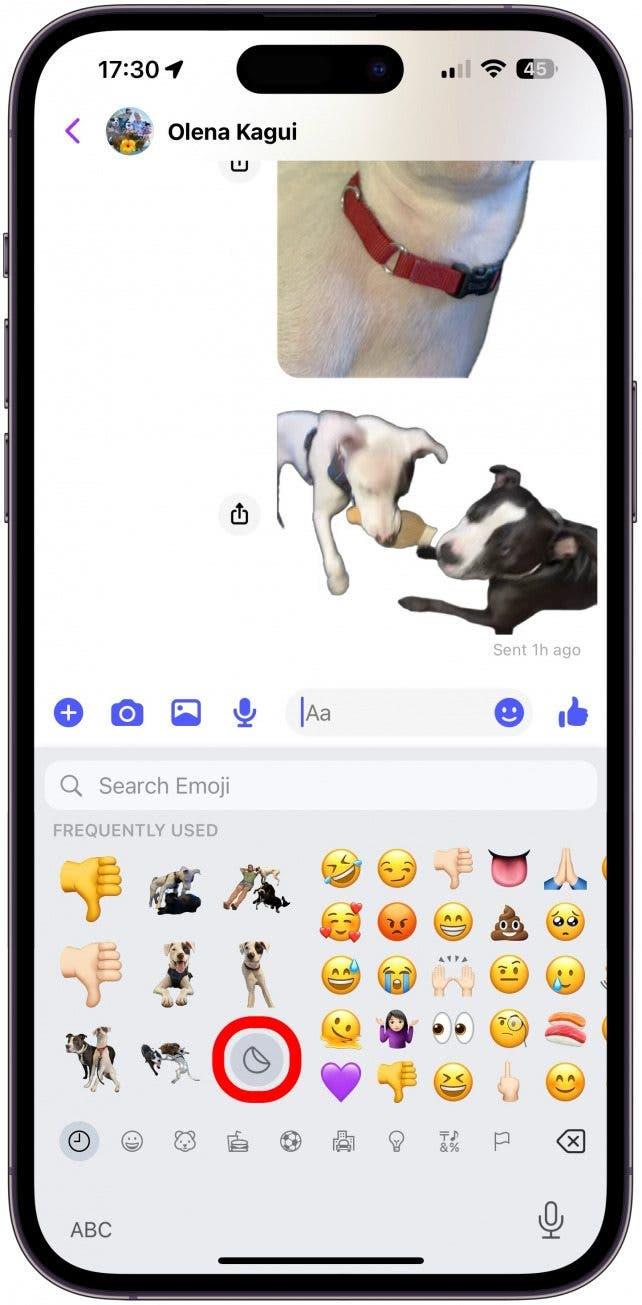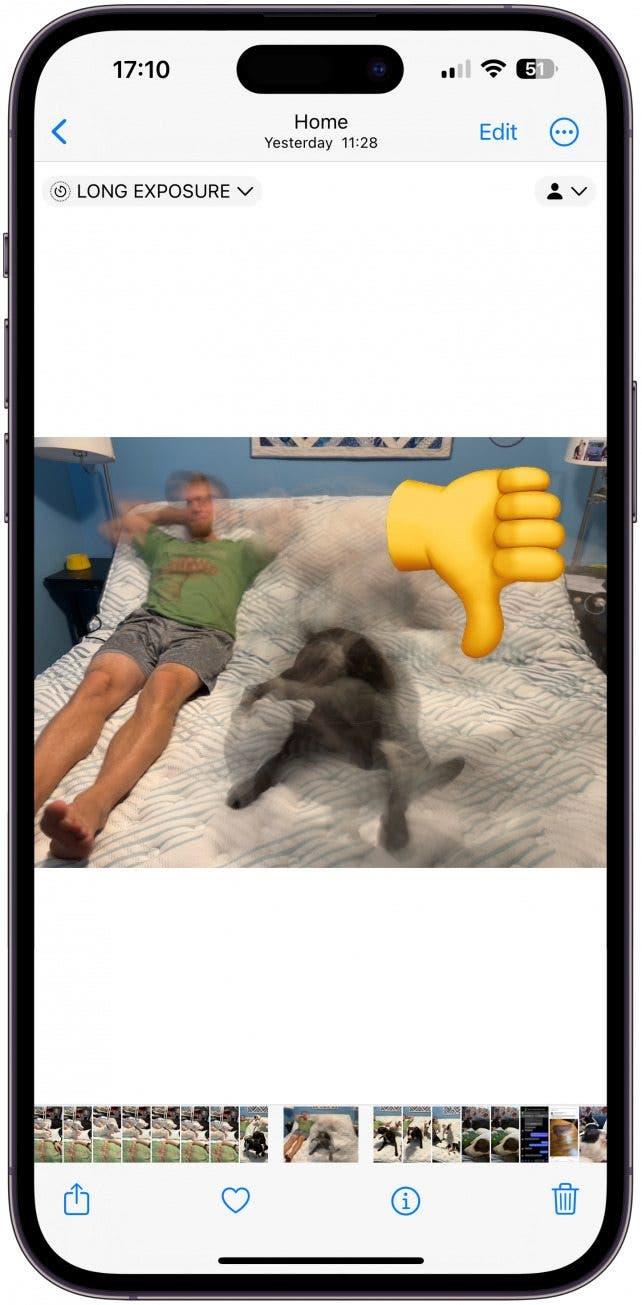Jos iPhonessasi on uusin ohjelmisto, voit muuttaa kuvat tarroiksi, joita voit jakaa ystäviesi ja perheesi kanssa! Valitettavasti tämä hauska mukautettujen valokuvatarrojen ominaisuus voi olla hieman häiriöherkkä. Siksi opetamme sinulle, miten voit luoda tarroja valokuvista, jotka ovat eläviä tai vielä oikein, ja vianmääritys yleisimpiin ongelmiin.
Siirry seuraaviin aiheisiin:
- Yleisimmät ongelmat Mukautettujen valokuvatarrojen tekeminen & leimaaminen; jakaminen (iOS 17).
- Miten korjata live-tarrat, jotka eivät toimi iPhonessa?
Yleisimmät ongelmat Making & Mukautettujen valokuvatarrojen jakaminen (iOS 17)
Jos osaat jo käyttää mukautettuja valokuvatarroja, mutta niiden luomisessa tai jakamisessa tuntuu olevan ongelmia, et ole yksin! Valitettavasti tämän hauskan ominaisuuden, jonka avulla voit muuttaa valokuvia tarroiksi, käytössä näyttää olevan monia häiriöitä. Yleisimmät iPhone-tarraongelmat ovat:
- Jaoit supersöpön tarran Viestit-sovelluksen kautta, ja luulet, että kontaktisi on jättänyt sen täysin huomiotta, mutta huomaat, ettei hän ole koskaan vastaanottanut sitä, vaikka se näkyy sinun puolellasi lähetettynä. Tässä on syy.
- Napautit Lisää tarra Live-kuvassa, mutta sinulla ei ole mahdollisuutta muuttaa liikkumatonta tarraa liikkuvaksi. Näin se korjataan.
- Lisäsit efektin Live-tarraan, eikä se enää liiku. Tässä on syy.
- Luit, että voit käyttää mukautettuja valokuvatarroja missä tahansa, missä voit käyttää hymiöitä, mutta et näe tarrausvaihtoehtoa. Näin löydät tarralaatikon mistä tahansa iPhonestasi.
- Valokuvasi näyttää täydelliseltä, mutta kun napautat Lisää tarra, kuvauskohteesi ei erotu kunnolla taustasta tai siitä puuttuu raajoja. Näin voit tehdä asialle.
- Napautat jatkuvasti tarraa tarralaatikossa, mutta se ei näy viestissäsi, joten et voi lähettää sitä. Tässä on kiertotie tähän häiriöön.
- Sinulle lähetettiin hauska tarra, mutta et voi tallentaa sitä. Tässä on syy.
Miten korjata live-tarrat, jotka eivät toimi iPhonessa?
Tarrojen kanssa on aika monta yleistä ongelmaa, ja toivomme, että ne korjataan tai ainakin parannetaan seuraavan iOS-päivityksen myötä. Siihen asti tässä on muutamia selityksiä, korjauksia ja kiertoteitä, joiden avulla mukautettujen valokuvatarrojen luominen ja jakaminen on miellyttävämpää!
 Tutustu iPhonen piilotettuihin ominaisuuksiinSaa joka päivä yksi päivittäinen vinkki (kuvakaappausten ja selkeiden ohjeiden kera), jotta hallitset iPhonen vain minuutissa päivässä.
Tutustu iPhonen piilotettuihin ominaisuuksiinSaa joka päivä yksi päivittäinen vinkki (kuvakaappausten ja selkeiden ohjeiden kera), jotta hallitset iPhonen vain minuutissa päivässä. 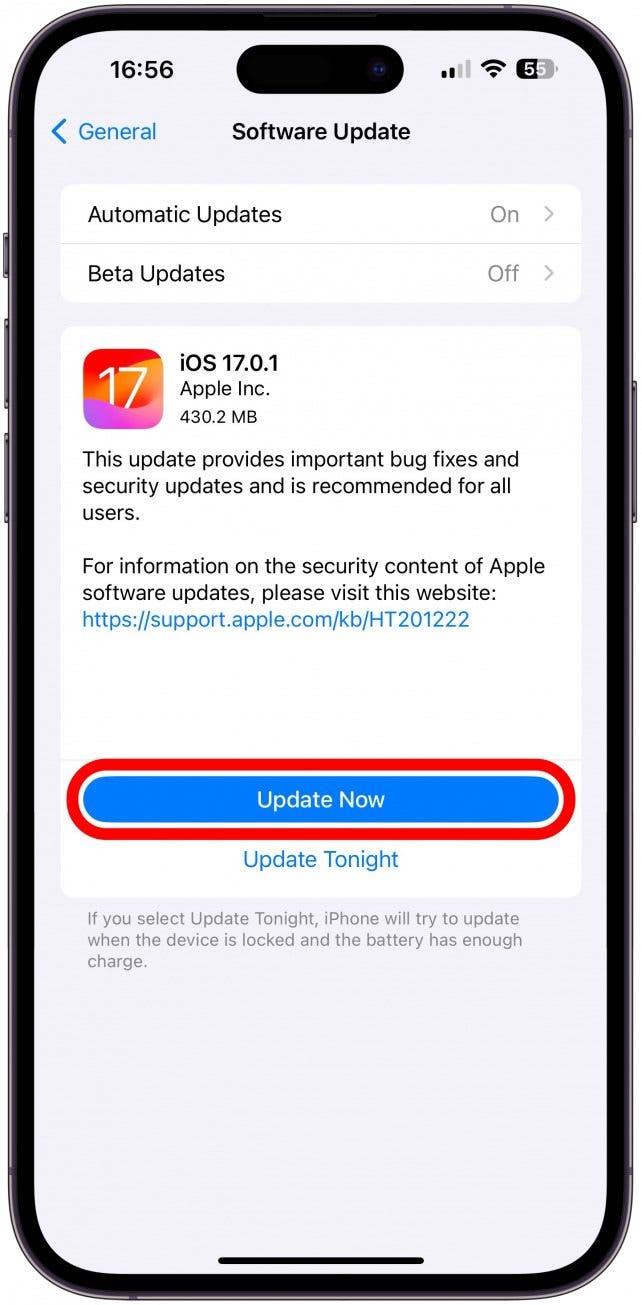
1. Varmista, että iPhonessasi on käytössä uusin iOS-versio.
iPhone-päivitykset eivät ainoastaan tuo uusia ominaisuuksia, vaan ne myös korjaavat yleisiä ongelmia ja tietoturvaloukkauksia, minkä vuoksi sinun kannattaa pitää iPhone aina ajan tasalla. Voit tehdä mukautettuja valokuvatarroja vain, jos käytössäsi on iOS 17, mutta sinulla pitäisi olla iOS 17:n uusin versio, jotta kaikki toimii sujuvasti ja turvallisesti.
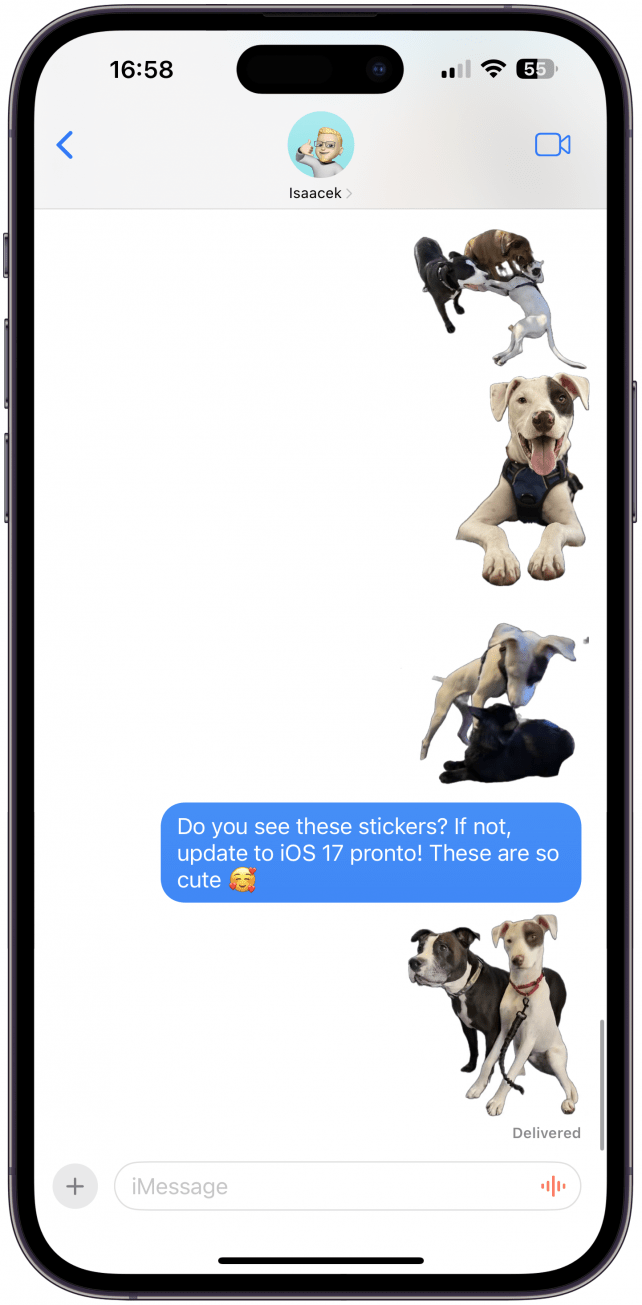
2. Varmista, että vastaanottaja on iPhone-käyttäjä, jolla on iOS 17 tai uudempi.
Voit jakaa Live-tarroja vain iOS 17:ää tai uudempaa iOS:ää käyttävien iPhone-käyttäjien kanssa. Jos heillä on käytössä vanhempi iOS, he eivät näe tarrojasi lainkaan. Android-käyttäjät voivat saada tai olla saamatta tarrasi still-version tavallisena kuvana. Jos haluat lisää iPhone-vinkkejä, tutustu ilmaiseen Päivän vinkki -uutiskirjeestä.
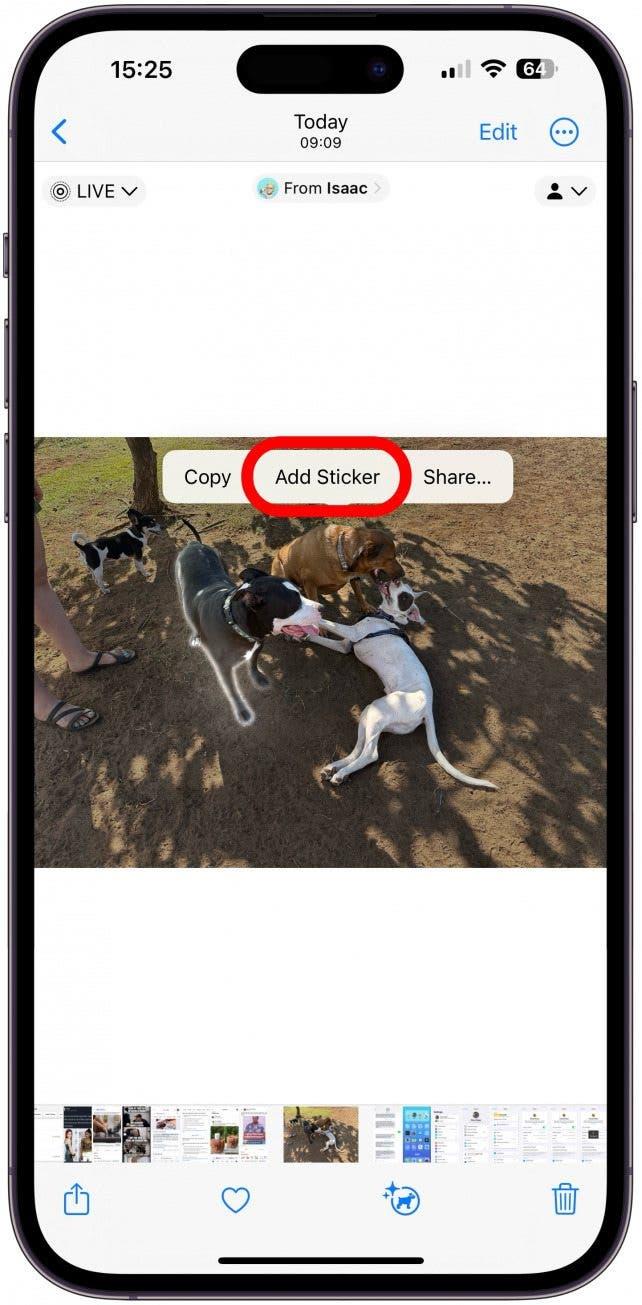
3. Valitse aihe ja napauta Lisää tarra uudelleen, jos ensimmäinen yritys ei antanut sinulle Live-tarra-vaihtoehtoa.
Kun luot tarran Live-kuvasta, sinun pitäisi saada se eläväksi noudattamalla näitä ohjeita:
- Etsi ja avaa Live-valokuva Valokuvat-sovelluksessa.

- Varmista, että Live-kuvaominaisuus on päällä; jos kytket Live-toiminnon pois päältä tai Pitkän valotuksen pois päältä, et voi luoda Live-tarraa. Jos valitset Loop tai Bounce, et voi luoda tarraa lainkaan.

- Napauta kuvaa ja paina sitten kohdetta pitkään. Kun päästät irti, näet kohteen ääriviivoja pitkin kulkevan valkoisen valon ja ponnahdusvalikon.

- Napauta Lisää tarra.

- Tarra lisätään tarralaatikkoon, ja näet vaihtoehdon Lisää tehoste; napauta sitä.

- Aivan sanan Tarrat vasemmalla puolella pitäisi näkyä Live-kuvat-kuvake ja sana OFF. Napauta sitä.

- Nyt näet Live-tarran. Napauta Valmis.

Ärsyttävä häiriö, joka näyttää esiintyvän usein, on se, että vaiheessa 5 ei ole Live-kuvat-kuvaketta. Olen korjannut tämän palaamalla valokuvaan ja noudattamalla vaiheita 2-5 uudelleen, ja tällä kertaa kuvakkeen pitäisi näkyä siellä. Koska tämä on tunnettu häiriö, sen odotetaan korjaantuvan tulevissa iOS-päivityksissä.
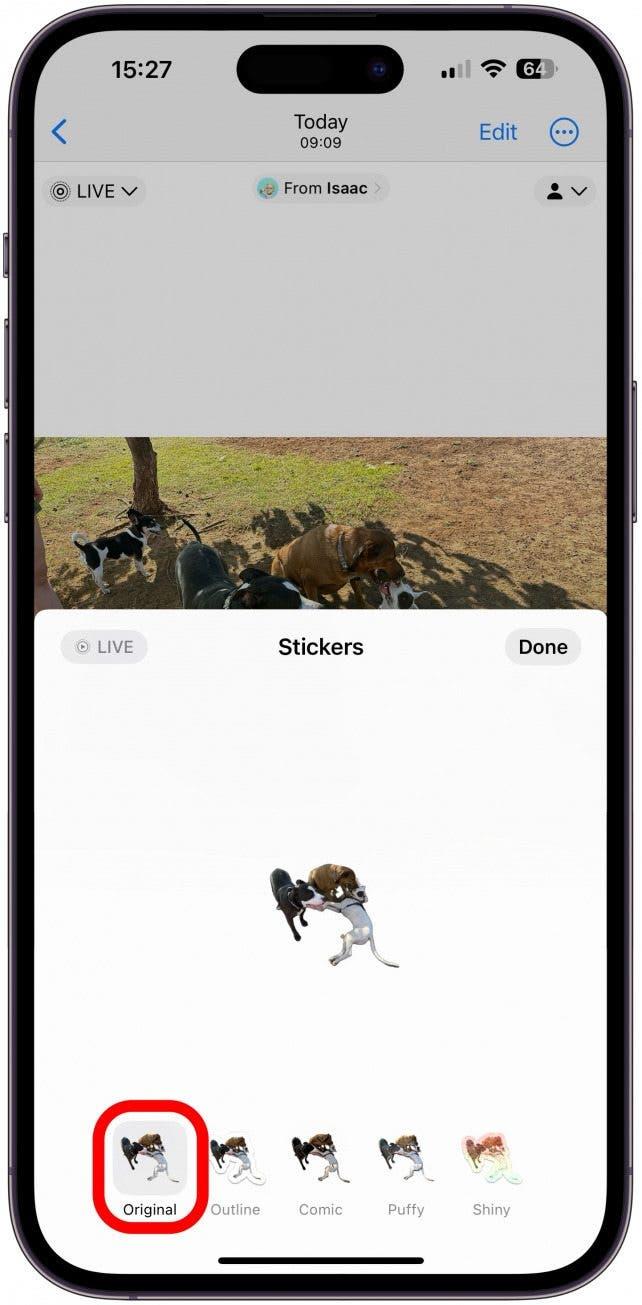
4. Efektin lisääminen live-tarraan tekee siitä staattisen, mutta voit muuttaa sen takaisin Lisää efekti -asetuksissa.
Jos olet jo luonut tarran ja haluat muokata sitä etsimättä alkuperäistä kuvaa ja aloittamatta alusta, voit tehdä sen Viestit-sovelluksesta:
- Avaa Viestit-sovellus.

- Valitse viestiketju tai aloita Uusi viesti. Aloitan mieluummin uuden viestin, jotta en vahingossa lähetä jollekin typerää tarraa tai ota riskiä, että yhteyshenkilö näkee ne kolme pistettä, jotka osoittavat, että kirjoitat pitkää esseetä.

- Napauta plus-kuvaketta.

- Valitse Tarrat.

- Paina pitkään tarraa, jota haluat muokata.

- Napauta Muokkaa vaikutusta.

- Jos haluat tehdä tarrasta taas elävän, napauta Alkuperäinen.

- Napauta Live-kuva-kuvaketta.

- Napauta Valmis.

- Voit vain napauttaa Peruuta poistuaksesi Viestit-sovelluksesta tai kirjoittaa yhteystiedon nimen ja valita tarran, jonka voit lähettää hänelle.

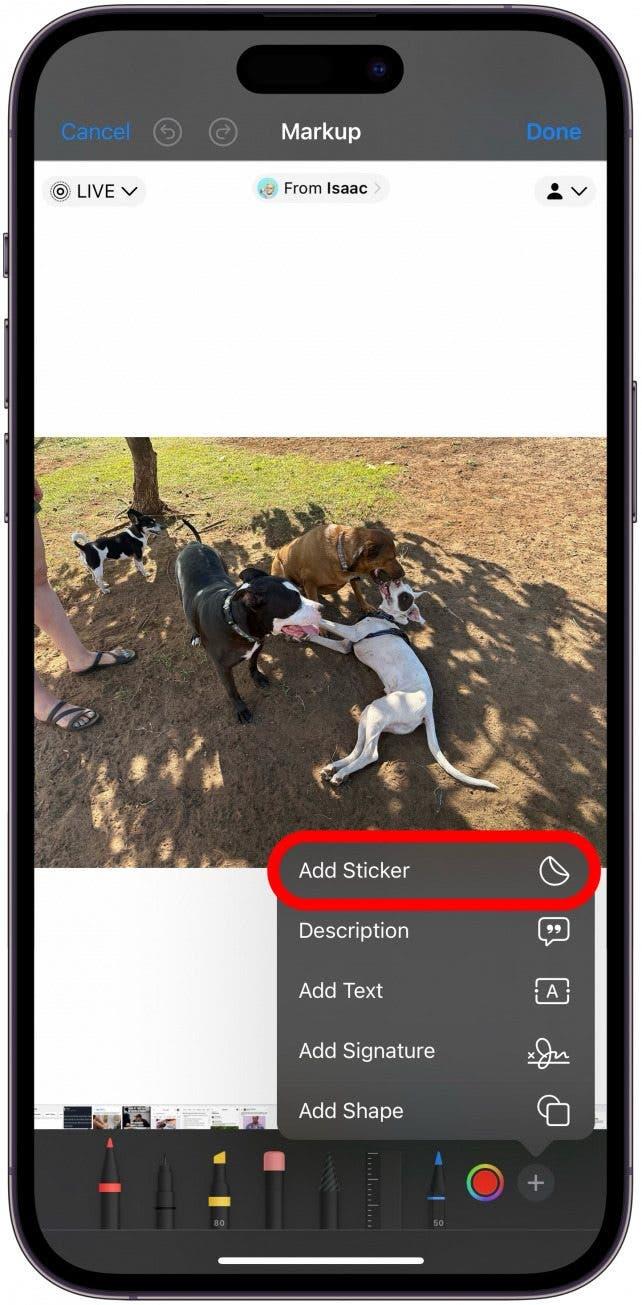
5. Lue, miten voit käyttää mukautettuja valokuvatarroja muissa sovelluksissa kuin Viestit-sovelluksessa.
Apple väittää, että voit käyttää tarroja missä tahansa, missä voit käyttää hymiöitä, myös kolmannen osapuolen sovelluksissa, mutta se ei ole muissa sovelluksissa yhtä intuitiivista kuin Viestit-sovelluksessa. Pääset tarralaatikkoon useimmissa sovelluksissa napauttamalla emoji-kuvaketta ja pyyhkäisemällä oikealle ja napsauttamalla sitten tarrakuvaketta näet kaikki tarrat ja pääset tarrojen muokkaustoimintoihin. Näin toimitaan esimerkiksi Facebook Messengerissä:
- Avaa Facebook Messenger ja avaa keskusteluketju. Napauta Aa aivan kuten kirjoittaessasi viestiä.

- Napauta hymiö- tai emoji-kuvaketta näytön vasemmassa alareunassa.

- Pyyhkäise hymiöiden yli oikealle, kunnes näet tarrat.

- Napauta tarrakuvaketta päästäksesi tarralaatikkoon. Voit selata kaikkia tarrojasi, järjestää niitä uudelleen, muokata tehosteita tai poistaa niitä.

Ammattilaisten vinkki
Useimmat sovellukset Viestit-sovelluksen ulkopuolella muuttavat elävät tarrat staattisiksi tarroiksi tai liittävät ne tavallisiksi kuviksi. Jos haluat lisätä tarroja Markupin käytön aikana, napauta plus-kuvaketta ja valitse Tarrat, jolloin pääset tarrakokoelmaasi.
6. Varmista, että valitset oikean valokuvan, jonka haluat muuttaa tarraksi, jotta saat parhaan tuloksen.
Useimmista valokuvista voi tehdä tarroja, mutta on olemassa muutama sääntö, joita kannattaa noudattaa, jos haluat saada täydellisen tarran! Ensinnäkin valokuvan on oltava selkeä, ei sumea. Toiseksi, kohde ei saa olla samanvärinen kuin tausta tai taustalla olevat esineet, sillä muuten ne saattavat sisältyä tarraan, eikä niitä voi muokata pois ilman kolmannen osapuolen muokkaussovelluksia, kuten Photoshopia tai Canvaa.
Tarrat näyttävät myös parhaimmilta, jos kohteessa ei ole rajattuja raajoja tai osia. Lopuksi, jos sinulla on useita valittavia kohteita, voit yrittää muokata kuvaa ja rajata pois ei-toivotun kohteen ja luoda sitten tarran soolokohteesta. Live-kuvien kohdalla on vielä enemmän sääntöjä täydellisen mukautetun live-kuvatarran saamiseksi; lue lisää siitä täältä.
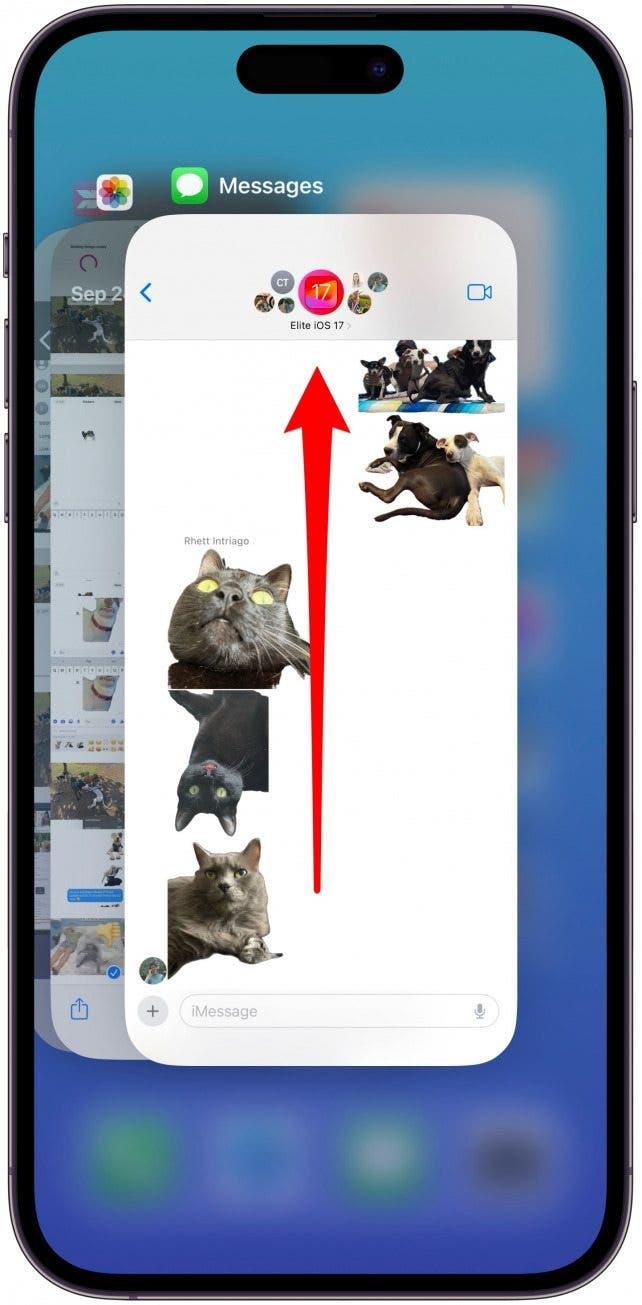
7. Jos tarralaatikko ei reagoi, lopeta sovellus ja yritä uudelleen.
Sinun pitäisi pystyä napauttamaan tarraa käyttääksesi/liittääksesi sen, mutta näin ei aina ole. Yleinen iOS 17:n häiriö vaati iPhone-käyttäjiä lopettamaan Viestit-sovelluksen ja avaamaan sen sitten uudelleen, ennen kuin he pystyivät lähettämään jollekin tarran. Tämä on yksi niistä ongelmista, jotka pitäisi korjata tulevassa päivityksessä, joten pidä iPhonesi ajan tasalla!
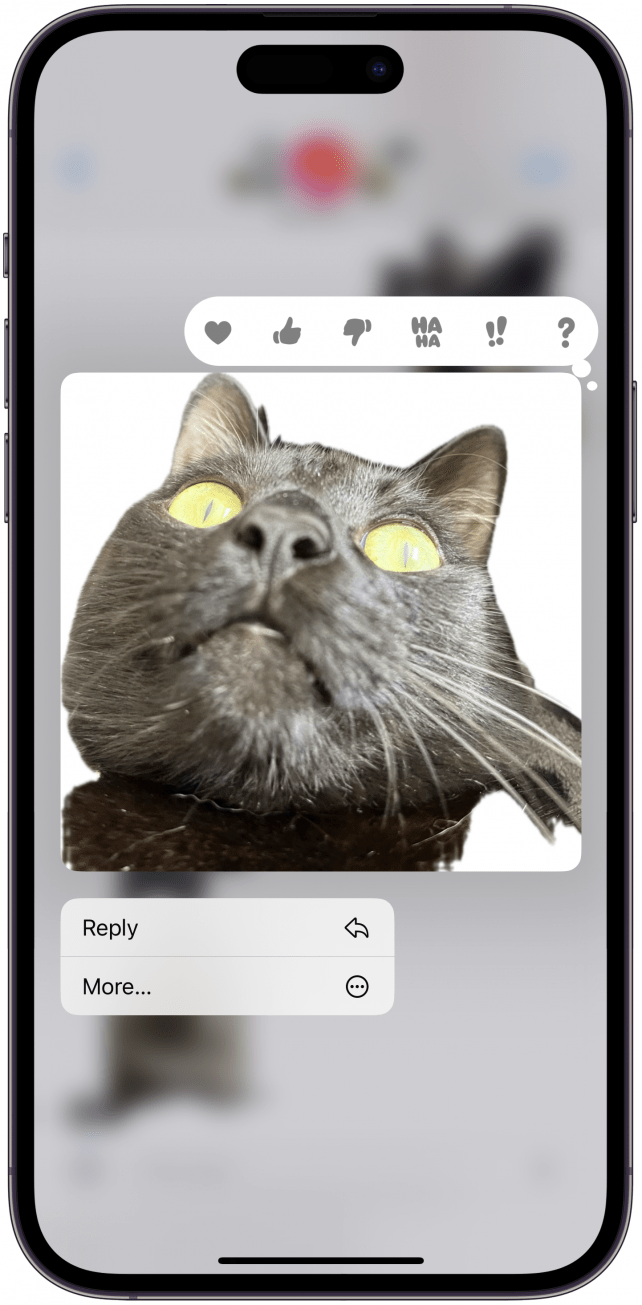
8. Sinulle lähetettyjä tarroja ei voi tallentaa tai edes välittää eteenpäin muille, mutta tähän on kaksi kiertotietä.
Paras tapa tallentaa hieno tarra, jonka joku on lähettänyt sinulle, on pyytää häntä lähettämään sinulle alkuperäinen kuva, jonka yhteyshenkilösi muutti tarraksi. Näin saat parhaan laatuisen version tarrasta. Jos et halua nähdä vaivaa, voit ottaa kuvakaappauksen tarrasta, avata sen Valokuvat-sovelluksessa ja luoda tarran tavalliseen tapaan.
Huomautus
Kuvakaappausmenetelmä toimii vain staattisten tarrojen luomiseen; sinulle on lähetettävä alkuperäinen Live-valokuva, jotta voit luoda oman versiosi Live-tarrasta.
Nyt tiedät monia tapoja, joilla voit korjata vikoja, kun mukautetut valokuvatarrat eivät toimi iPhonessa! Toivottavasti nautit tästä hauskasta ominaisuudesta yhtä paljon kuin me. Seuraavaksi opit, miten voit muuttaa live-kuvat live-taustakuviksi, mikä ei ole ollut mahdollista yli vuoteen.