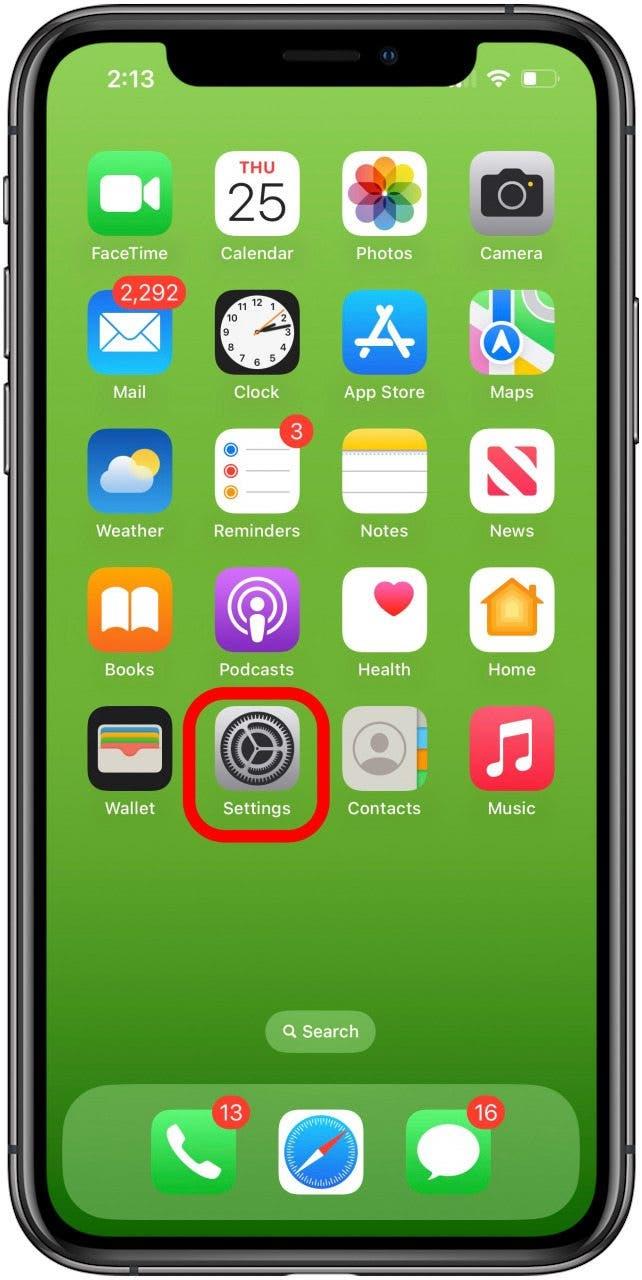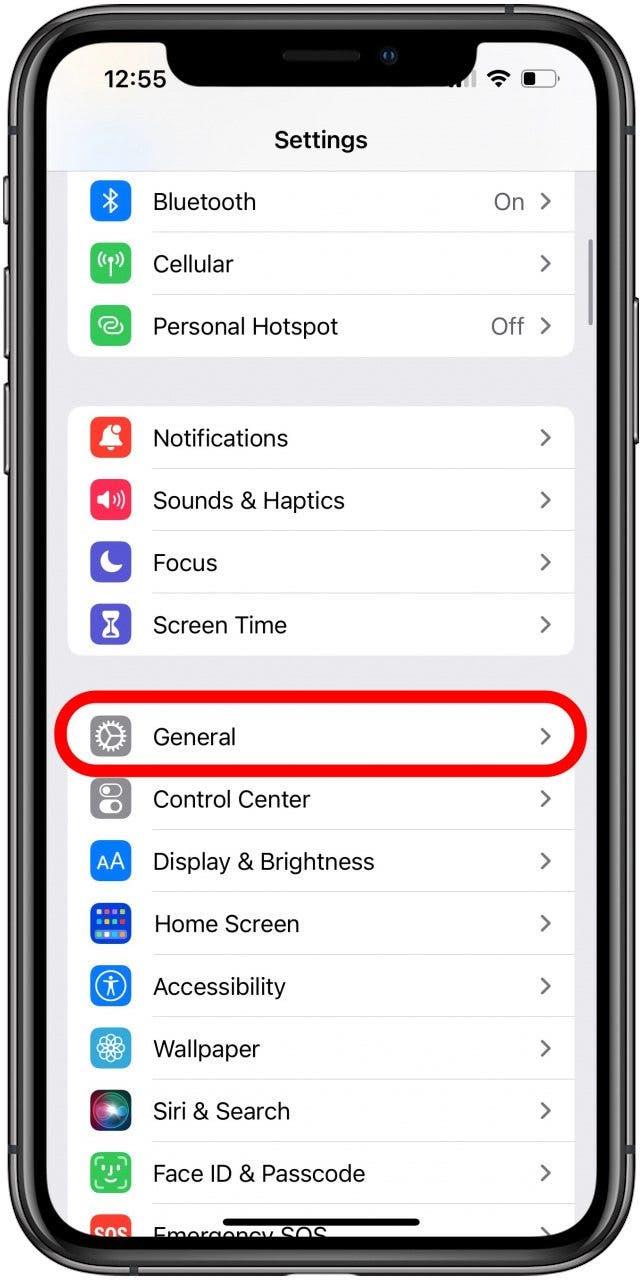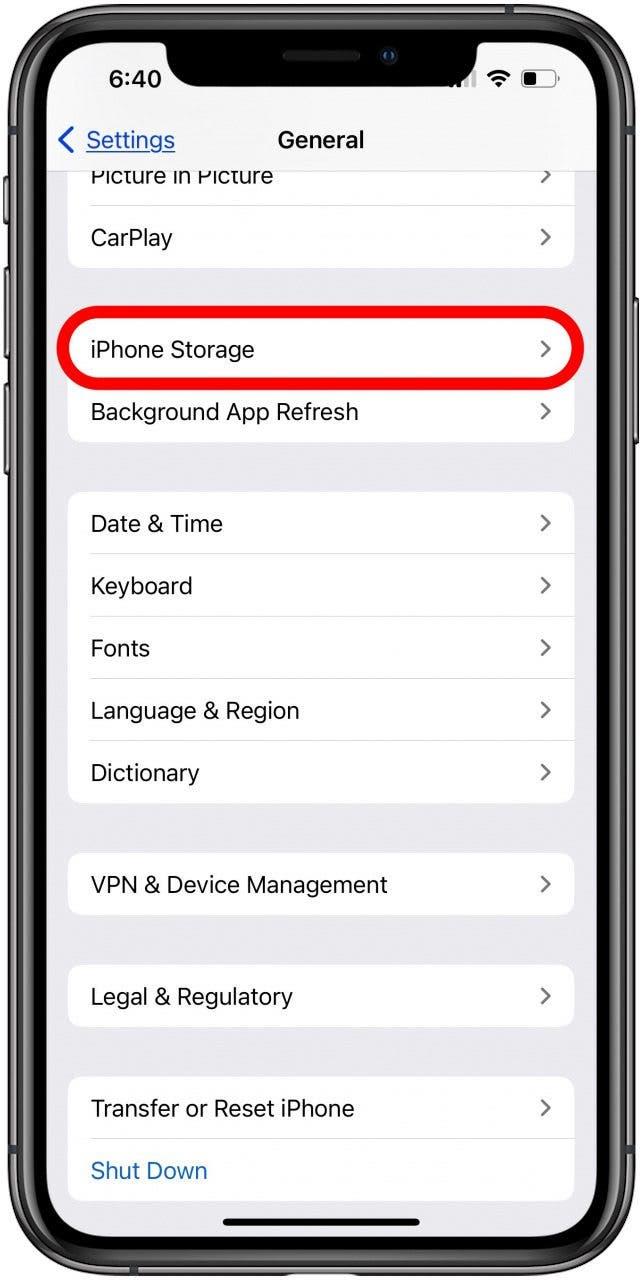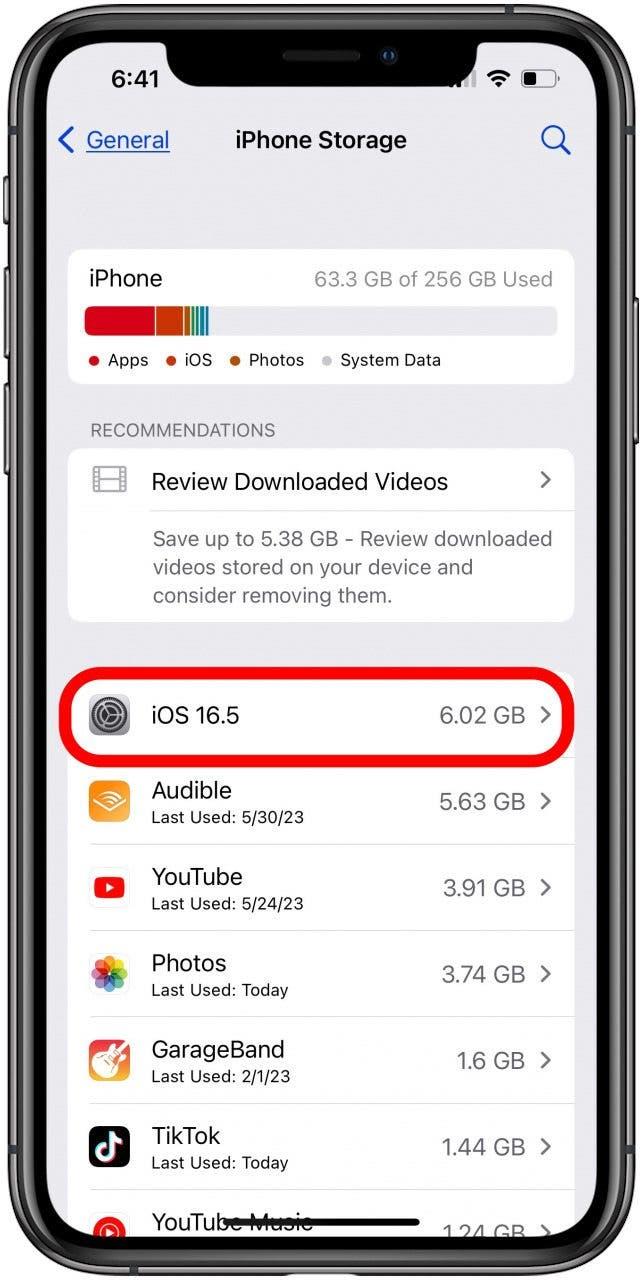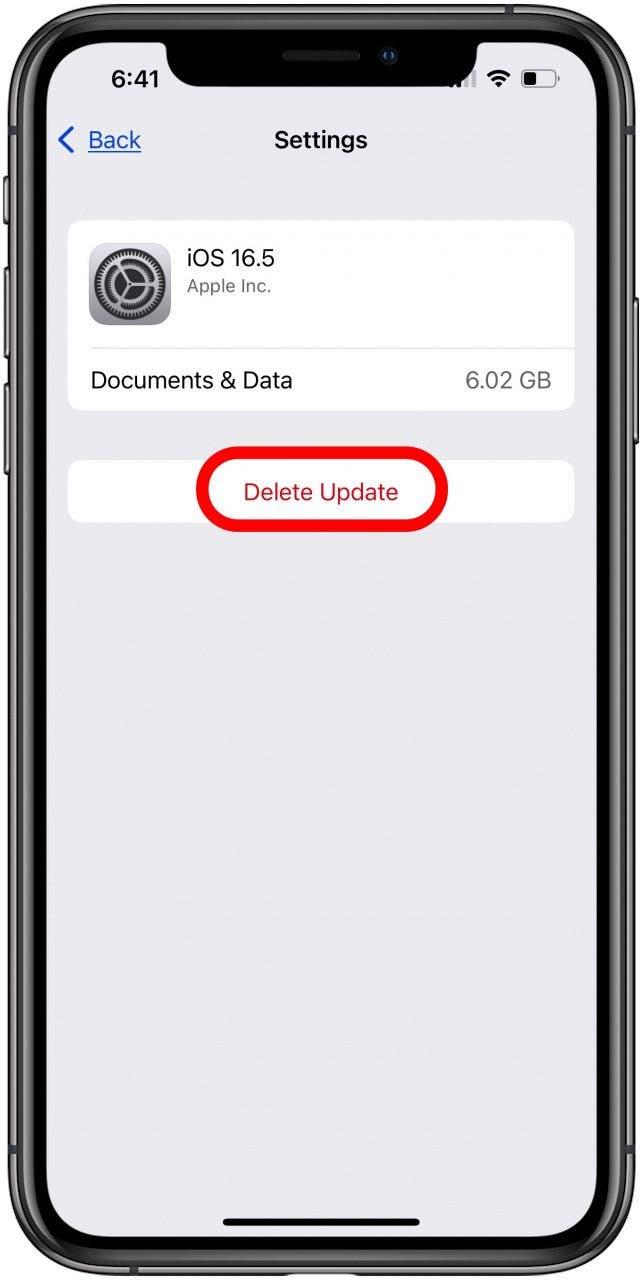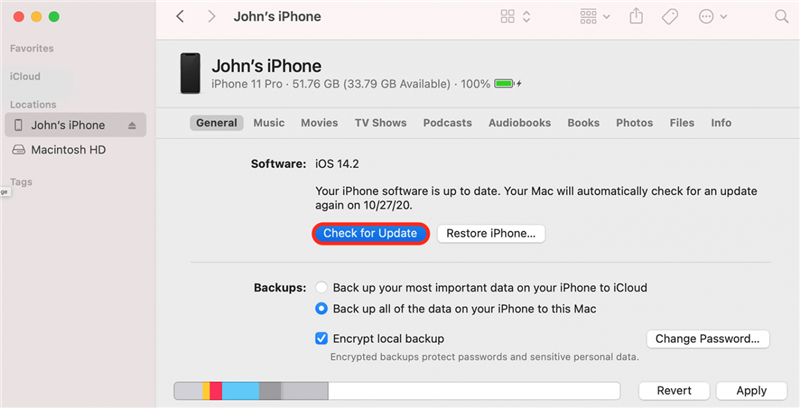Olet innostunut päivittämään iPhonen uusimmalla iOS- tai iPadOS-käyttöjärjestelmällä, mutta ohjelmistopäivitys kestää ikuisuuden, iPad tai iPhone jäätyy päivityksen aikana, saat virheilmoituksen tai iOS 16 -päivitys ei näy! Mitä tehdä? Tässä ovat vaiheet, joiden avulla voit korjata nämä ongelmat ja saada uusimman iOS- tai iPadOS-päivityksen.
Miksi iPadini tai iPhoneni ei päivity? Miten saat uudet iOS & iPadOS-päivitykset (iOS 16 – iPadOS 16)
Kun iPhonellesi on aika saada iOS-päivitys tai iPadillesi iPadOS-päivitys, se ei aina mene nopeasti tai sujuvasti. Jos iPhonesi tai iPadisi ei päivity, useat asiat voivat olla vialla. Käydään läpi, mitä tehdä, jos latausnopeus on hidas tai iPhone tai iPad ei päivity.Jos haluat lisää hyviä iPhone- ja iPad-päivitysohjeita, tutustu ilmaiseen Päivän vinkki.
iPadOS 16 ja iOS 16 -yhteensopivat laitteet
Jos iPadOS 16- tai iOS 16 -päivitys ei näy, tarkista ensin, että iPhonesi tai iPadisi on yhteensopiva uusimman iOS-päivityksen kanssa. Tässä on luettelo iPhoneista ja iPadeista, jotka ovat yhteensopivia:
- iPhone 14, iPhone 14 Max, iPhone 14 Pro ja iPhone 14 Pro Max.
- iPhone 13, iPhone 13 mini, iPhone 13 Pro, iPhone 13 Pro Max, iPhone 13 Pro Max.
- iPhone 12, iPhone 12 mini, iPhone 12 Pro, iPhone 12 Pro Max.
- iPhone 11, iPhone 11 Pro ja iPhone 11 Pro Max.
- iPhone X, iPhone XR, iPhone XS ja iPhone XS Max.
- iPhone 8 ja iPhone 8 Plus
- iPhone SE (toinen ja kolmas sukupolvi)
- iPad Pro, iPad Pro 2, iPad Pro 3, iPad Pro 4, iPad Pro 5 ja iPad Pro 6
- iPad 5, iPad 6, iPad 7, iPad 8, iPad 9 ja iPad 10
- iPad mini 4, iPad mini 5 ja iPad mini 6
- iPad Air 2, iPad Air 3, iPad Air 4 ja iPad Air 5
Jos et ole varma, minkä iPhonen tai iPadin omistat, meillä on artikkeli, joka auttaa sinua tunnistamaan sen mallista tai sukupolvesta riippumatta.
Miksi latausnopeuteni on niin hidas? Nopeuta ohjelmistopäivitystäsi
Kuinka kauan iOS 16:n asentaminen kestää?Uusimman iOS-päivityksen tai iPadOS-päivityksen lataamiseen ja asentamiseen kuluva aika riippuu sen koosta ja internetin nopeudesta.Mitä hitaampi internet-yhteys on, sitä kauemmin ohjelmistopäivitys kestää. Minulla se kesti noin tunnin alusta loppuun.
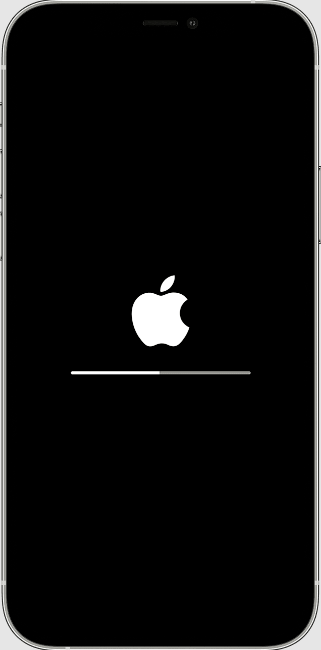
Kuvan tarjoaa Apple
Jos Applen iPad- tai iPhone-päivityksen latausnopeus on hidas, voit tehdä muutaman asian.Varmista ensin, että laitteeseesi on kytketty virta ja että sillä on vahva internet-yhteys. Suositeltavaa on Wi-Fi-verkko. Seuraavaksi voit nopeuttaa prosessia jättämällä lataamatta muuta sisältöä tällä hetkellä. Jotkut haluavat ladata ohjelmistopäivityksen ja aloittaa asennuksen illalla tai muuna ajankohtana, jolloin he eivät tarvitse iPhonea tai iPadia, jotta prosessin loppuunsaattamiseen jää runsaasti aikaa.
Varmista, että sinulla on riittävästi iPhone- ja iPad-tallennustilaa.
Varmista, että sinulla on riittävästi iPadin tai iPhonen tallennustilaa iPadOS- tai iOS-päivityksen lataamista ja asentamista varten. Suuret päivitykset, kuten iOS 16, vaativat hieman yli 5 Gt. Pienemmät päivitykset, kuten iOS 15.6, eivät vaadi yhtä paljon. Voit tarkistaa iPhonen ja myös iPadin tallennustilan ja ryhtyä sitten toimiin tallennustilan vapauttamiseksi, jos iOS-päivityksen tila ei riitä. Jos saat viestin, että iPadin tai iPhonen tallennustila on täynnä, mutta se ei ole, voit korjata myös sen.
Entä jos et saa yhteyttä Applen päivityspalvelimeen?
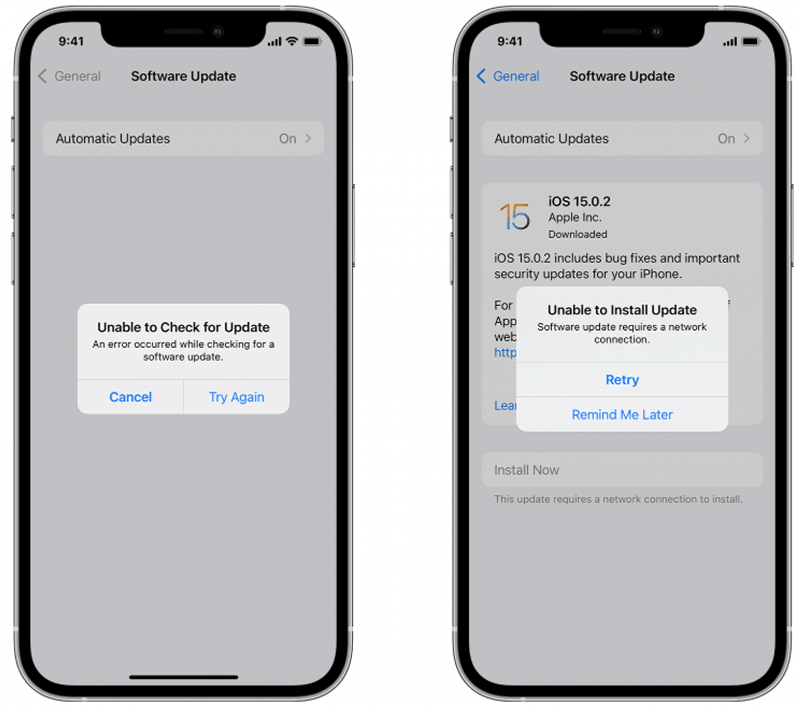
Kuvan tarjoaa Apple
Mitä tapahtuu, jos saat viestin ”Unable to Check for Update. An error occurred while checking for a software update.” tai ”Unable to Install Update. Software update requires a network connection”?Napauta tässä tapauksessa Kokeile uudelleen tai Yritä uudelleen ja yritä päivittää iPad tai iPhone käyttäen samaa Wi-Fi-verkkoa. Jos saat saman virheilmoituksen, yritä käyttää eri Wi-Fi-verkkoa. Jos tämä ei auta, odota hetki, ennen kuin yrität uudelleen, jos Applen palvelimet ovat ylikuormitettuja, kun niin monet ihmiset yrittävät päivittää laitteitaan kerralla.
Poista iPadOS- tai iOS-päivitys & lataa uudelleen
Jos ohjelmistopäivitys epäonnistui eikä mikään edellä mainituista vaiheista ole korjannut iPadin tai iPhonen päivitysongelmia, sinun on ehkä poistettava iOS-päivitys ja ladattava se uudelleen. Voit tehdä näin:
- Avaa Asetukset-sovellus.

- Napauta Yleiset.

- Napauta iPadin tai iPhonen tallennustila.

- Etsi iPadOS- tai iOS-päivitys sovellusluettelosta.

- Napauta päivitystä ja napauta sitten Poista päivitys.

- Käy nyt iOS-päivitys tai iPadOS-päivitysprosessi uudelleen läpi; toivottavasti se toimii tällä kertaa!
iPhonen tai iPadin päivittäminen tietokoneella
Jos iPadin tai iPhonen ohjelmistopäivitys ei onnistu yllä olevien vaiheiden käyttämisen jälkeenkään tai jos päivitys ei näy kohdassa Asetukset > Yleiset > iPadin/iPhonen tallennus yllä olevassa vaiheessa, sinun on päivitettävä laitteesi Mac-tietokoneella tai tietokoneella.
Jos käytössäsi on Mac, jossa on macOS Catalina tai uudempi, voit päivittää laitteesi Finderin avulla. Muista varmuuskopioida iPad tai iPhone iCloudin tai iTunesin avulla ennen päivitystä. Jos Mac käyttää iPadin tai iPhonen henkilökohtaista hotspotia, liitä se toiseen Ethernet- tai Wi-Fi-verkkoon ennen kuin aloitat. Seuraava:
- Liitä iPad tai iPhone Maciin USB-kaapelilla.
- Avaa Finder napsauttamalla.

- Napsauta laitettasi Finderissa. Tässä on korjaus, jos et näe iPhonea tai iPadia Finderissa.
- Napsauta Yleistä ja valitse sitten Tarkista päivitys.

Kuvan tarjoaa Apple - Napsauta nyt Lataa ja päivitä ja noudata sitten näytön ohjeita iPadOS- tai iOS-päivityksen suorittamiseksi.
Jos sinulla on Mac, jossa on macOS Mojave tai aikaisempi, sinun on päivitettävä iPad tai iPhone iTunesin avulla.
Elvytystilan aika
Jos iPadin tai iPhonen näyttö on juuttunut Apple-logoon ilman edistymispalkkia useiksi minuuteiksi tai jos tietokone ei tunnista iPhonea tai iPadia, on aika käyttää palautustilaa.
Varoitus: Varmista ennen Recovery-tilan käyttöä, että sinulla on varmuuskopio iPhonestasi. Elvytystila poistaa asetukset ja tiedot kokonaan, ja aloitat alusta kuin laitteesi olisi aivan uusi.
Kun olet pyyhkinyt iPhonen tai iPadin Recovery-tilan avulla, on aika palauttaa iCloud- tai iTunes-varmuuskopiosta tai Finderin avulla. Tässä vaiheessa voit aloittaa iPadOS- tai iOS-päivitysprosessin alusta, mutta jos olet jo noudattanut kaikkia tämän artikkelin vaiheita etkä vieläkään pysty päivittämään, on todennäköisesti aika ottaa yhteyttä Applen tukeen.
Ota yhteyttä Applen tukeen
Toivottavasti olet tähän mennessä pystynyt lataamaan ja asentamaan uusimman iPadOS- tai iOS-päivityksen. Jos näin ei ole vieläkään tapahtunut, on aika ottaa yhteyttä Applen tukeen, koska kyseessä voi olla laitteisto-ongelma, joka on korjattava. Jos tästä artikkelista oli apua, tutustu muihin vianmääritysoppaisiimme, joista löydät korjauksia kaikenlaisiin Applen laitteisto- ja ohjelmisto-ongelmiin.