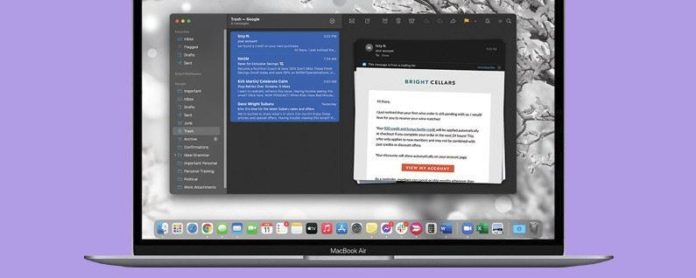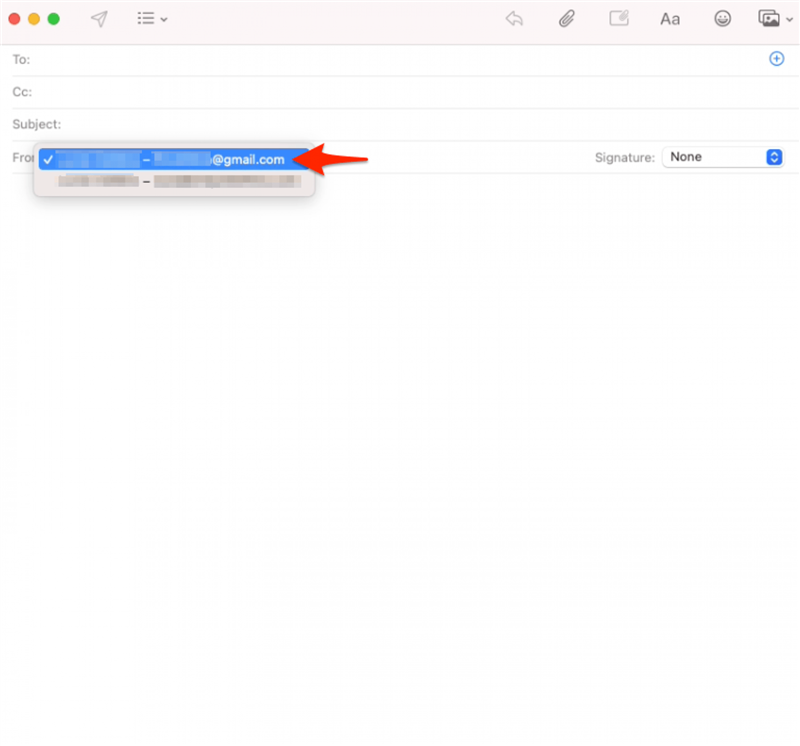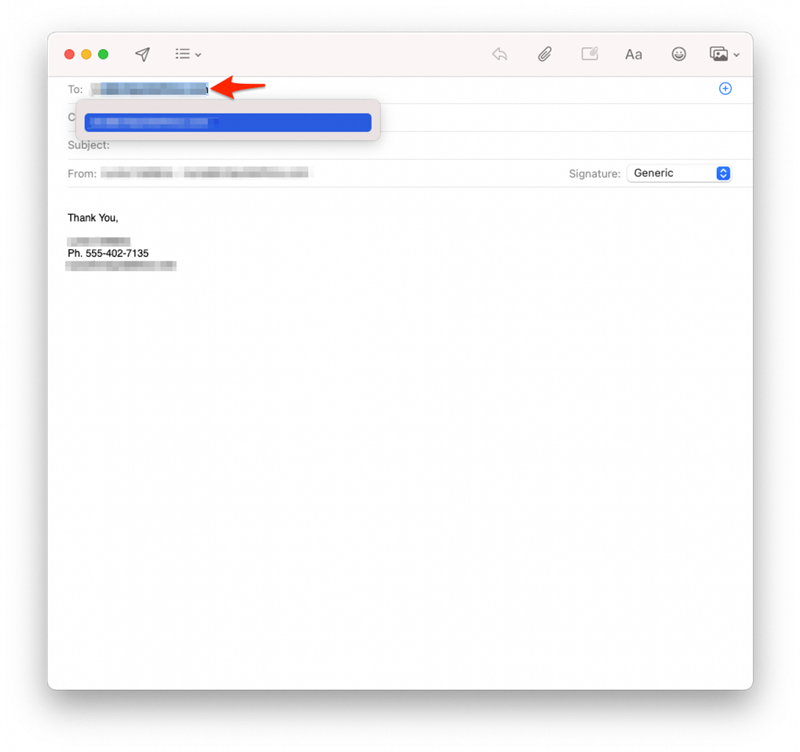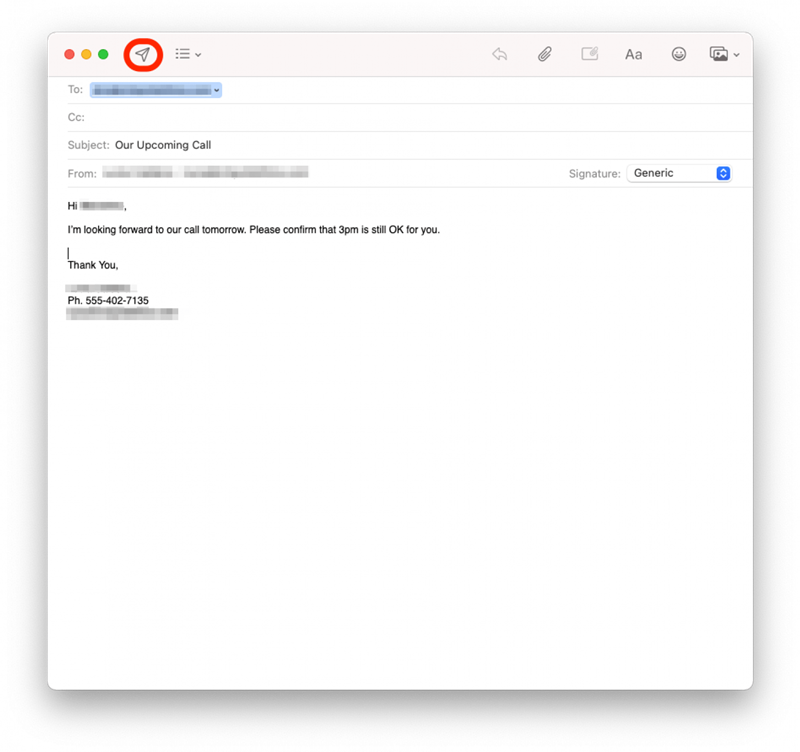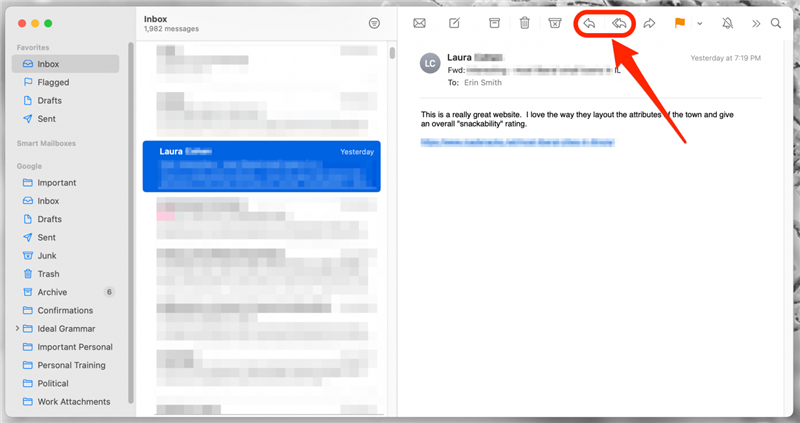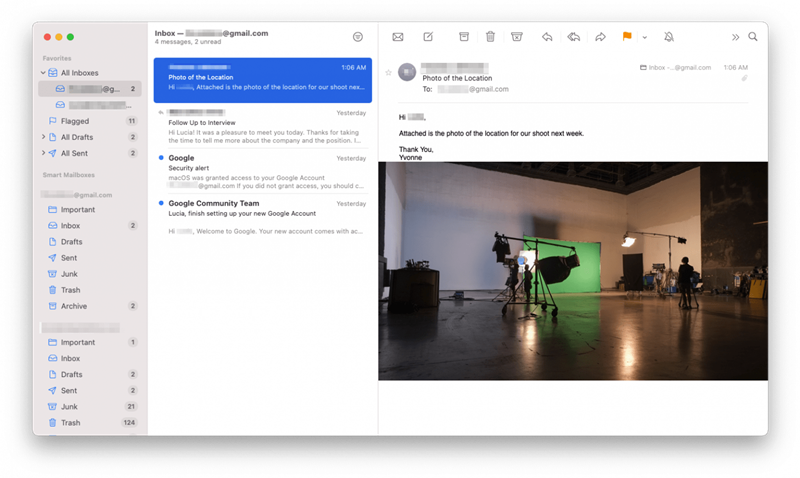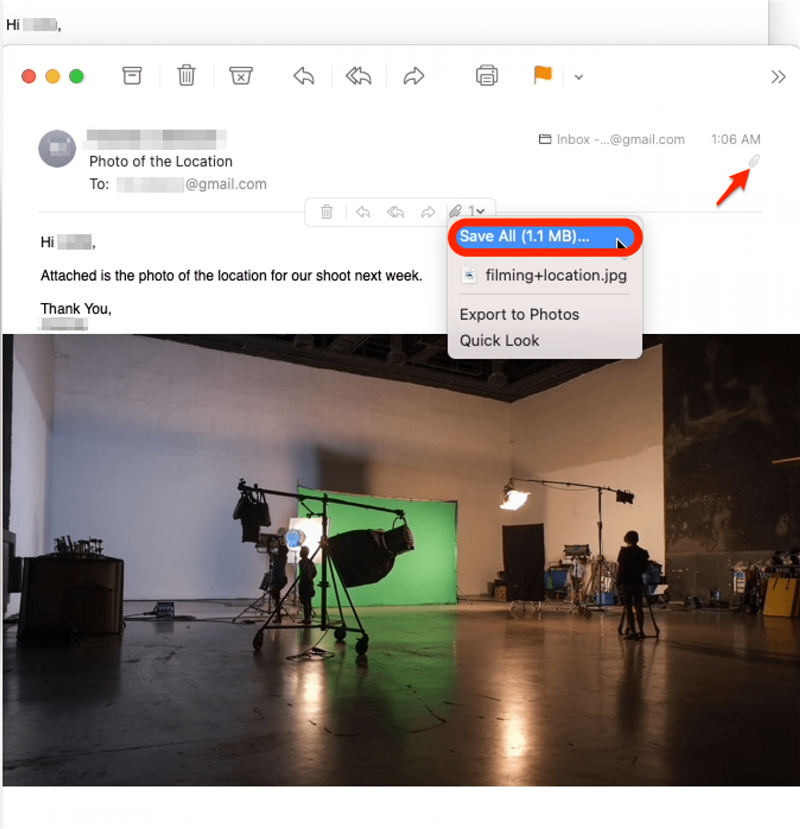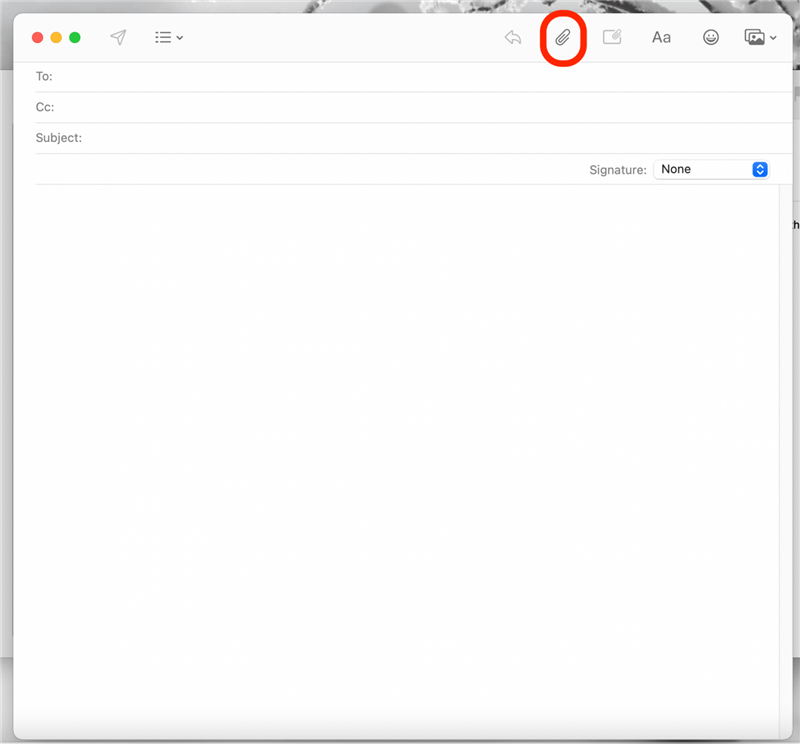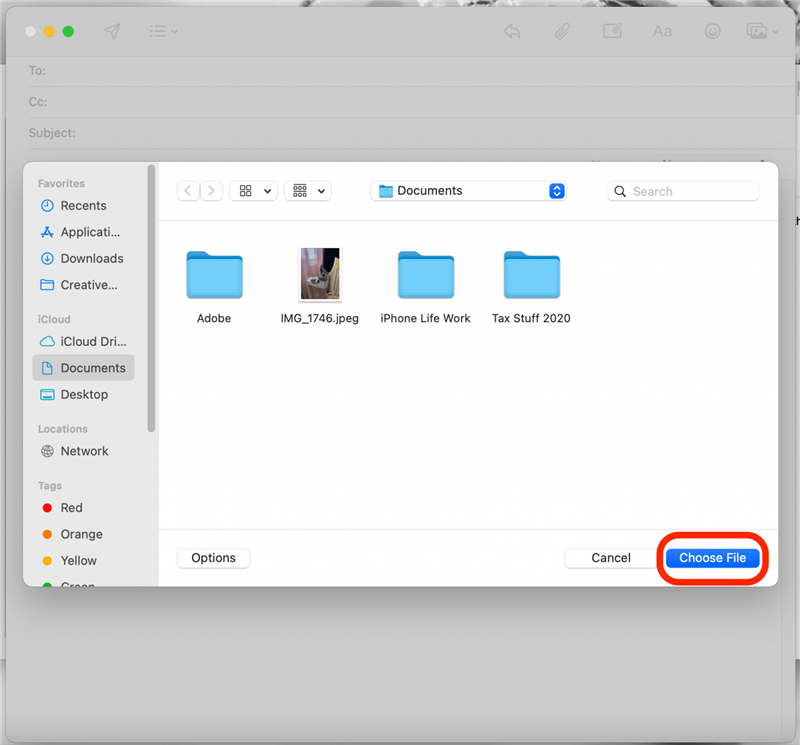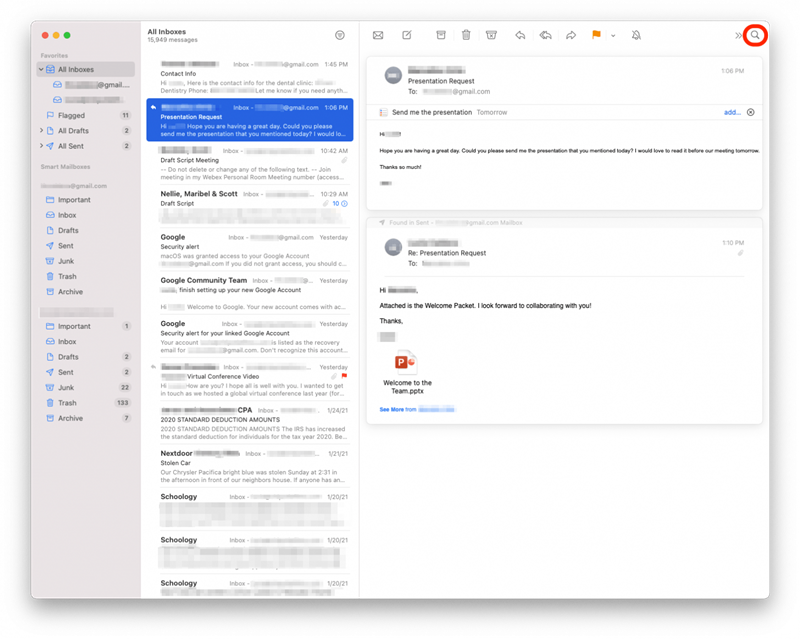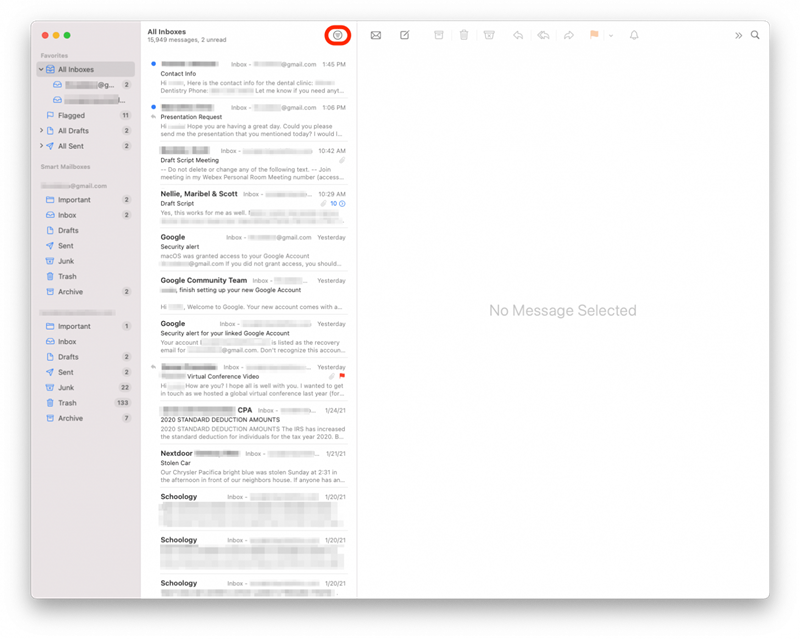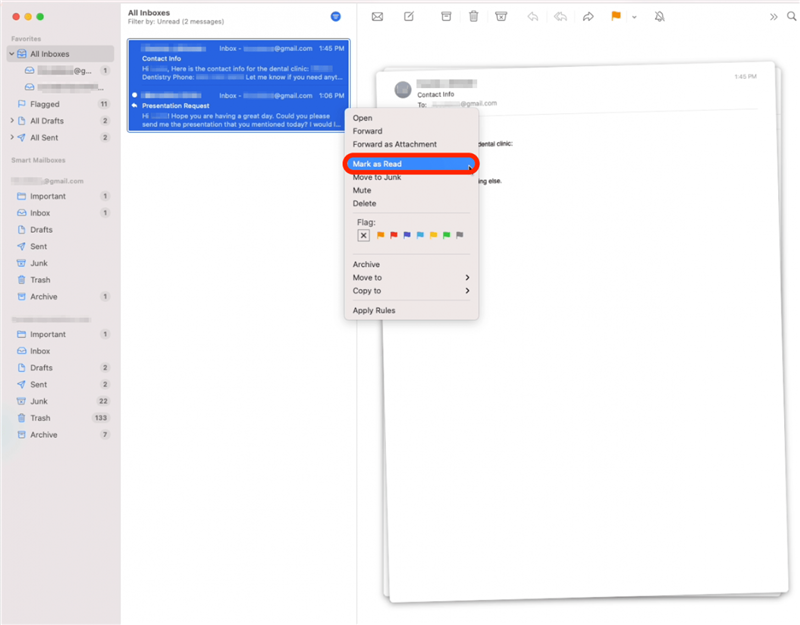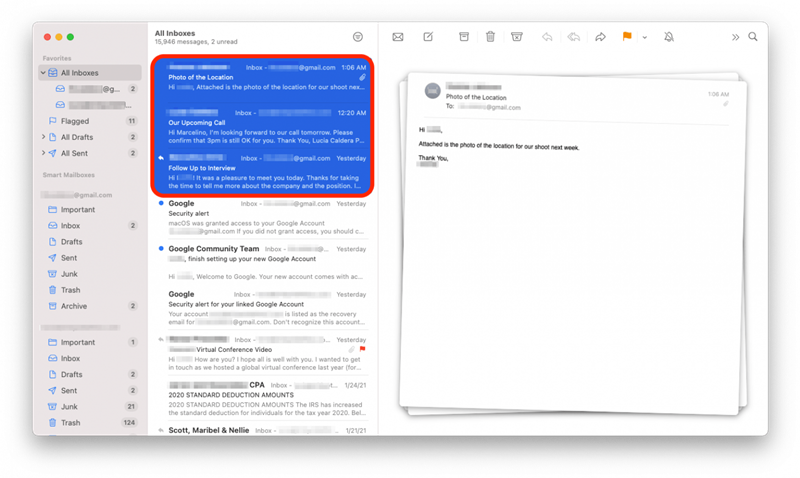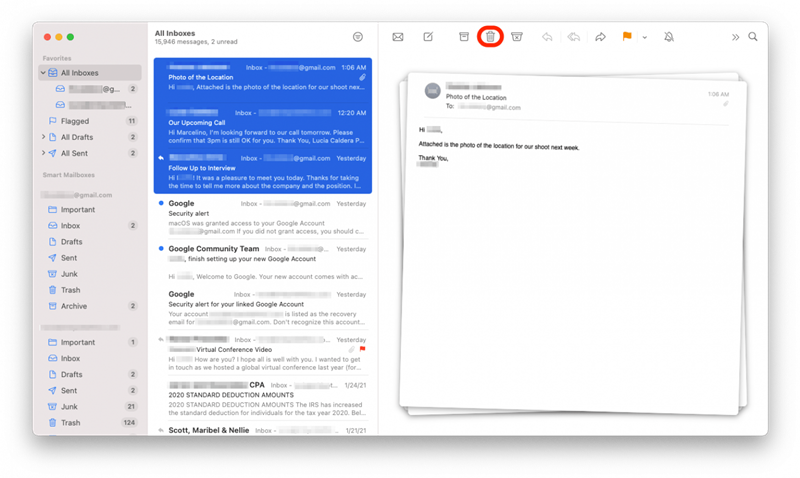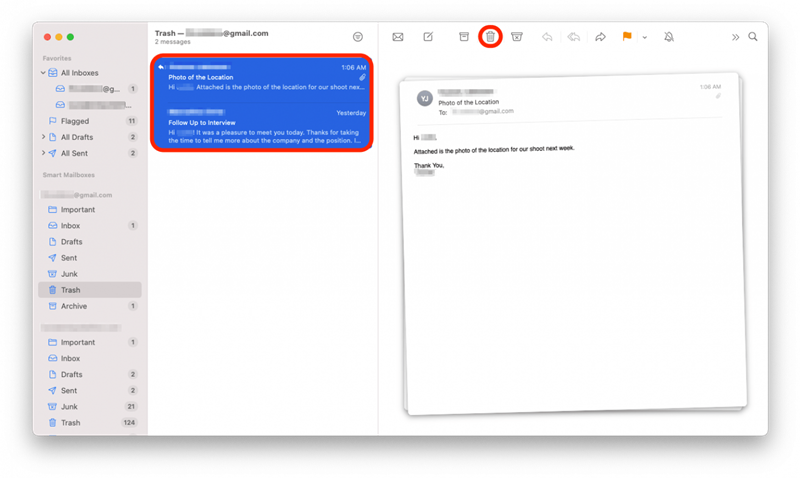Mail on tehokas sähköpostisovellus, jonka avulla voit kommunikoida, jakaa liitteitä ja pitää viestisi järjestyksessä. Oppaamme opastaa perustoiminnoissa, kuten sähköpostiliitteen lisäämisessä ja viestien poistamisessa, jotta hallitset sähköpostiasiakirjojasi Mac Mail -sovelluksessa.
Kuinka lähettää ja vastata sähköpostiviesteihin Mac Mail -sovelluksessa
Lähetä sähköposti Mail-sovelluksessa
Aloita avaamalla Mail-sovelluksesi. Kun olet linkittänyt sähköpostitilit ja allekirjoituksesi määritetty , olet valmis lähettämään sähköposteja Mail-sovelluksella. Näin voit tehdä sen:
- Napsauta kirjoituspainiketta näytön yläreunassa.
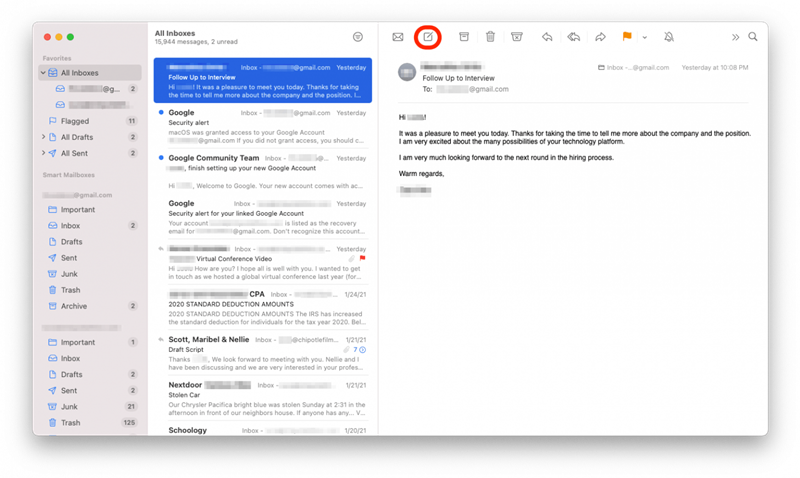
- Lähettäjä -osiossa näet sähköpostiosoitteesi.
- Jos haluat vaihtaa toiseen sähköpostiosoitteeseesi, valitse oikea avattavasta valikosta.

- Kirjoita Vastaanottaja -osioon vastaanottajan nimi tai sähköpostiosoite. Kun aloitat kirjoittamisen, Mail tarjoaa automaattisen täydennyksen vaihtoehtoja.

- Kirjoita sähköpostisi aihe ja runko .
- Kun olet valmis, lähetä viesti napsauttamalla vasemmassa yläkulmassa olevaa paperilentokoneen Lähetä-kuvaketta .

- Kun olet lähettänyt, löydät tämän viestin Lähetetyt-kansiostasi .
Vastaa sähköpostiviestiin Mail-sovelluksessa
- Valitse viesti, johon haluat vastata, ja napsauta takaisin-nuolta vastataksesi tai kaksoisnuolta , jos haluat vastata kaikkiin.

- Tämä avaa uuden ikkunan.
- Kirjoita vastauksesi sähköpostin tekstiosaan. Kun olet valmis, lähetä viesti napsauttamalla paperilentokoneen Lähetä-kuvaketta .

- Lähettämäsi sähköpostiosoite näkyy nyt Lähetetyt-kansiossa.
Sähköpostiliitteiden lataaminen ja lataaminen Macissa
Liitteiden lähettäminen ja vastaanottaminen on saumatonta, kun käytät Mail-sovellusta.
Lataa liitteet Mail-sovelluksesta
Muutamalla napsautuksella voit ladata, avata ja tallentaa saamasi liitteet:
- Avaa sähköpostin liitteenä. Kun saat valokuvaliitteitä, ne näkyvät usein sähköpostin rungossa.

- Lataa se napsauttamalla paperiliitintä Liite-kuvake . Tämä avaa valikon, jossa on latauskuvake, joka näyttää alas osoittavalta nuolelta.
- Napsauttamalla latauskuvaketta voit tallentaa liitteet ja valita niiden sijainnin Macissa.

Lisää liitteet Mail-sovellukseen
- Aloita uuden sähköpostin kirjoittaminen napsauttamalla ruudun yläosassa olevaa Luo-kuvaketta tai vastaamalla olemassa olevaan sähköpostiin napsauttamalla Vastaa-kuvaketta .
- Kirjoita uudessa ikkunassa viestisi sähköpostin tekstiosaan ja liitä tiedosto napsauttamalla Liite-kuvaketta .

- Valitse liite ja napsauta Valitse tiedosto .

- Tiedoston kuvake ilmestyy viestisi alle.
- Kun olet valmis, napsauta Lähetä-kuvaketta .

Sähköpostien etsiminen Mail-sovelluksesta
Mail-sovelluksen hakutyökalu auttaa sinua löytämään tiettyjä viestejä tai tietoja sähköpostistasi:
- Napsauta ikkunan oikeassa yläkulmassa olevaa hakukuvaketta ja kirjoita haku. Voit kirjoittaa henkilön nimen, sähköpostiosoitteen, aiheen tai kaiken, mikä auttaa sinua löytämään etsimäsi viestin.

- Hakutuloksissasi näkyvät kaikki sähköpostit, jotka sisältävät haun.
- Kun olet löytänyt oikean sähköpostin, avaa se napsauttamalla viestiä.
Kaikkien sähköpostien merkitseminen luetuiksi Macissa
On vaikea seurata sähköposteja, kun saat enemmän viestejä kuin pystyt lukemaan. Postisuodatin-painikkeen avulla löydät helposti kaikki lukemattomat sähköpostisi:
- Napsauta Suodatin-painiketta kaikkien Saapuneet-kansion yläosassa. Tämä näyttää kaikki lukemattomat sähköpostisi.

- Valitse kaikki lukemattomat sähköpostisi (monet käyttäjät valitsevat kaikki pikanäppäimillä cmd + A).
- Napsauta hiiren kakkospainikkeella yhtä valitusta sähköpostista.
- Valitse avattavasta valikosta Merkitse luetuksi .

- Poista suodatin napsauttamalla kuvaketta uudelleen poistaaksesi sen valinnan.
Sähköpostin poistaminen Mail-sovelluksesta
Jos haluat pitää postilaatikkosi puhtaana, Mail auttaa sinua poistamaan ei-toivotut sähköpostit:
- Valitse poistettava sähköposti. Jos haluat valita useita sähköposteja, pidä vaihtonäppäintä alhaalla ja napsauta kutakin poistettavaa sähköpostia.

- Napsauta yläosassa olevaa Roskakori-kuvaketta poistaaksesi. Tämä siirtää sähköpostin Roskakori-kansioon.

- Jos haluat poistaa kohteita pysyvästi Roskakori-kansiosta, valitse kansiossa olevat sähköpostit ja napsauta Roskakori-kuvaketta uudelleen.

Apple Mail -sovellus on kätevä työkalu, jolla on monia hyödyllisiä ominaisuuksia. Jokapäiväisten toimintojen avulla voit parantaa viestinnän tehokkuutta ja tehdä sähköpostista tuottavampaa sinulle.