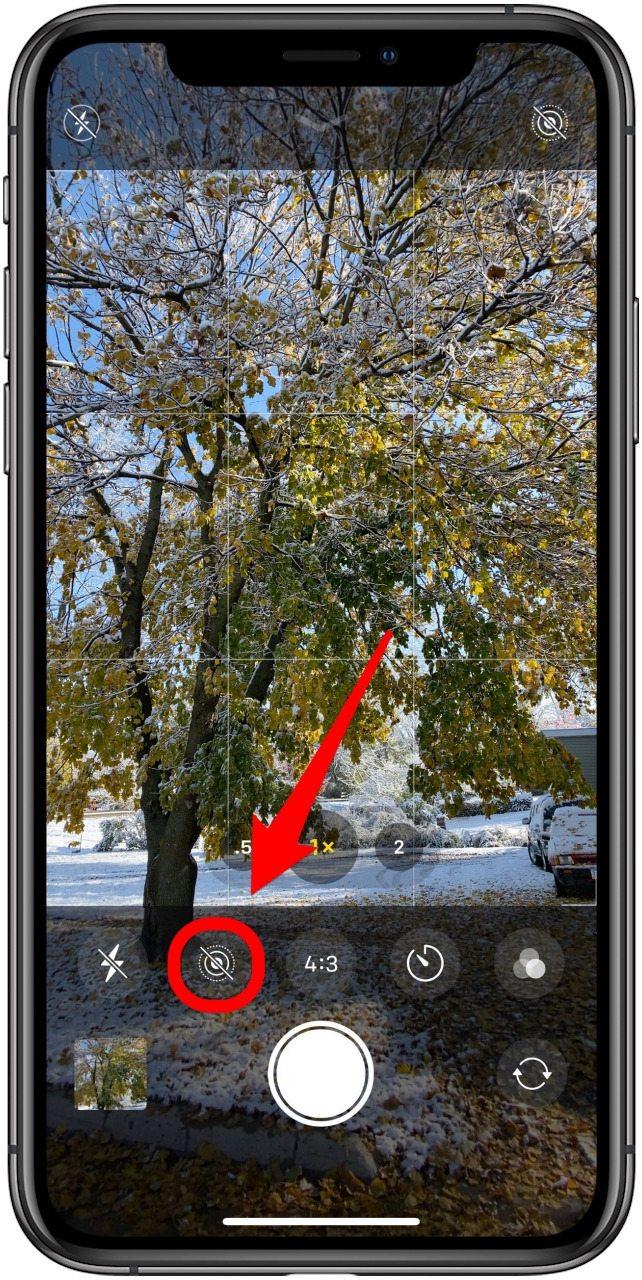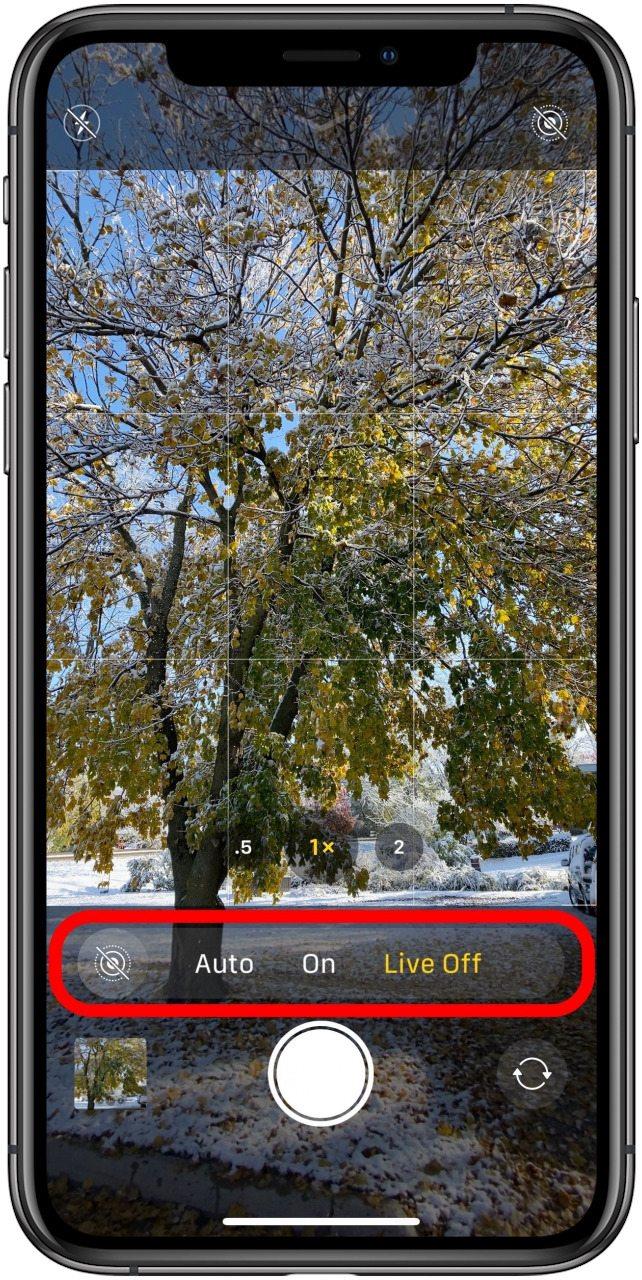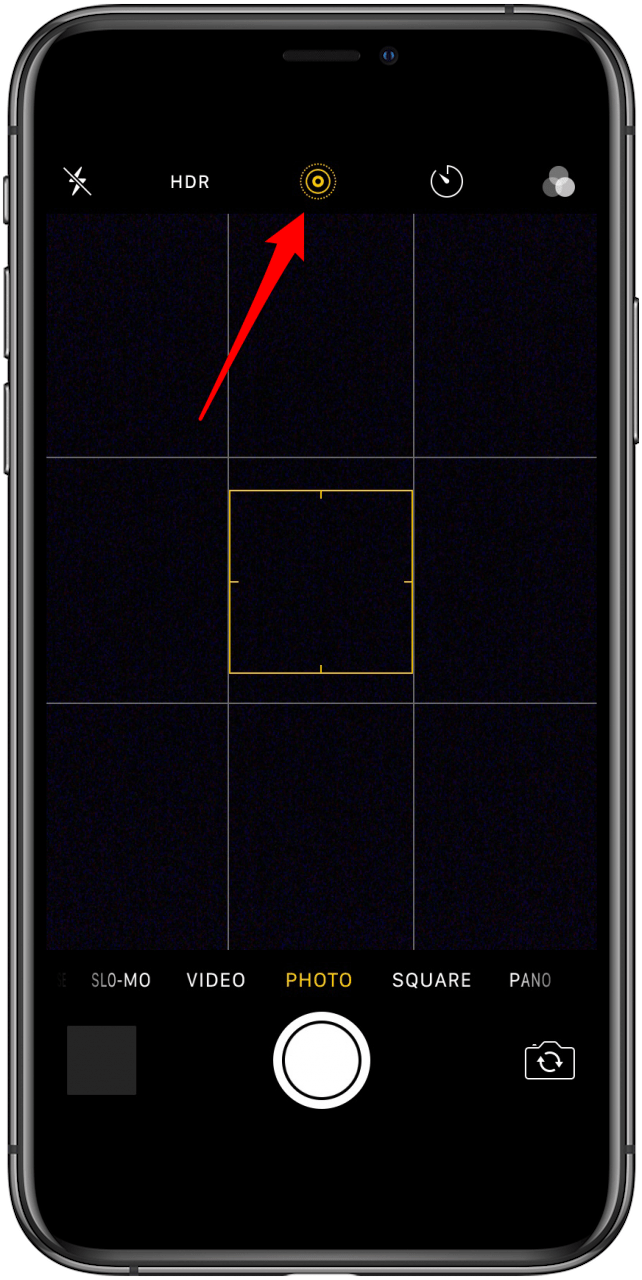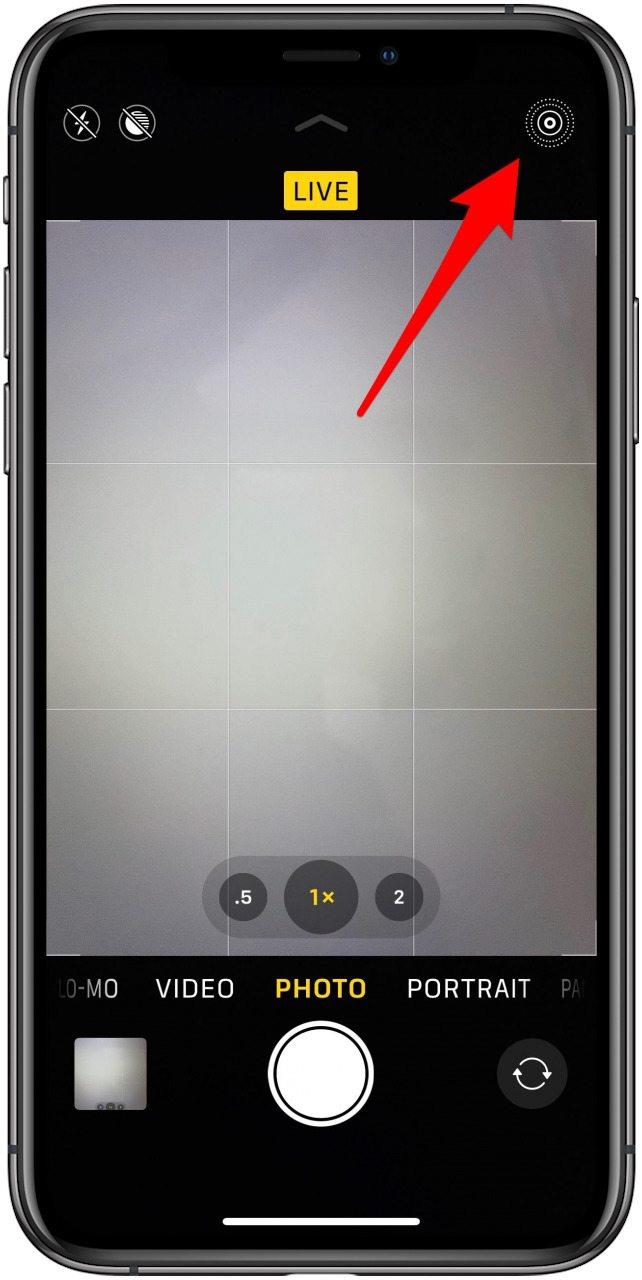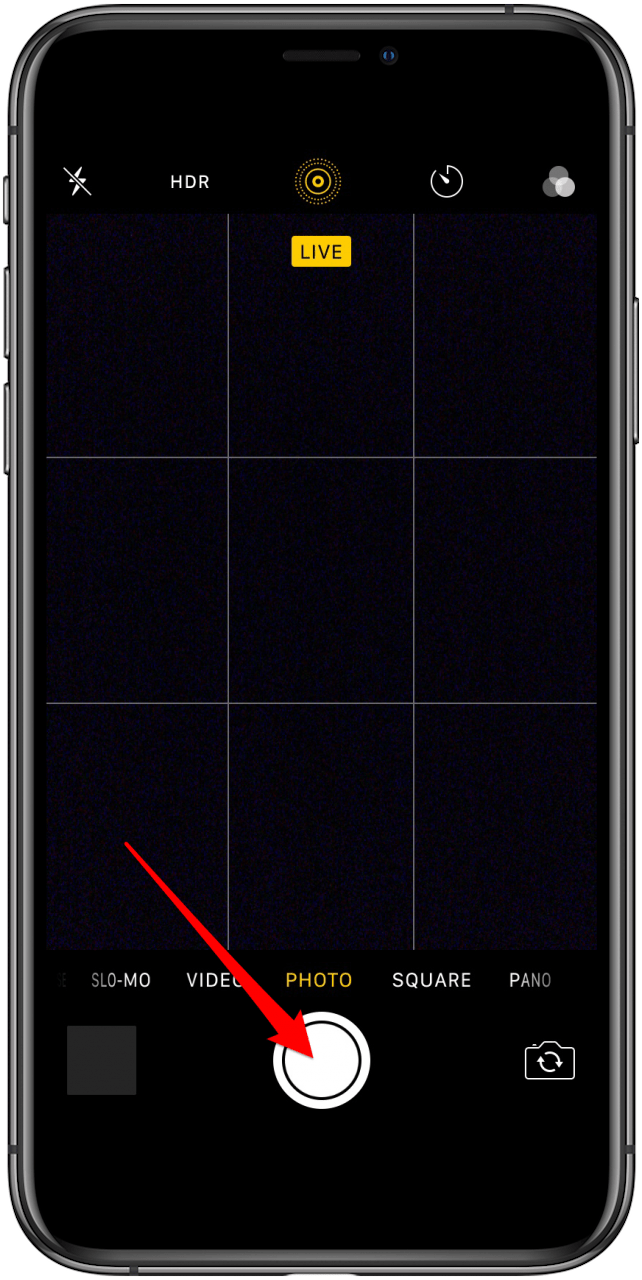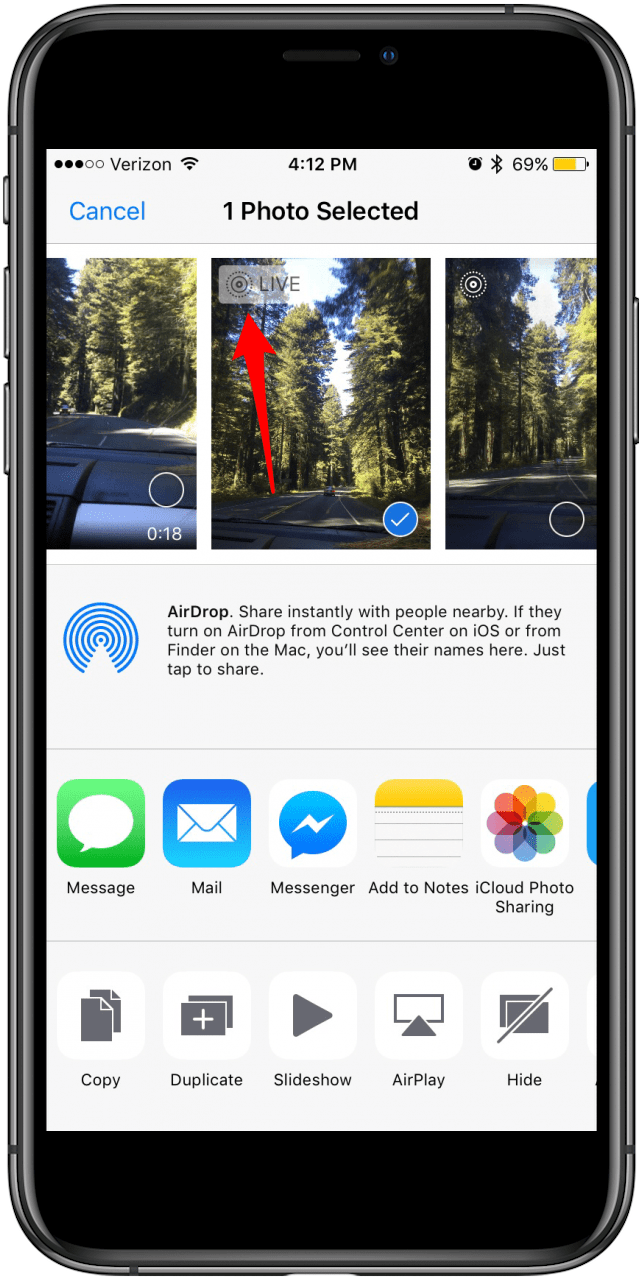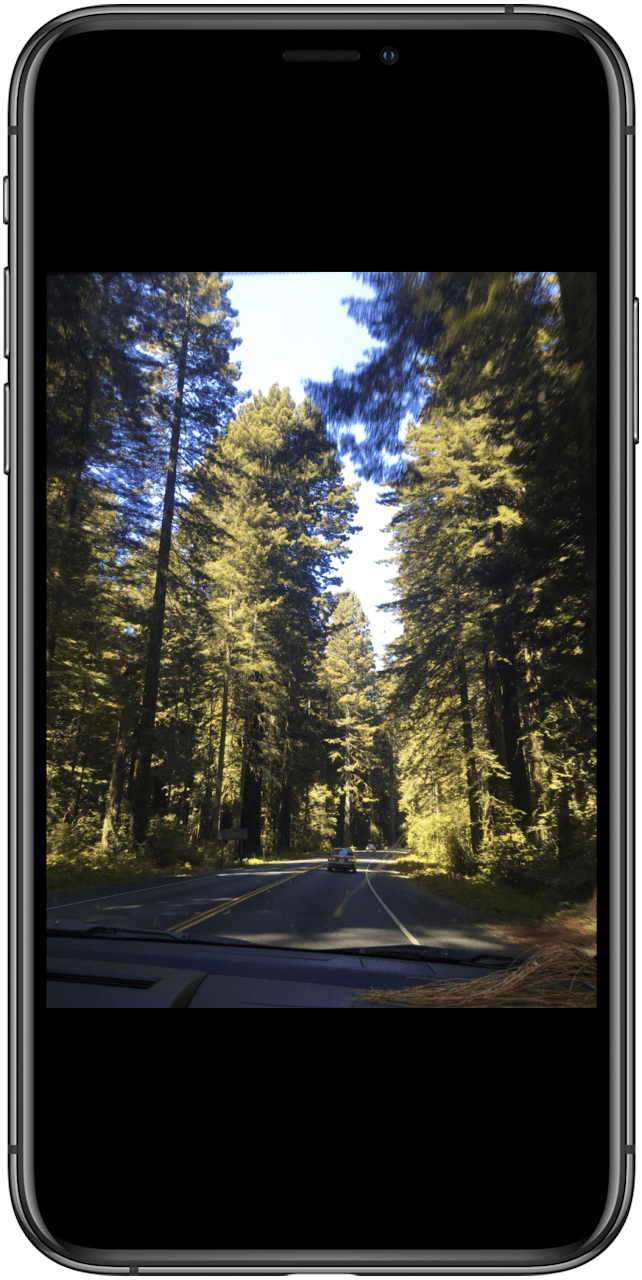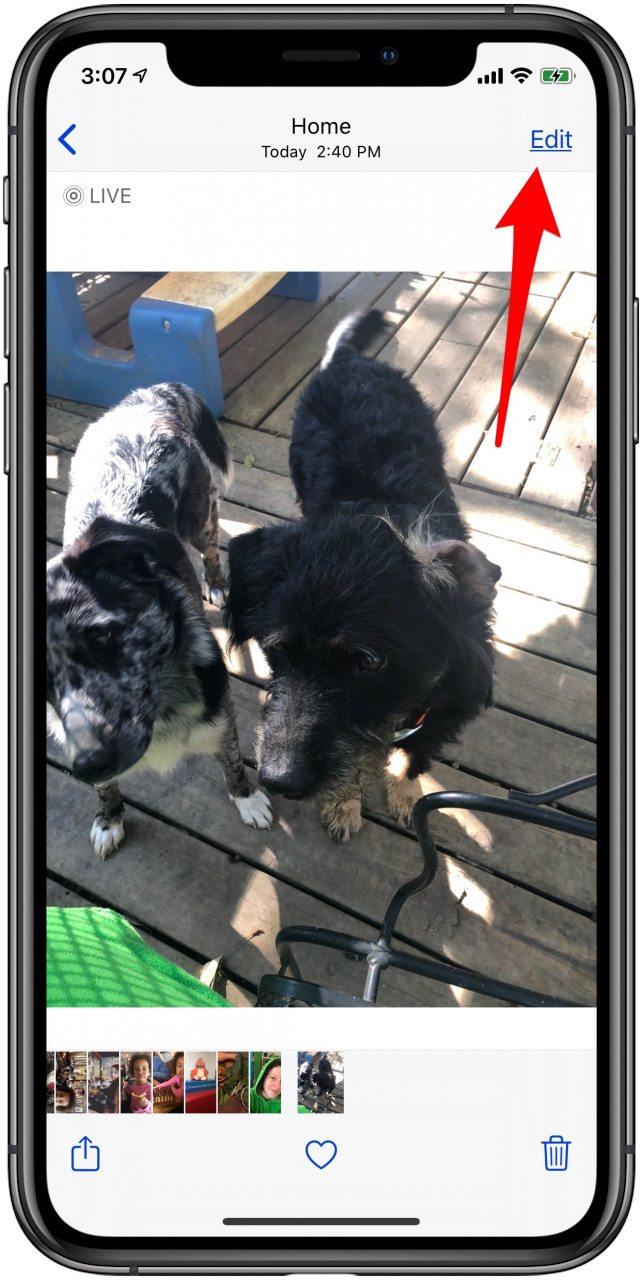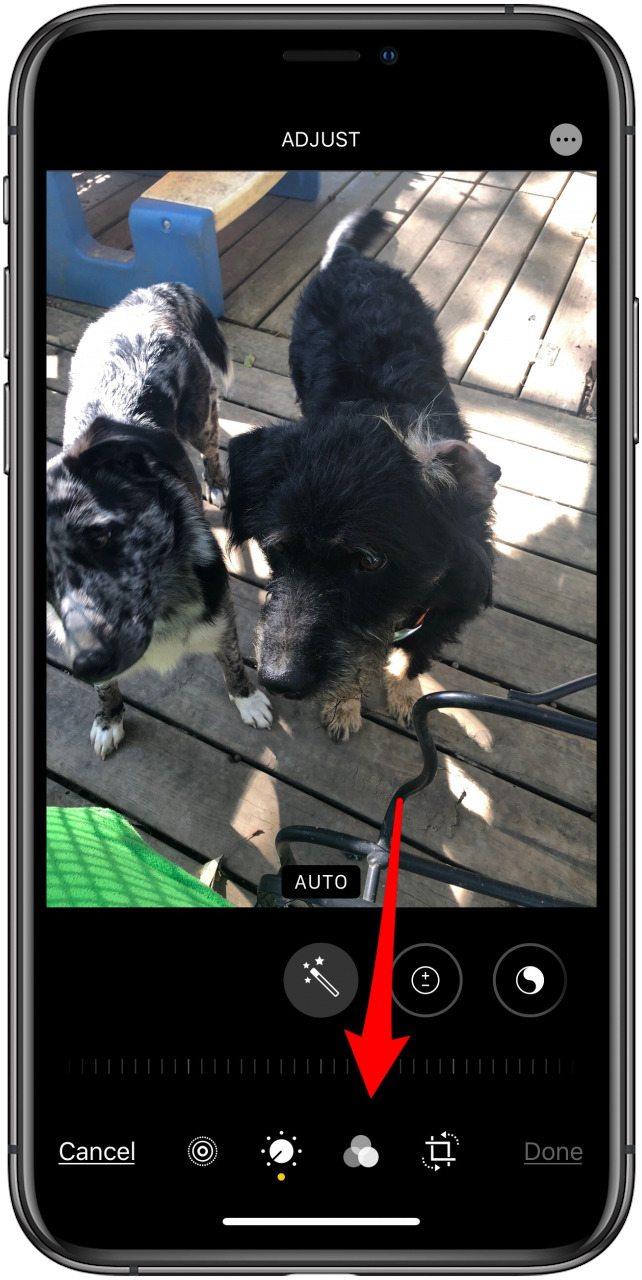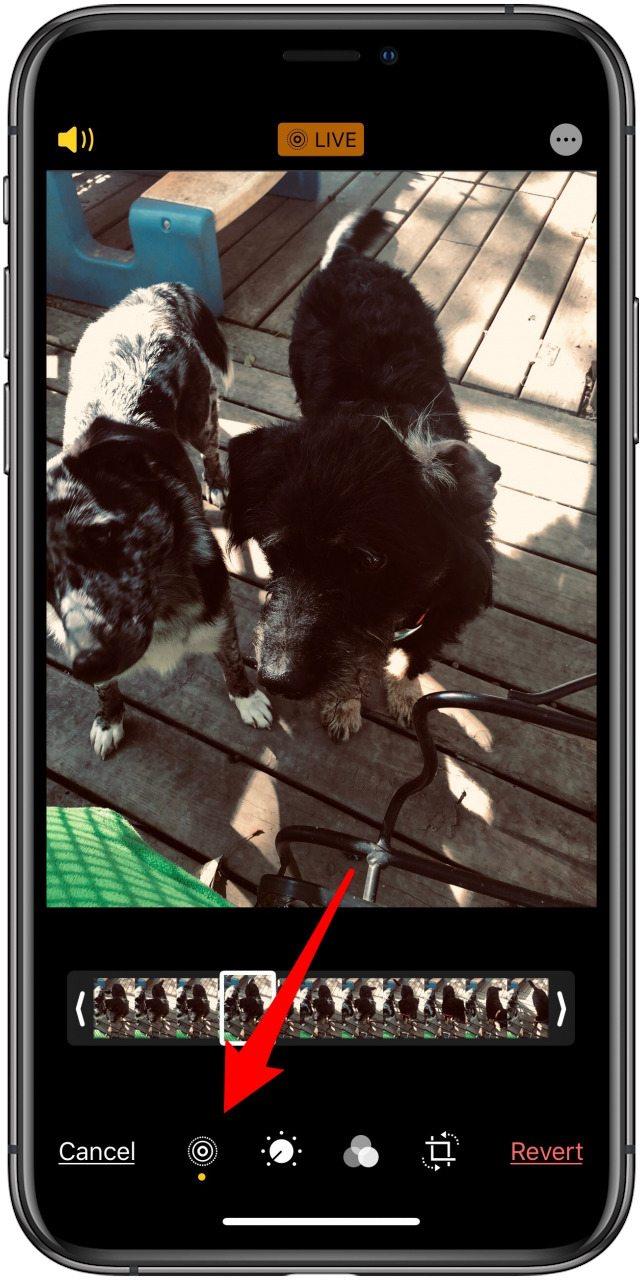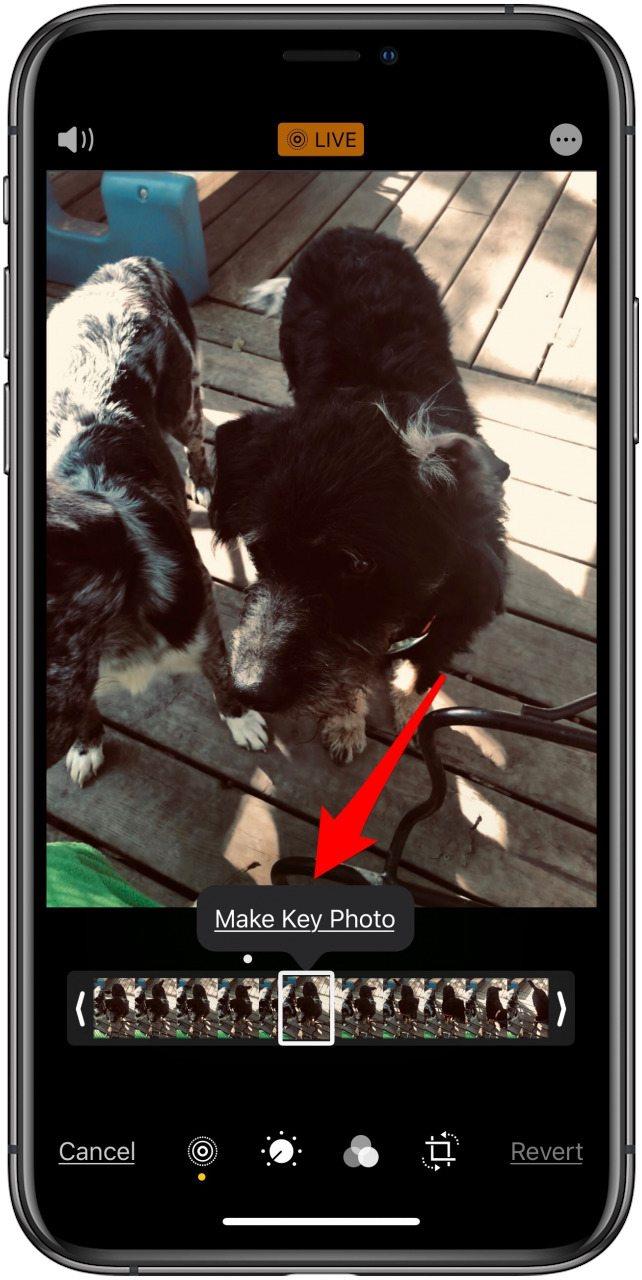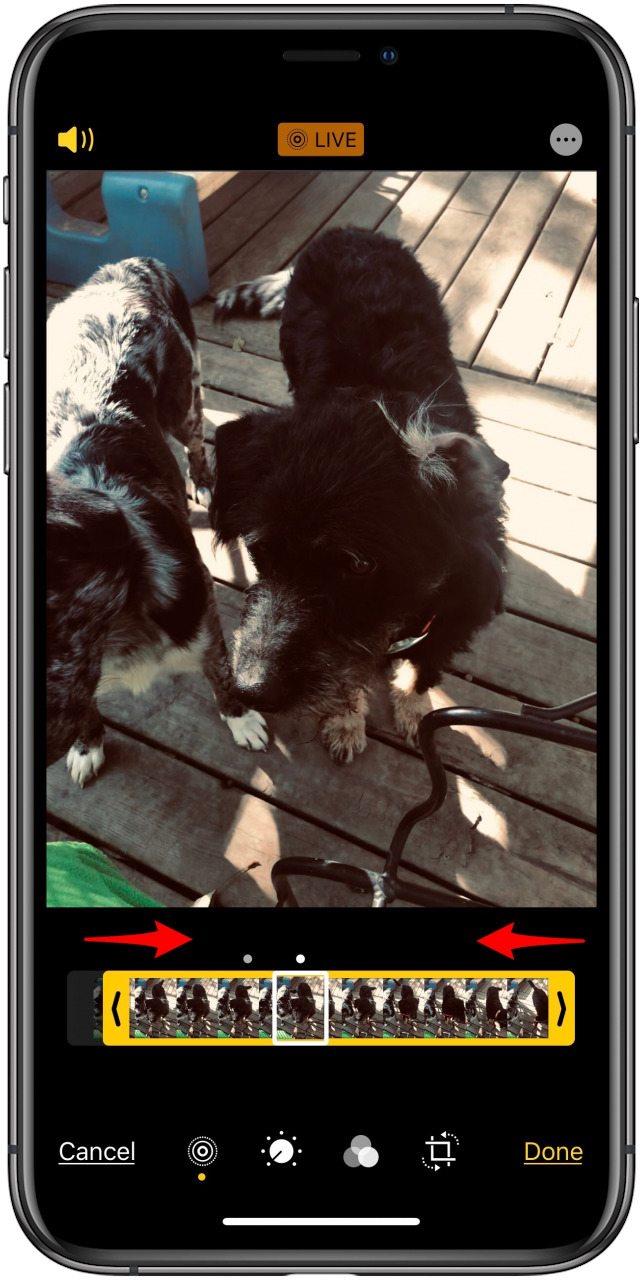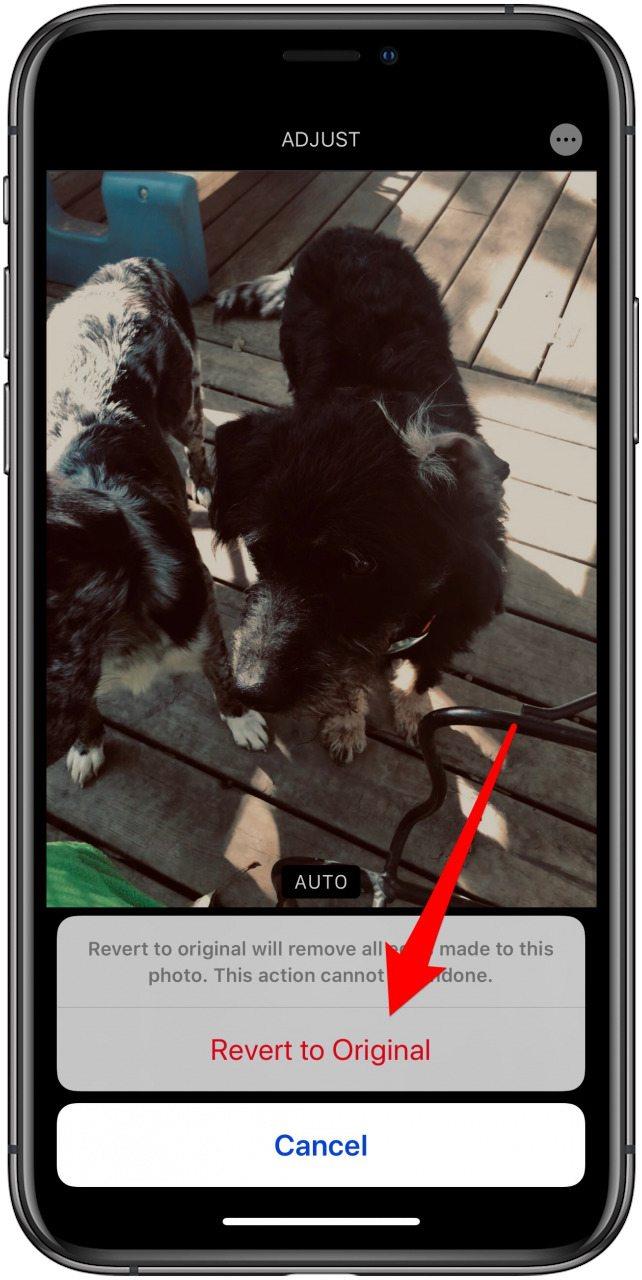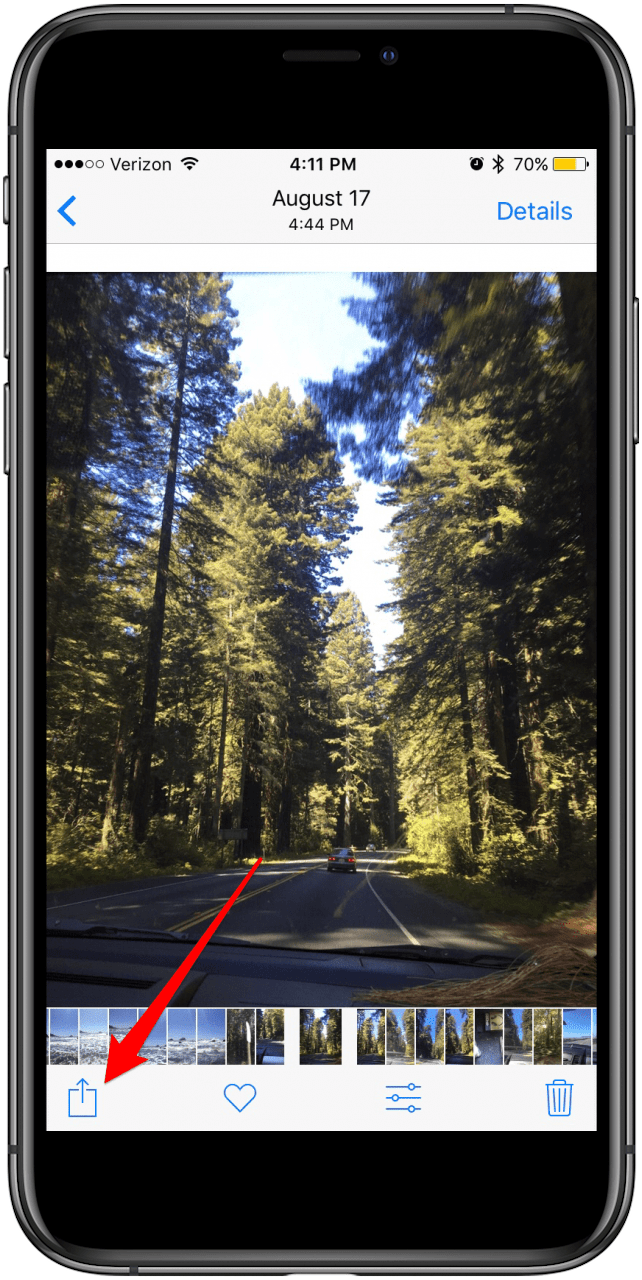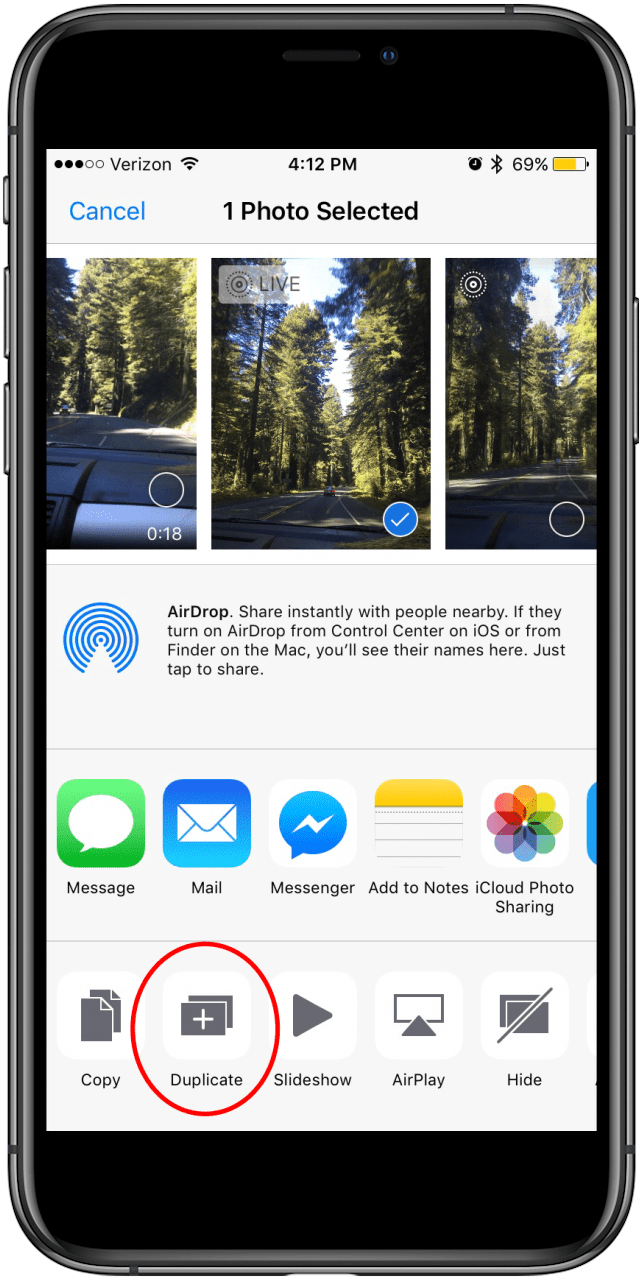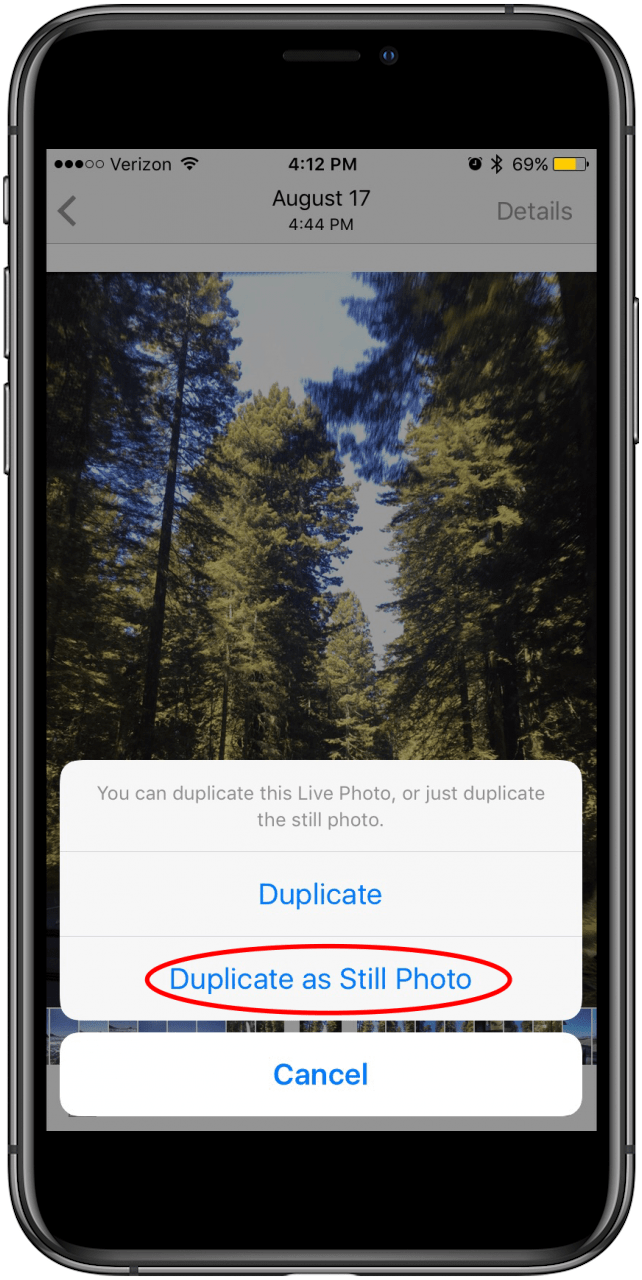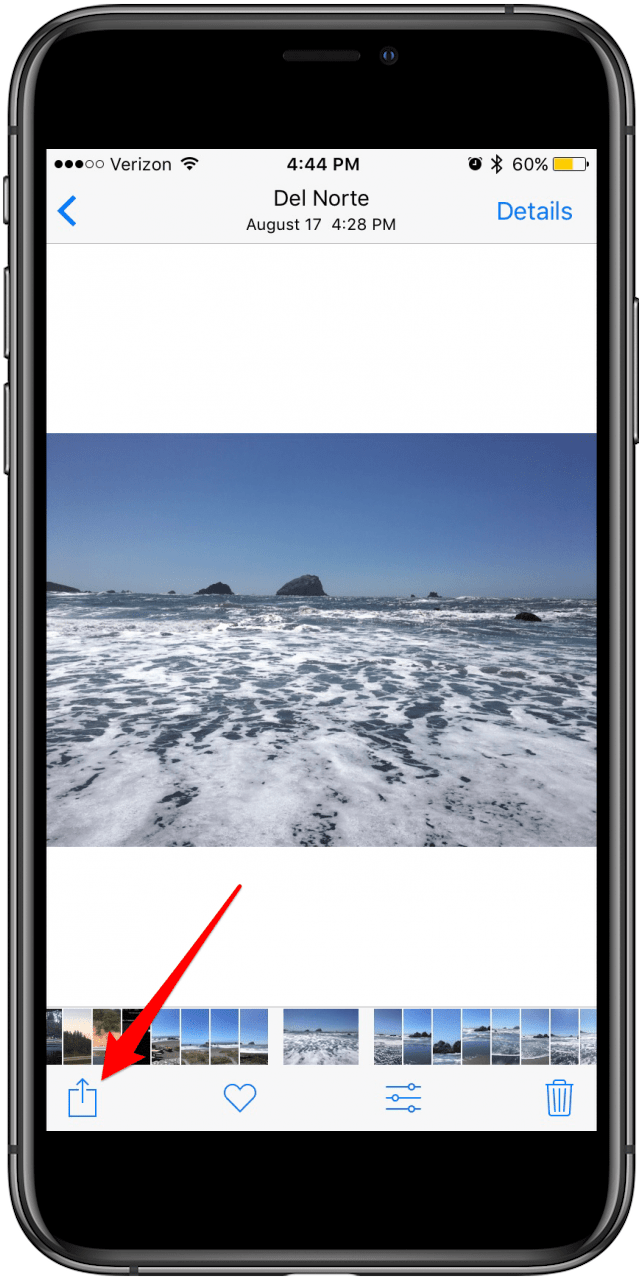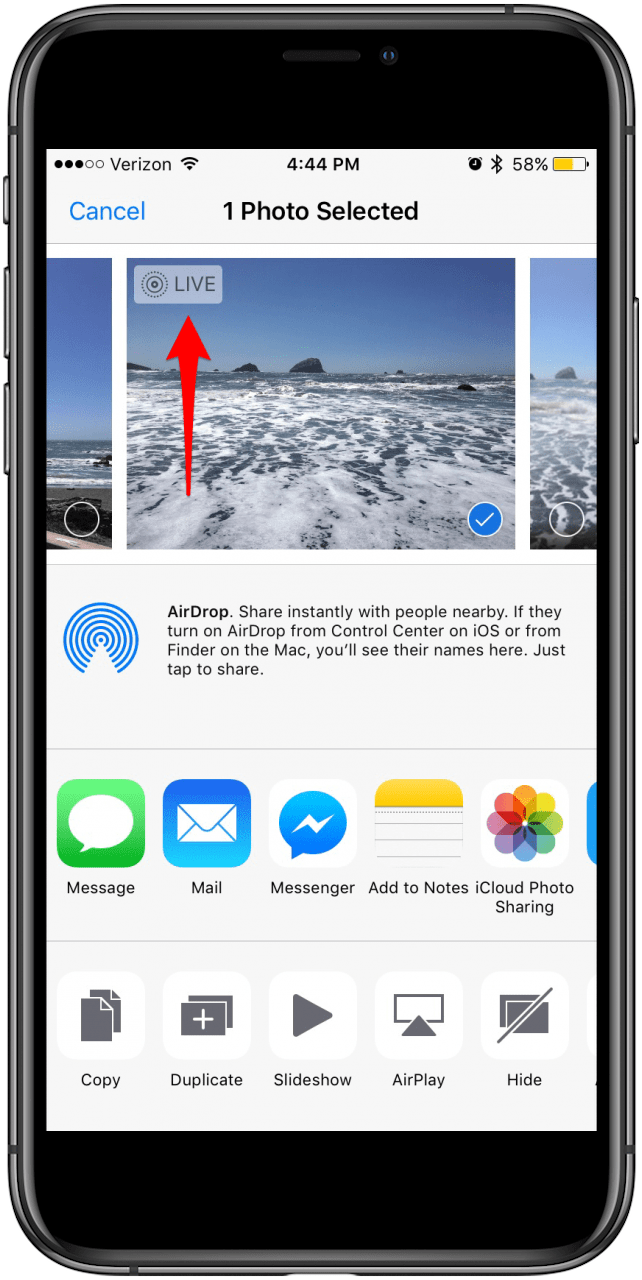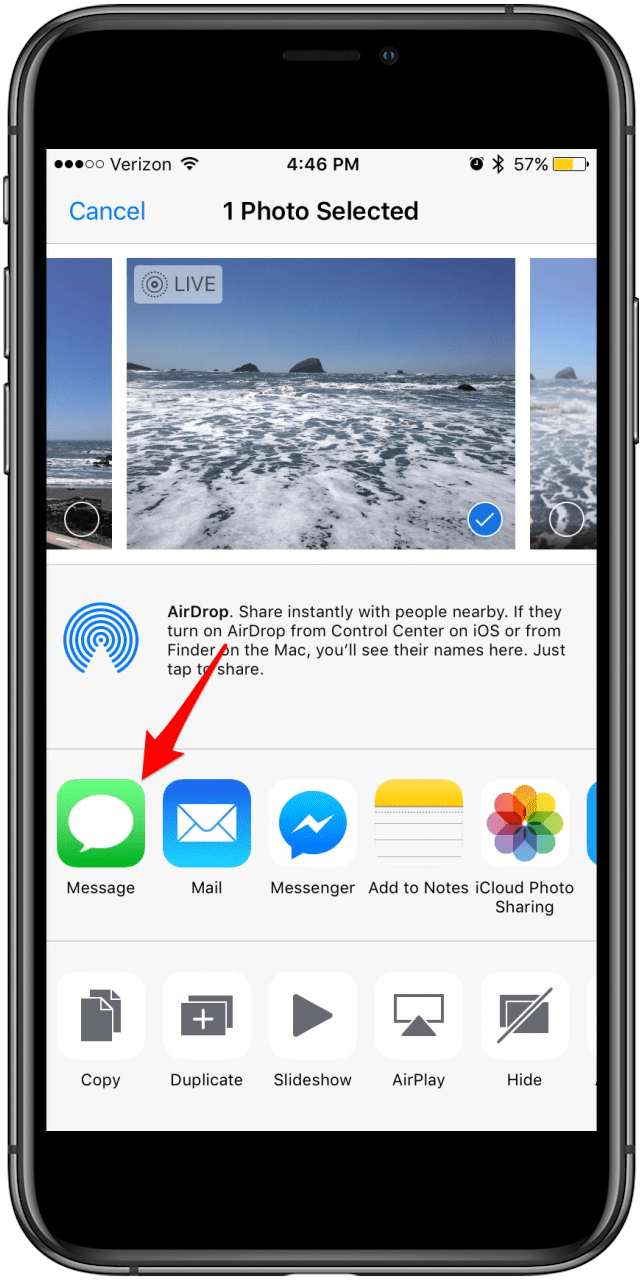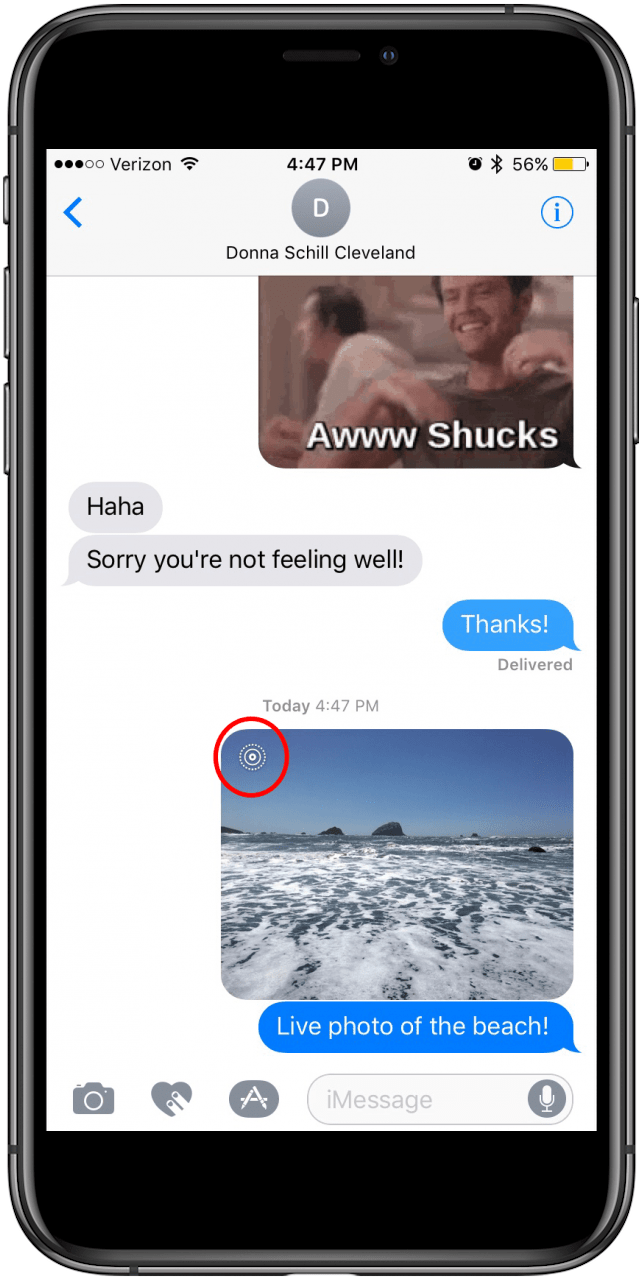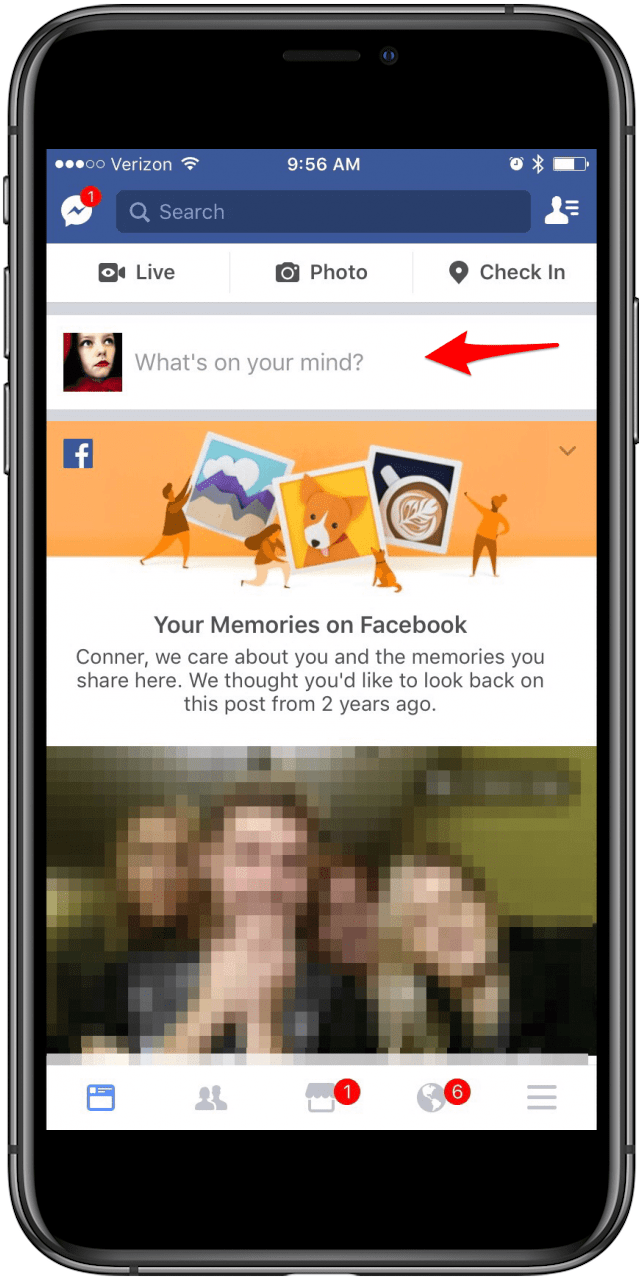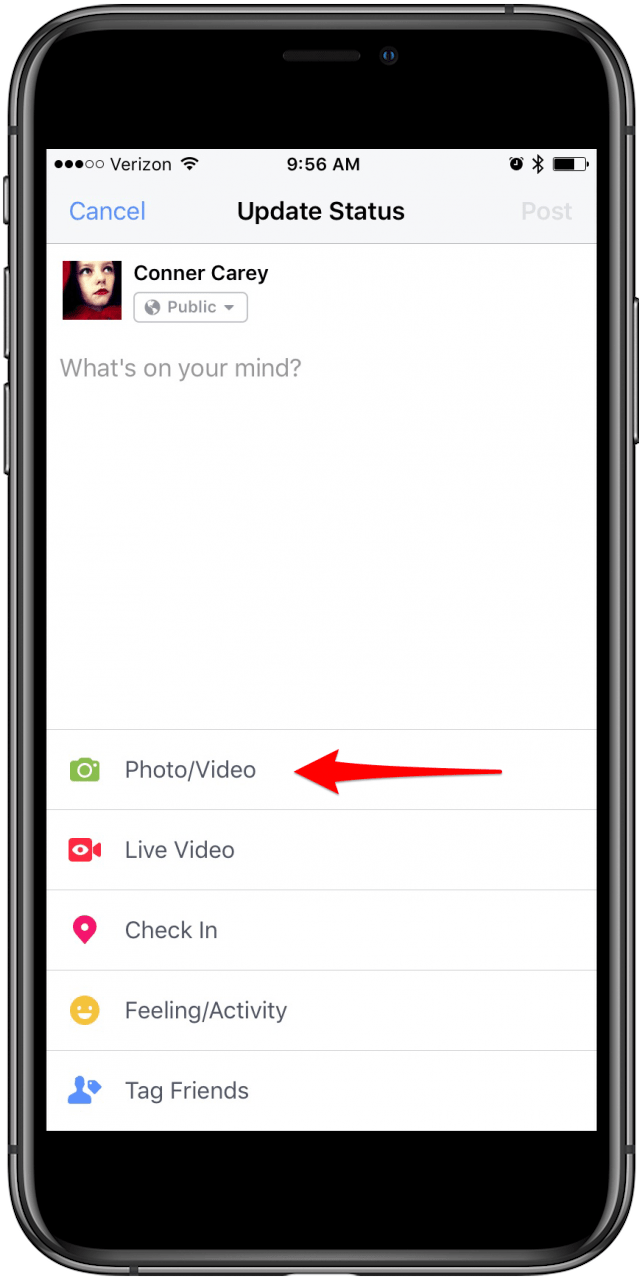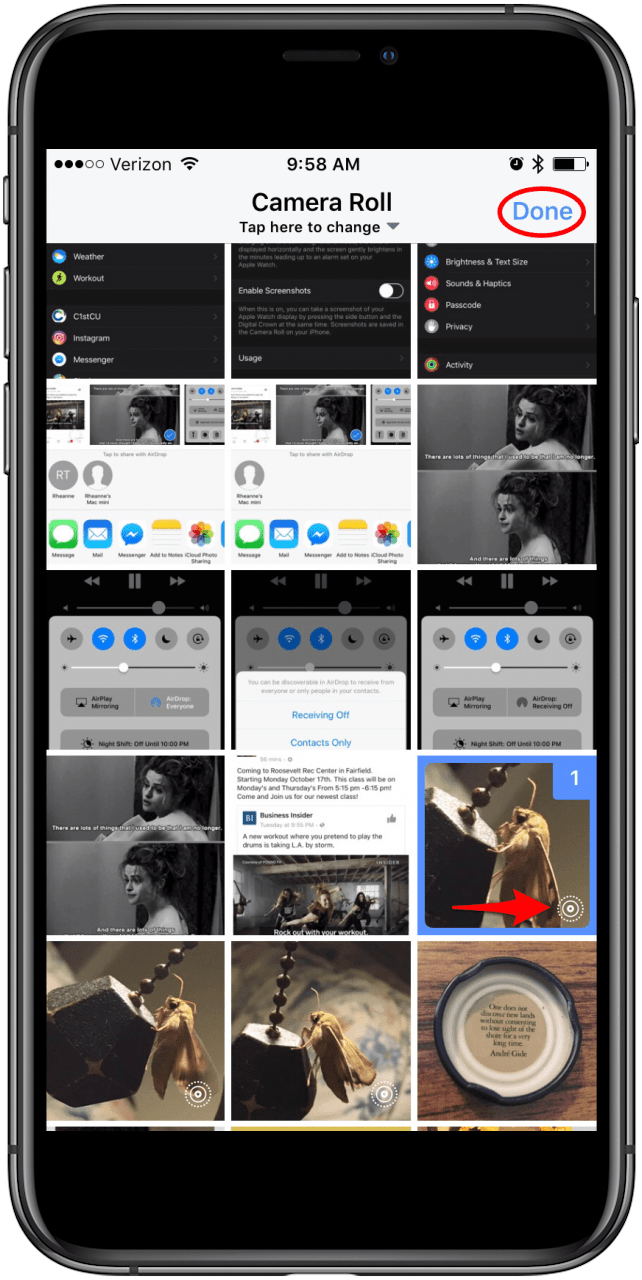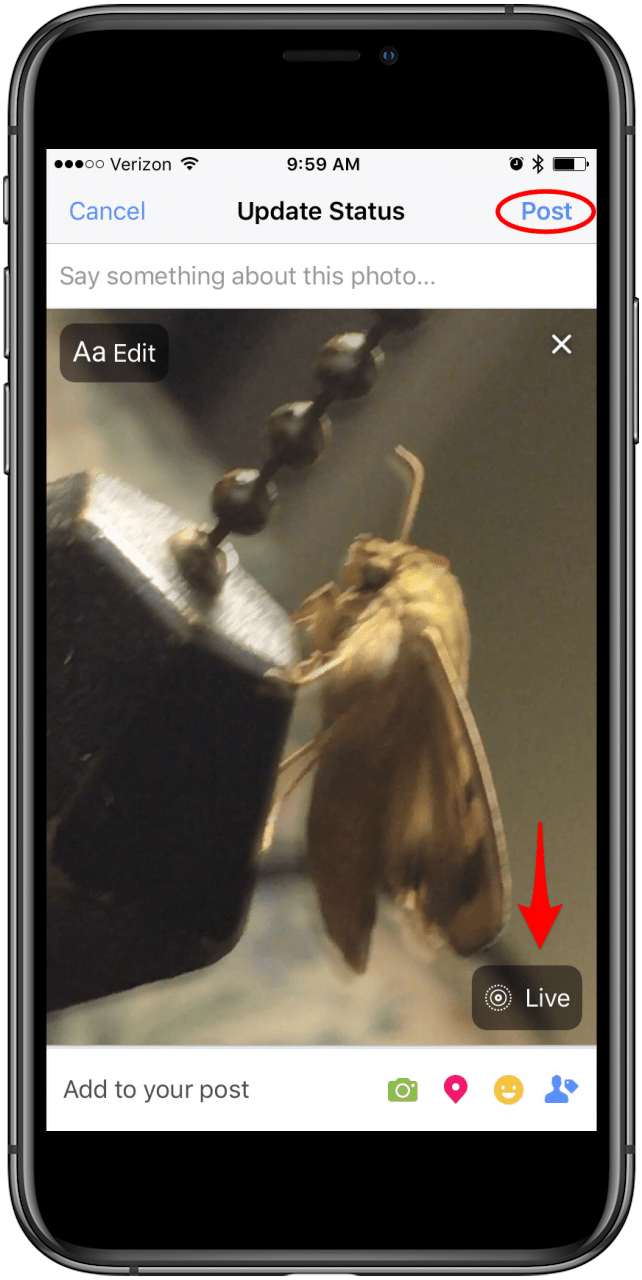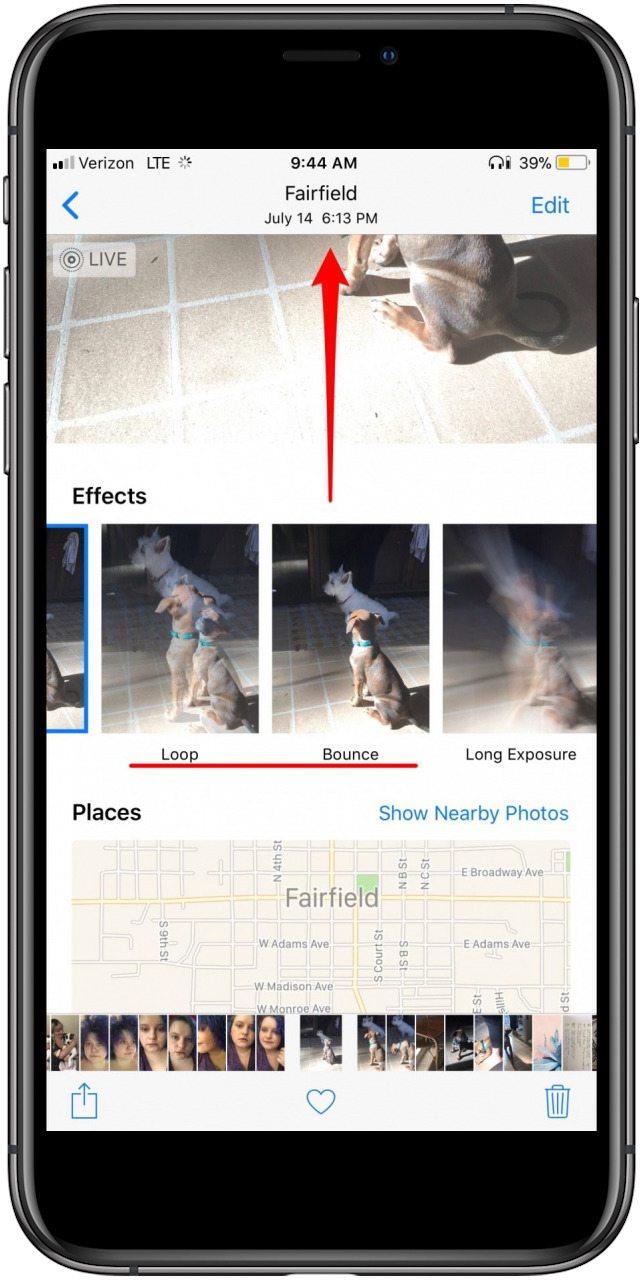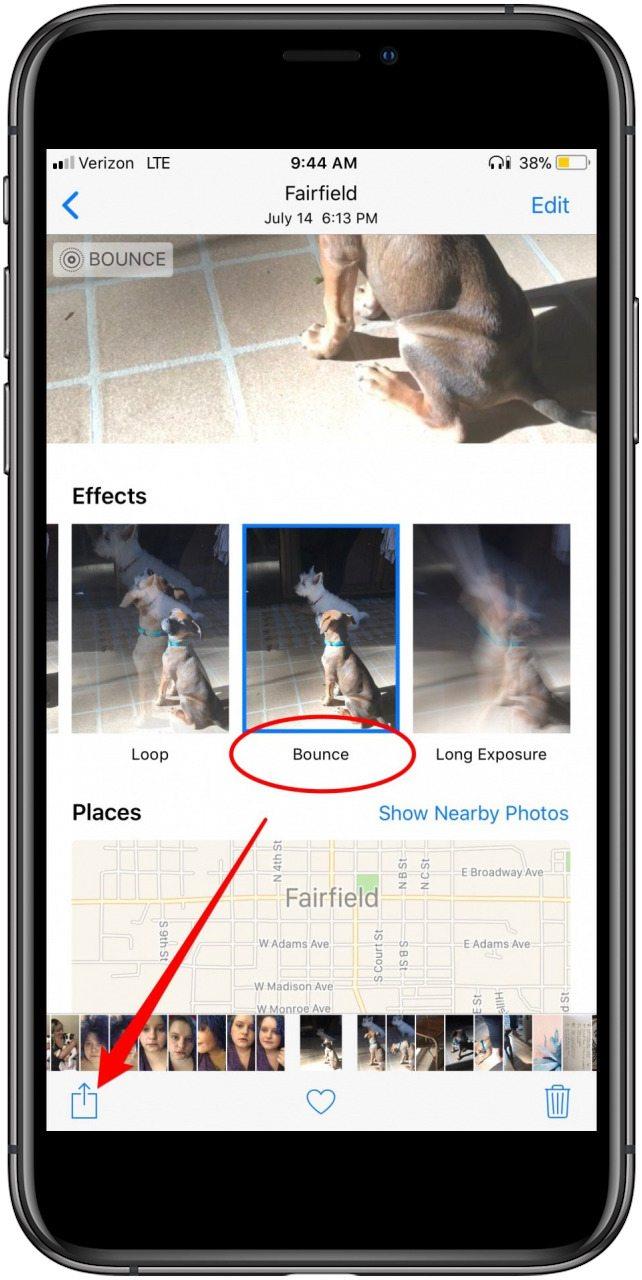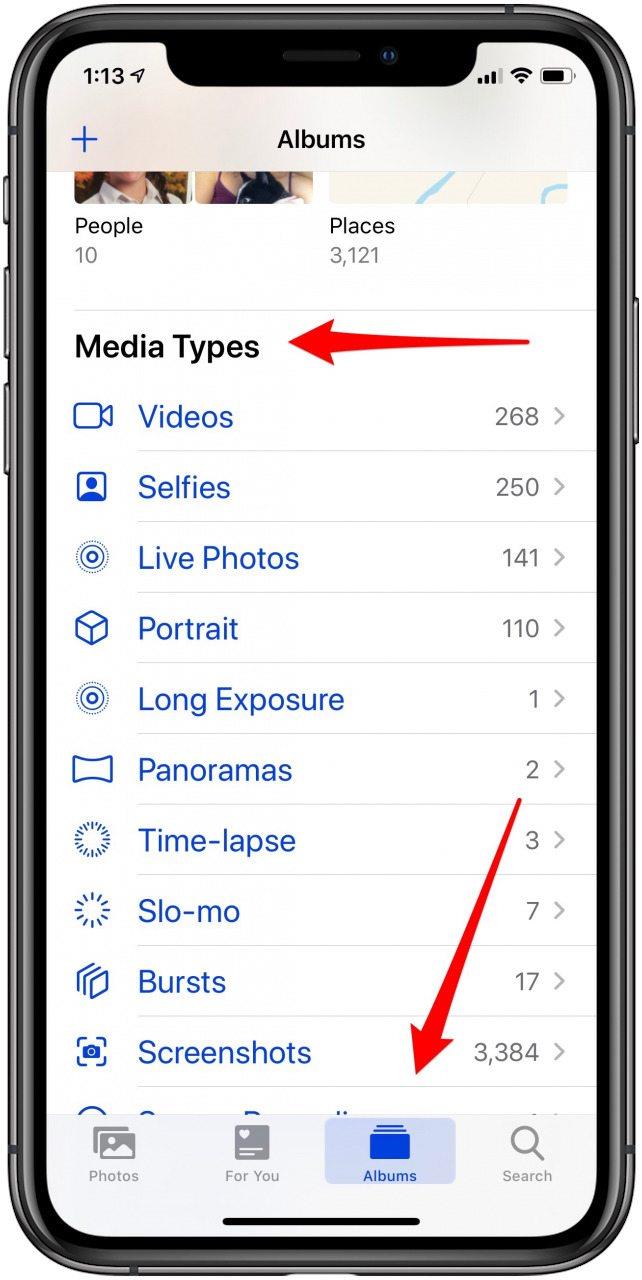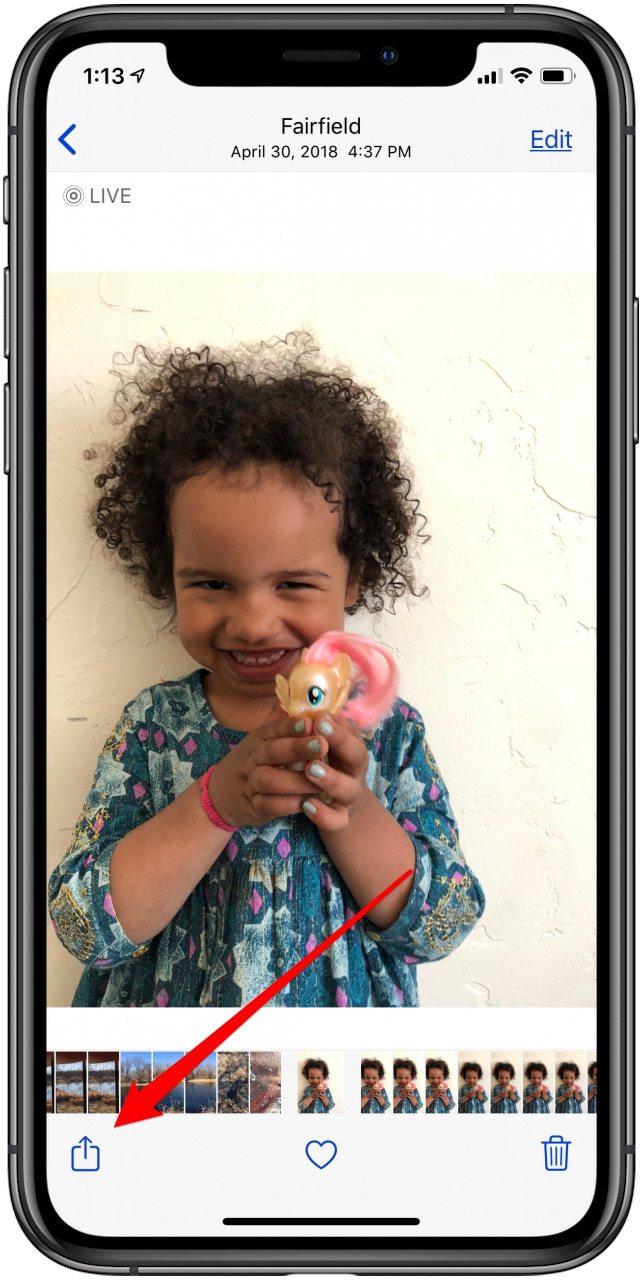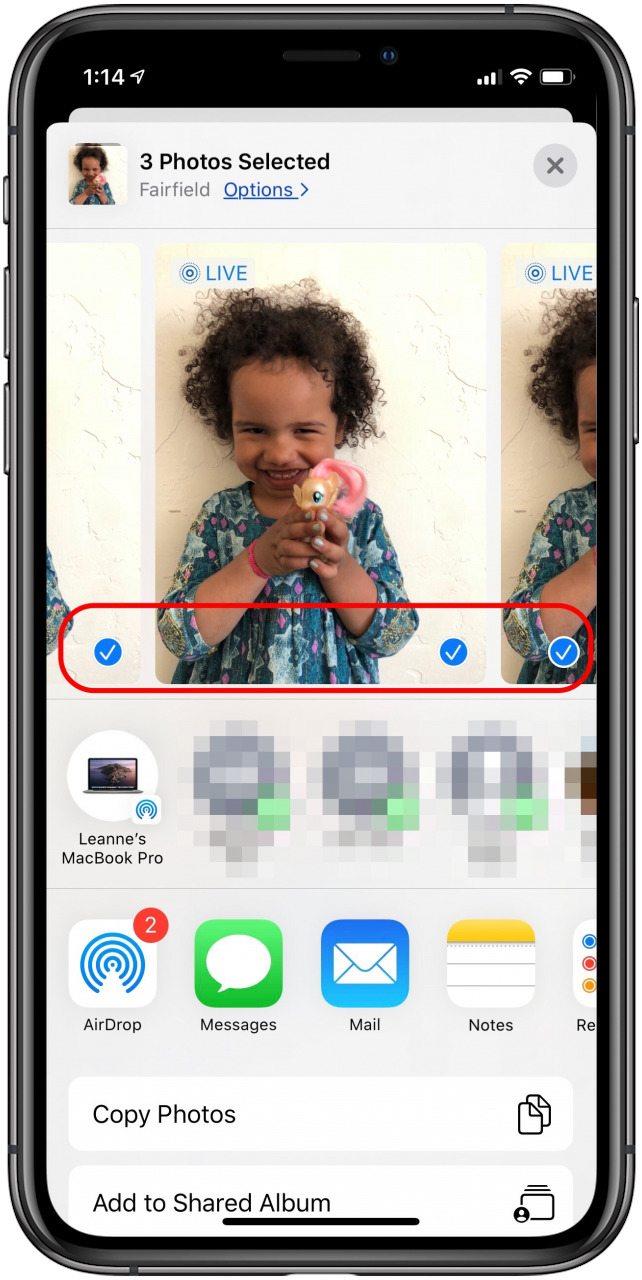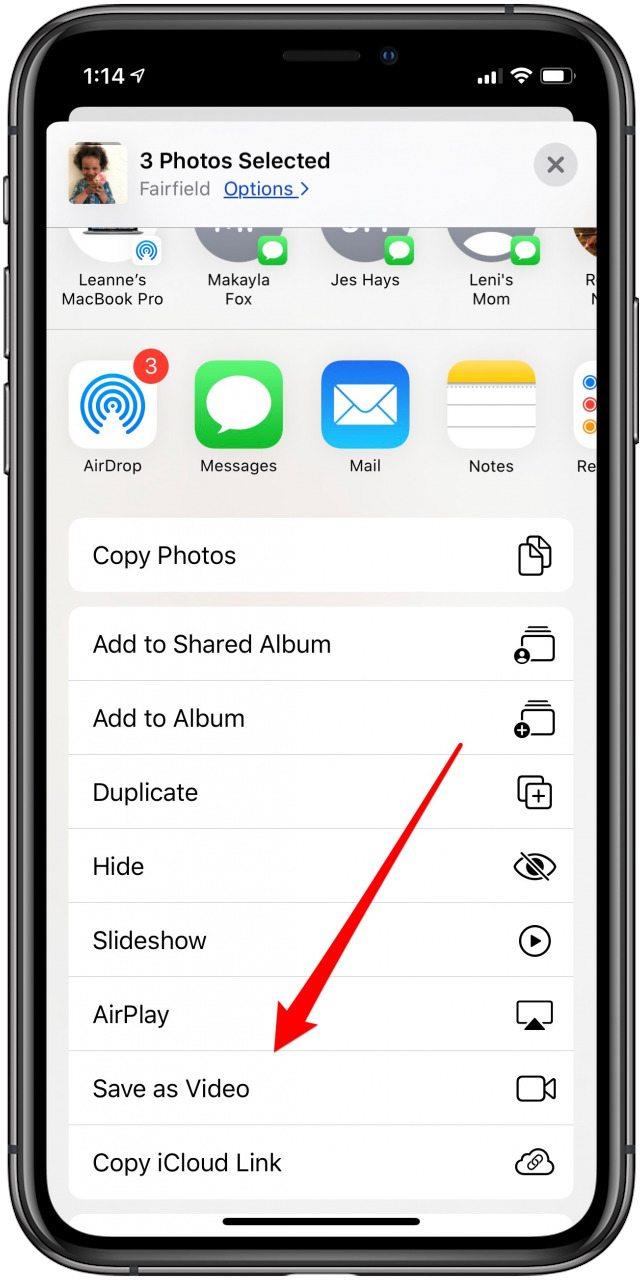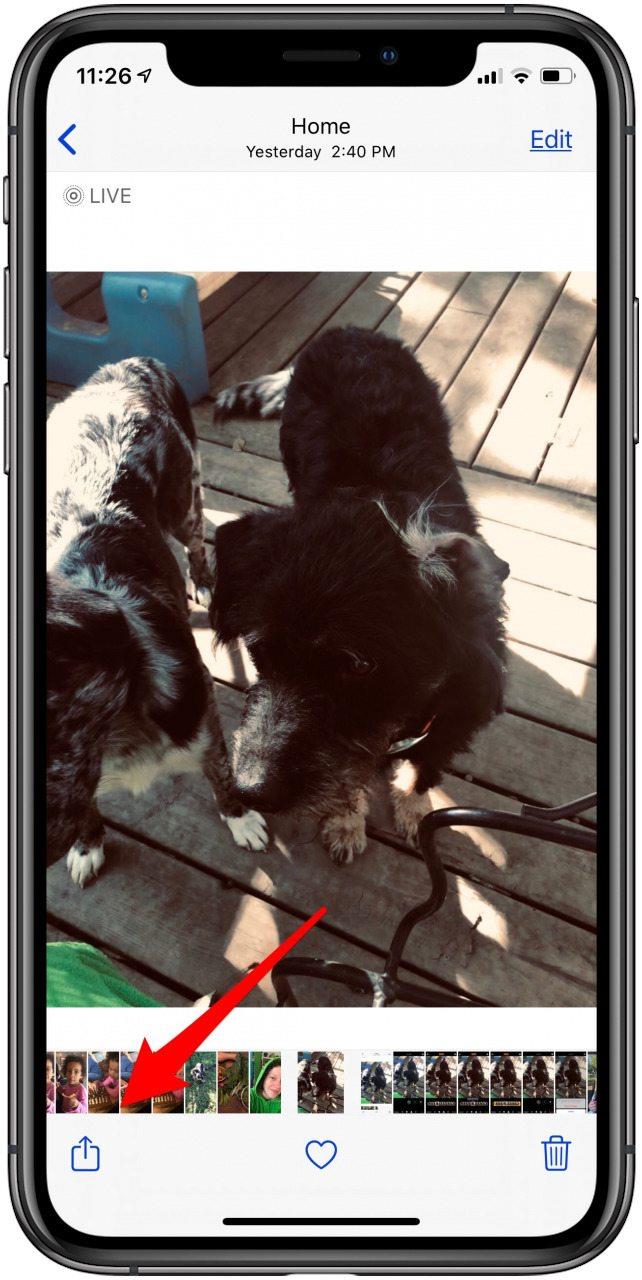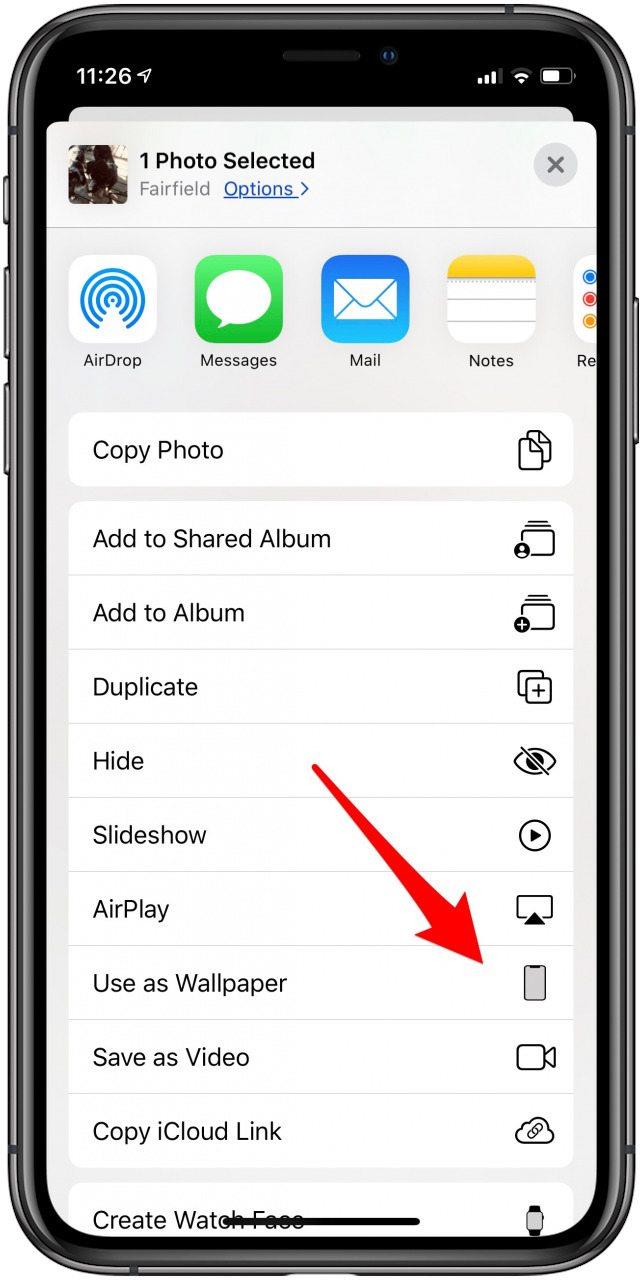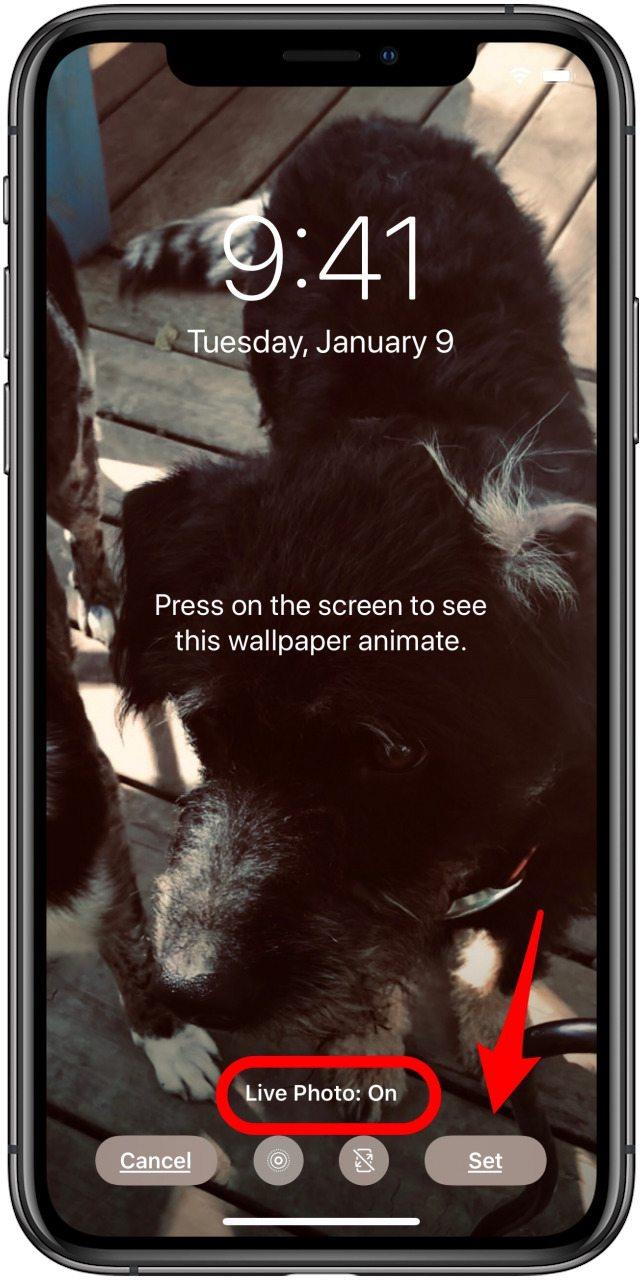Jos olet kiinnostunut iPhone-valokuvista, sinun kannattaa oppia Live-valokuvista. Live Photos iPhonessa ovat kolmen sekunnin liikkuvia kuvia, jotka Apple esitteli ensimmäisen kerran iPhone 6: n kanssa. Jos et ole varma, kuinka otat Live Photo -kuvaa, olet yllättynyt siitä, kuinka helppoa se on. IPhonen liikkuvilla kuvilla voi tehdä paljon. Käsittelemme, miten voit ottaa Live-valokuvia, kuinka tehdä omia live-taustakuvia Live-valokuvilla, miten voit muuttaa Live-valokuvasi GIF: ksi tai videoksi ja paljon muuta. Tässä on kaikki mitä sinun tarvitsee tietää Live-valokuvien ottamisesta iPhonessa.
* Tämä viesti on osa iOSApplen Tip of the Day -uutiskirjettä. Rekisteröidy . <!–Master your iPhone in one minute per day: Sign Up–> *
Liittyvä: Kuinka katsella sarjakuvaa Kuvia iPhonessa
Uudet iPhone 11, 11 Pro, 11 Pro Max, XR, iPhone X, 8 ja 8 Plus, 7 ja 7 Plus, iPhone 6s ja 6s Plus ja jopa iPhone SE pystyvät ottamaan Live-valokuvia. Voit muokata Live-valokuvia, tallentaa Live-valokuvia, jakaa live-valokuvia ja käyttää Live-valokuvia elävinä liikkuvina taustakuvina iPhonen lukitusnäytössä. On hyvä huomata, että tämä artikkeli on päivitetty iOS 13: lle. Paljon on täsmälleen sama kuin aiemmissa käyttöjärjestelmissä, mukaan lukien kyky muuttaa Live Photo GIF: ksi oikealta Kuvat-sovelluksessa ja valita toinen kehys Live Photo on pysyvä kuva (Key Photo), jonka yleensä näet. Yksi jännittävä vaihtoehto, joka on täysin uusi iOS 13: lle, on kyky muuttaa kaksi tai useampi Live Photos videoksi. Aloitetaan!
iPhone Live Wallpaper -sisällysluettelo
Mitä Live-kuvat ja miten ne toimivat?
Live-valokuvien ottaminen
Live-valokuvan katselu iPhonella
Live-valokuvan muokkaaminen: avainkuvan (yksittäiskuvan) muuttaminen
Live-valokuvien muuntaminen ja tallentaminen
Live-valokuvien jakaminen
Live-valokuvien jakaminen Facebookissa
Live-valokuvan muuttaminen GIF-muotoon
Live-valokuvien muuttaminen videoiksi
Live-taustakuvan asettaminen Live-valokuvilla
Mikä on elävä valokuva ja miten se toimii?
Live Photo on erittäin lyhyt iPhone-liikkuva kuva. IPhone tallentaa äänen ja videon 1,5 sekuntia ennen ja 1,5 sekuntia sen jälkeen, kun napautat valkoista suljinpainiketta kuvan napsauttamiseksi. Live Photos on oletusarvoisesti käytössä, joten edelliset 1,5 sekuntia voidaan tallentaa helposti, vaikka et ole vielä napauttanut laukaisinta. Kaikki nauhoitukset, jotka eivät kuulu Live Photo -ohjelmaan, hylätään, mutta se on tärkeä osa näiden kolmen sekunnin sieppaamisesta iPhonen liikkuville valokuville.
Lyhyt osa Live-valokuvasta toistetaan Valokuvat-sovelluksessa, kun sitä tehdään. Pidä kuvaa painettuna nähdäksesi koko jutun. Live-valokuvan ottaminen on melkein automaattista, mistä pidän hyvin, koska minun ei tarvitse ajatella live-kuvan kaappaamista sellaisen luomiseksi. Otan vain valokuvani tavalliseen tapaan, sitten myöhemmin, kun tarkastelen niitä, näen, onko niistä mahtavia Live-valokuvia. Live-valokuvia voidaan ottaa iPhone 6s tai 6s Plus, iPhone SE, iPhone 7 tai 7 Plus, iPhone 8 ja 8 Plus sekä iPhone X ja uudemmat; Mac-käyttäjät voivat tarkastella niitä myös Kuvat-sovelluksessa Mac-tietokoneissa, joissa on OS X El Capitan tai uudempi.
Voit ottaa Live Photos päälle ja pois päältä napauttamalla Live Photos -kuvaketta näytön yläosassa. Uusissa iPhone 11- ja iPhone 11 Pro -malleissa on myös automaattinen vaihtoehto tavallisen Päälle ja Pois-toiminnon lisäksi, joka on sijoitettu uuteen kameran ohjauspaneeliin, sekä joitain muita asetuksia.
Live Auto -toiminnon ottaminen käyttöön kameran ohjauspaneelissa
- Napauta iPhonen 11 tai 11 Pron näytön yläosassa olevaa pientä harmaata nuolta .
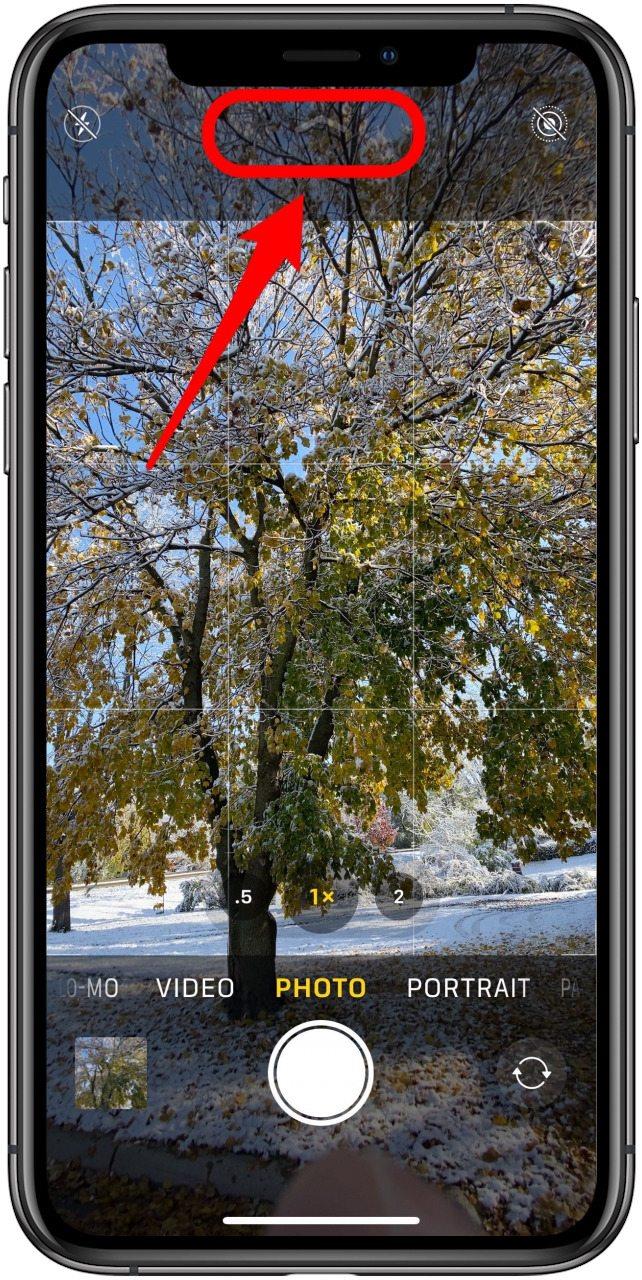
- Napauta Live Photo -kuvaketta .
- Ota Live Auto käyttöön napauttamalla Auto . Voit myös ottaa Live Photos päälle tai pois täältä.


Live-valokuvien ottaminen iPhonessa
Kuten todettiin, Live Photos on helppo ottaa, koska toiminto on oletusarvoisesti käytössä, kun avaat Kamera-sovelluksen iPhonessa. IPhonen mallista riippuen näytön oikeassa yläkulmassa on joko valkoinen kuvake, joka on ulkonäöltään samanlainen kuin häränsilmä, tai näytön yläosassa keskellä oleva keltainen kuvake. Tämä kuvake osoittaa, että Live Photos on päällä. Voit poistaa Live-valokuvat käytöstä jostain syystä napauttamalla kuvaketta. keltainen kuvake muuttuu valkoiseksi ja valkoisessa kuvakkeessa on viiva sen läpi, ja näytöllä lukee Live Off.
Jos poistat Live Photos -toiminnon käytöstä ja poistut Kamera-sovelluksesta, Live Photos pysyy pois päältä, kun sovellus avataan uudelleen. Joten jos haluat, että ominaisuus on oletusarvoisesti käytössä, muista ottaa Live Photos käyttöön ennen kuin poistut Kamera-sovelluksesta. Live-valokuvan ottaminen:
- Avaa osakekanta Kamera-sovellus .
- Varmista iPhone-mallista riippuen, että näytön keskellä oleva kuvake on keltainen tai että oikean kulman valkoisessa kuvakkeessa ei ole viivaa sen läpi.


- Napauta valkoista suljinpainiketta .

Siinä kaikki siinä on. Live-valokuvan ottaminen ei voisi olla helpompaa. Oppikaa nyt Live Photos -kuvien katseleminen.
Palaa alkuun
Live-valokuvien katseleminen iPhonella
Live-valokuvan katseleminen on yksinkertainen kuvan painaminen ja pitäminen. Live-valokuvan katselu:
- Avaa Kuvat-sovellus .
- Etsi valokuva. Jos et ole varma, onko kyseessä Live Photo vai ei, voit yrittää yksinkertaisesti kokeilla sitä pitämällä sitä painettuna. Tai napauta Jaa-kuvaketta vasemmassa alakulmassa. Jos kyseessä on Live Photo, kuvan vasemmassa yläkulmassa lukee Live.
- Kun olet löytänyt kuvan, jonka haluat katsella, napauta sitä, jotta siitä tulee koko näyttö.
- Pidä kuvaa painettuna. Kolme sekuntia toistetaan.


Näin katsot Live-valokuvaa iPhonellasi, mutta entä miten katsella live-kuvaa tietokoneella? Jos sinulla on Mac, jossa on OS X El Captian tai uudempi, voit kaksoisnapsauttaa toistettavaa Live-valokuvaa, sijoittaa sitten osoittimen kulmassa olevan Live-painikkeen päälle tai painaa Optio-välilyöntiä.
Palaa alkuun
Live-valokuvan muokkaaminen: Avainkuvan (yksittäiskuvan) muuttaminen
Jos sinulla on iOS 10 tai uudempi ladattu iPhonelle, voit muokata Live-valokuvia. Jos sinulla on vanhempi iOS, valokuvaa voidaan muokata, mutta se ei pysy suorana. IOS 9: n avulla Live Photos oli muutettava valokuviksi, ennen kuin voit muokata niitä. Näin ei kuitenkaan ole myöhemmissä käyttöjärjestelmissä. Live-valokuvan muokkaaminen:
- Etsi muokattava Live-valokuva Valokuvat-sovelluksesta.
- Napauta Muokkaa .
- Napauta alareunassa olevaa Suodatin-kuvaketta lisätäksesi suodattimen Live-valokuvaan.


- Jos olet päivittänyt iOS 13: een, napauta ruudun alaosassa olevaa Live Photo -kuvaketta nähdäksesi kaikki Live Photo -kehykset ja valitse käytettävä pysäytyskuva.
- Napauta eri kehyksiä, kunnes löydät avainkuvan, jonka haluat edustaa Live-valokuvaa, kun se on still-kuva.
- Napauta Tee avainkuva .


- Voit myös tehdä muita muutoksia Live Photo -kuvaan nyt, mukaan lukien Live Photo -reunojen reunojen leikkaaminen. Voit tehdä tämän painamalla Live Photo -kuvaketta uudelleen, painamalla ja pitämällä vasen ja oikea nuoli Live Photo -kuvasi alussa ja lopussa ja liu’uttamalla niitä kohtaan, josta haluat aloittaa ja lopettaa, ja paina sitten Valmis .
- Pidä nyt kuvaa painettuna nähdäksesi sen elävän juuri tekemiesi muutosten kanssa.
- Jos päätät, ettet pidä muutoksista, napauta uudelleen Muokkaa -kuvaketta. Napauta Palaa . Valitse Palaa alkuperäiseen .


Palaa alkuun
Live-valokuvien muuntaminen ja tallentaminen iPhoneen
Jos ottamasi Live Photo sieppaa vähän videota tai ääntä, jota et halua päästä ulos, tai ehkä haluat yksinkertaisesti valokuvan pysyvän version, koska se vie vähemmän tilaa iPhonessa, voit tallentaa Live-valokuvan Kuva ja oja alkuperäinen. Live-valokuvan pysäyttäminen:
- Etsi Live-valokuva, josta haluat tallentaa valokuvan, Valokuvat-sovelluksesta.
- Napauta Jaa-kuvaketta .
- Valitse Kopioi .


- Napauta Kopioi valokuvana .

Palaa alkuun
Live-valokuvien jakaminen iPhonessa
Voit jakaa Live-valokuvia samalla tavalla kuin pysäytyskuvia. Jos sovellus ei tue Live Photo -kuvaa, se näkyy valokuvana. Voit jakaa Live-valokuvia tekstiviestillä, iMessagesilla, iCloud-valokuvien jakamisella tai AirDropilla. Jos lähetät Live-valokuvan jollekin, jolla on iPhone 6s, iPhone X: n kautta, hän voi käyttää 3D Touchia valokuvan painamiseen ja katselemiseen. Facebook tukee jo Live-valokuvien jakamista, mutta se on tehtävä Facebook-sovelluksen sisällä. Seuraavassa kerrotaan, kuinka voit jakaa Live-valokuvia Kuvat-sovelluksesta ja Facebookin kautta. Jos haluat jakaa Live-valokuvasi Instagramissa, Twitterissä tai muissa sosiaalisen median alustoissa, voit muuttaa Live-valokuvasi GIF: ksi tai elokuvaksi, jonka käsittelemme tämän oppaan seuraavassa osassa. Live-valokuvien jakaminen:
- Etsi iPhonen Kuvat-sovelluksesta Live Photo, jonka haluat jakaa.
- Napauta Jaa-kuvaketta .
- Live-valokuvassa on sana Live kuvan vasemmassa yläkulmassa. Jos et halua jakaa valokuvan reaaliaikaista versiota, napauta Live-painiketta , jolloin se muuttuu Pois päältä.


-
Jos haluat jakaa Live-valokuvan live-osan, ole tietoinen siitä, miten jaat sen. Jos henkilö, jonka kanssa jaat kuvan, on kantama-alueella, yksinkertaisesti pudota se heille. Muussa tapauksessa valitse Viesti- tai iCloud-valokuvien jakaminen, jotta he näkevät liikkuvan kuvan.


Jos lähetät valokuvan Viestien kautta, voit vahvistaa, että lähetit Live-valokuvan katsomalla keskustelulankaa. Lähettämässäsi Live Photo -kuvakkeessa on Live-kuvake vasemmassa yläkulmassa.
Palaa alkuun
Live-valokuvien jakaminen Facebookissa
Facebook on yksi ainoista sosiaalisen median sivustoista, joka pystyy tällä hetkellä jakamaan Live-valokuvia (Tumblr on toinen niitä tukeva sivusto). Voit tietysti jakaa Live-valokuvia muille sosiaalisen median alustoille, jos muutat ne GIF: ksi tai elokuvaksi, mutta vain Facebook antaa sinun jakaa Live-valokuvia alkuperäisessä muodossaan. Hieman hankala osa muistaa on, että et voi jakaa Live-valokuvia Facebookiin Kuvat-sovelluksesta. Jos haluat jakaa Live-valokuvia Facebookiin, sinun on tehtävä se Facebook-sovelluksessa. Live-valokuvien jakaminen Facebookiin:
- Avaa Facebook-sovellus .
- Aloita uusi tila napauttamalla ”hattu mielessäsi? ”.
- Napauta Valokuva / video .


-
Napauta Live Photo , jonka haluat jakaa. Napauta Valmis , kun olet valinnut Live-valokuvasi.
-
Napauta Live-painiketta valokuvan vasemmassa yläkulmassa. Aina kun lähetät Live-valokuvan Facebookiin, sinun on kytkettävä päälle kuvan Live-osa, muuten se jaetaan valokuvana . Facebook teki tämän, jotta et lähettäisi vahingossa Live-valokuvaa, kun aiot jakaa valokuvan.
-
Napauta Lähetä .


-
Kaikki iPhonen käyttäjät, joilla on iOS 9 tai uudempi, voivat toistaa Live Photo -kuvaa. Tätä varten he voivat joko käyttää 3D Touchia (jos se on saatavana laitteessaan) tai napauttaa Live Photo -kuvaketta pitkään kolmen sekunnin videon toistamiseksi.
- Muista, että suoraan Facebookiin jaetut Live Photos sisältää siepatun äänen. Jos haluat lähettää Live-valokuvan, mutta et halua säilyttää ääntä, käytä alla olevaa vinkkiä, ennen kuin jaat valokuvasi Facebookiin.
Palaa alkuun
Live-valokuvan muuttaminen GIF-muotoon
Alkaen iOS 11: stä iPhonessa, Photos-sovellus tunnisti vihdoin GIF-tiedostot, mikä tarkoittaa, että näet niiden liikkuvan ja helpommin jaa ne GIF-tiedostoina Valokuvat-sovelluksesta. Miksi? Koska iOS 11: n ja sitä uudempien versioiden avulla voit muuttaa Live Photo -kuvasi GIF-tiedostoksi suoraan Kuvat-sovelluksesta. Sinulla on kaksi päävaihtoehtoa: Bounce ja Loop. Ne näyttävät hieman erilaisilta; ja ylimääräisen vaikutuksen saamiseksi on myös pitkä valotus -vaihtoehto. Käymme läpi, kuinka voit muuttaa Live Photo -kuvasi GIF-tiedostoksi alla olevassa Kuvat-sovelluksessa, mutta voit käyttää myös kolmannen osapuolen sovellusta, kuten Eloisa .
- Avaa Kuvat-sovellus ja etsi Live Photo, josta haluat tehdä GIF-kuvan.
- Napauta valokuvaa ja pyyhkäise sitä ylöspäin.
- Näet neljä vaihtoehtoa: Live, Loop, Bounce ja Long Exposure.
- Bounce ja Loop on molemmat tarkoitus tehdä liikkuvasta kuvastasi loputon GIF.
- Napauta Palautus nähdäksesi, miten se saa valokuvasi näyttämään GIF-muodossa; kokeile myös silmukka .


- Valitse haluamasi GIF-vaihtoehto. Jätä vaihtoehto valittuna ja Live Photo on automaattisesti GIF.
- Voit sitten napauttaa Jaa-painiketta vasemmassa alakulmassa jakaa GIF-tiedostosi.
- On hyvä huomata, että tietyissä tapauksissa GIF-tiedostosi jakaminen muuttaa sen sijaan elokuvatiedostoksi. Viestien ja sosiaalisen median osalta näyttää siltä, että GIF-tiedostot jaetaan hienosti. Kun yritin lähettää GIF sähköpostitse itselleni, se saapui kuitenkin elokuvatiedostona.
Palaa alkuun
Live-valokuvien muuttaminen videoiksi
Kahden tai useamman Live-valokuvan muuttaminen videoksi:
- Avaa Kuvat-sovellus .
- Valitse Live Photos, jonka haluat muuntaa videoksi. Haluan siirtyä Albumit-välilehdelle ja etsiä Live-valokuvat Mediatyypit-kohdasta.
- Etsi Live-kuvat, joita haluat käyttää videosi luomiseen, napauta ensimmäistä ja napauta sitten Jaa-kuvake .


- Kun napautat Jaa-kuvaketta , näet seuraavat valokuvat Live Photo -sarjassa. napauta niitä Live-valokuvia , jotka haluat lisätä videoosi.
- Vieritä alaspäin ja napauta Tallenna videona .


- Live-valokuvasi on nyt yhdistetty videoksi; nähdäksesi videon, siirry Albumit-välilehteen ja napauta sitten Viimeisimmät .
- Napauta videota Viimeaikaiset-välilehdessä, jos haluat katsoa, muokata ja jakaa sitä.
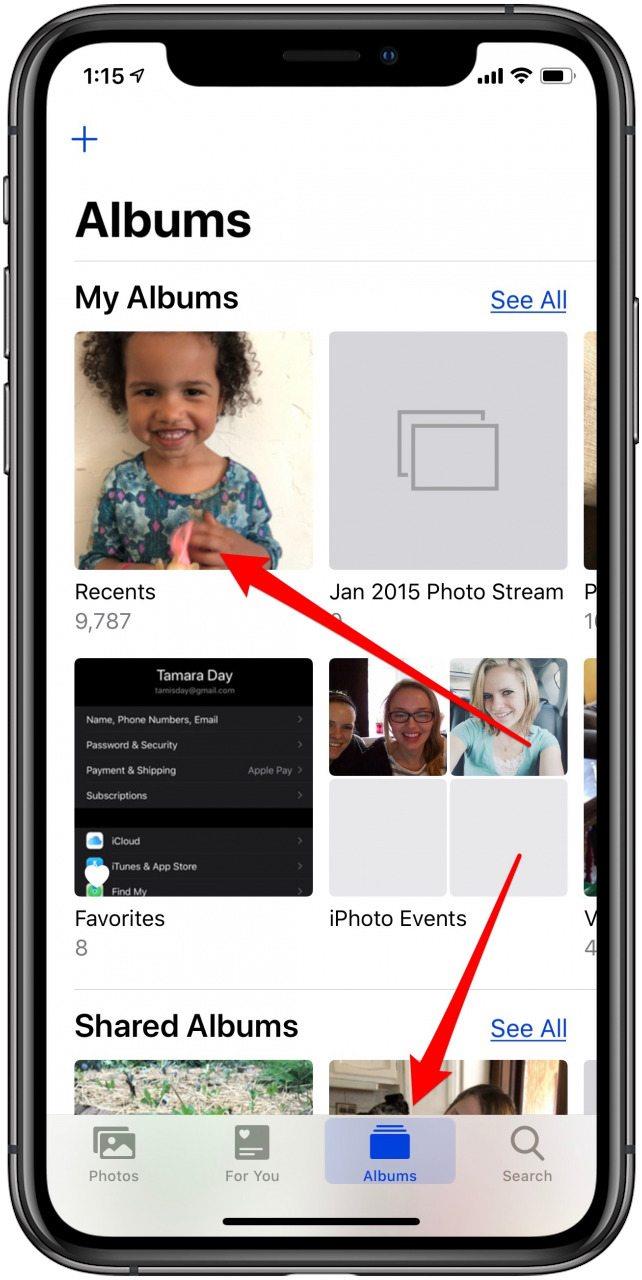
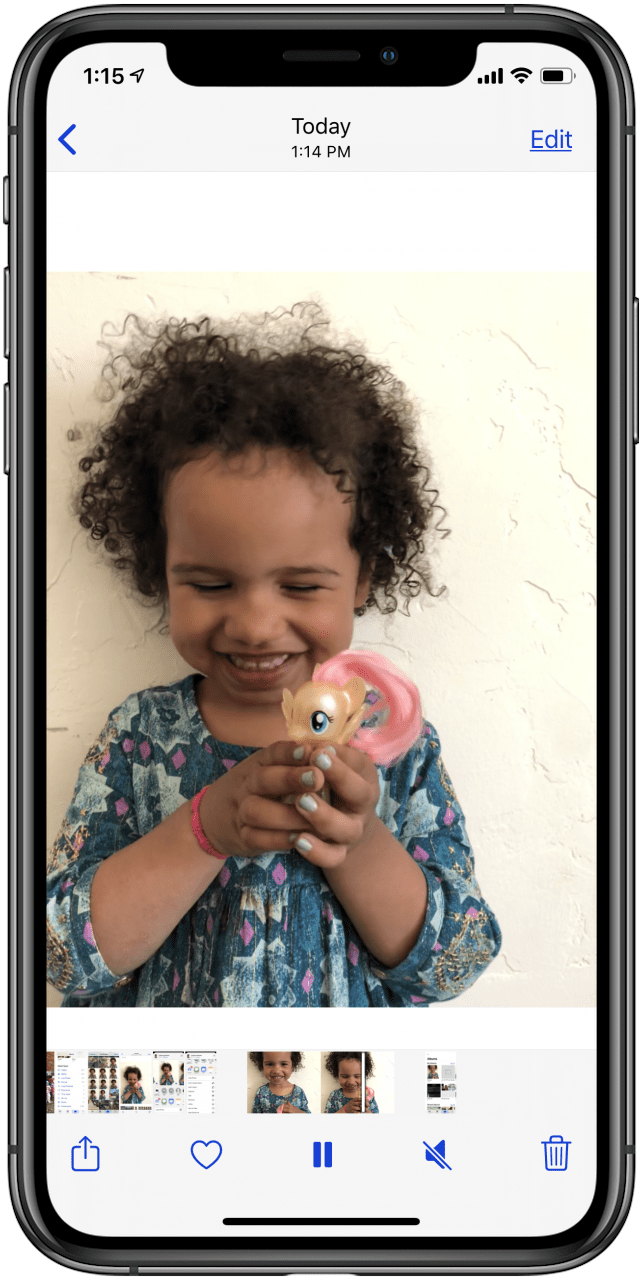
Palaa alkuun
Live-taustakuvan asettaminen Live-valokuvilla
Yksi suosikkini tavoista käyttää Live-valokuvia on tehdä niistä lukitusnäytön live-taustakuva. Käytän tähän kuvia kesäretkeltään, ja on hauskaa tuntea olevani uppoutunut matkalle aina, kun otan iPhonen. Live-taustakuvat näkyvät still-taustakuvina, kunnes aktivoit 3D Touch -toiminnon tai kosketat ja pidät näyttöä, jolloin Live-taustakuva herää eloon. Helpoin tapa määrittää Live-valokuva lukitusruudulle Live-taustakuvana on suoraan Valokuvat-sovelluksesta; tehdä tämä:
- Avaa Kuvat-sovellus .
- Etsi Live Photo, jota haluat käyttää lukitusnäytöllä elävänä liikkuvana taustakuvana.
- Huomaa, että et voi käyttää Live-valokuvia kotinäytön taustakuvana – voit käyttää valokuvaa, mutta se ei ole suorana.
- Napauta vasemmassa alakulmassa olevaa Jaa-kuvaketta .
- Valitse Käytä taustakuvana .


- Varmista, että Live Photo on päällä; kun olet tyytyväinen, napauta Aseta .

Palaa alkuun
Top Image Credit: Christian Bertrand / Shutterstock.com