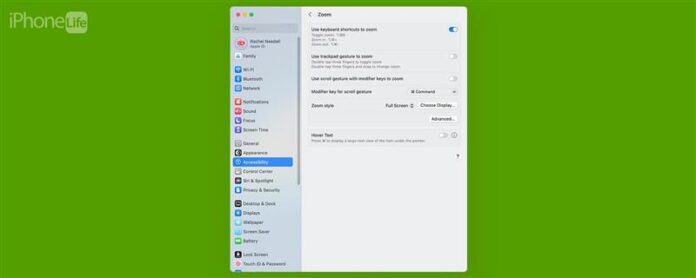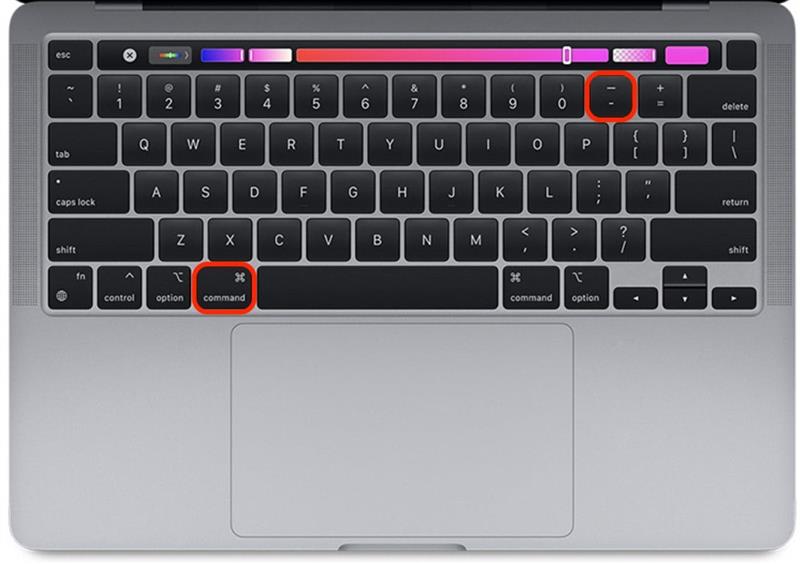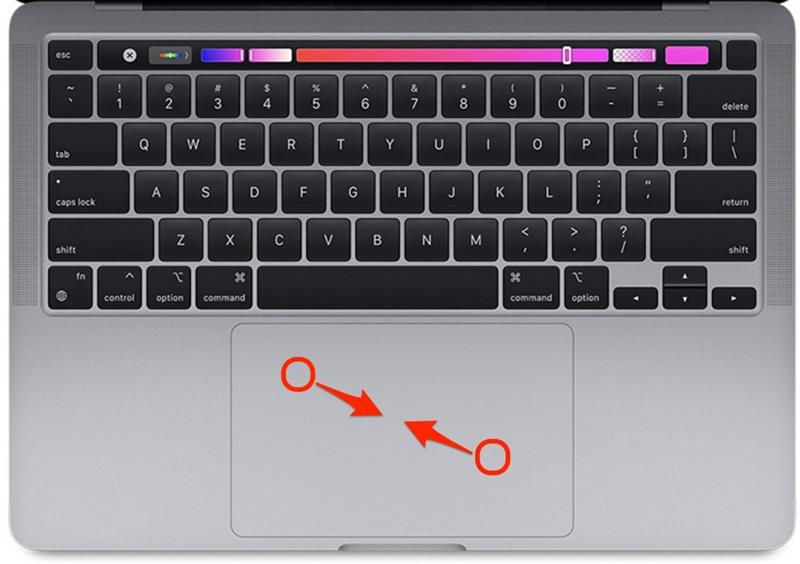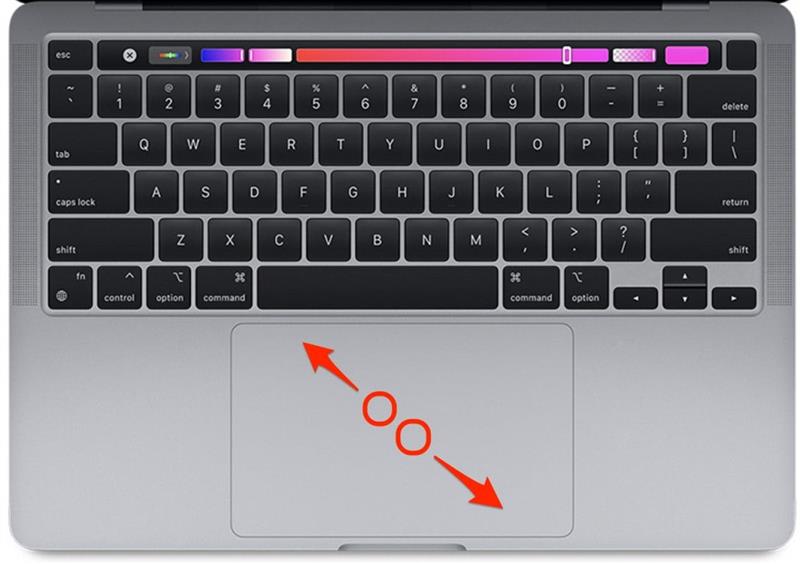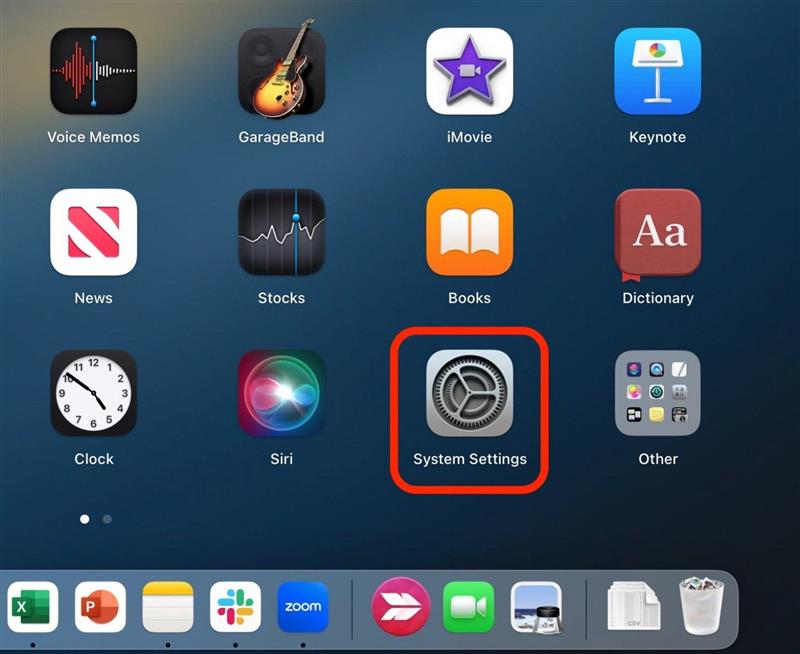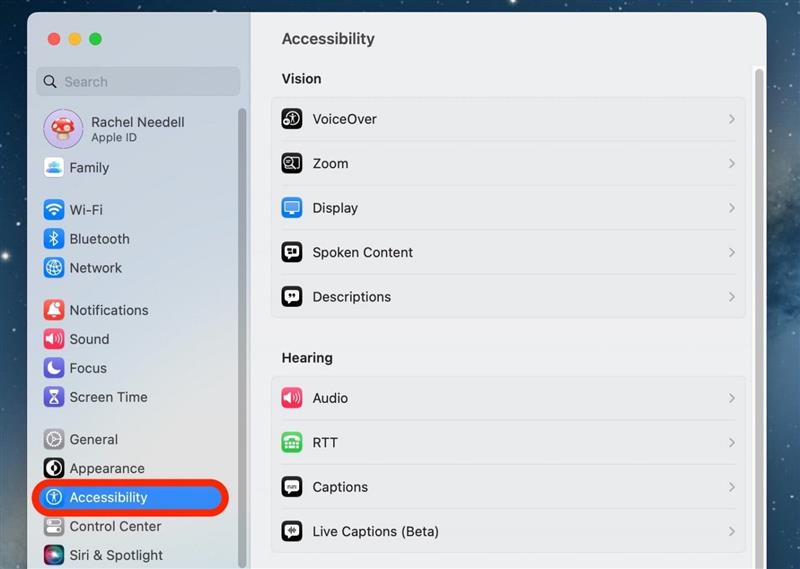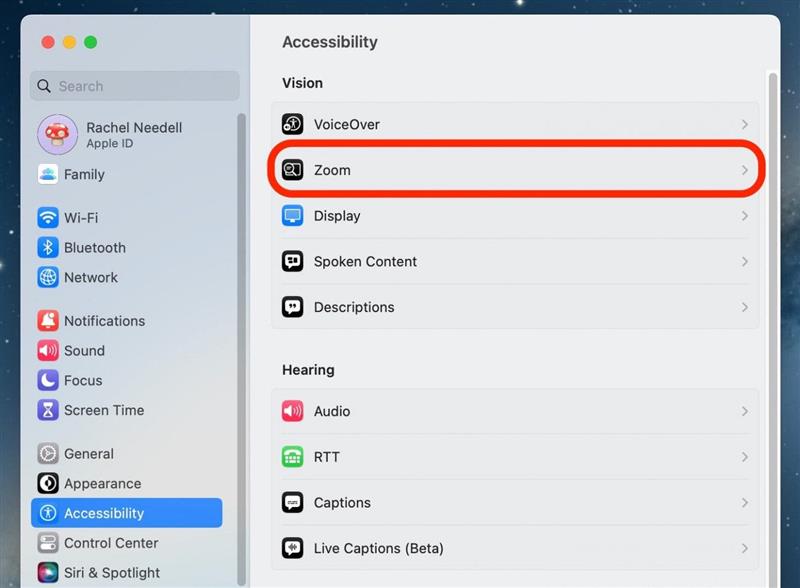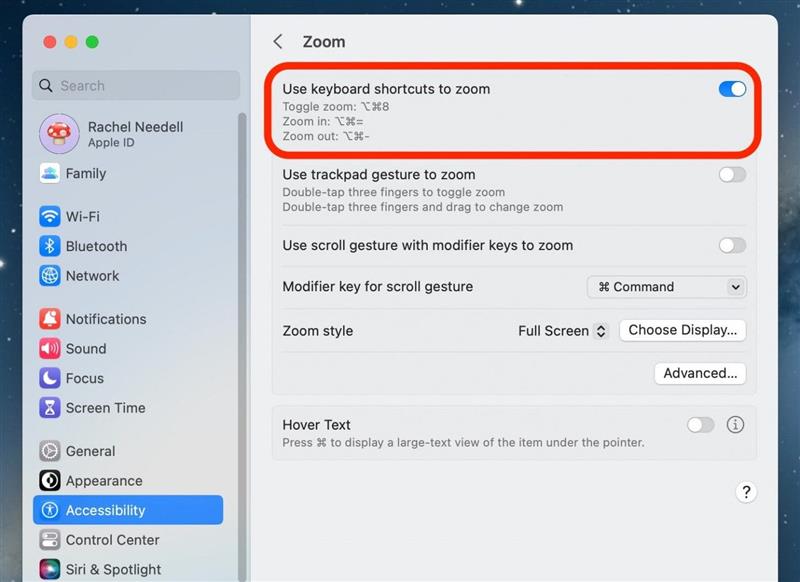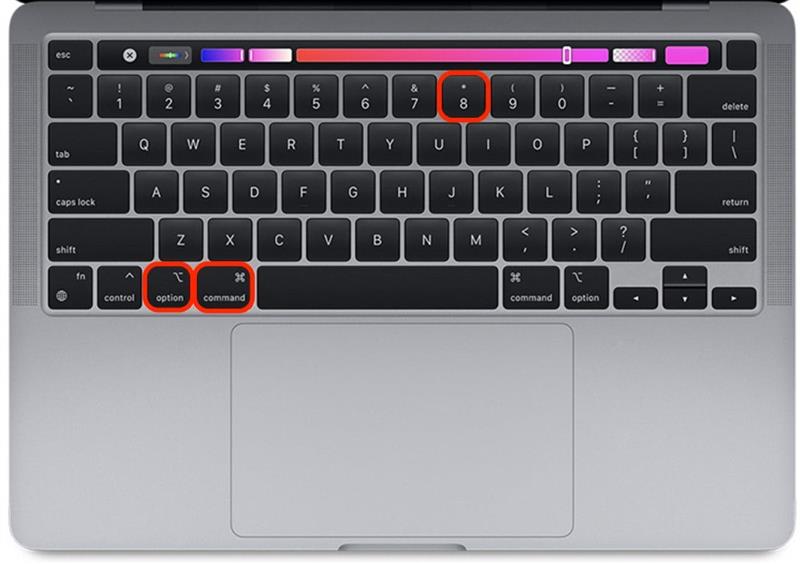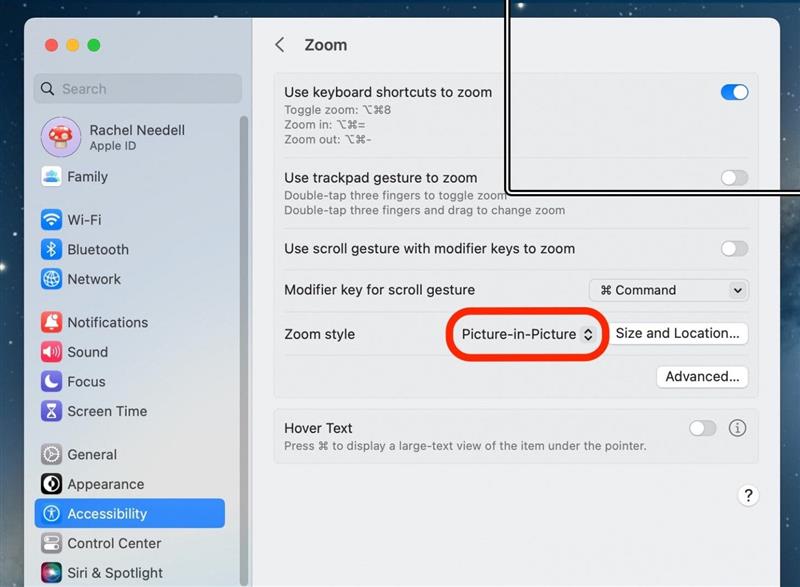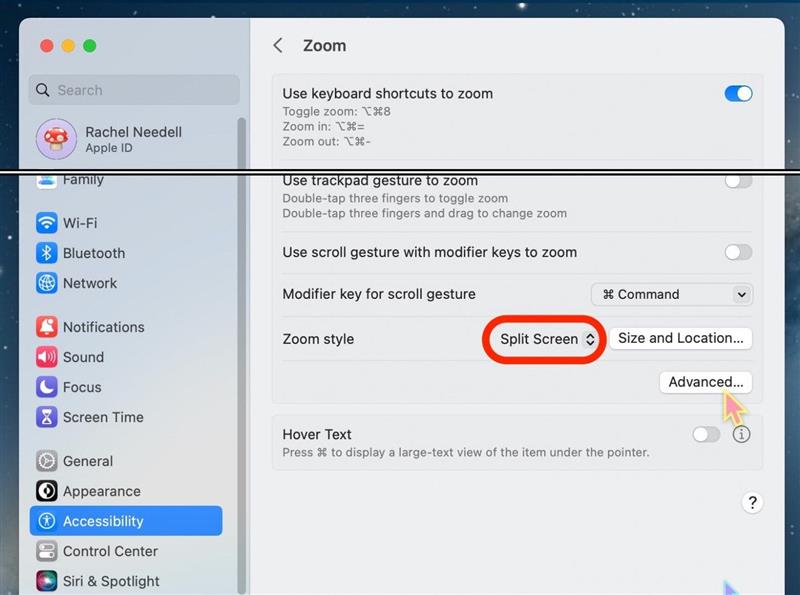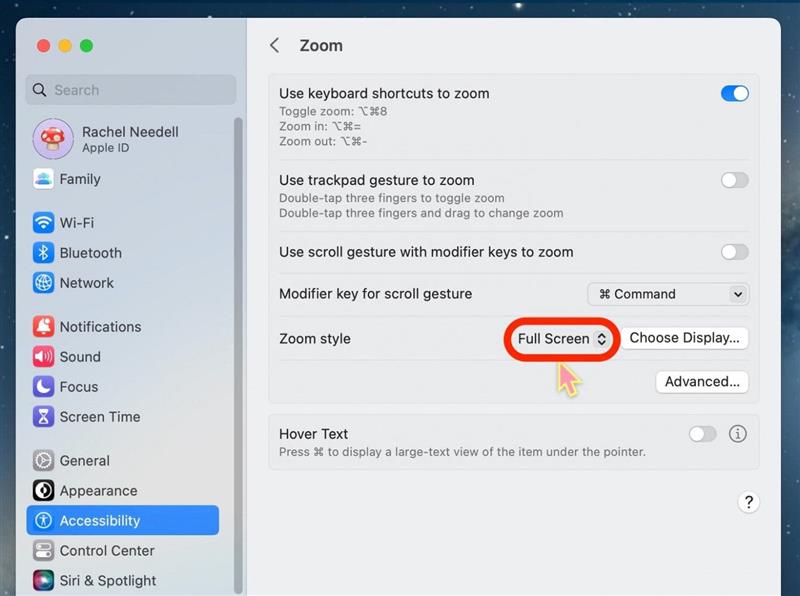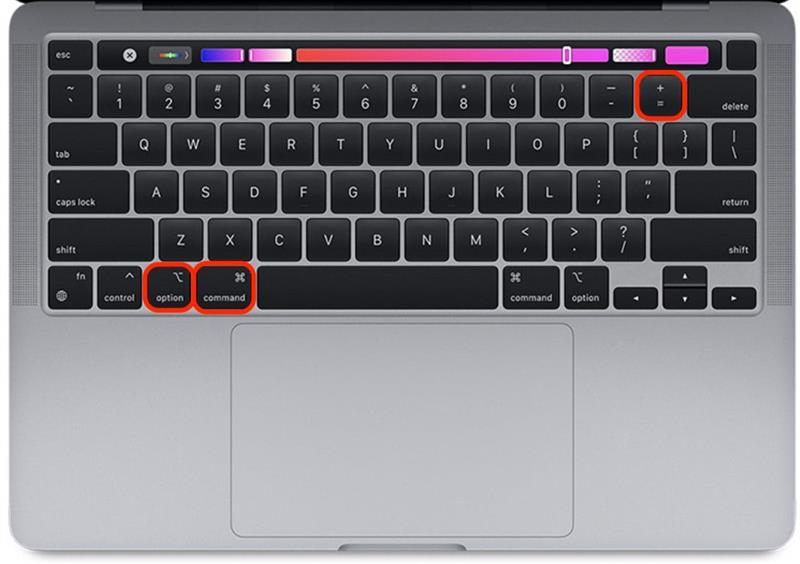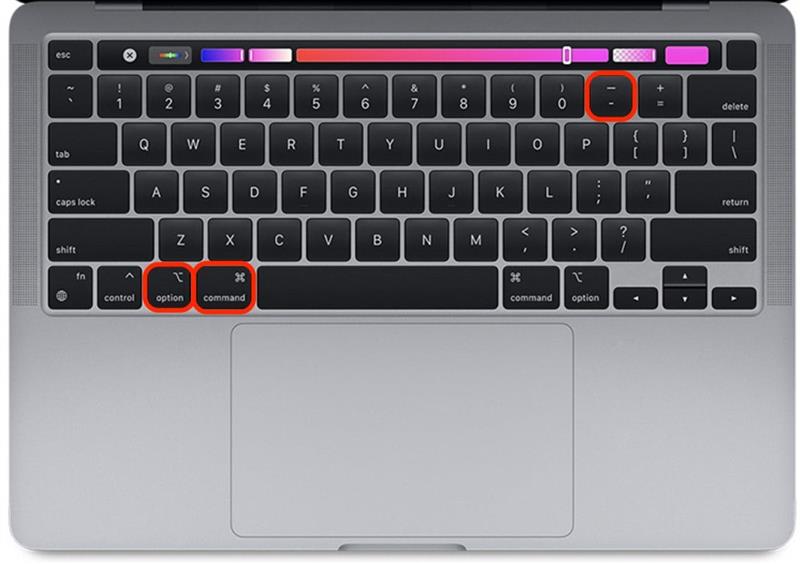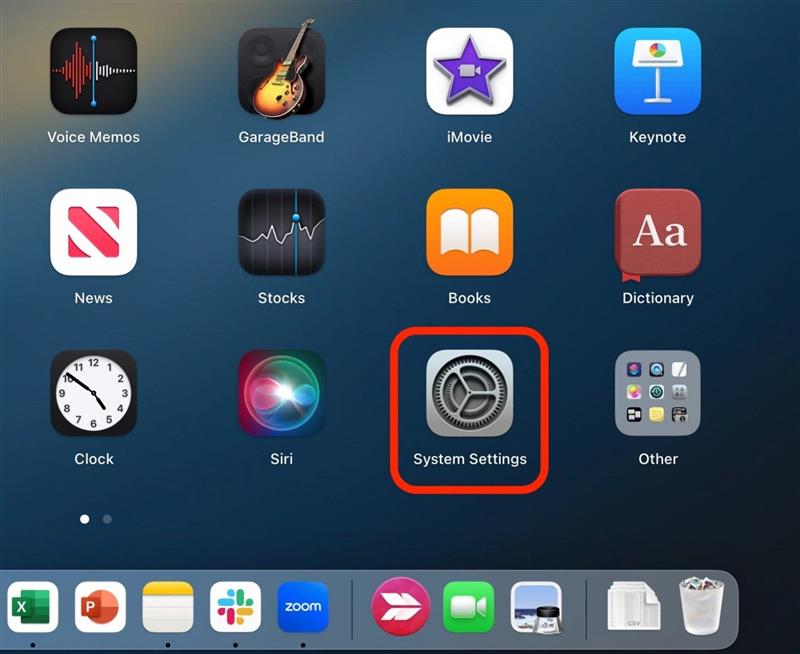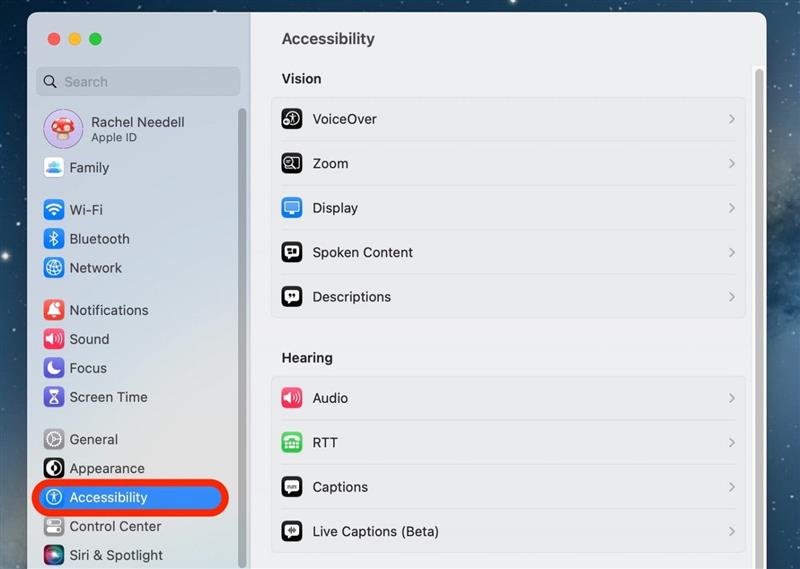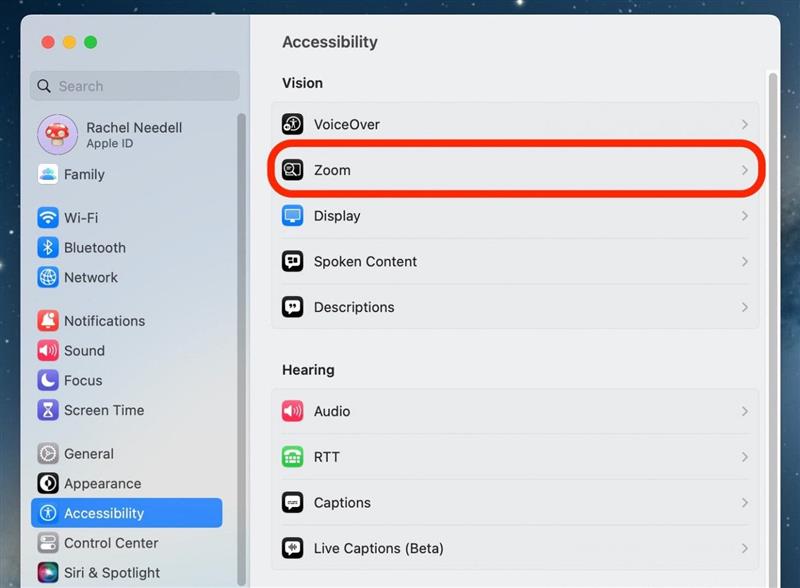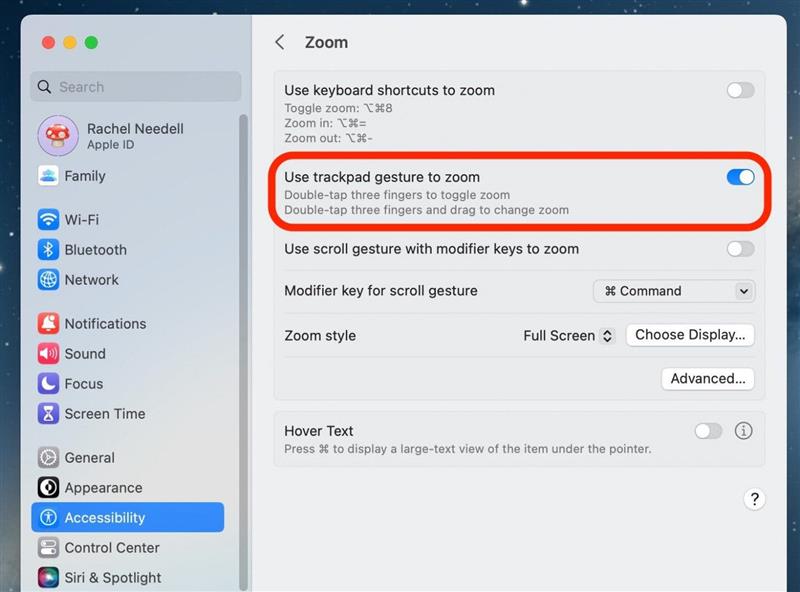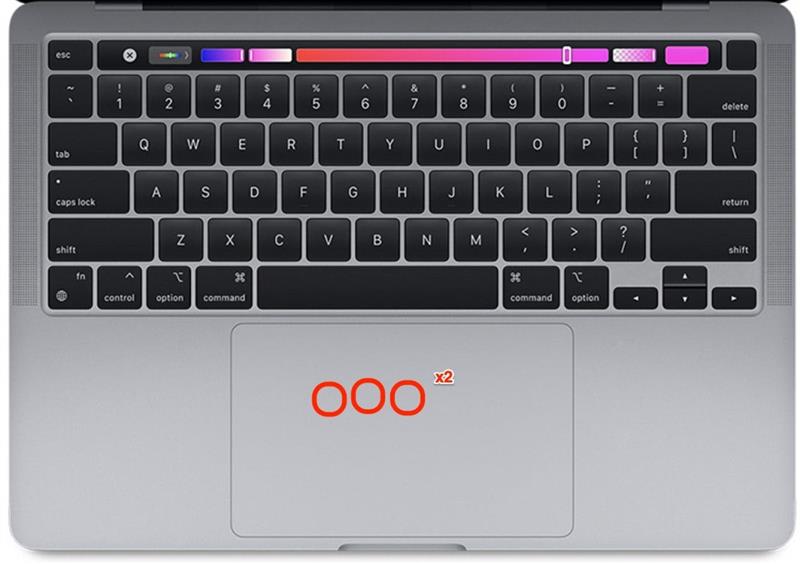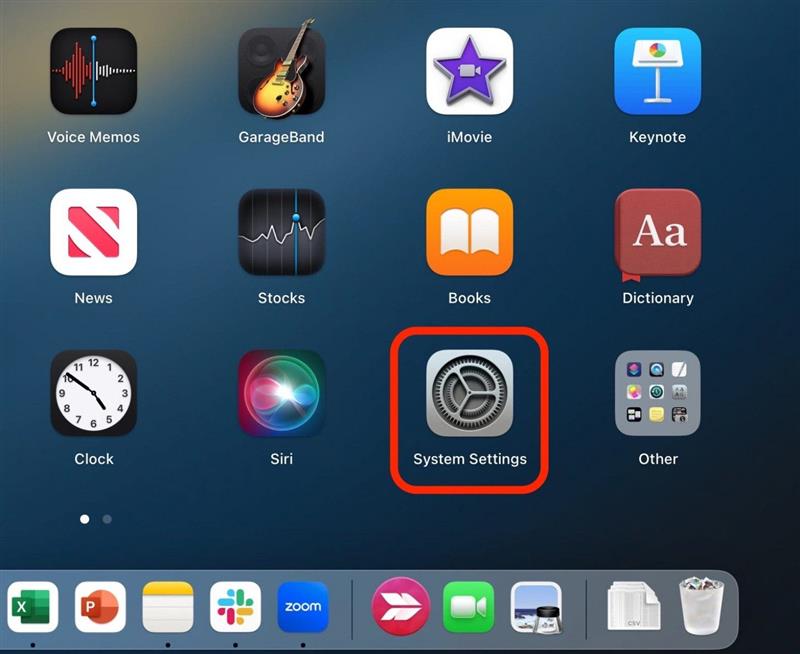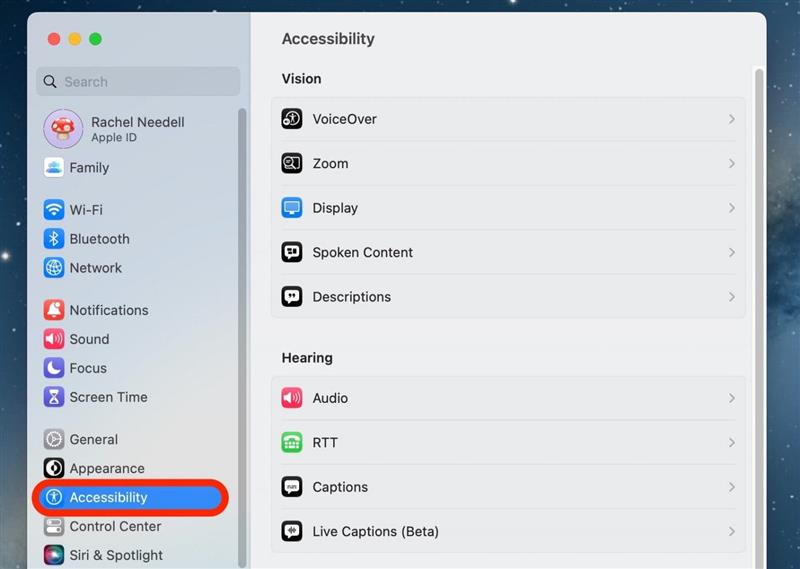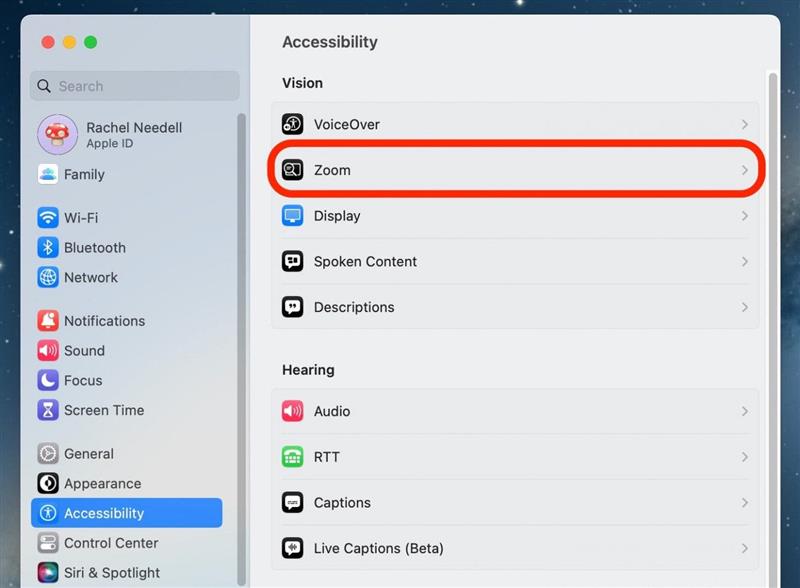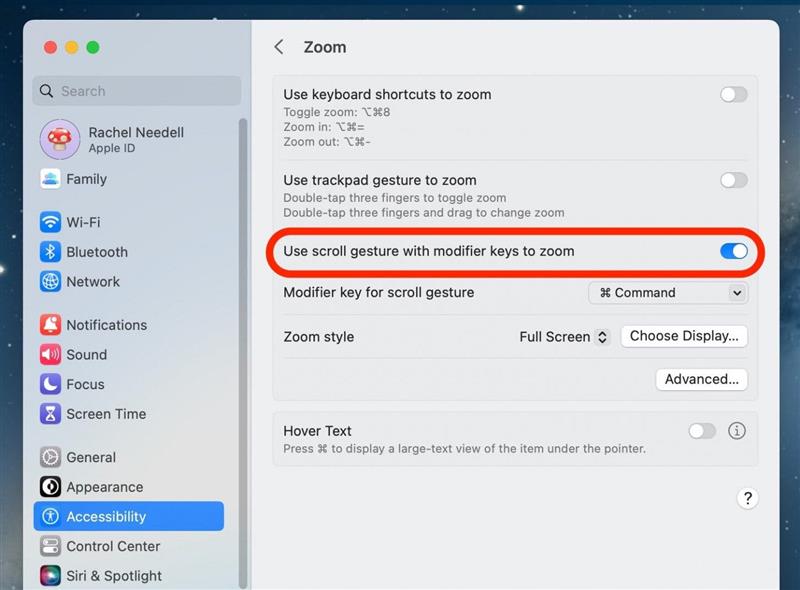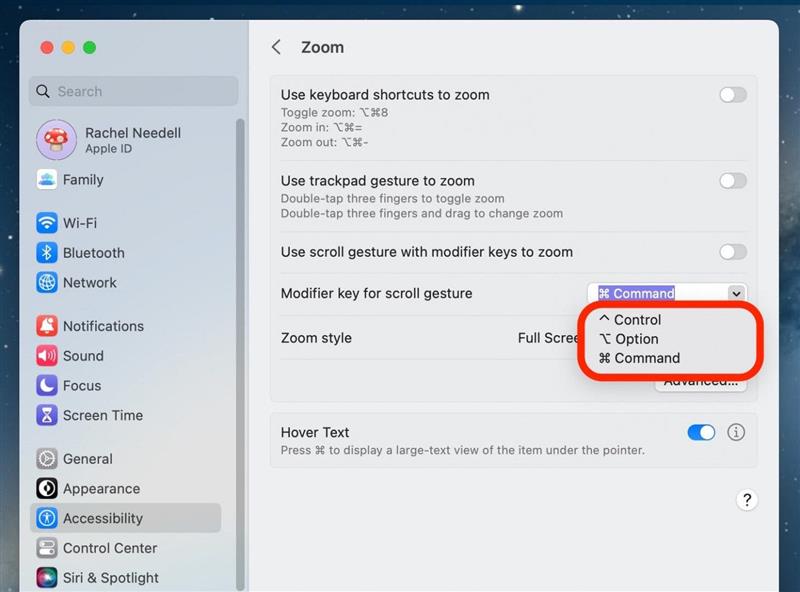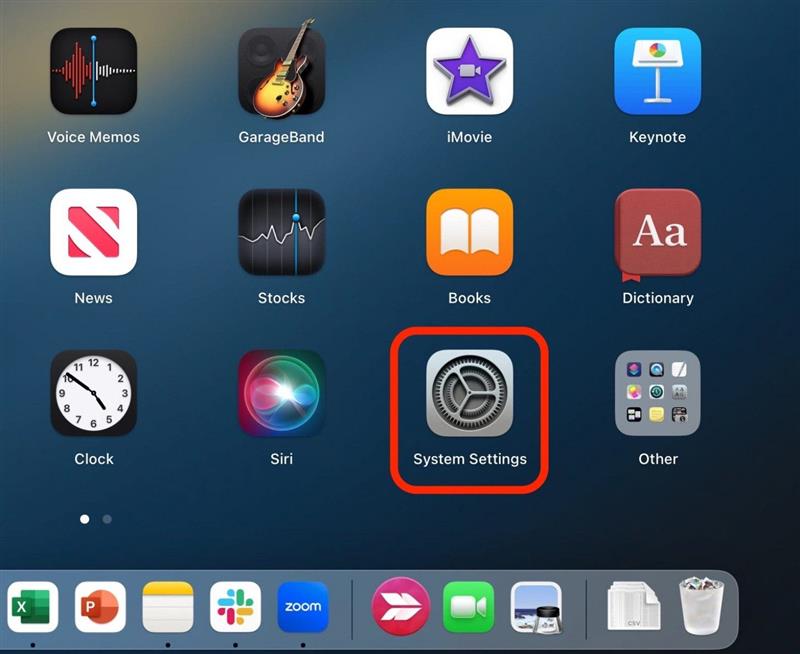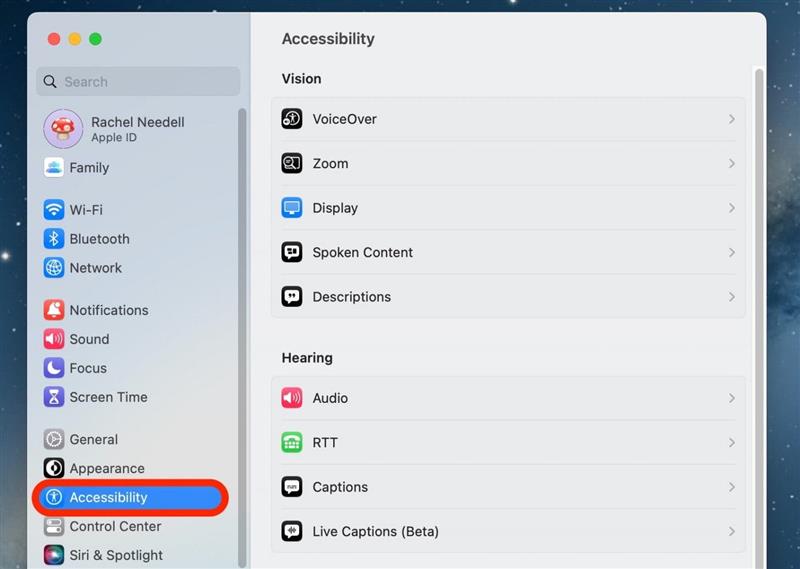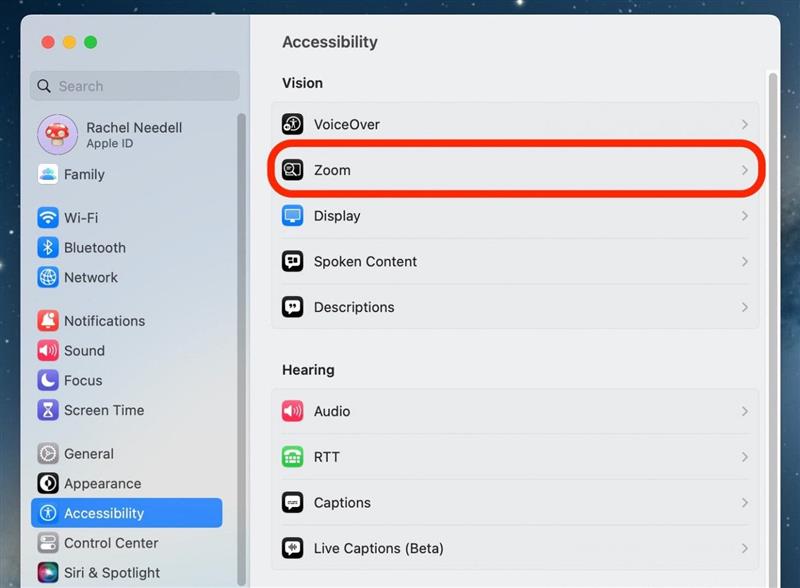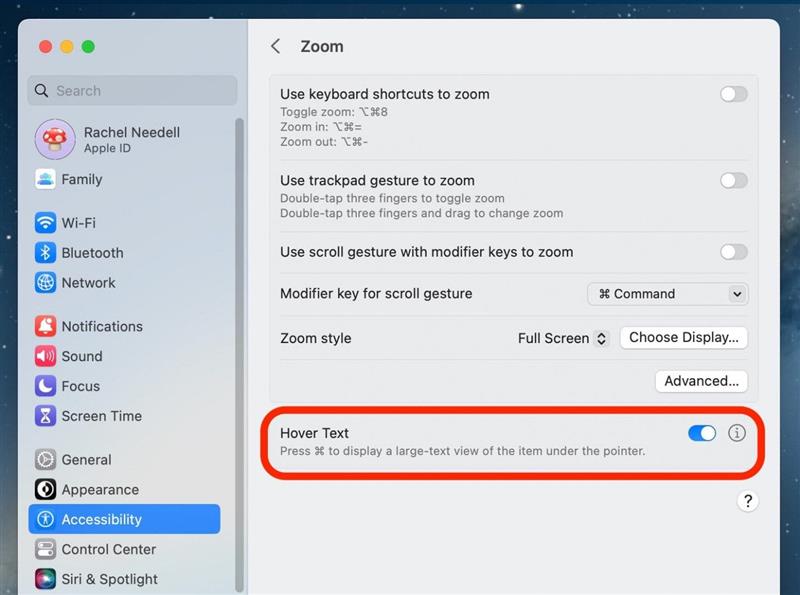Joskus tietokoneesi teksti on aivan liian suuri tai liian pieni lukemishuollusi varten. Tai ehkä näytösi juuttunut zoomatuksi ja nyt sinun täytyy zoomata se takaisin ulos. On olemassa joukko vaihtoehtoja, jos sinun on tiedettävä, kuinka zoomata Macin kanssa tai zoomata Mac. Näytämme sinulle, kuinka zoomataan yksi ikkuna, joka on auki Macissa tai zoomata koko Mac -näytölle tai ulos. Lisäksi siirrymme Hover-tekstin, joka on mukava keskipisteen vaihtoehto. Tässä on kaikki tapoja, joilla voit zoomata Macista.
Kuinka zoomata Mac yhdessä ikkunassa
Jos haluat vain tietää, kuinka zoomata tai ulos yhdessä ikkunassa, kuten Safari, tiedä, että tämä menetelmä ei aina tee ikkunasta suuremman ja joskus vain laajenee tai minimoi ikkunan tekstin, sovelluksesta riippuen Sinulla on avoin.
Lähennä sisään ja ulos Mac -ikkunassa, jossa on pikanäppäimet
Ensimmäinen tapa zoomaamiseksi Macilla on pikakuvakkeilla. Jos haluat vinkkejä Apple -laitteiden käytöstä, muista kirjautua ilmaiseksi päivän kärki Tank -vinkki .
- Avaa yhteensopiva ikkuna, kuten Safari -sovellus, ja paina komento ja sitten = samanaikaisesti zoomataksesi.
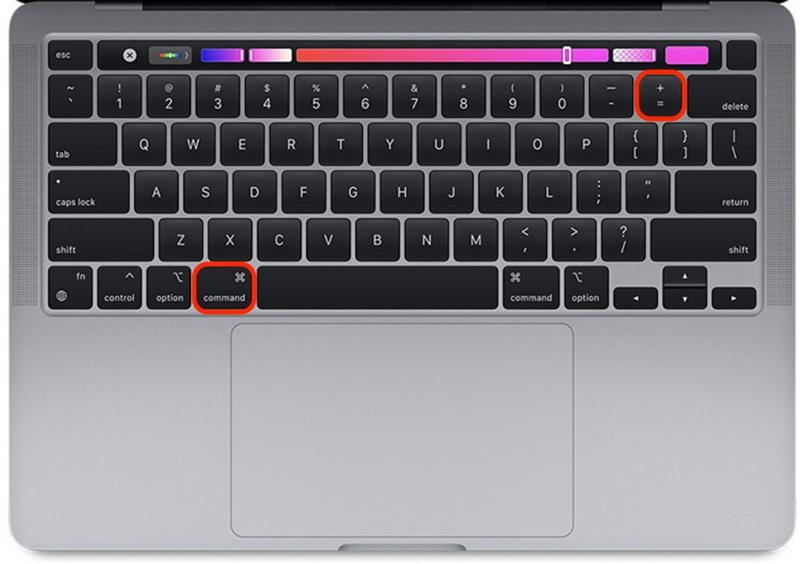
- Paina sitten komento ja – samanaikaisesti zoomataksesi.

Lähennä Mac -ikkunaa ohjauslevyn tai hiiren kanssa
Klassinen tapa zoomata sisään ja ulos ikkunasta Macisi on käyttää ohjauslevyn puristamista eleitä. Tämä ei kuitenkaan aina toimi oikein, koska sormen sijoittelut voivat olla hieman hankalia.
- Avaa yhteensopiva ikkuna, kuten Safari -sovellus, ja purista kaksi sormeasi zoomataksesi.

- Purista sitten kaksi sormeasi zoomataksesi.

Kuinka zoomata ja ulos Mac -näyttöä
Jos haluat tehdä koko näytön zoomin toisin kuin yksi avoin ikkuna, sinun on ensin siirryttävä Macin saatavilla oleviin asetuksiin.
Koko näytön zoomassa Macissa, jossa on pikanäppäimet
Kun olet ottanut tämän ominaisuuden käyttöön esteettömyysasetuksilla, voit käyttää samoja pikanäppäimiä zoomataksesi sisään ja ulos kuin voit yhtä ikkunaa varten. Tällä kertaa lisäät vain ”vaihtoehto” -näppäimen.
- Avaa järjestelmän asetukset .

- Napsauta saavutettavuus .

- Napsauta zoom .

- Vaihda Käytä pikanäppäimiä zoomiin . Se on sininen, kun se on käytössä.

- Nyt, jotta voit käyttää pikanäppäimiä paina -vaihtoehto-Command-8 samanaikaisesti vaihtovaihto-zoomin sallimiseksi. Jos haluat poistua, paina avaimet uudelleen.

- Voit muokata kytkentä zoom-näkymääsi zoom-tyylissä valitse joko -kuva-kuva , joka muuttaa hiiren suurennuslasiksi.

- Tai valitse Split Screen kääntääksesi puolet näytöstä kuvassa.

- Ja viimeiseksi, valitse Koko näyttö , jotta näyttö on hieman enemmän kuin normaali.

- Paina vaihtoehto-komento- = samanaikaisesti zoomataksesi.

- Paina -vaihtoehto ja – samanaikaisesti zoomataksesi.

Koko näytön zoomassa Macissa, jossa on ohjauslevyn eleet
Vaikka et voi muokata ohjauslevyn asetuksia, jotta pystyt puristamaan zoomata tai purkaa Mac -näyttöä, voit käyttää erilaista ohjauslevyn elettä, kun olet ottanut sen käyttöön esteettömyysasetuksissa.
- Avaa järjestelmän asetukset .

- Napsauta saavutettavuus .

- Napsauta zoom .

- Vaihda Käytä ohjauslevyn eleitä zoomiin . Se on sininen, kun se on käytössä.

- Nyt, jotta voit käyttää ohjauslevyn elettä, kaksoisnapauta ohjauslevyä kolmella sormella, jotta kytke zoom . Vaihda -zoomin poistuminen kaksinkertaisesti napauta ohjauslevyä uudelleen kolmella sormella.

Koko näytön zoomassa Macissa vierityselekkeellä ja modifiointinäppäimillä
Tämä on toinen vaihtoehto koko mac -näytön lähentämiseen ja ulos koko näytölle, joka on erittäin kätevä ja helppo suorittaa. Ainoa mitä sinun täytyy tehdä, on paina valitsemasi näppäintä, kun teet normaalin vierityseleen ohjauslevyssäsi lähentääksesi Macia tai ulos.
- Avaa järjestelmän asetukset .

- Napsauta saavutettavuus .

- Napsauta zoom .

- Vaihda Käytä vieritys eleitä modifiointinavaimilla zoom päällä. Se on sininen, kun se on käytössä.

- Valitse sitten modifikaattorin avain pudotusvalikosta. Valitsin komento -avaimen, koska se on helppo muistaa.

Kuinka käyttää hover -tekstiä pienten tekstien zoomamiseen
Jos pidät ajatuksesta tehdä tekstin MAC -näytölle suurempi, mutta et halua menettää liikkuvuutta navigoida ikkunassa tai Mac -näytössä sen tarkoituksena, Hover -teksti on uskomaton keskitie. Hover Text tarjoaa sinulle mahdollisuuden nähdä teksti, jonka hiiresi kytkeytyy niin suureksi väliaikaiseksi ajanjaksolle. Näin se toimii:
- Jotta Hover -teksti on Mac -laitteellasi, avaa System -asetukset .

- Napsauta saavutettavuus .

- Napsauta zoom .

- Vaihda hover -teksti päällä. Se on sininen, kun se on käytössä.