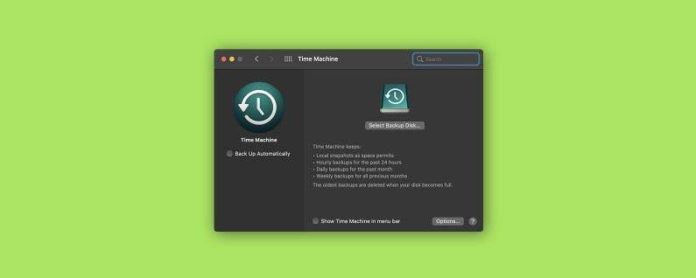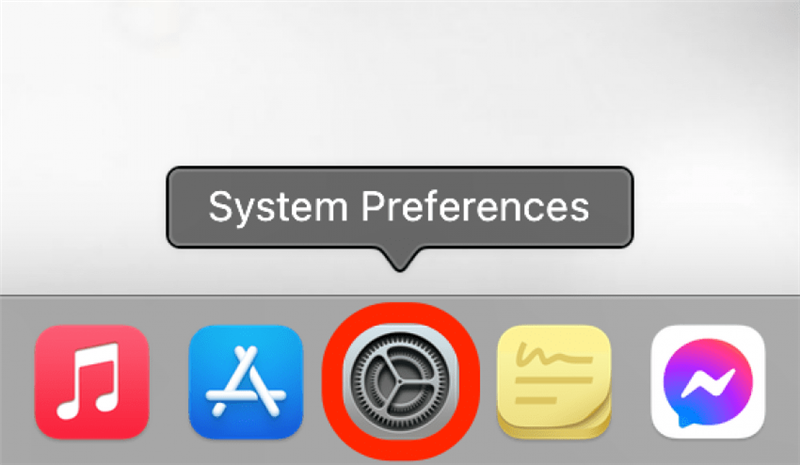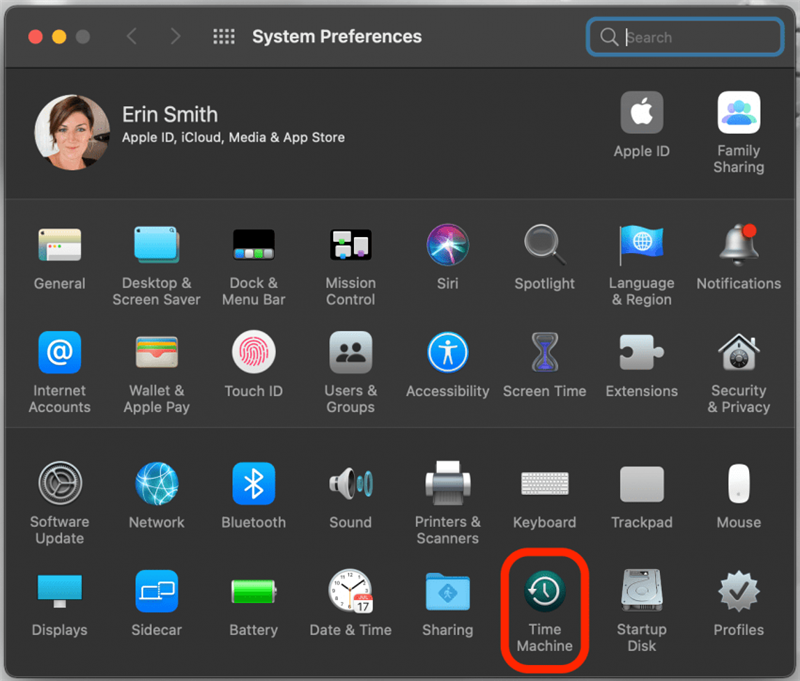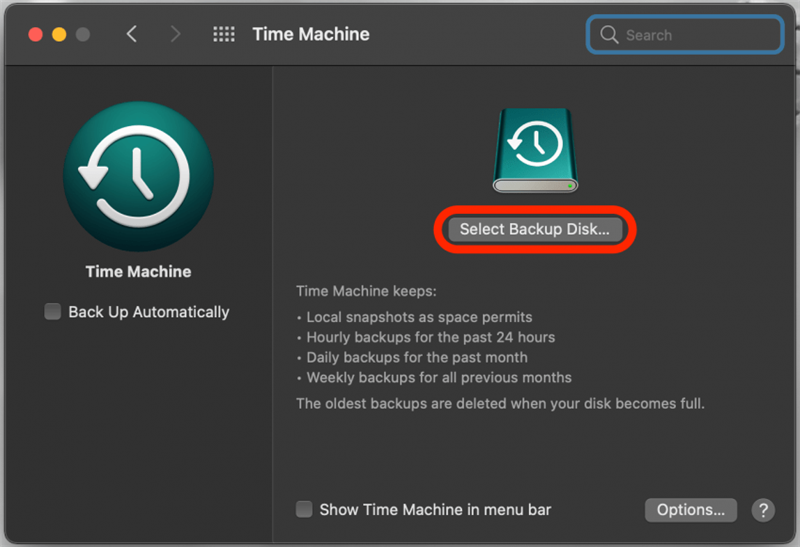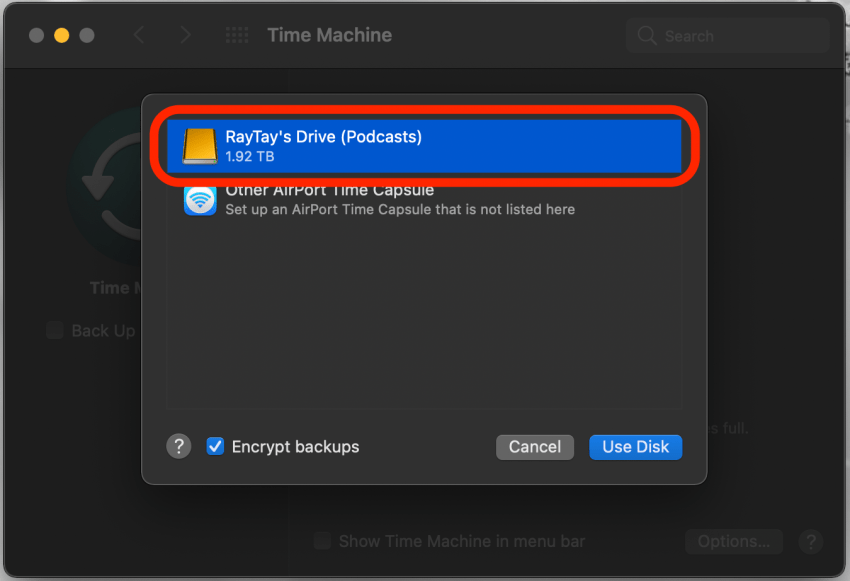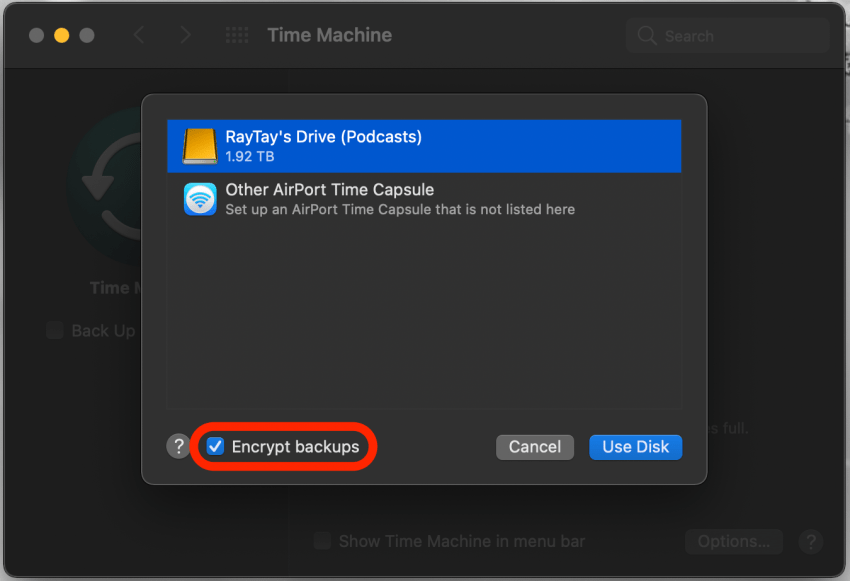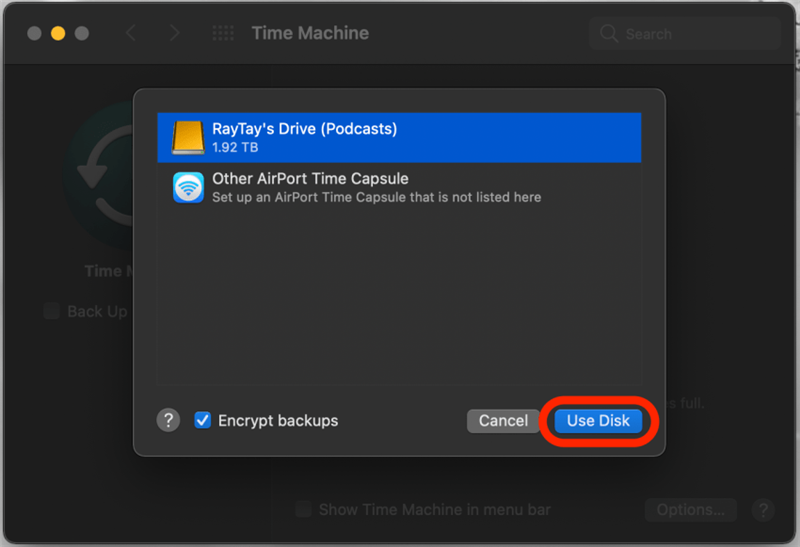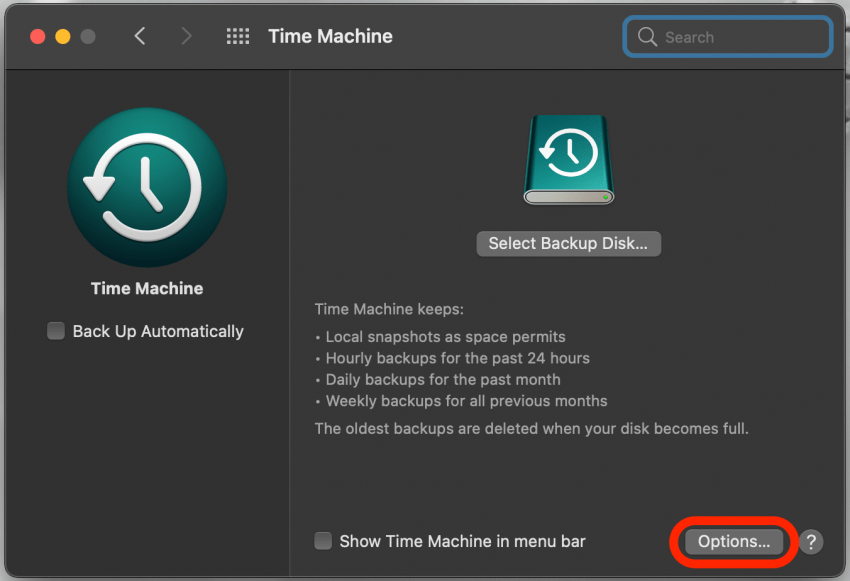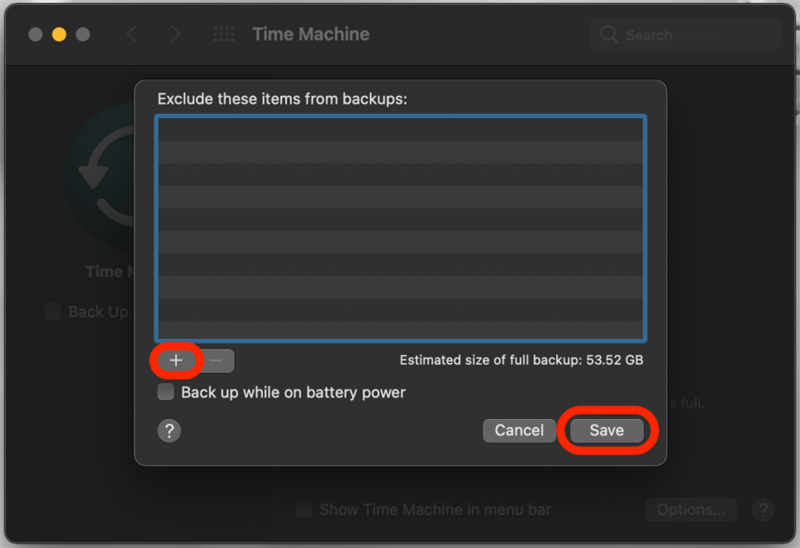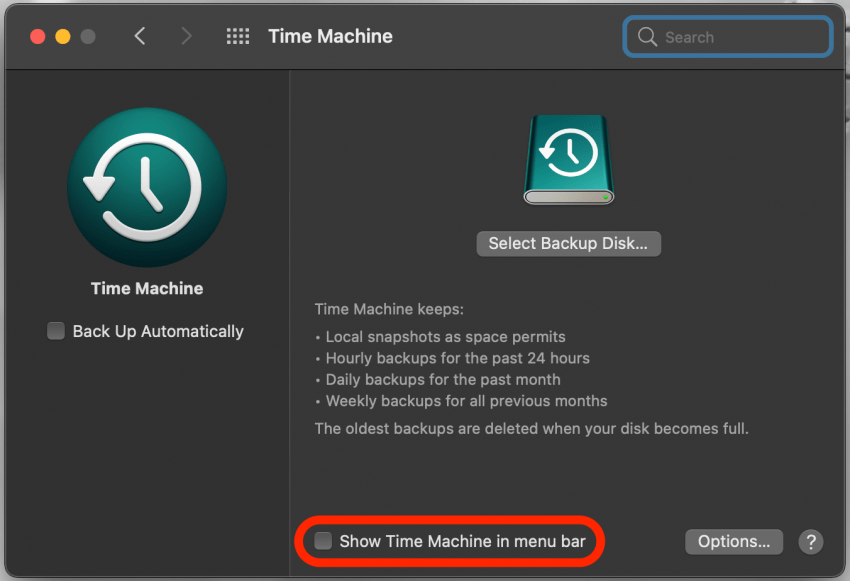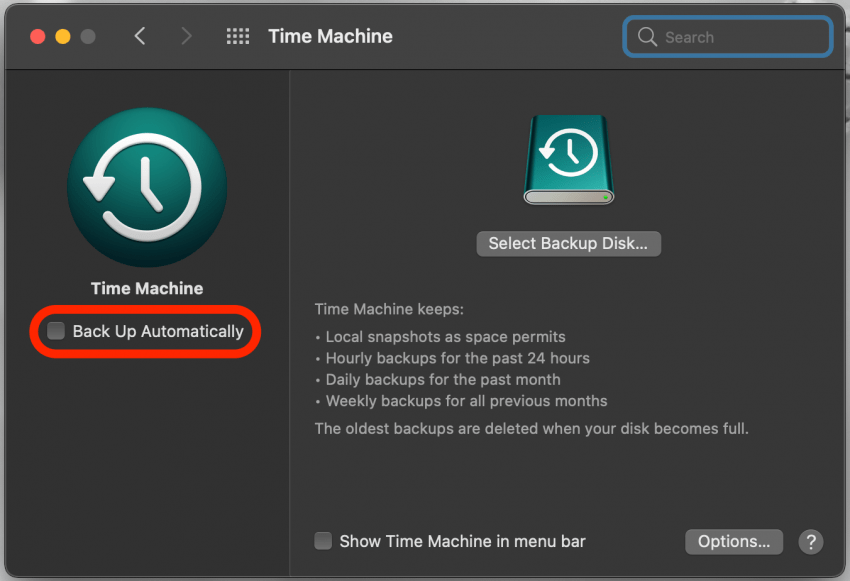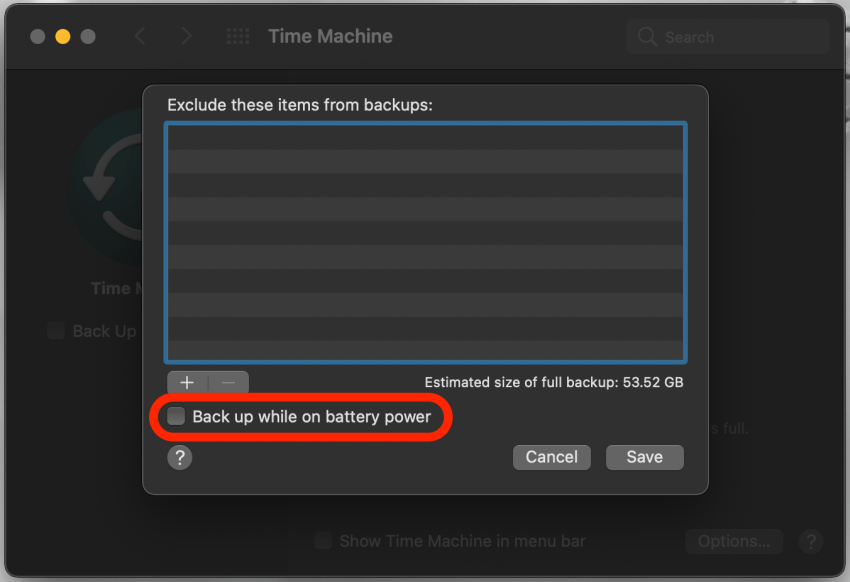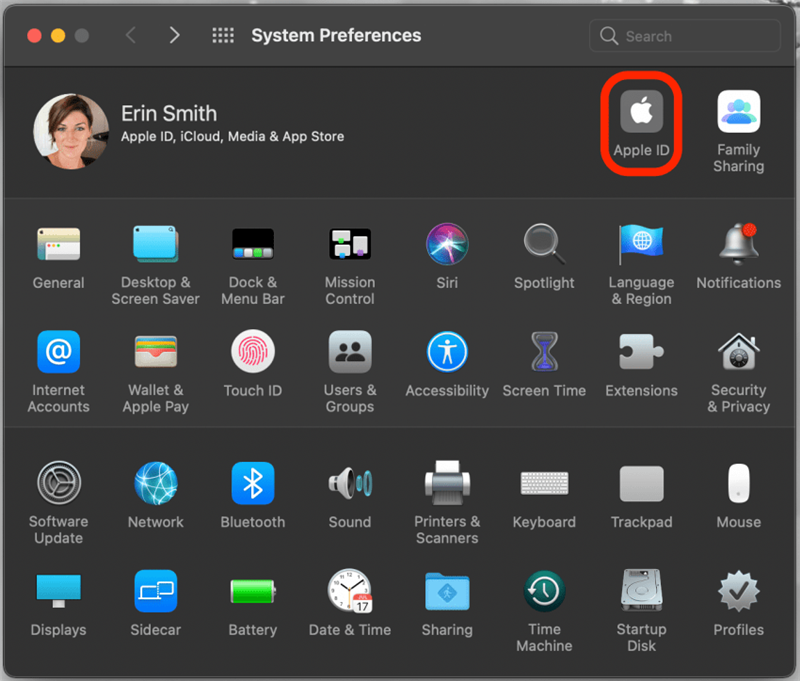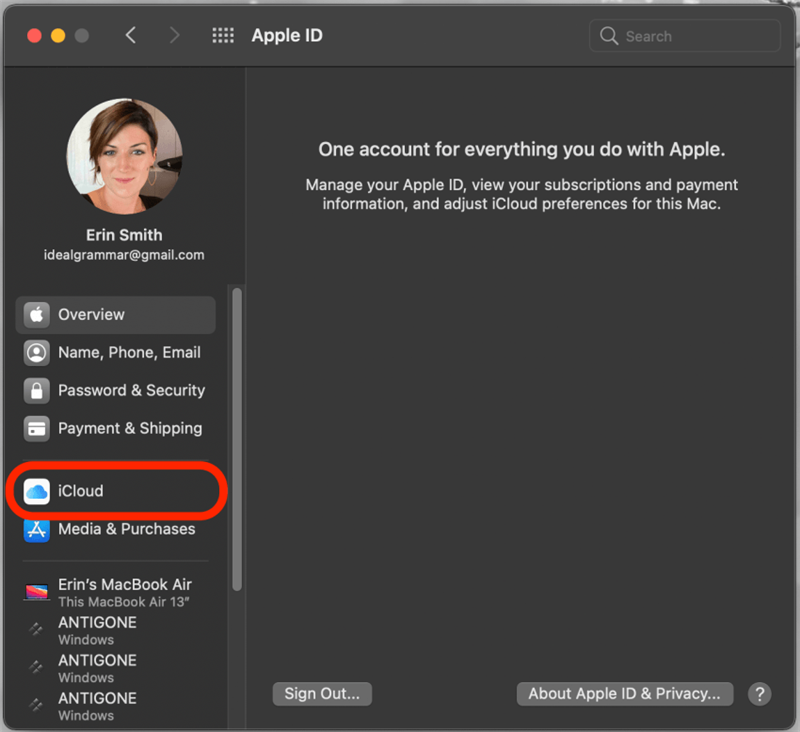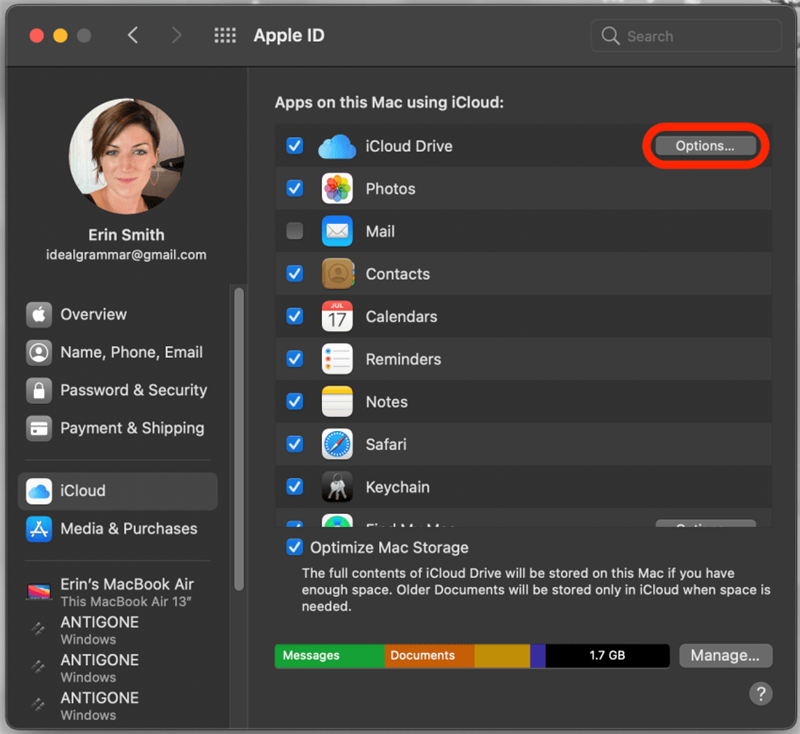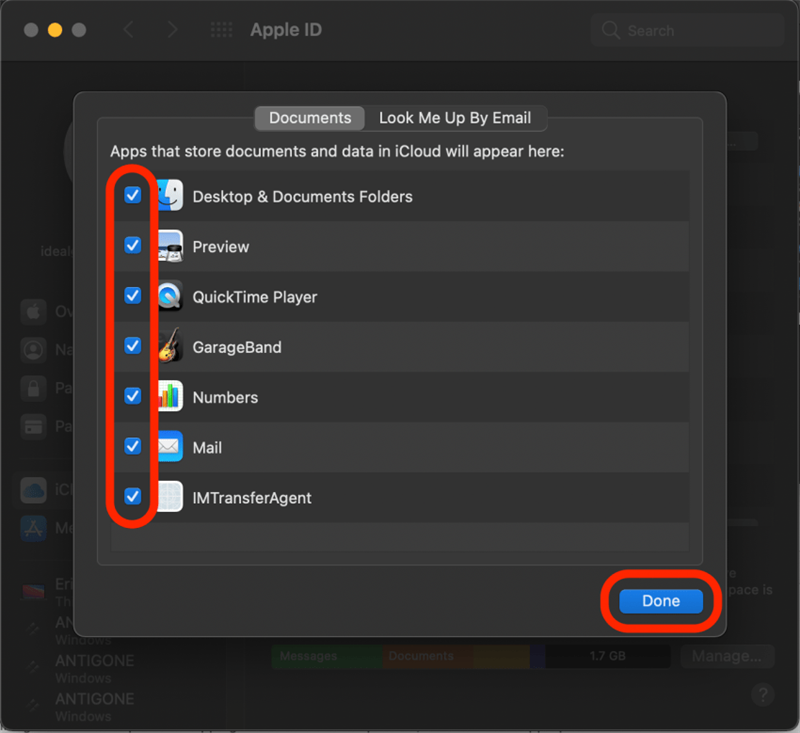Tietojen varmuuskopiointi on välttämätöntä, jotta estetään laitteellasi olevien tärkeiden tiedostojen, valokuvien ja muiden tietojen menetys, jos sille tapahtuu jotain. Et voi koskaan tietää, milloin kuppi kahvia vuotaa tai jokin muu onnettomuus tekee tietokoneestasi käyttökelvottoman. Näytämme sinulle parhaat tapat varmuuskopioida Mac ja kuinka käyttää kutakin menetelmää.
Kuinka paljon tallennustilaa tarvitsen Mac-tietokoneeni varmuuskopioimiseksi?
Jos käytät ulkoista tallennuslaitetta Time Machine : lle tai manuaalisia ulkoisia Mac-varmuuskopioita, Apple arvioi, että tarvitset noin kaksi kertaa enemmän käytettävissä olevaa tallennustilaa kuin Macin kapasiteetti.
Jos et varmuuskopioi kaikkia tietojasi, voit varmasti päästä eroon hieman vähemmän, mutta on silti parempi erehtyä varoituksen puolella ja saada enemmän tallennustilaa mahdollisuuksien mukaan.
Jos käytät iCloudia varmuuskopiointiin, sinun on varmistettava, että sinulla on tarpeeksi tallennustilaa kaikkeen synkronoitavaan sekä paljon enemmän kuin luulet tarvitsevasi lisää tiedostoja, valokuvia ja muita kohteita, jotka haluat tallentaa. Jos tarvitset lisää, Apple One -paketti voi auttaa sinua säästämään rahaa tallennustilassasi ja muissa tilauksissasi, jos tilaat useita Applen palveluita. Muussa tapauksessa voit aina vain lisätä iCloud-tallennustilaa vain iCloud-paketilla .
Mikä on Time Machine Backup Macille?
Time Machine on Apple-ominaisuus, joka on esiasennettu Maciin. Se on helppokäyttöinen ja voi varmuuskopioida Macin automaattisesti, mukaan lukien tiedostot, valokuvat, sähköposti, sovellukset, musiikki ja paljon muuta. Tämän menetelmän etuna on, että se on erittäin yksinkertainen eikä vaadi melkein mitään tietoa tietokoneen sisäisestä toiminnasta. Se on pohjimmiltaan yhtä helppoa kuin plug and play, kun alkuasennus on valmis.
Time Machine varmuuskopioi tietosi säännöllisin väliajoin: 24 tunnin välein, viimeisen kuukauden joka päivä ja sitä edeltävän kuukauden joka viikko. Kun ulkoinen tallennustila on täynnä, vanhemmat varmuuskopiot poistetaan, jotta tilaa uudemmille. Yksinkertaisuuden ja varmuuskopioiden laajuuden vuoksi tämä voi olla paras tapa varmuuskopioida MacBook tai Mac.
Tämän menetelmän suurin haittapuoli on, että sinulla on oltava riittävän suuri ulkoinen kiintolevy kaikkien Mac-varmuuskopioiden säilyttämiseen, ja sen on pysyttävä yhteydessä niin kauan kuin haluat automaattisten varmuuskopioiden jatkuvan tai tarvitset irrottaa ja liittää se uudelleen säännöllisesti. Jos aiot ostaa ulkoisen kiintolevyn tätä tarkoitusta varten, kannattaa tutustua Applen yhteensopivien ulkoisten kiintolevyjen luetteloon ennen kuin teet niin.
Time Machine vs. iCloud: Mikä on parempi?
Tämä on valinta, jonka haluat tehdä useiden tekijöiden perusteella. Tässä on yksinkertainen tapa visualisoida se, ja alla käymme hieman yksityiskohtaisemmin vertailussa.
| iCloud | Aikakone | |
|---|---|---|
| Laitteisto | Ulkoista asemaa ei tarvita. | Tarvitaan ulkoinen asema. |
| Varastotila | Tarpeeksi varmuuskopioida kaikilta laitteiltasi valitsemasi tiedot sekä pieni ylimääräinen. | Apple suosittelee noin 2x yhtä paljon kuin Mac. |
| Helppokäyttöisyys | Automaattinen, helppo ottaa käyttöön, poistaa käytöstä ja mukauttaa | Voi olla automaattinen, mutta taajuusmuuttajan on pysyttävä yhteydessä. Helppo asentaa, käyttää ja mukauttaa. |
| Kustannus | Lyhyellä aikavälillä edullisempi, mutta pitkällä aikavälillä se voi olla kalliimpaa. 5 Gt ilmaista lisätallennustilaa alhaisella kuukausimaksulla. | Riippuu ulkoisen kiintolevyn kustannuksista, mutta etukäteen vähemmän edullinen kuin iCloud. Ei jatkuvaa maksua palvelusta, mutta sinun on otettava huomioon aseman vaihtokustannukset, jos se on tarpeen iän myötä. |
| Aikaisemmat tietoversiot | Pitää asiat ajan tasalla, joten sinulla ei ole pääsyä asiakirjojen ja muiden tietojen aiempiin versioihin | Varmuuskopioi aiemmat versiot, joten jos haluat palauttaa asiakirjan vanhemman version, voit. |
Time Machine -varmuuskopioiden edut ja haitat
Aikakoneen ensisijaiset haittapuolet ovat se, että se vaatii ulkoisen aseman, joka voi olla kallista ennakkoon, ja se on fyysinen tallennuslaite. Jos asemalle tapahtuu jotain (kadonnut, varastettu, hurrikaani, vuorovesi), tietosi vahingoittuvat tai menetetään sen mukana. Jos haluat, että Time Machine suorittaa automaattisen varmuuskopioinnin ennalta ohjelmoidulla aikataululla, sinun on jätettävä se kytkettynä tietokoneeseen, mikä asettaa sille saman vaaran ympäristölle kuin tietokoneellesi.
Time Machinein suuri etu on kuitenkin se, että se varmuuskopioi kaiken, mukaan lukien Mac-asetukset ja muut tiedot, joita ei sisälly iCloud-varmuuskopioihin. Jos tietokoneesi tuhoutui kokonaan, voit käyttää Time Machine -ohjelmaa palauttaaksesi tiedot uuteen tietokoneeseen, kun taas iCloudilla sinulla olisi pääsy vain pilviin synkronoituun dataan.
Lisäksi se, että Time Machine varmuuskopioi myös synkronoitavat tiedostot iCloudiin, tarkoittaa, että jos vahingossa poistat jotain iCloudista, voit saada sen takaisin Time Machine -varmuuskopion kautta. Toisin sanoen, ellet ota Optimoi Mac-tallennustilaa käyttöön iCloud-varmuuskopiointiasetuksissa, jolloin tietyt tiedostot voidaan tallentaa vain iCloudiin eikä paikalliseen asemaan, joten Time Machine ei pystyisi varmuuskopioimaan ne ylös, koska se heijastaa paikallisen aseman sisältöä.
ICloud-varmuuskopioiden edut ja haitat
Parasta iCloudissa on, että se säilyttää valitut tiedot synkronoitu kaikilla laitteillasi. Tämä tarkoittaa sitä, että jos tietokoneellesi tapahtuu jotain väliaikaista ja tarvitset vain nopean pääsyn tiedostoon, voit tehdä sen iPhonella tai iPadilla tarvitsematta löytää toista tietokonetta, johon ulkoisen kiintolevyn voi liittää vain nähdäksesi Time Machine -varmuuskopiotiedot .
Ongelmana on, että iCloud tallentaa vain uusimman version synkronoiduista tiedoista, joten et voi käyttää aiempia versioita tai palauttaa poistettuja tiedostoja, kun iCloud on synkronoinut nämä muutokset. Kuten edellä mainittiin, iCloud ei myöskään ole ratkaisu, joka varmuuskopioi kaikki tietosi. Jos tietokoneellesi tapahtui jotain, iCloud auttaa sinua palauttamaan tiedostot, jotka valitsit synkronoimaan pilveen, mutta ei paikallisia Mac-tietoja, jotka eivät kuuluneet iCloud-varmuuskopioon.
Näet, miksi valinta Time Machinein ja iCloudin välillä on kova valinta. Monet ihmiset valitsevat tosiasiallisesti molemmat, ja jos sinulla on jo kiintolevy ja et halua maksaa pukkaa tai kaksi kuukaudessa ylimääräisestä iCloud-tallennustilasta, se ei todellakaan ole huono idea. Kummankin edut ovat riittävän ainutlaatuisia, jotta ne molemmat voivat palvella tarkoitusta.
Aikakoneen käyttäminen Macin varmuuskopiointiin
Saat parhaat tulokset varmistamalla, että Mac on kytketty virtalähteeseen, ennen kuin aloitat varmuuskopioinnin.
- Kytke ulkoinen kiintolevy.
- Napsauta valikkorivin Time Machine -kuvaketta.
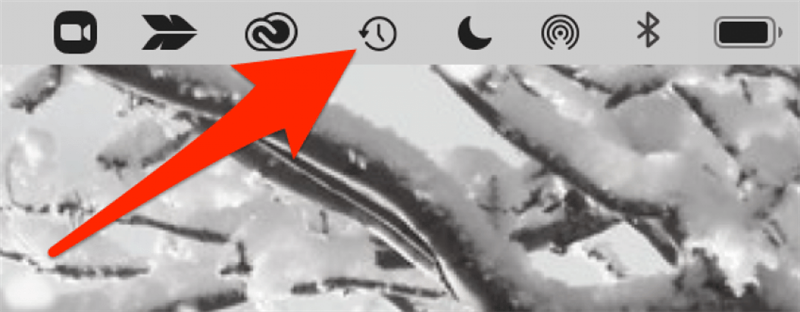
- Jos et näe sitä, avaa Järjestelmäasetukset .

- Napsauta nyt Time Machine .

- Napsauta Valitse varmuuskopiolevy .

- Valitse ulkoinen asema.
- Jos haluat salata varmuuskopiot, valitse Salaa varmuuskopiot -valintaruutu
- Valitse Käytä levyä .

- Nyt voit napsauttaa Asetukset valitaksesi kohteet, jotka haluat sulkea pois varmuuskopiosta, jos sellaisia on.
- Napsauta plus-kuvaketta ja valitse tiedostot, jotka haluat sulkea pois.
- Napsauta Tallenna , kun olet valmis.

- Kun olet Time Machine -asetusten valikossa, voit valita Näytä aikakone valikkorivillä -kohdan vieressä olevan valintaruudun valintasi mukaan.
- Voit myös ottaa asetuksen käyttöön tai poistaa sen käytöstä valitsemalla Varmuuskopioi automaattisesti -kohdan vieressä olevan valintaruudun tai poistamalla siitä valinnan.
Jos päätät tehdä manuaalisen varmuuskopioinnin tällä menetelmällä, voit napsauttaa valikkorivillä Time Machine ja valita Varmuuskopioi nyt .
Asetukset-valikossa voit myös jatkaa varmuuskopiointia, vaikka tietokoneesi olisi akkuvirralla, mutta tämä prosessi käyttää melko vähän akkua, joten sitä ei suositella, ellei se ole välttämätöntä tai jos tiedät ei pysy irti virrasta pitkään.
Joten kuinka kauan Time Machine -varmuuskopiointi kestää? No, se vaihtelee sen mukaan, kuinka paljon tietoja varmuuskopioidaan, mutta ensimmäinen varmuuskopiointi kestää melkein aina pisimmän. Voit jatkaa tietokoneen käyttöä samalla, kun varmuuskopioit sen. Se voi vain toimia hieman hitaammin kuin olet tottunut.
Varmuuskopioi Mac iCloudiin
Jos sinulla on riittävästi tilaa iCloudissa varmuuskopioimiseksi Macissa, tämä on loistava vaihtoehto. Monet käyttäjät pitävät tätä mieluummin, koska se ei vaadi ulkoista kiintolevyä, ja se mahdollistaa tarvittaessa pääsyn Macin tiedostoihin muista Mac-tietokoneista, iPhonesta tai iPadista.
Ensisijainen haittapuoli on, että Mac-varmuuskopiot vaativat usein melko paljon tallennustilaa , joten jos et jo maksa iCloud-lisätallennustilasta, saatat joutua tekemään niin. Monet käyttäjät valitsevat Apple One -paketti säästääksesi rahaa heidän tilauksessaan (mukaan lukien iCloud-tallennustila), joten tämä voi olla hyvä valinta, jos aiot käyttää tätä menetelmää. Toisaalta, jos olet kuin minä ja sinulla ei ole paljoakaan tarvetta varmuuskopioida, saatat pystyä yksinkertaisesti käyttämään iCloud-tallennustilaa, jolla sinulla on jo pääsy!
Kuinka paljon tallennustilaa on ilmaiseksi iCloudilla? Kun rekisteröidyt, saat 5 Gt tallennustilaa ilmaiseksi. Sen lisäksi sinun on kirjauduttava suunnitelmaan, joka sisältää ylimääräisen summan, jonka uskot tarvitsevasi.
Näin varmuuskopioidaan Mac iCloudiin:
- Avaa Järjestelmäasetukset Macissa.

- Napsauta Apple ID .

- Napsauta iCloud .

- Valitse iCloud Drive -valintaruutu napsauttamalla sitä, jos sitä ei ole vielä valittu.
- Napsauta iCloudin vieressä Asetukset .

- Valitse kaikki tiedostotyypit, jotka haluat varmuuskopioida iCloudiin, napsauttamalla niiden vieressä olevia ruutuja.
- Valitse Valmis .

- Voit nyt sulkea ulos ikkunasta.
Nyt kun avaat Finderin, näet vasemmalla olevan iCloud Drive -kansion. Voit siirtyä tähän kansioon tarvittaessa siirtääksesi asiakirjoja sisään ja ulos ja varmistaaksesi, että sinulla on varmuuskopiot kaikista huolestuttavista tiedostoista.
Käytä kolmannen osapuolen Mac-varmuuskopiointiohjelmistoa
Monet kehittäjät tarjoavat ohjelmistoja, jotkut ilmaisia ja toiset maksettuja, joiden avulla käyttäjät voivat varmuuskopioida Macinsa. Jotkut näistä palveluista saavat parempia arvosteluja kuin toiset, joten on parasta lukea arvosteluja helppokäyttöisyyden ja tiedostojen jatkuvan saatavuuden vuoksi. Toinen huomio kolmansien osapuolten tarjoajien kanssa on, että sinun on varmistettava, että Macia ja sen nykyistä ohjelmistoa tuetaan molemmissa sinua kiinnostavissa Mac-varmuuskopiointipalveluissa.
Muut Mac-varmuuskopiointivaihtoehdot
Jos olet kiinnostunut varmuuskopioimaan vain tietyt tiedostot tai tiedostotyypit, prosessi voi olla yksinkertaisempi. Esimerkiksi, jos haluat varmuuskopioida vain musiikkia tai valokuvia, voit ehkä tehdä sen flash-asemalla ja vetää tiedostoja vain Finderilla asemaan. Tämä prosessi voi olla huolellinen, mutta se toimii!
Käyttäjät, jotka haluavat pilvipohjaisen pääsyn musiikkiinsa, voivat myös harkita Apple Musicin tilaamista, mikä antaisi heille pääsyn iCloud-musiikkikirjastoonsa yhteensopivista Apple-laitteista.
Toinen ratkaisu on käyttää jotain sellaista kuin Dropbox tai Google Drive , jossa voit kopioida asiakirjat yksityiseen (tai jakaa ystävien ja perheen kanssa) verkkopohjaiseen tallennuspaikkaan.
Toivomme, että tämä artikkeli on osoittanut, kuinka voit varmuuskopioida Macisi tavalla, joka hyödyttää sinua ja elämäntyyliäsi eniten.