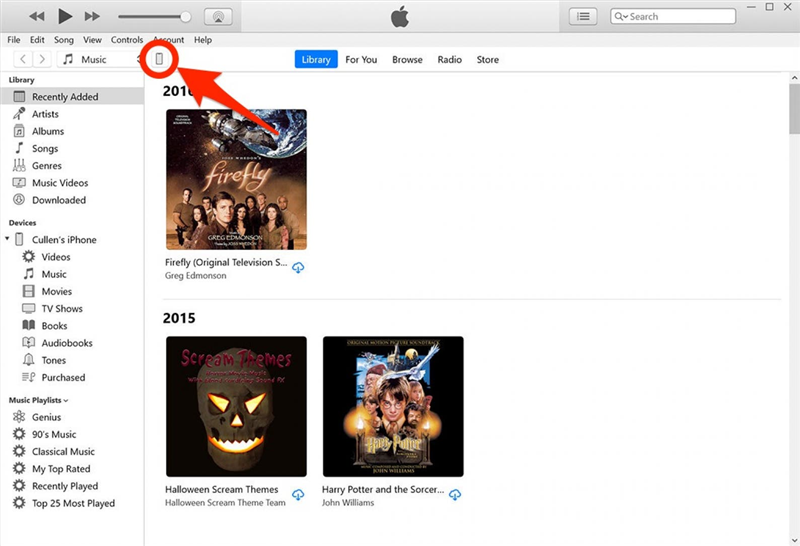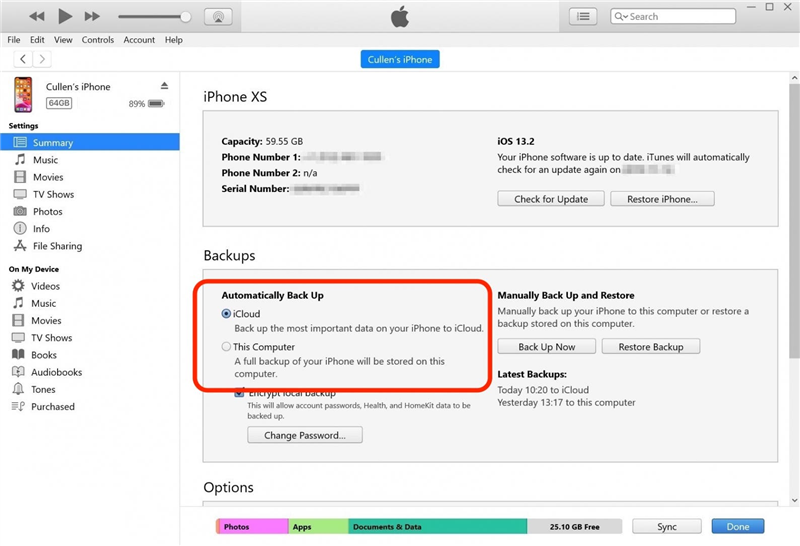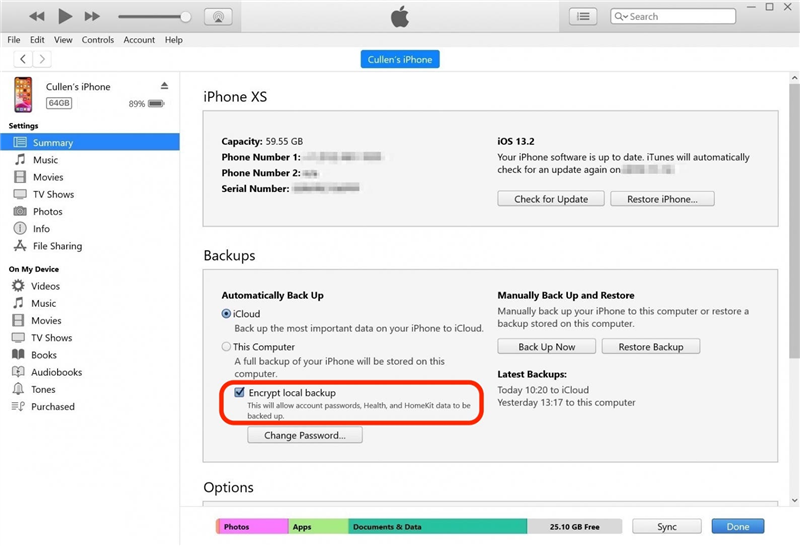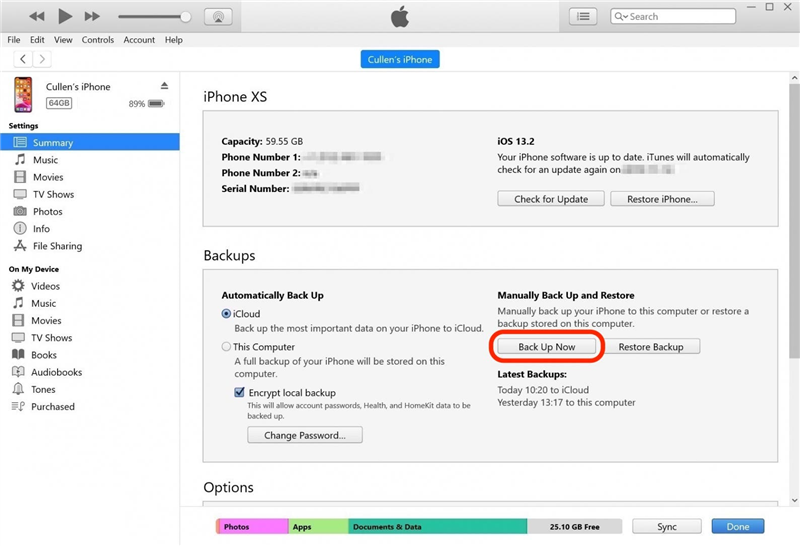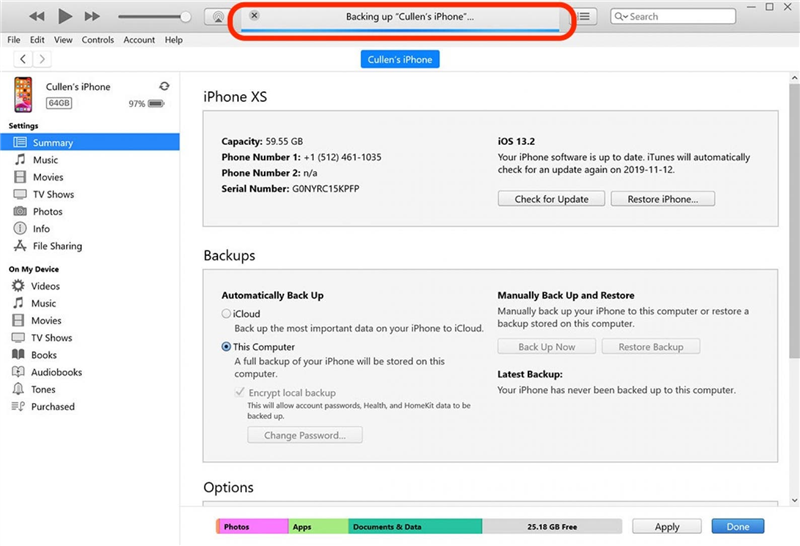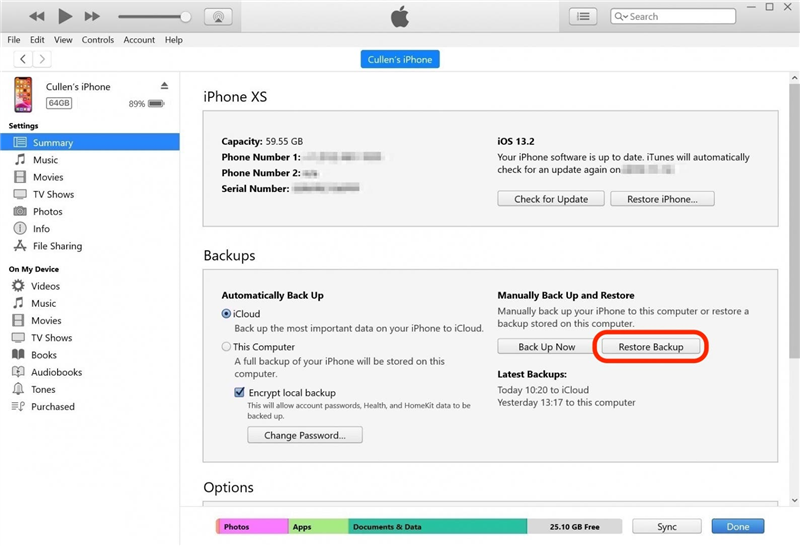Voit varmuuskopioida iPhonen kahdella tavalla. Voit varmuuskopioida iPhonen iCloudiin tai varmuuskopioida iPhonen tietokoneeseen.Voit jopa varmuuskopioida iPhonen Windows-tietokoneeseen iTunesin avulla. Apple suosittelee sekä iCloud-varmuuskopion että paikallisen varmuuskopion tekemistä, ja me olemme samaa mieltä!iPhonen varmuuskopiointi on uskomattoman helppoa, ja molempien käyttäminen tekee siitä kätevämpää ja turvallisempaa. Näin varmuuskopioit iPhonen tietokoneeseen.
Liittyy aiheeseen: iTunesin iPhone-varmuuskopion salaaminen
iPhonen ja iPadin varmuuskopioiminen tietokoneeseen
Paikallinen varmuuskopio, jota säilytetään tietokoneella, on käytettävissä silloin, kun sinulla ei ole internet-yhteyttä, mutta se voi kadota, jos tietokone katoaa tai vahingoittuu. Jos varmuuskopioit väliaikaisesti, koska olet myymässä iPhoneasi, tämä on hyvä vaihtoehto! Vertailun vuoksi mainittakoon, että iCloud-varmuuskopio säilytetään pilvipalvelussa, jossa se on turvassa kiintolevyn vioittumiselta tai salamaniskuilta, mutta tarvitset internetyhteyden, jotta voit käyttää sitä.Voit luoda iCloud-varmuuskopioita automaattisesti nukkuessasi ottamalla iCloud-varmuuskopioinnin käyttöön. Sitä vastoin et tarvitse internet-yhteyttä varmuuskopioidaksesi iPhonen tietokoneeseen. Tarvitset vain latauskaapelin, tietokoneen, riittävästi tallennustilaa ja hieman aikaa.
Siirry osoitteeseen:
1. iPhonen varmuuskopioiminen Maciin2. iPhonen varmuuskopioiminen Windows-tietokoneeseen iTunesin avulla
iPhonen varmuuskopioiminen Maciin
Näin varmuuskopioit iPhonen Maciin:
- Liitä iPhone tietokoneeseen latauskaapelilla. Voit muodostaa yhteyden Wi-Fi-yhteyden kautta, jos olet aiemmin muodostanut yhteyden USB-kaapelilla ja todennut sen luotettavaksi yhteydeksi.
- Avaa iPhonen lukitus Face ID:n tai laitteen salasanan avulla.
- Avaa Finder-ikkuna.
- Napsauta sivupalkin Sijainnit-kohdassa iPhoneasi.

- Jos olet aiemmin varmuuskopioinut toisen iPhonen tietokoneellesi, mutta et tällä hetkellä käyttämääsi iPhonea, saatat nähdä erikoisnäytön, joka toivottaa sinut tervetulleeksi uuteen iPhoneen.Valitse Määritä uudeksi laitteeksi ja valitse sitten Jatka. Jos et näe tätä näyttöä, siirry vaiheeseen kuusi.

- Näyttöön tulee käyttöliittymä, jossa voit selata iPhonen sisältöä ja muuttaa joitakin sen asetuksia. Varmista, että olet Yleiset-välilehdellä.

- Varmuuskopiot-kohdassa näet kaksi vaihtoehtoa: Varmuuskopioi iPhonen tärkeimmät tiedot iCloudiin ja Varmuuskopioi kaikki iPhonen tiedot tähän Maciin. Tämä muuttaa automaattista varmuuskopiointimenettelyä:
- iCloud-vaihtoehto varmuuskopioi tietosi automaattisesti säännöllisin väliajoin iCloudiin iPhonen internet-yhteyttä käyttäen. Se on melko kädetön ja toimii yleensä silloin, kun nukut.
- Mac-vaihtoehto aloittaa automaattisesti varmuuskopioinnin iPhonestasi aina, kun se on liitetty Mac-tietokoneeseen.
- Mac-vaihtoehdon valitseminen poistaa iCloud-vaihtoehdon käytöstä ja päinvastoin. Voit tehdä sen kummallakin tavalla, mutta jos et ole varma, suosittelen pitämään iCloud-vaihtoehdon valittuna.Sinun ei tarvitse muuttaa tätä asetusta tehdäksesi manuaalisen paikallisen varmuuskopion, vaan jatka tämän oppaan seuraamista.

- iPhonen varmuuskopio ei sisällä Terveys- ja aktiivisuustietoja, ellet ole valinnut kohtaa Salaa paikallinen varmuuskopio. Jos teet niin, ponnahdusikkuna pyytää sinua välittömästi asettamaan salasanan varmuuskopiolle. Muista asettaa salasana, jonka voit muistaa, sillä iPhone-varmuuskopion kadonnutta salasanaa ei voi palauttaa. Jos et tarvitse tai halua sisällyttää Terveys- ja toimintatietoja, voit ohittaa tämän vaiheen ja luoda paikallisen varmuuskopion, jota ei ole salattu.

- Aloita iPhonen manuaalinen paikallinen varmuuskopiointi Maciin valitsemalla Varmuuskopioi nyt. Tämä ei häiritse tai muuta automaattisia varmuuskopiointiasetuksiasi.

- Tarkkaile iPhonen vieressä sivupalkissa olevaa tilailmaisinta. Älä irrota iPhonea ennen kuin prosessi on valmis!

- Kun haluat palauttaa iPhonen paikallisesta varmuuskopiosta, napsauta tässä näytössä olevaa Palauta varmuuskopio -painiketta.

- Kun tilanilmaisin on valmis, näet, että voit irrottaa iPhonen turvallisesti. Olet valmis!
iPhonen varmuuskopioiminen Windows-tietokoneeseen iTunesin avulla
iTunes-varmuuskopio on kätevä asia. Jotta voit varmuuskopioida iPhonen tai iPadin Windows-tietokoneeseen, sinun on ensin asennettava iTunes-ohjelmisto.Windows-käyttäjät voivat ladata iTunesin täältä.
Voit varmuuskopioida laitteesi iTunesin avulla:
- Liitä iPhone tietokoneeseen latausjohdolla.
- Sinulta kysytään sekä tietokoneessa että Apple-laitteessa, haluatko luottaa siihen, että tietokone pääsee käsiksi laitteeseen. Napsauta tai napauta kyllä ja syötä sitten laitteen mahdollisesti tarvitsemat salasanat tai salasanat.
- Avaa iTunes.
- Etsi iTunesissa iPhonen tai iPadin pieni kuvake, joka löytyy iTunesin vasemmasta yläosasta. Napsauta kuvaketta.

- Tässä näet vaihtoehtoja iPhonen varmuuskopiointia varten.Automaattisesti varmuuskopiointi -osassa näet kaksi vaihtoehtoa: iCloud ja Tämä tietokone. Tämä muuttaa automaattista varmuuskopiointimenettelyä:
- iCloud-vaihtoehto varmuuskopioi tietosi automaattisesti säännöllisin väliajoin iCloudiin iPhonen internet-yhteyttä käyttäen. Se on melko riippumaton, ja se toimii yleensä silloin, kun nukut.
- Tämä tietokone -vaihtoehto aloittaa automaattisesti varmuuskopioinnin iPhonestasi vain, kun se on kytketty Windows-tietokoneeseen kaapelilla.
- Tämä tietokone -vaihtoehdon valitseminen poistaa iCloud-vaihtoehdon käytöstä ja päinvastoin. Voit tehdä sen kummallakin tavalla, mutta jos et ole varma, suosittelen pitämään iCloud-vaihtoehdon valittuna. Tätä asetusta ei tarvitse muuttaa, jos haluat tehdä manuaalisen paikallisen varmuuskopion. Sitä varten lue eteenpäin!

- Jos haluat, että paikallinen varmuuskopio sisältää Health & Activity -tiedot sekä arkaluonteiset tiedot, kuten salasanat ja HomeKit-asetukset, sinun on valittava Encrypt local backup -vaihtoehto. Jos teet niin, ponnahdusikkuna pyytää sinua välittömästi asettamaan salasanan varmuuskopiointia varten. Valitse salasana, jonka muistat, tai merkitse salasana muistiin turvalliseen paikkaan, sillä iPhonen varmuuskopion salasanaa ei voi palauttaa, jos kadotat sen.

- Aloita iPhonen manuaalinen paikallinen varmuuskopiointi Windows-tietokoneella napsauttamalla Varmuuskopioi nyt.Tämä ei häiritse automaattisia varmuuskopiointiasetuksiasi.

- Huomaa iTunes-ikkunan yläreunassa oleva edistymisilmaisin. Älä irrota iPhonea ennen kuin prosessi on valmis!

- Kun prosessi on valmis, näet kuvakkeen, jolla iPhonen voi poistaa turvallisesti.
- Jos haluat tulevaisuudessa palauttaa varmuuskopion, siirry takaisin tähän näyttöön ja napsauta Palauta varmuuskopio.

Älä unohda, että myös Macista kannattaa tehdä varmuuskopio! Lue täältä, miten varmuuskopioit Macisi iCloudiin.
Ylimmän kuvan luotto: JKstock / Shutterstock.com