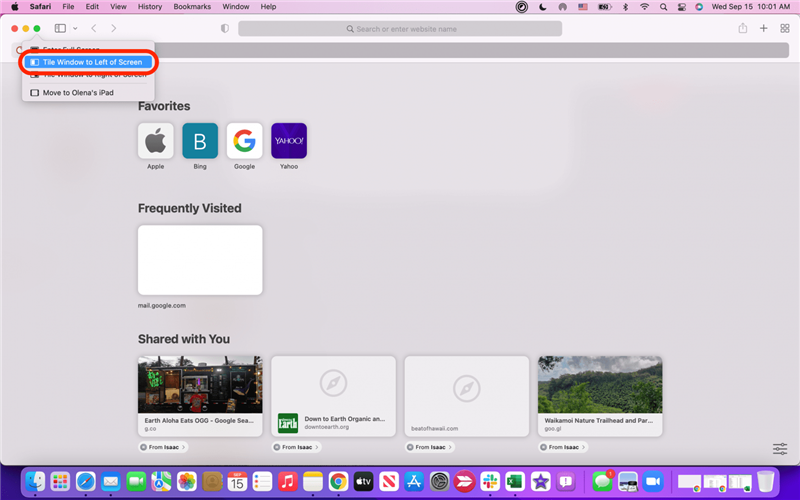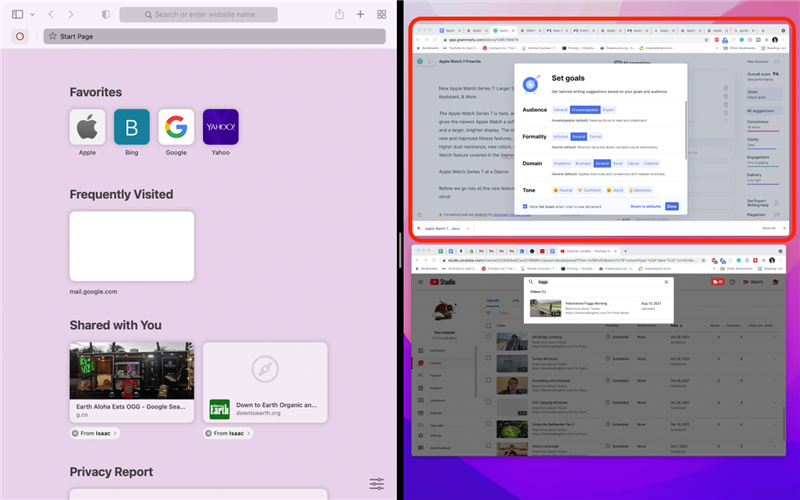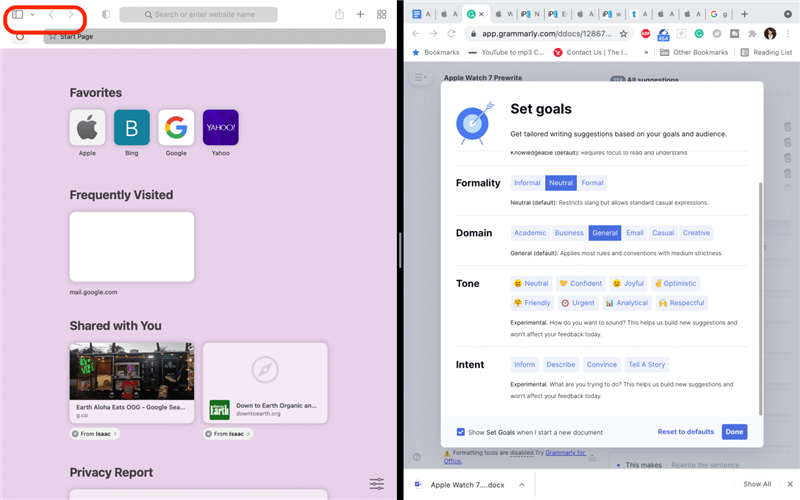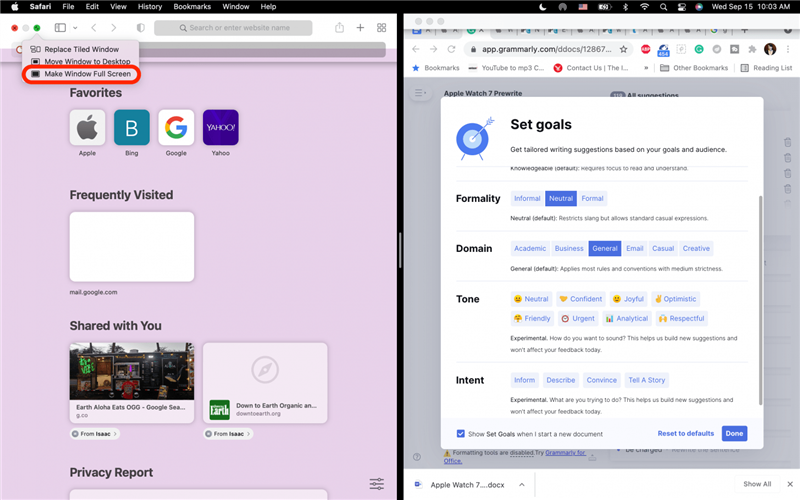Päivittäisissä tehtävissäni huomaan usein vertailevani tietoja kahden avoimen ikkunan välillä Macissani. Kummankin ikkunan koon muuttaminen ja sijoittelu voi kuitenkin olla turhauttavaa! Yksi helppo oikotie on hyödyntää Macin Split View -ominaisuutta, jota kutsutaan yleisesti myös jaetuksi näkymäksi. Käydään läpi, miten Macin jaettuun näkymään siirrytään ja siitä poistutaan.
 Tutustu iPhonen piilotettuihin ominaisuuksiinSaa päivittäinen vinkki (kuvakaappauksin ja selkein ohjein), jotta hallitset iPhonen vain minuutissa päivässä.
Tutustu iPhonen piilotettuihin ominaisuuksiinSaa päivittäinen vinkki (kuvakaappauksin ja selkein ohjein), jotta hallitset iPhonen vain minuutissa päivässä.
Miksi rakastat tätä vinkkiä
- Vertaile sisältöä kahden avoinna olevan Mac-ikkunan välillä ilman, että joudut ponnistelemaan kunkin ikkunan koon ja sijainnin muuttamiseksi.
- Poista kiireisten työpöytien aiheuttamat häiriötekijät katselemalla vain kahta ikkunaa kerralla.
Jaetun näytön käyttäminen MacOS Monterey -käyttöjärjestelmässä
Jaettu näyttö on yleinen termi Applen jaetun näkymän toiminnolle iPadissa ja Macissa. Jos olet joskus käyttänyt Split View -toimintoa iPadissa, huomaat, että Macin Split View on hieman rajoitetumpi. Kun olet esimerkiksi jaetussa näkymässä, et voi vaihtaa katseltavia ikkunoita, ellet nopeasti poistu ja ota Macin jaettua näyttöä uudelleen käyttöön. Tämä ominaisuus on kuitenkin edelleen loistava ikkunoiden vertailuun! Näin käytät jaettua näkymää Macissa:
- Avaa molemmat sovellukset tai ikkunat, joita haluat käyttää jaetussa näkymässä.
- Vie hiiren kursori näytön vasemmassa yläkulmassa olevan vihreän maksimointipainikkeen päälle.
- Jos sovellus on yhteensopiva jaetun näkymän kanssa (useimmat Applen sovellukset ovat), näyttöön tulee luettelo vaihtoehdoista.
- Valitse joko Laita ikkuna näytön vasemmalle puolelle tai Laita ikkuna näytön oikealle puolelle.

- Näyttösi siirtyy Macin jaettuun näkymään. Valitse toinen ikkuna, jonka haluat avata jaetussa näkymässä, napsauttamalla sitä.

- Voit sulkea jaetun näytön Macissa painamalla näppäimistön esc-näppäintä.
- Toinen tapa poistua Mac Split View -näytöstä on viedä hiiren kursori yläkulman päälle, jossa poistumis-, minimointi- ja maksimointipainikkeet yleensä ovat, kunnes valikko tulee näkyviin.

- Siirry seuraavaksi vihreän painikkeen päälle ja valitse Make Window Full Screen.

Siinä kaikki, mitä siihen kuuluu! Nyt voit nopeasti ottaa jaetun näytön käyttöön ja poistaa sen käytöstä Macissa aina, kun haluat tehdä rinnakkaisvertailun avoimien ikkunoiden välillä. Seuraavaksi opit käyttämään iPadia ja Macia samanaikaisesti Unviersal Controlin avulla! Voit myös oppia jakamaan näytön iPadissa.