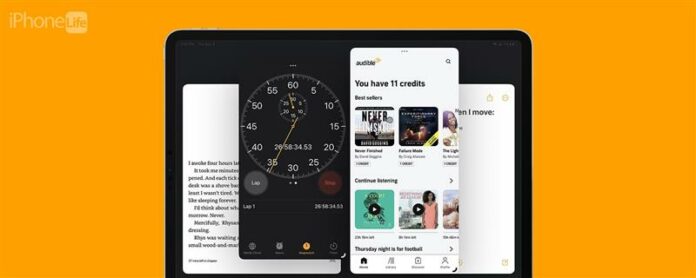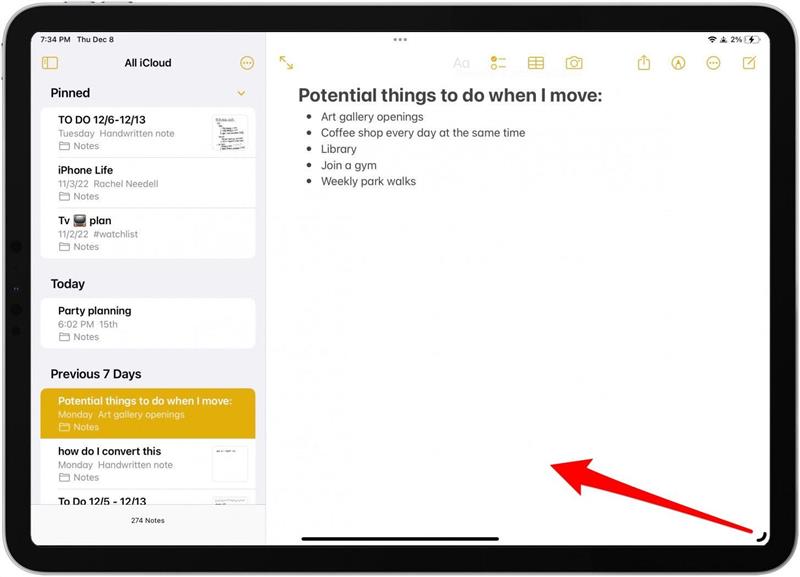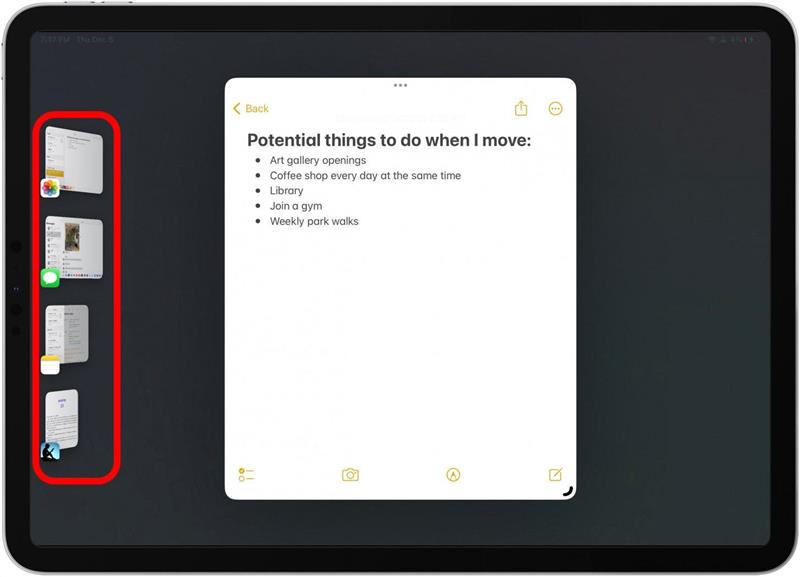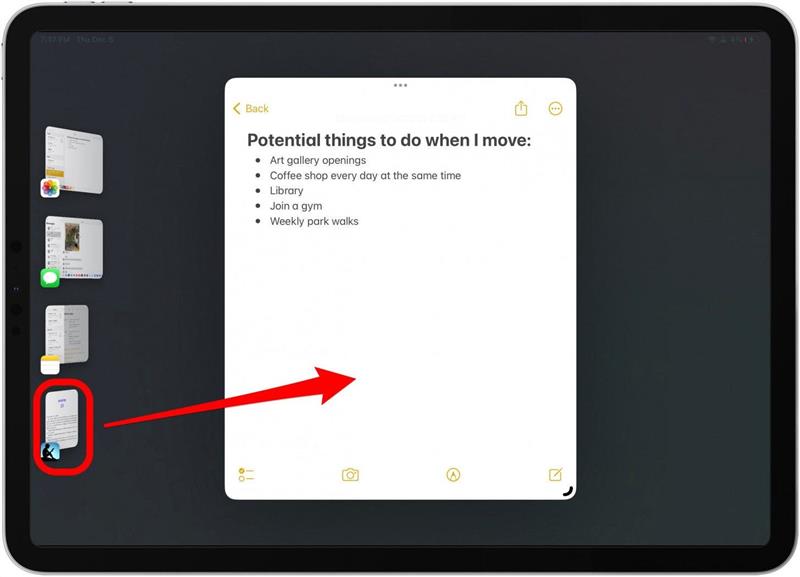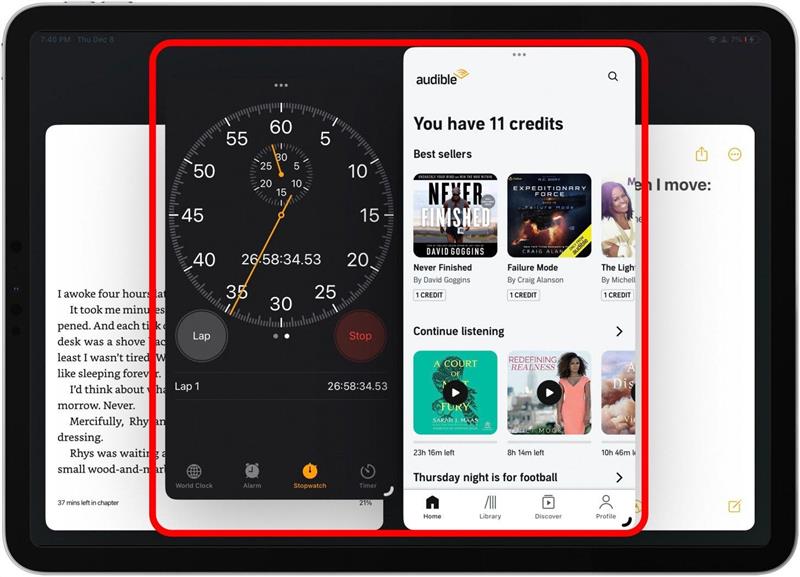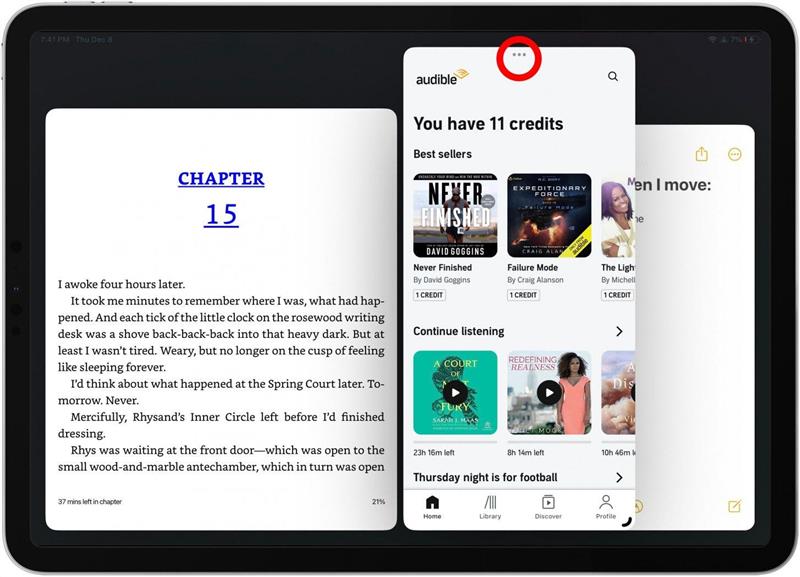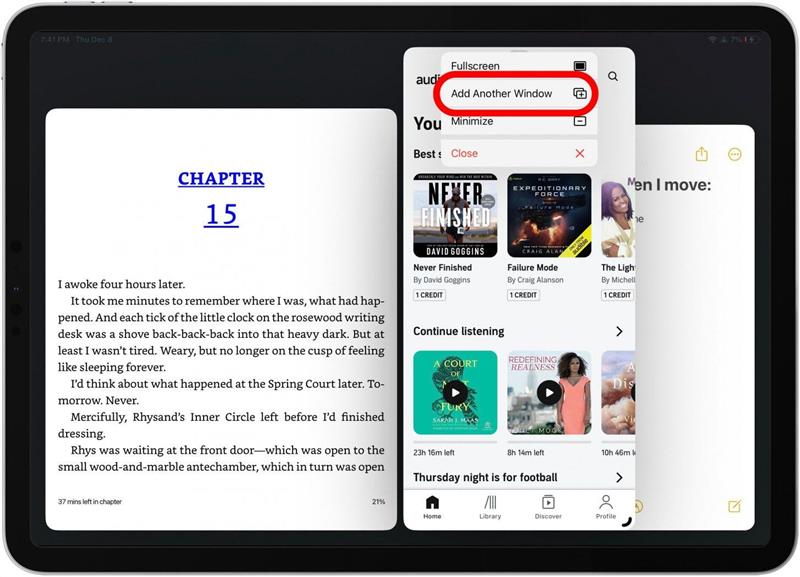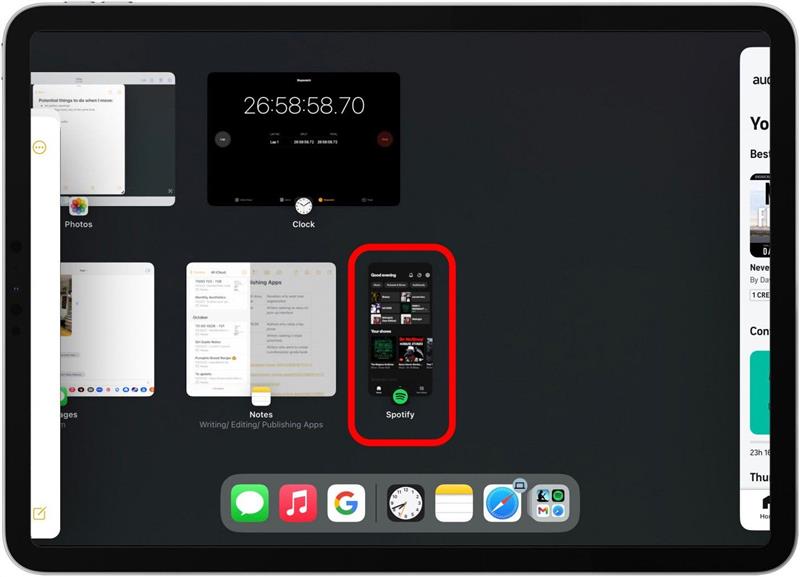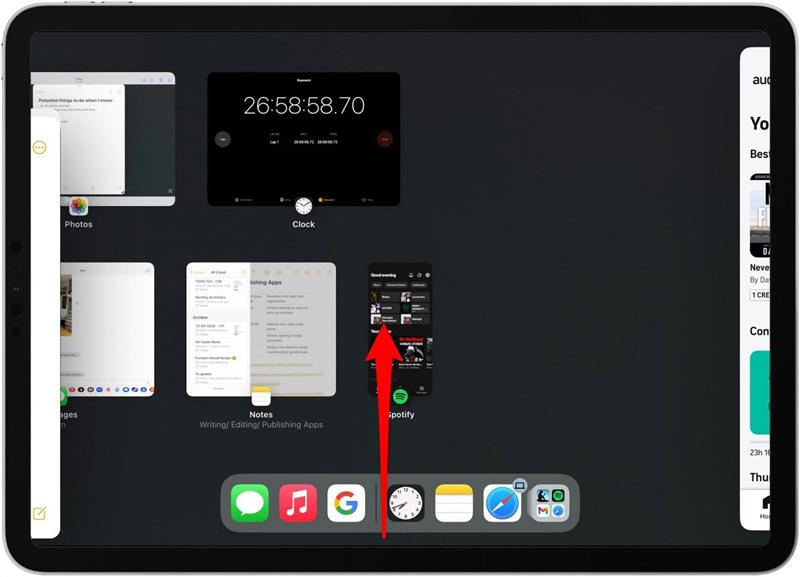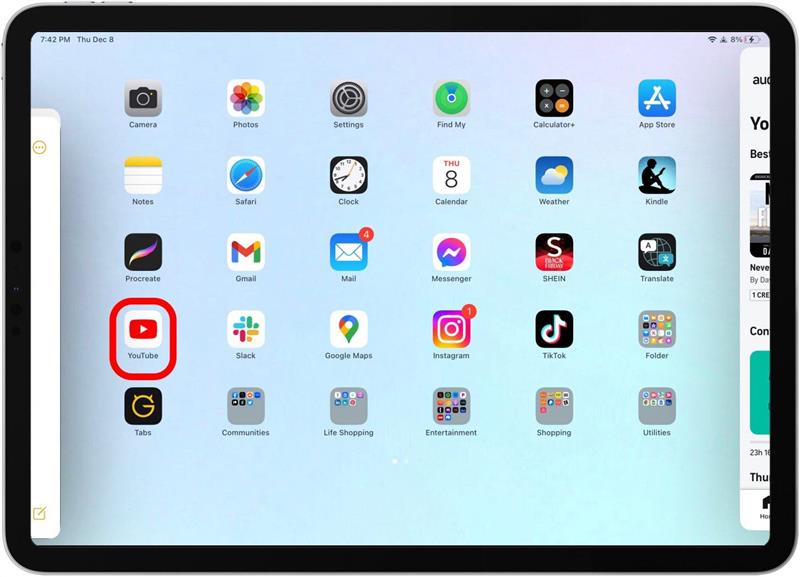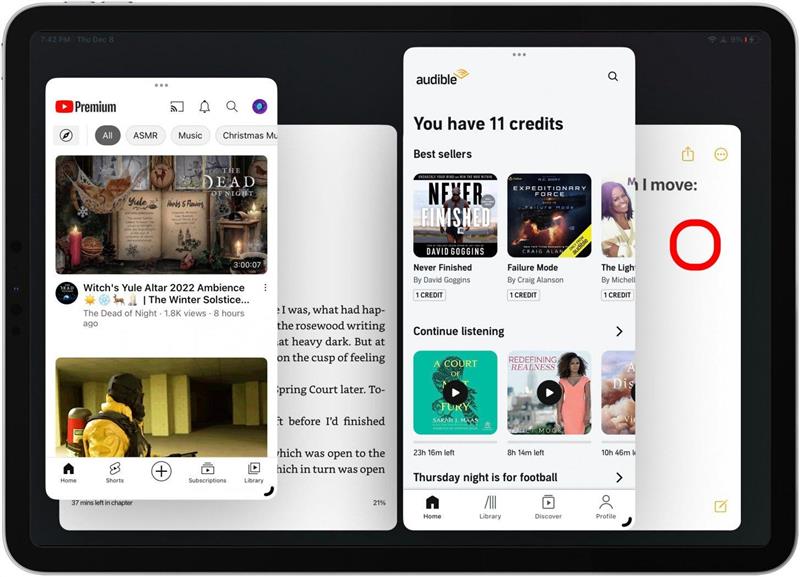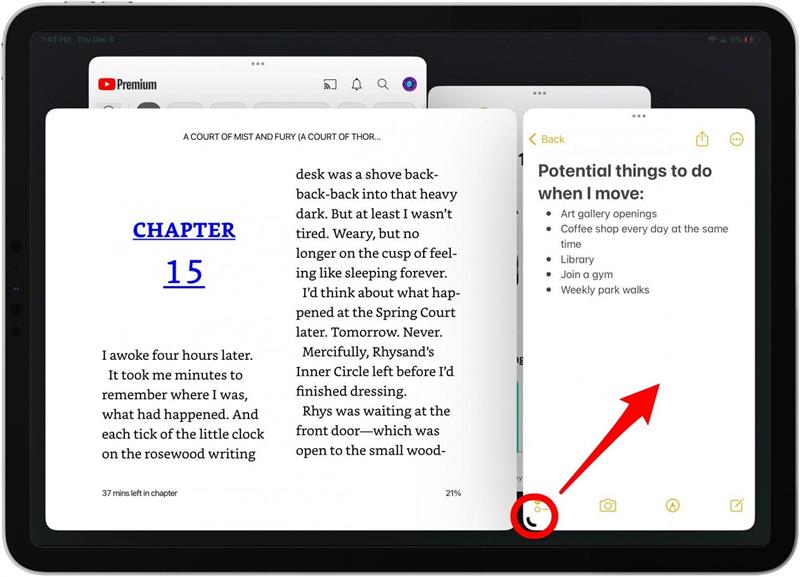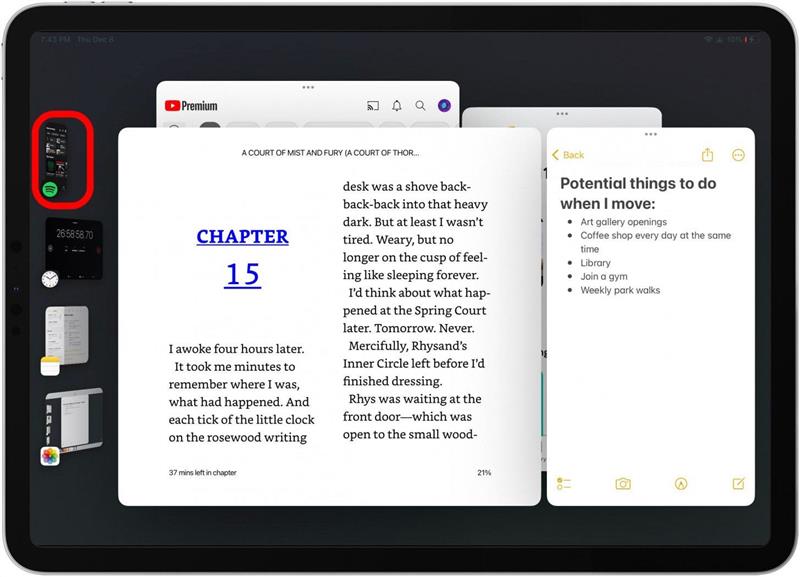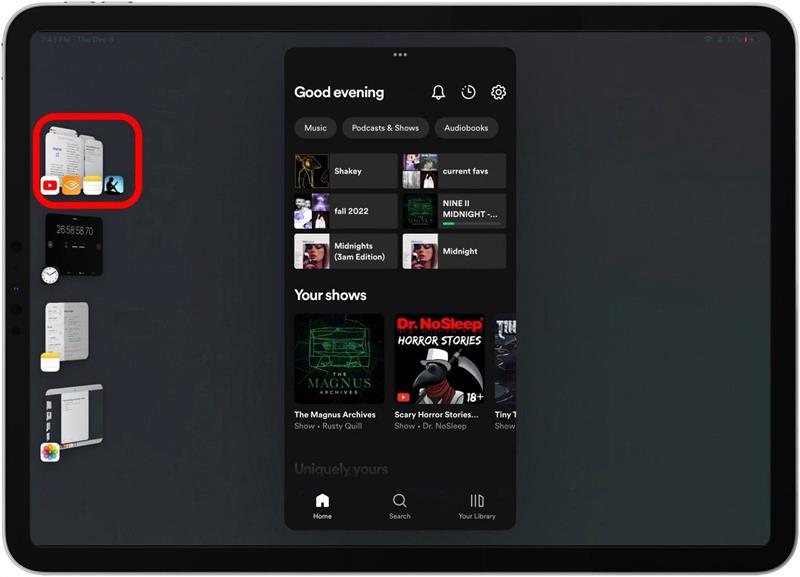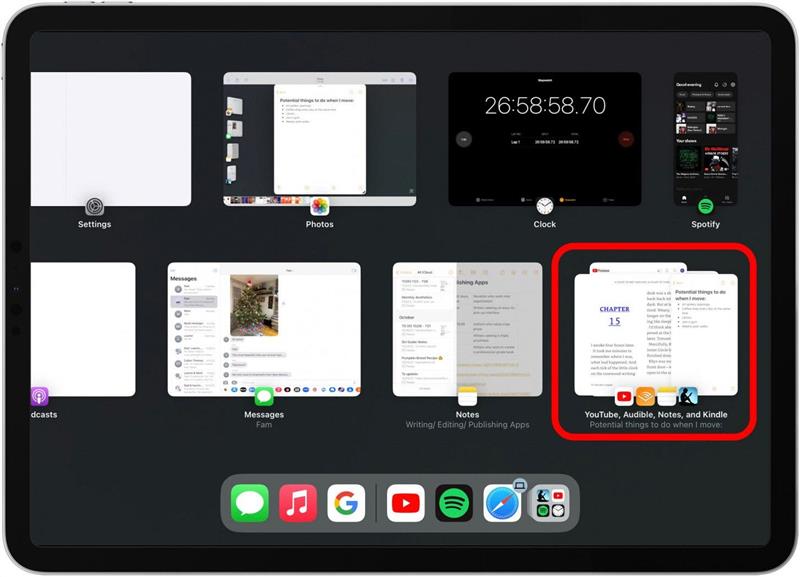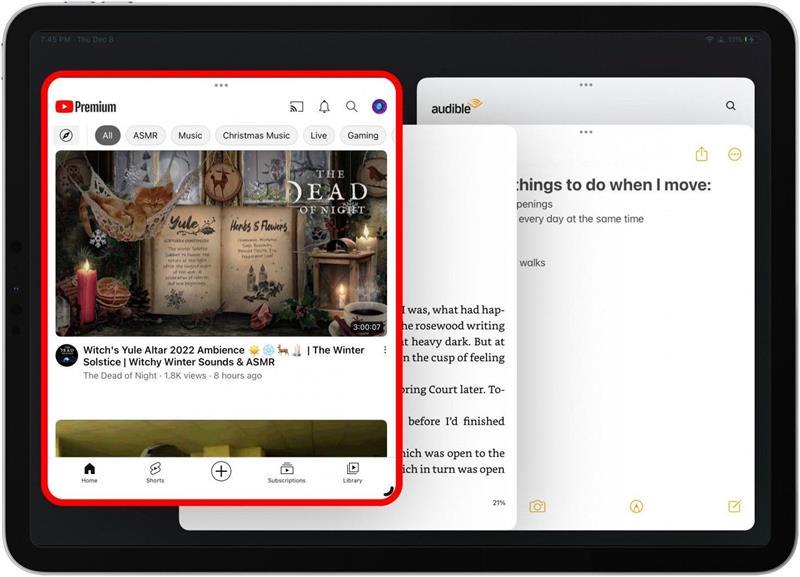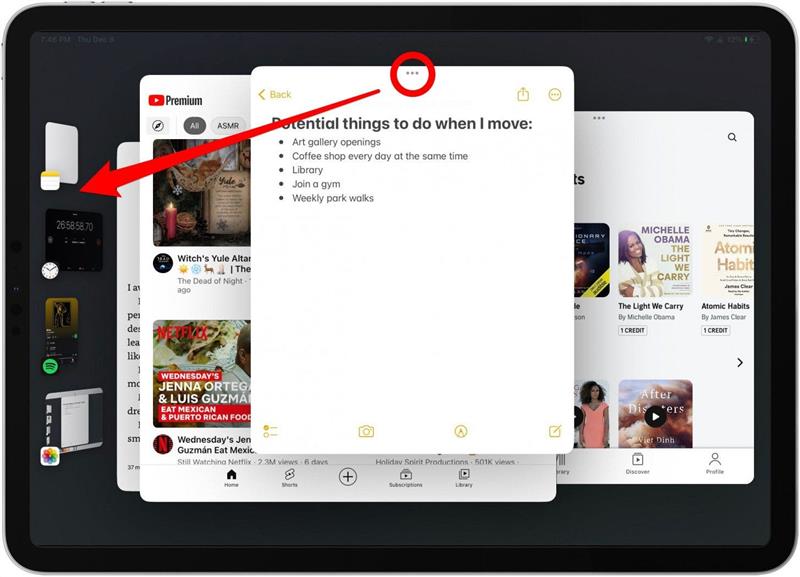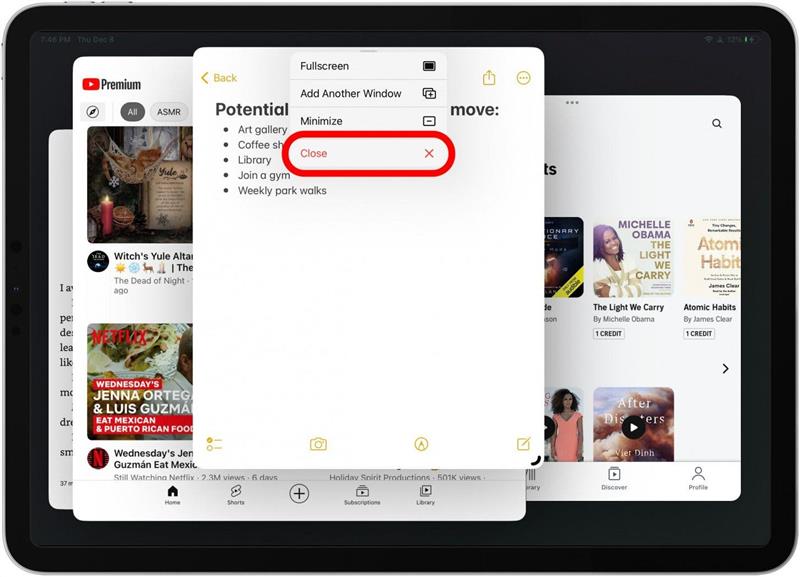Stage Manager, M1-iPadsissa saatavana oleva monitehtävien käyttöliittymä, auttaa tekemään iPadista enemmän kuin tietokone kuin koskaan ennen. Yksi Stage Manager -sovelluksen tärkeimmistä eduista on tapa, jolla käyttäjä voi vaihtaa useiden sovellusikkunoiden välillä helposti. Sovellusten ryhmittely yhdessä Stage Managerissa on uskomaton tapa viedä monitehtävä kykysi iPadilla seuraavalle tasolle. Anna minun näyttää sinulle suosikkini tapaani työskennellä iPadilla!
Kuinka ryhtyä sovelluksiin Stage Manager -sovelluksen kanssa
On tärkeää muistaa, että Stage Manager on yhteensopiva vain iPad Pro 12,9-tuuman (3. sukupolven), iPad Pro 11-in (1. sukupolven) ja iPad Airin (5. sukupolven tai uudempi) kanssa.
Ennen kuin aloitamme, varmista, että sinulla on Stage Manager käytössä pyyhkäisemällä alaspäin Vasemmassa yläkulmassa pääsee ohjauskeskukseen ja napauttamalla Stage Manager -painiketta, joka näyttää kolmelta pisteeltä suorakulmion vieressä. Se on valkoinen, kun se on käytössä. Lisäksi varmista, että olet ladattu ipados 16 tai myöhemmin, jotta tämä toimii. Jos pidät tämänkaltaisista vinkkejä Apple -laitteiden käytöstä, muista kirjautua ilmaiseksi päivän kärki Tank of the Day ! Sukellamme Stage Manager -sovellusryhmiin:
- Avaa iPadilla sovellus, jonka haluat työskennellä.
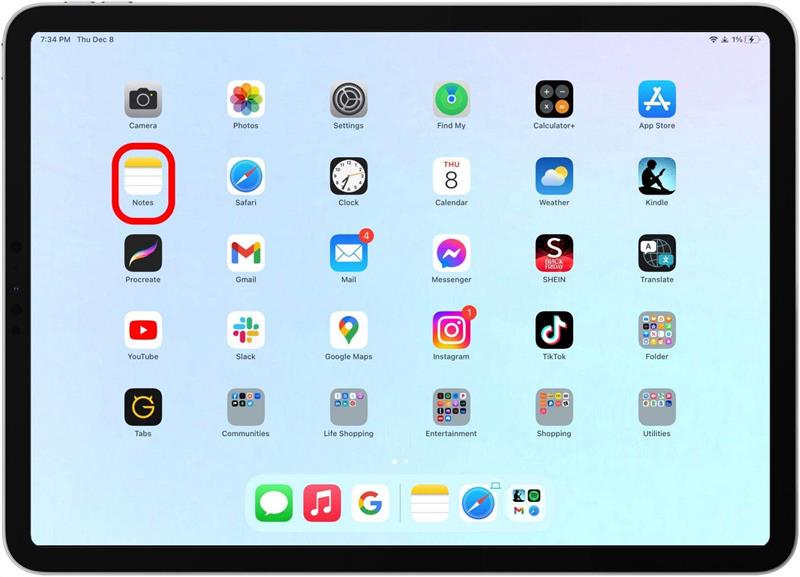
- Jos se aukeaa koko näytöllä, napauta ja vedä kaarevaa viivaa kulmaan sen kokoamiseksi.

- Sivupalkki ilmestyy automaattisesti kaikkien äskettäin käytettyjen sovellusten kanssa.

- Jos haluat lisätä uuden sovellusikkunan sivupalkin sovelluksista, napauta ja vedä sovellus keskustaan.

- Jatka sovellusten lisäämistä sivupalkista, kuten pidät. Kuitenkin on raja jopa neljään. Jos sivupalkki katoaa, pyyhkäise hitaasti näytön vasemmalta puolelta ja se ilmestyy uudelleen.

- Jos haluat lisätä sovelluksen, joka ei ole sovellusryhmän sivupalkissa, napauta kolmea pistettä minkä tahansa sovellusikkunan yläosassa.

- Napauta Lisää toinen ikkuna .

- Näytösi avataan automaattisesti kaikille viimeaikaisille sovelluksillesi. Napauta sovellusta lisätäksesi sen sovellusryhmään.

- Jos haluat lisätä sovelluksen aloitusnäytöstä, pyyhkäise ylöspäin siirtyäksesi aloitusnäyttöön.

- Aloitusnäytöltäsi voit lisätä minkä tahansa sovelluksen ryhmään. Jos valitset sovelluksen jo sovellusryhmässä, se luopuu vanhasta uudelle.

- Kun sinulla on useita sovellus Windows -sovelluksia, napauta sovellusta tuodaksesi sen eteenpäin.

- Jatka sovellusten koon muuttamista saadaksesi paras työnkulku sinulle. Löydän itseni ikkunoiden kokoa usein työskennellessäni.

- Sitten säilyttääksesi juuri luomasi ryhmän, voit napauttaa toista ikkunaa sivupalkissa tai vain pyyhkäistä ylöspäin mennäksesi aloitusnäyttöön.

- Näet uuden sovellusryhmäsi minimoidun, kaikki yhdessä sivupalkissa. Se on sovellusryhmäsi!

- Jos pyyhkäisyt hitaasti puolivälissä päästäksesi kaikkiin viimeaikaisiin sovelluksiin, ryhmitetyt sovellukset pysyvät yhdessä niin kauan kuin sinulla on Stage Manager käytössä.

- Jos palaat aloitusnäyttöön ja avaat yhden sovellusryhmän sovelluksista, koko sovellusryhmä avataan yhdessä kyseisen sovelluksen päällä.

- Jos haluat poistaa sovellusten sovellusryhmästä, napauttamalla ja vetämällä sovellusta kolmesta pisteestä kunkin sovellusikkunan yläosassa takaisin sivupalkkiin.

- Sulje sovellus sovellusryhmässä napauttamalla kolme pistettä yläreunassa ja napauta Close .

Ja niin ryhmittelet sovelluksia Stage Manager -sovelluksen kanssa iPadissa! Olen todella muuttanut tällaiseksi iPad -nörtiksi Stage Manager -julkaisun kanssa. Ja ollakseni rehellinen, vaikka tähän uuteen monitehtävään käyttöliittymään on vähän oppimiskäyrää, kun saat vähän harjoittelua, voit saada sen erittäin nopeasti. Onnea!