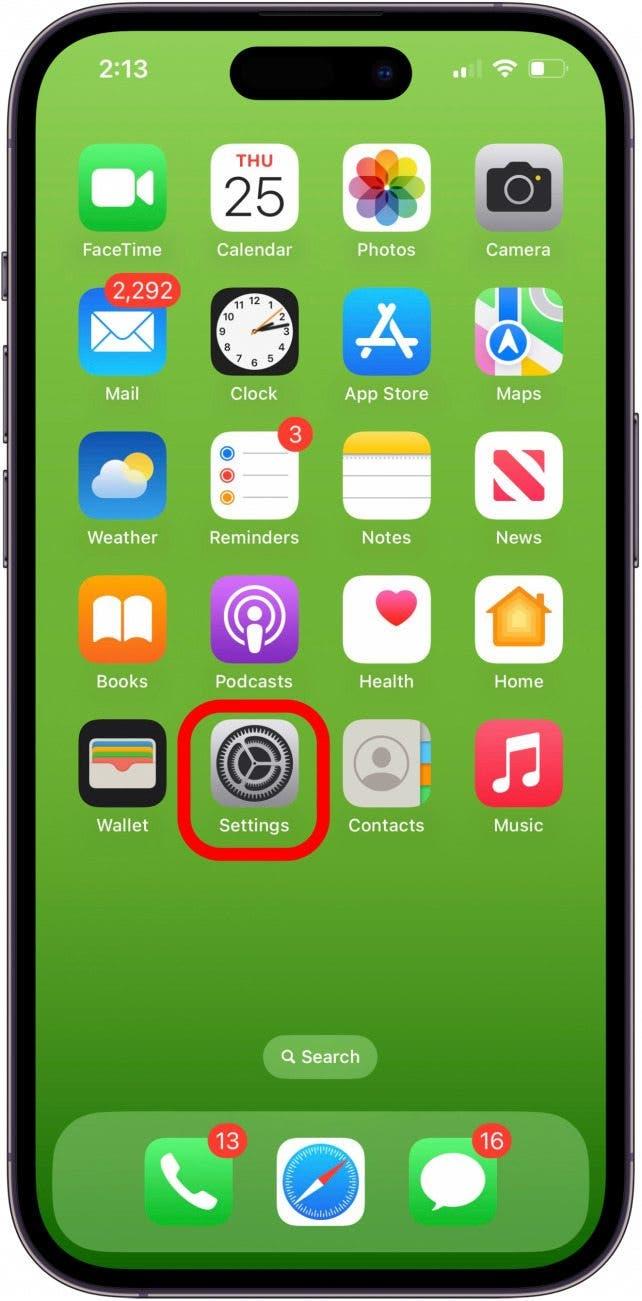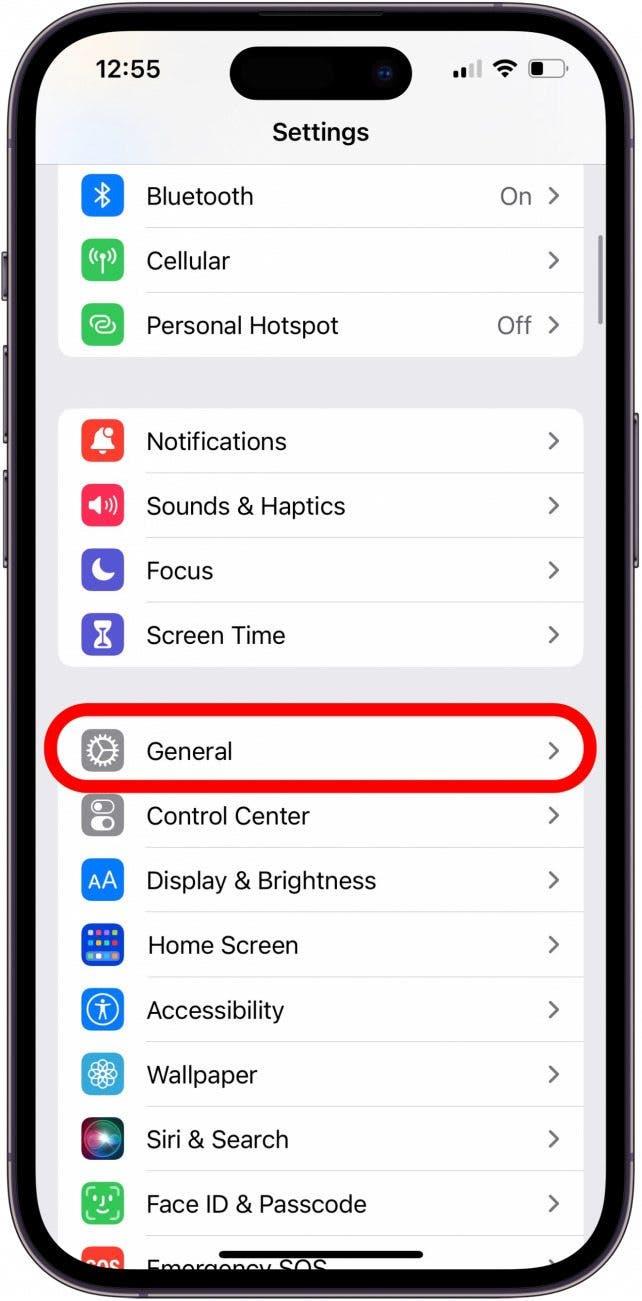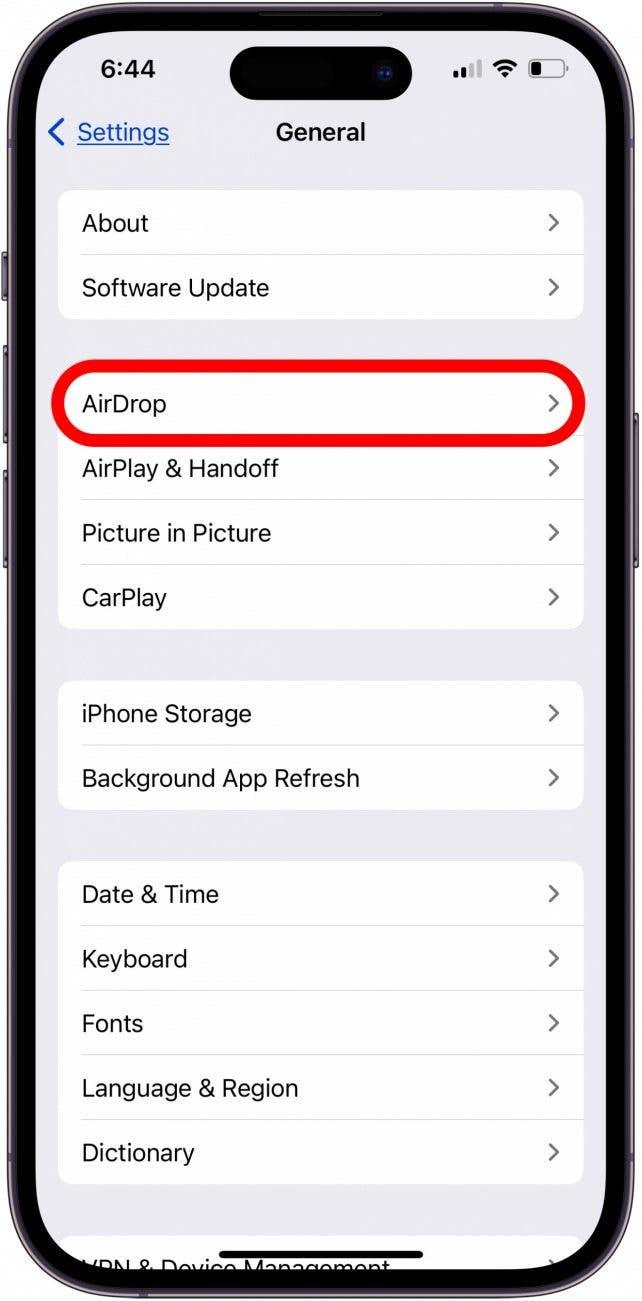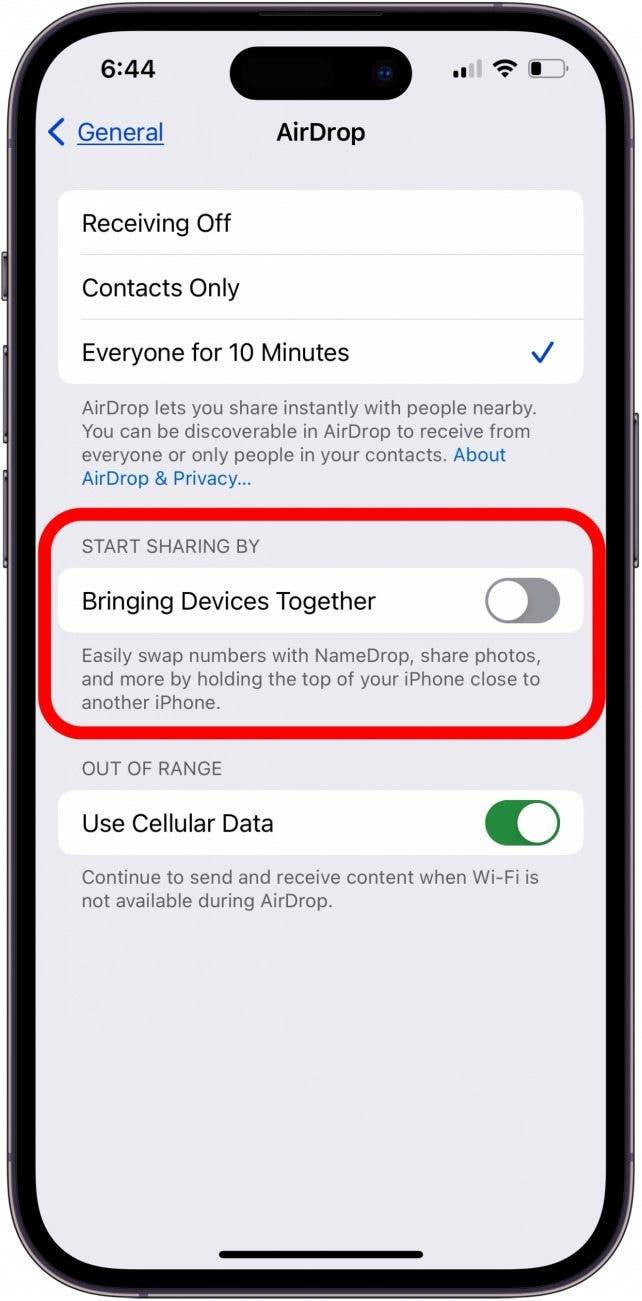NameDrop, Applen uusi iOS 17 -ominaisuus, antaa iPhone-käyttäjien lähettää yhteystietoja toisilleen nopeasti ja helposti. Mutta entä jos haluat hieman enemmän yksityisyyttä? Näin voit poistaa NameDropin käytöstä tai vastaanottaa muiden yhteystietokortteja, mutta et jakaa omia.
Name Dropin poistaminen käytöstä iPhonessa & Pidä tietosi yksityisinä
Kun olet ottanut Applen NameDropin käyttöön, haluat ehkä tietää, miten voit kytkeä NameDropin pois päältä tai miten voit asettaa NameDropin vastaanottamaan vain, mutta ei jakamaan yhteystietokorttiasi. Kun olet oppinut nämä NameDrop-asetukset, muista tutustua ilmaiseen Päivän vinkki, josta löydät lisää hienoja yhteystieto-oppaita!
NameDropin poistaminen käytöstä
Oletko lähdössä ulos etkä halua, että iPhoneen ponnahtaa ei-toivottuja NameDrop-ilmoituksia koko yöksi? Näin voit poistaa NameDrop-ilmoitukset käytöstä. Älä huoli; voit kääntää vaiheet päinvastoin ja ottaa NameDropin takaisin käyttöön, kun tarvitset sitä.
 Tutustu iPhonen piilotettuihin ominaisuuksiinSaa päivittäinen vinkki (kuvakaappauksin ja selkein ohjein), jotta hallitset iPhonen vain minuutissa päivässä.
Tutustu iPhonen piilotettuihin ominaisuuksiinSaa päivittäinen vinkki (kuvakaappauksin ja selkein ohjein), jotta hallitset iPhonen vain minuutissa päivässä.
- Avaa Asetukset-sovellus.

- Napauta Yleiset.

- Napauta AirDrop.

- Poista käytöstä Laitteiden yhdistäminen.

NameDropin asettaminen vain vastaanottamiseen
Et voi tällä hetkellä asettaa NameDropia pysyvästi tilaan Vain vastaanottaa; sinun on hylättävä kutsut tai asetettava ne tilaan Vain vastaanottaa tapauskohtaisesti. Näin menetellään:
Kun saat NameDrop-kutsun, näet vaihtoehdot jakaa yhteystietokorttisi ja vastaanottaa toisen henkilön yhteystietokortti tai vain vastaanottaa toisen henkilön yhteystietokortti.
Jos napautat Vain vastaanottaa, saat toisen henkilön yhteystietokortin, joten voit ottaa häneen yhteyttä rauhassa.
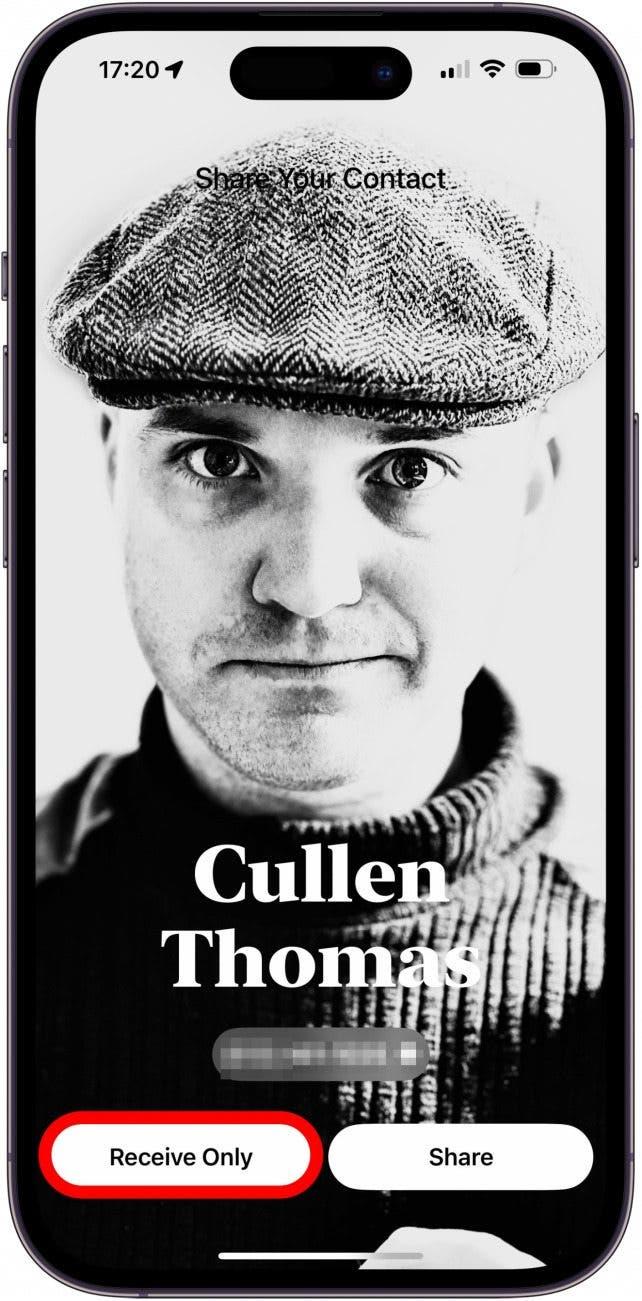
USEIN KYSYTYT KYSYMYKSET
- Miten otan NameDropin käyttöön iPhonessani? Varmista, että Bluetooth ja AirDrop on kytketty päälle ja että AirDrop on asetettu kohtaan Kaikki vähintään kymmenen minuutin ajaksi. Vie sitten vain iPhonesi lähelle toisiaan.
- Miten voin mukauttaa NameDropia? Tällä hetkellä sinun on joko kytkettävä NameDrop pois päältä tai valittava, ettei yhteystietokorttia anneta jokaisessa NameDrop-ilmoituksessa.
- Miksi NameDrop ei toimi? Molemmat iPhonet on päivitettävä iOS 17:ään ja niissä on oltava Wi-Fi, Bluetooth ja AirDrop käytössä.
Nyt tiedät, miten voit poistaa NameDropin käytöstä iPhonessasi tai valita, että saat toisen iPhonen yhteystietokortin, mutta et jaa omaa. Jos pidit tästä opetusohjelmasta, opi, miten korjaat sen, jos yhteystietokortti ei ole käytettävissä FaceTimea varten.