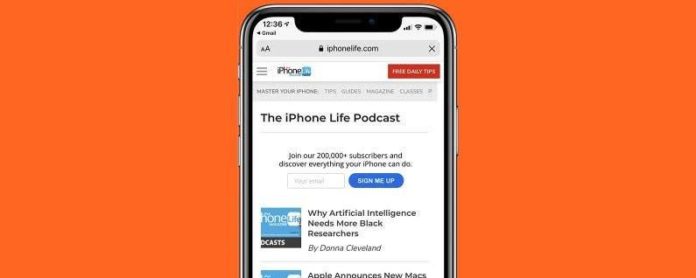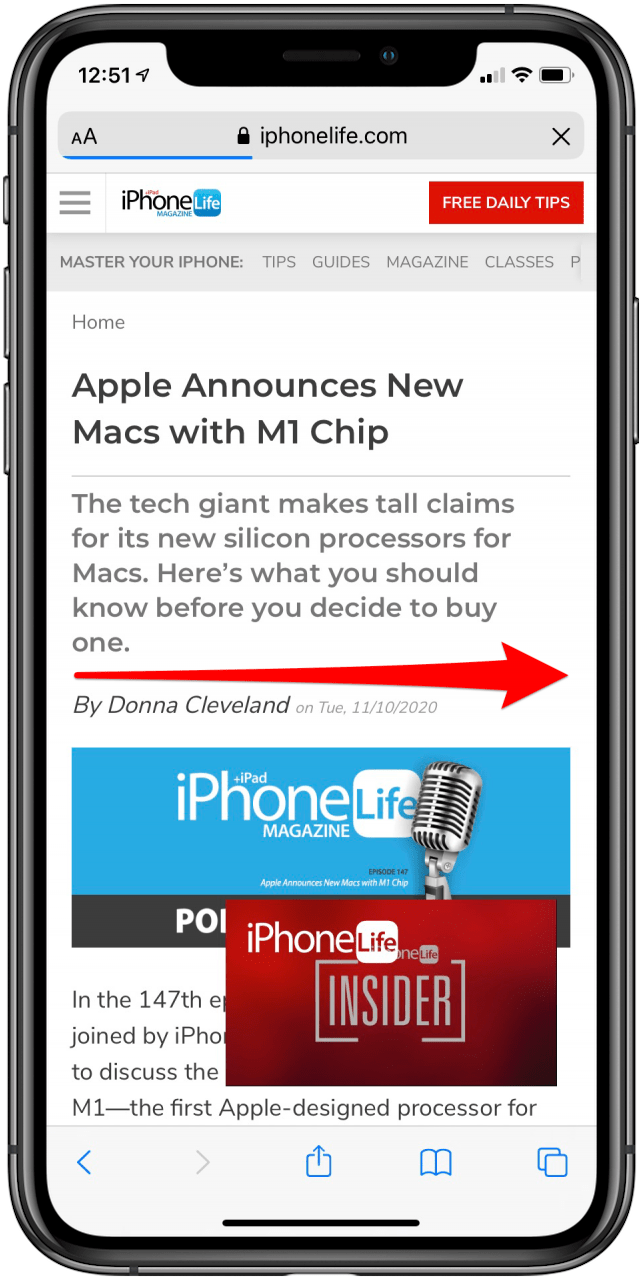Jos olet koskaan miettinyt, miten palaat takaisin iPhonessa tai iPadissa, huomaat mielelläni, että kun olet seurannut linkkiä iPhonen sovellussivulta toiselle, iPhonessa ja iPadissa on pieni takaisin -painike. viedä sinut takaisin sinne mistä aloitit. Ennen ilmoituksen avaamista eri sovelluksessa iOS 9: ssä, jos ilmoitus avasi toisen sovelluksen, voit palata takaisin joko palaamalla aloitusnäyttöön tai kaksoisnapsauttamalla aloitusnäppäintä avataksesi sovelluksenvaihtajan. Sittemmin Apple on myös lisännyt mahdollisuuden käyttää 3D-kosketusta pyyhkäise edestakaisin sovellusten välillä . Saatat myös haluta navigoida takaisin verkkosivustolle, jonka löysit sovelluksen kautta, ja olla turhautunut, kun löydät itsesi takaisin edelliseen sovellukseen verkkosivuston edellisen sivun sijaan. Käymme läpi kuinka palata iPhoneen ja iPadiin kaikissa sen eri muodoissa, joten et koskaan hämmenny iPhonen takaisin -painikkeiden kanssa.
* Tämä viesti on osa iOSApplen Päivän vinkki -uutiskirjettä. Rekisteröidy . <!–Master your iPhone in one minute per day: Sign Up–> *
Aiheeseen liittyviä: 3D: n käyttö Kosketa iPhonen iOS 10 -ohjauskeskuksessa
Kuinka palata sovellukseen käyttämällä iPhonen Takaisin -painiketta
Missä iPhonen paluupainike on? Tähän on itse asiassa pari vastausta riippuen siitä, haluatko palata edelliseen näyttöön vai palata sovellukseen ulkoiselta sivulta. Katsotaanpa ensin, kuinka voit palata sovellukseen avautuneelta verkkosivulta, esimerkiksi jos napautat linkkiä Mail -sovelluksessasi. Lisää hyviä vinkkejä sovellusten helppoon selaamiseen on Päivän vinkki .
- Etsi Chromessa b ack -painike näytön vasemmasta yläkulmasta, osoitepalkin yläpuolelta.
- Safarissa tämä näkyy sen sijaan Valmis -painikkeena.
- Napauta takaisin -painiketta , jos haluat navigoida takaisin alkuperäiseen sovellukseen.
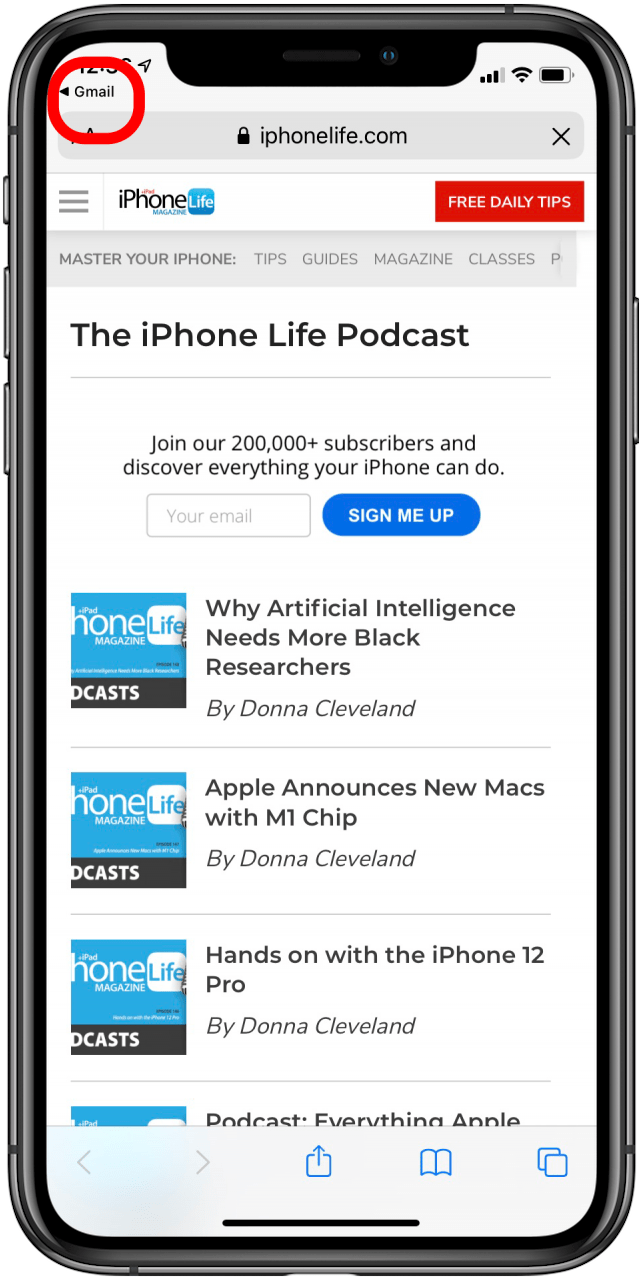
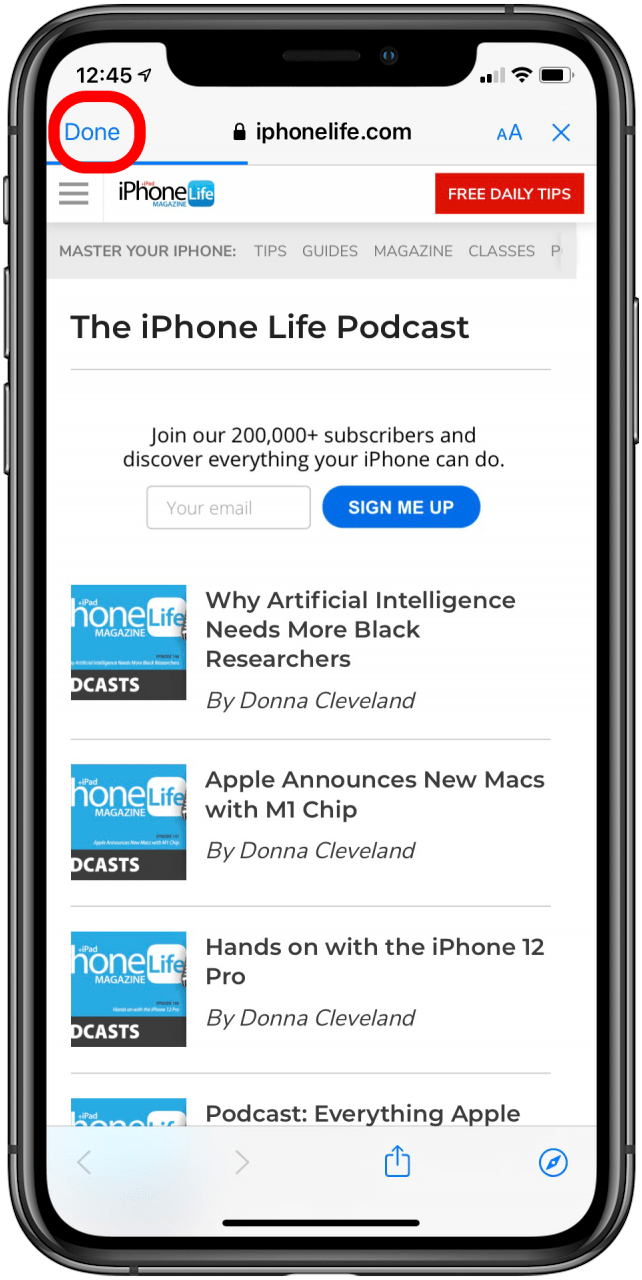
Kuinka palata verkkosivun edelliseen näyttöön
Jos haluat vain palata edelliseen näyttöön iPhonen verkkoselaimessa, sinun kannattaa katsoa verkkosivun alareunassa olevia nuolia. Jos avasit linkin sovelluksesta (esimerkiksi sähköpostisi kautta tai napsautit mainosta) ja noudatat yllä olevia ohjeita, palaat sovellukseen verkkosivuston edellisen sivun sijaan, mikä voi olla turhauttavaa. Olitpa avannut tämän sivuston sovelluksen kautta tai surffaillut Safarissa tai eri selaimessa, palataksesi edelliselle sivulle, toimi seuraavasti.
- Etsi takaisin -nuoli näytön alareunasta. Nämä näyttävät hieman erilaisilta sen mukaan, mitä selainta käytät. Käytän esimerkkinä Safaria.
- Palaa edelliselle sivulle napauttamalla tätä painiketta.
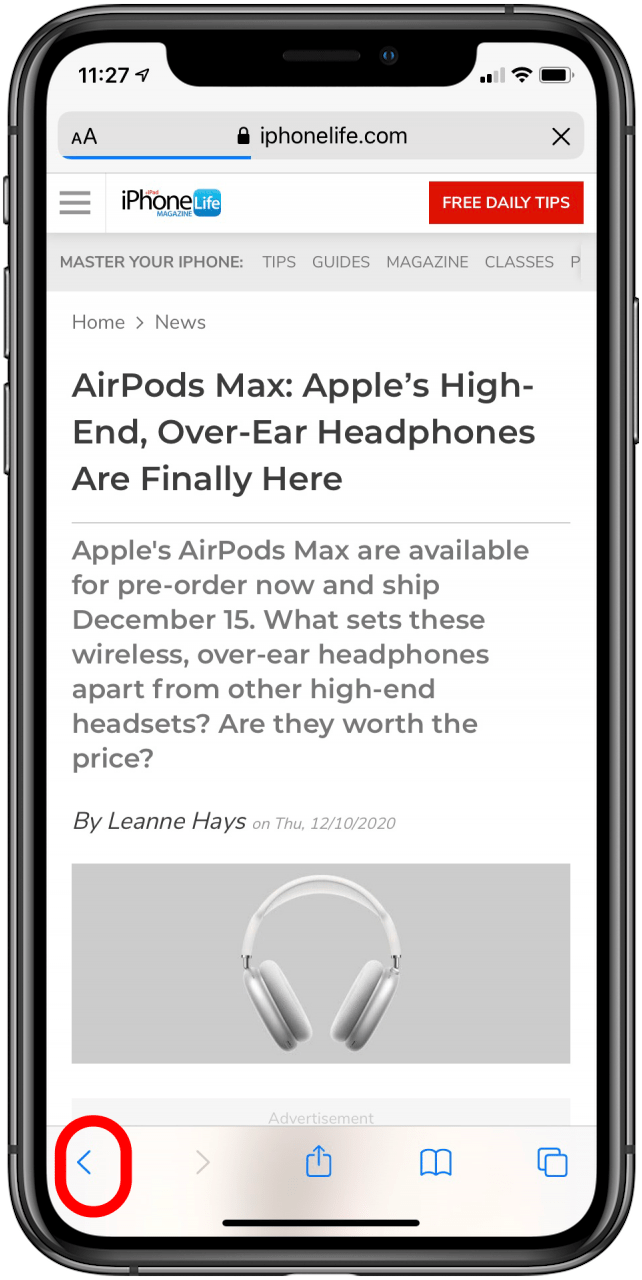
Kuinka palata iPhone -sovelluksiin 3D Touchin avulla
Kolmas tapa palata iPhoneen toimii sekä navigoimalla selaimen edelliselle sivulle että palaamiseen sovellukseen ulkoisesta linkistä. Mutta se ei vie sinut edelliselle sivulle ulkoisen linkin sisällä, joten sinun on käytettävä paluupainiketta vaihtoehdossa kaksi.
- Paina lujasti näytön vasenta puolta .
- Pyyhkäise oikealle t kokonaan näytön toiselle puolelle (nostamalla sormeasi ennen sitä tai lisäämällä painetta avaa sovelluskytkin.)
- Tämä vie sinut viimeksi käyttämääsi sovellukseen

Kun olet hallinnut tämän 3D Touch -eleen, voit siirtyä nopeasti edestakaisin kahden sovelluksen välillä.
Voit vaihtaa sovellusten välillä , kun haluat siirtyä sovellus, joka ei ole viimeinen avaamasi, voit vain pyyhkäistä ylös aloitusnäytössäsi nähdäksesi kaikki avoimet sovelluksesi ja napauta sitä, jonka haluat tarkastella.
Huippukuva: Denys Prykhodov /Shutterstock.com