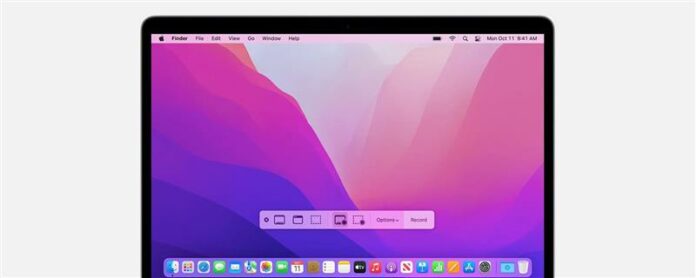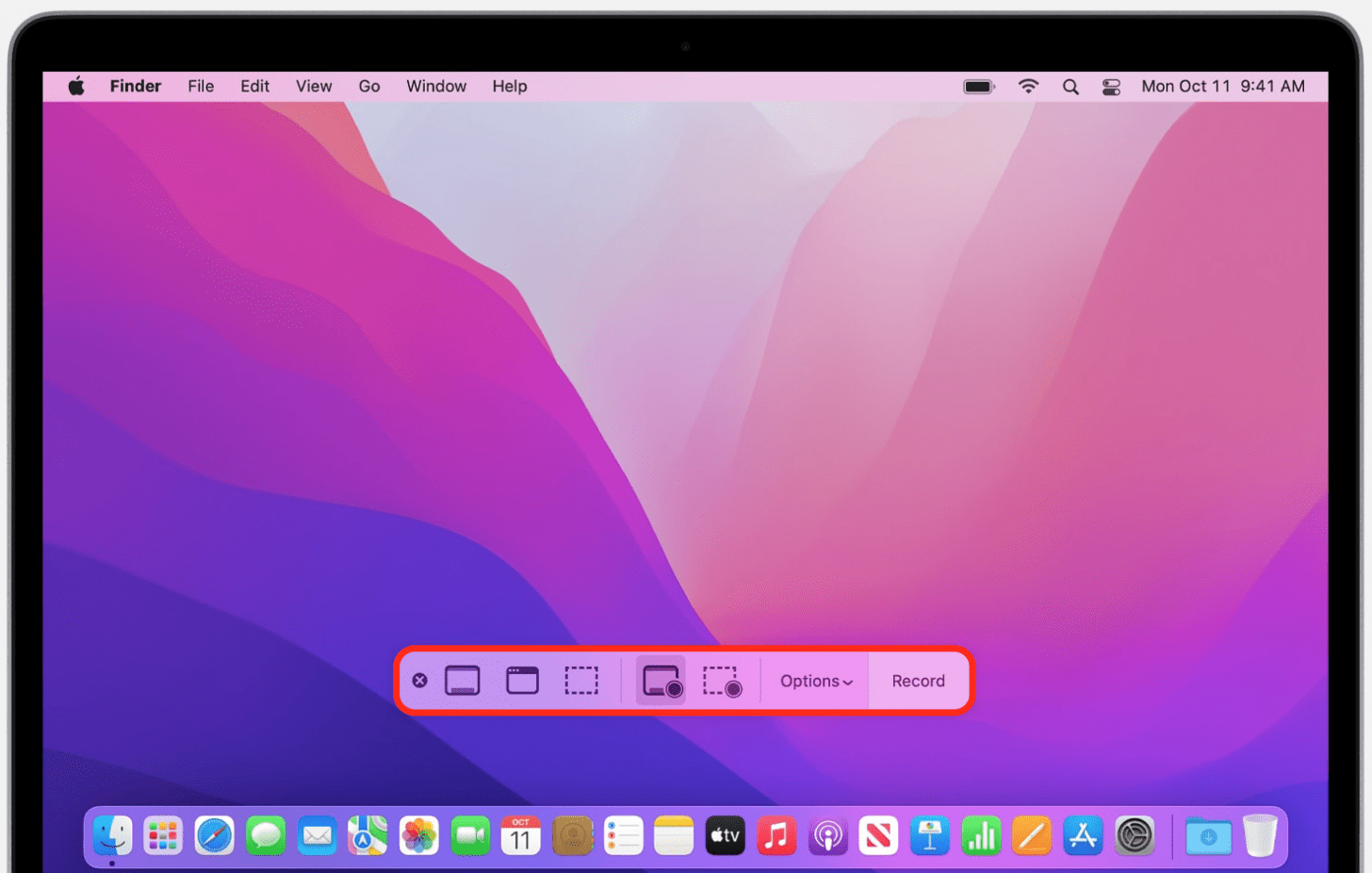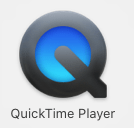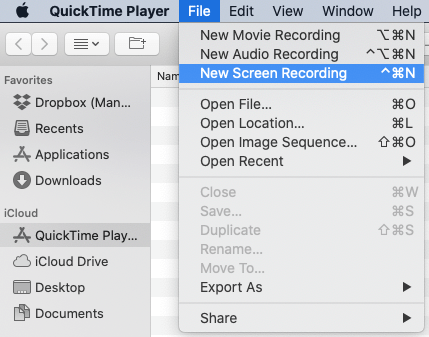Tarvitsetko ilmaisen Mac-näytön tallentimen äänen kanssa? Näin voit kaapata Mac (ja MacBook) äänen tai ilman. Menemme sen, kuinka voit käyttää Screen Recorder Mac -ominaisuutta QuickTime- ja Screenshot-työkalupalkissa.
Kuinka näytön tallentaminen Macille (2022 päivitys)
Miten näytön tallentaminen Macilla? Miten lopetat näytön tallennuksen? Macissa on kaksi tapaa näyttää tietueita. Voit käyttää Mac-näppäimistön pikanäppäintä tai tee QuickTime-näytön tallennus. Kaikki sovellukset eivät salli tallentaa ennätys. Lisää suuria Mac-opetusohjelmia, kuten Valokuvien siirtäminen iPhonesta Macille , check out our free Tip of the Day.
Näytön kaappaus Macissa kuvakaappauksen työkalupalkin kanssa
MacS päivitetään MacOS Mojavelle ja myöhemmin pääsee kuvakaappaukseen työkalupalkkiin. Tämä menetelmä ei tallenna sisäistä tai ulkoista ääntä. Screenshot-työkalupalkin käyttäminen näytön tallentamiseen Mac: lle:
- Paina Shift-, komentoa ja 5 näppäintä samanaikaisesti.

- Näytön tallennusohjaimet näkyvät. Vasemmalta oikealle, ne ovat kaapata koko näyttö , Capture valittu ikkuna , Capture Valittu osa , Tallenna koko näytön ja Tallenna valittu osa .
- Napsauta CARET Asetukset , jos haluat valita, missä näytön tallennus tallennetaan, asetetaanko ajastin tai enemmän.
- Napsauta Tallenna koko näyttö tai Tallenna valittu osa -kuvake, valitse sitten STRONG> Tallennus aloittaaksesi näytön tallennuksen.
- Napsauta Lopeta tallennus -kuvaketta (ympyrän neliö) tai käytä komentoa, ohjaa, ESC on valmis.
QuickTime-näytön tallennus ääni
Jos olet miettinyt, miten voit tallentaa Mac-näytön äänen avulla, voit tehdä sen QuickTime-laitteella. Näin.
- Avaa QuickTime Player App Mac.
- Valitse valikkopalkissa tiedosto , sitten Uusi näytön tallennus .
- Näytön tallennusohjaimet näkyvät. Vasemmalta oikealle, ne ovat kaapata koko näyttö , Capture valittu ikkuna , Capture Valittu osa , Tallenna koko näytön ja Tallenna valittu osa .

- Napsauta CARET Asetukset , jos haluat valita, missä näytön tallennus tallennetaan, asetetaanko ajastin tai enemmän.
- Jos haluat tallentaa äänen, muista, että napsautat Asetukset ja valitse sitten mikrofoni. Jos käytät Macin sisäistä mikrofonia, se poimii sisäisen ja ulkoisen äänen.
- Siirrä äänenvoimakkuuden liukusäädintä äänen vaihtamiseksi tallennuksen aikana. Jos kuulet palautetta, laske äänenvoimakkuus tai käytä toista mikrofonia.
- Valitse Näytä hiiren napsautukset tallennuksessa , jos haluat näyttää mustan ympyrän hiiren osoittimen ympärillä.
- Napsauta Tallenna koko näyttö, Napsauta Red Record -painiketta ja napsauta sitten missä tahansa näytössä, jotta voit tallentaa koko näytön.
- Voit lopettaa tallennuksen napsauttamalla STOP-painiketta (valkoinen neliö harmaa ympyrä) tai käytä komentoa, ohjaa, esc-näppäimistön pikakuvaketta.
- QuickTime Avaa näytön tallennuksen automaattisesti, kun napsautat STOP-painiketta .
Nyt voit toistaa, muokata tai jakaa näytön tallennuksen. Voit myös näytön tallennus ääni iPhonessa tai iPadissa !