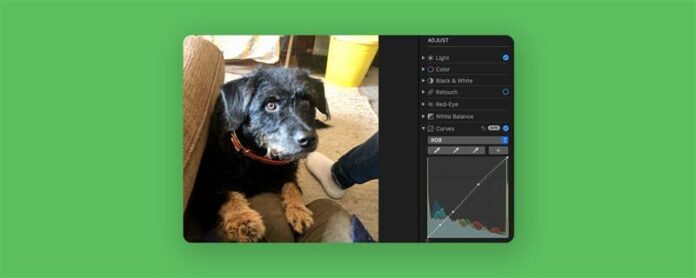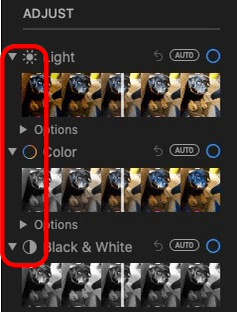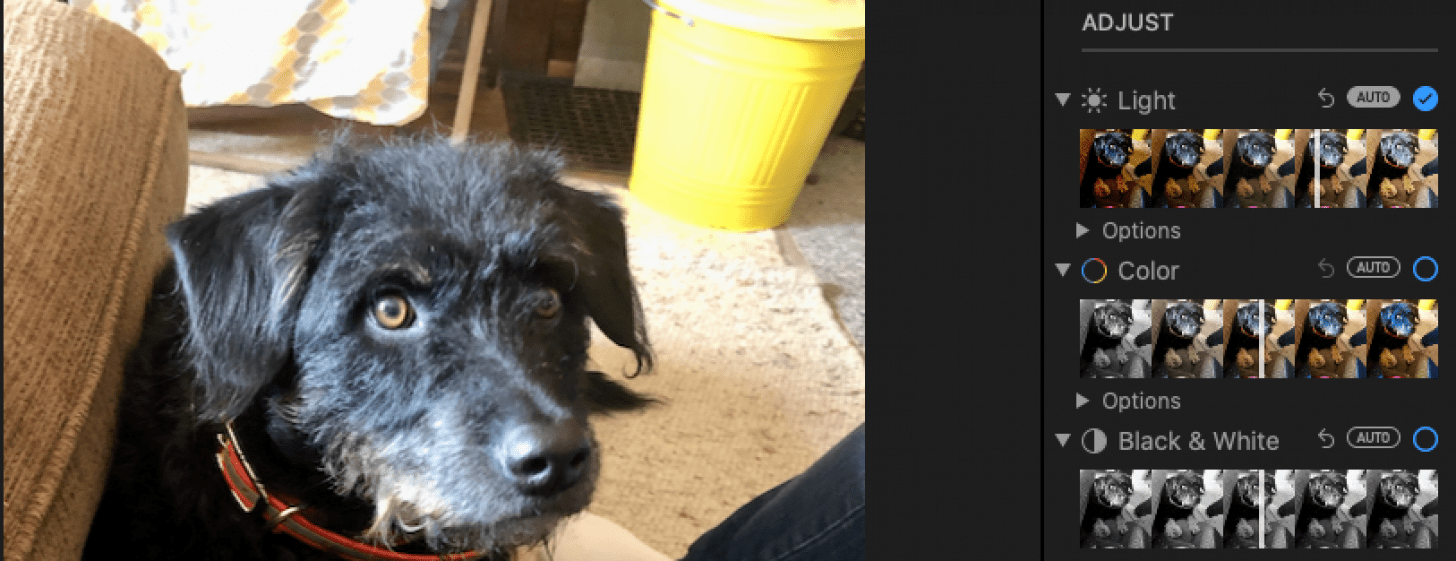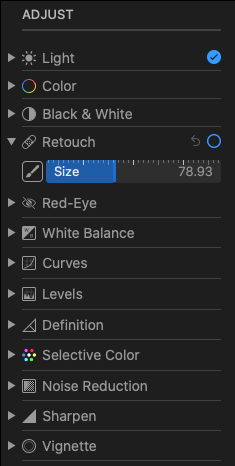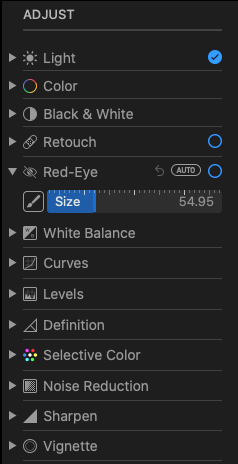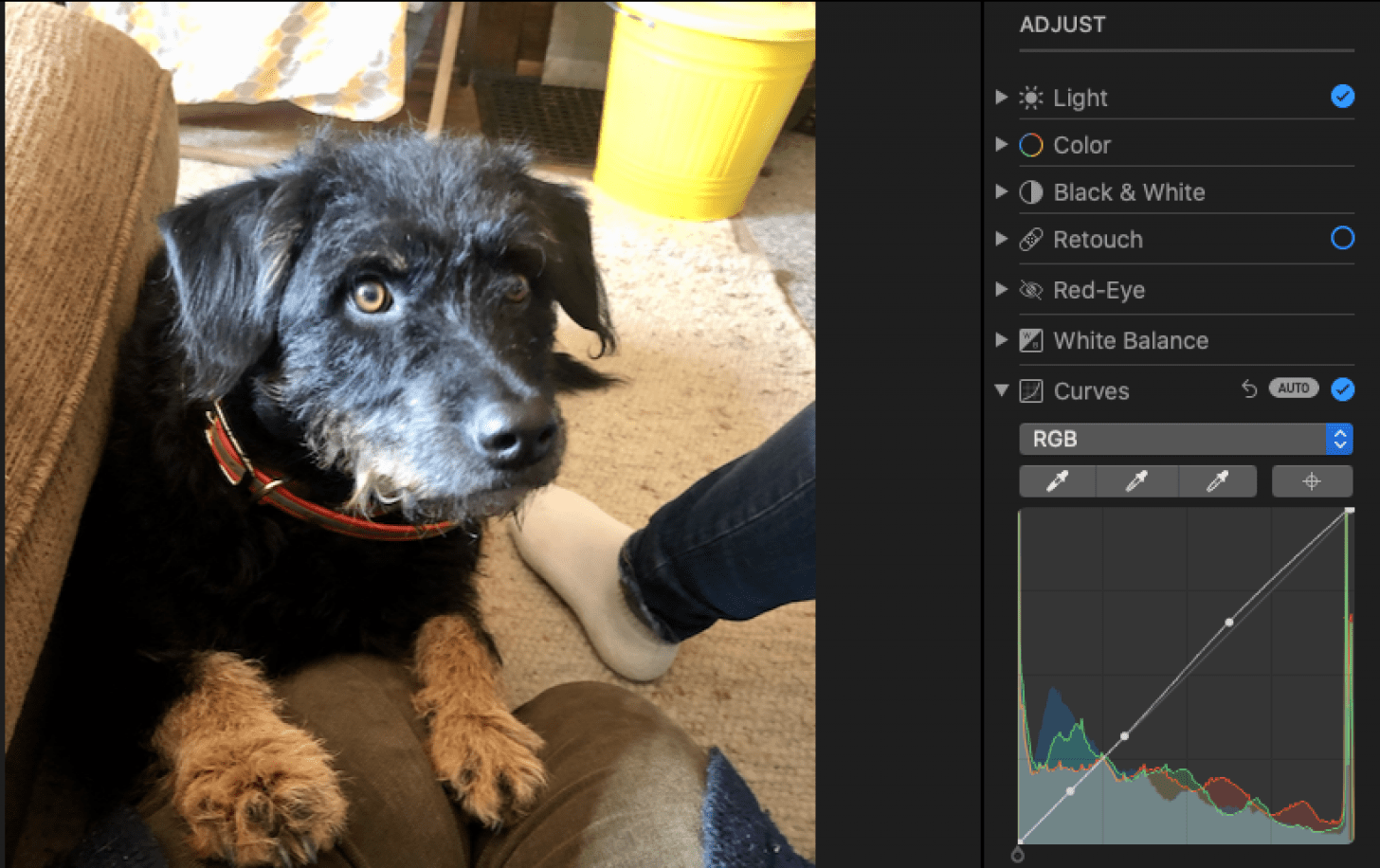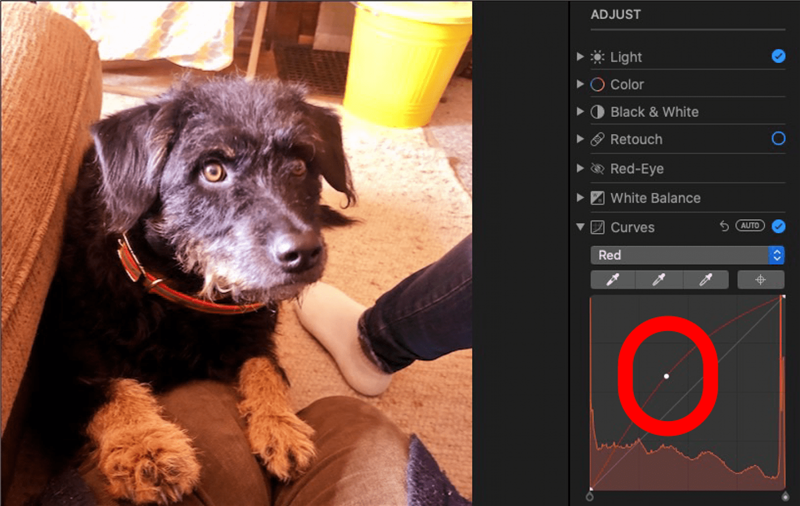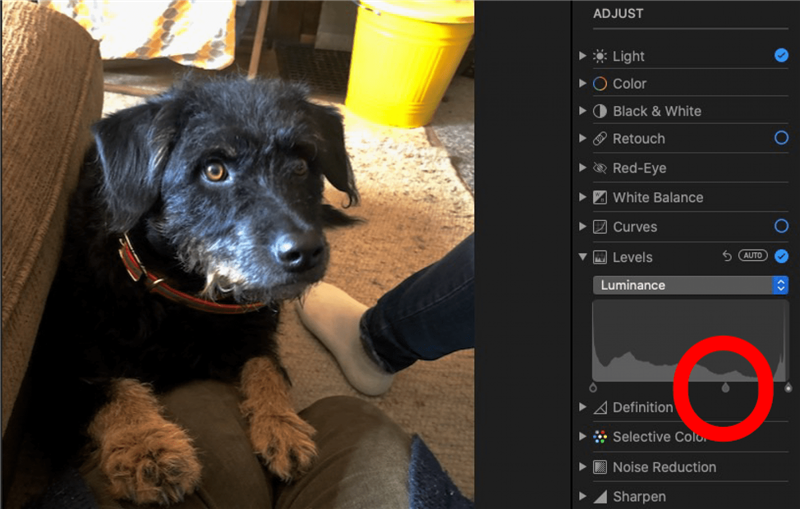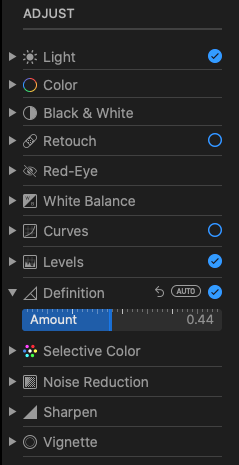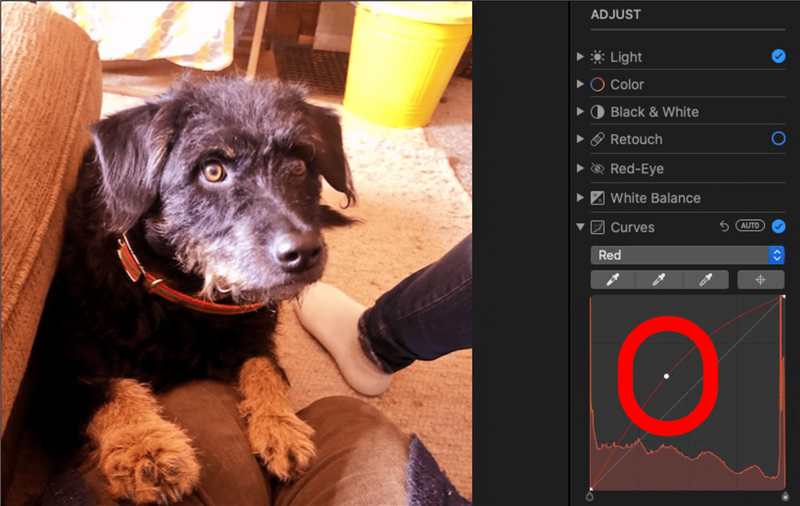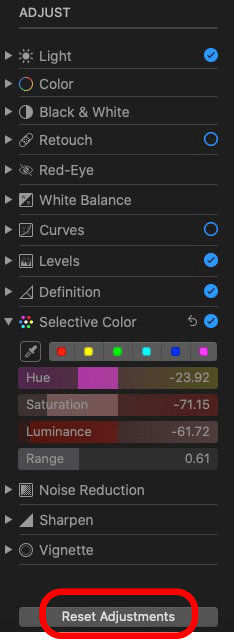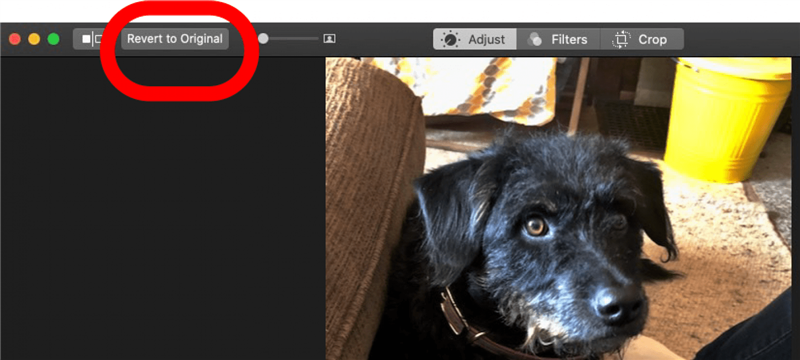Kuinka lisäät tehosteita valokuviin Maciin? Photos -sovellus sisältää ilmaisen videon muokkaamisen ja kuvan muokkausohjelmiston. Applen on helppo säätää valoa, väriä ja muuta kuvissa ja videoissasi. Jos et pidä tekemistäsi muokkauksista ja mietit: ”Kuinka voin kumota valokuvan muokkaus Macissa?” Menemme myös sen yli.
Kuinka muokata valokuvia ja videoita Macissa
Jos haluat säätää valoa tai väriä, päästä eroon punasilmästä ja enemmän valokuvistasi ja videoista, on aika oppia muokkaamaan valokuvia ja videoita Macissa. On myös tärkeää tietää, kuinka kumota valokuvien muokkaus Macissa, jos et pidä siitä, kuinka muokkaukset näyttävät. Vaihtoehtoisesti voit kopioi valokuvan tai videon Mac ja tee muokkaukset kopioon. Aloitetaan. Lisätietoja upeista valokuvista sovellusoppaat ovat ilmainen päivän kärki .
- Avaa valokuva, jonka haluat muokata, ja napsauta muokkaa .
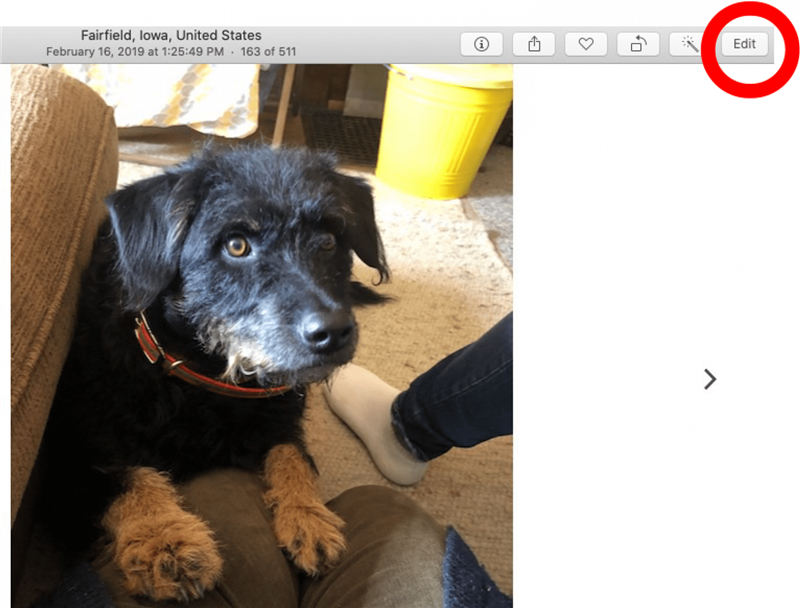
- Napsauta säädä näytön yläosassa.

- Näet useita vaihtoehtoja oikealla. Napsauta pieniä nuolia -valoa , väri tai mustavalkoinen paljastaaksesi suodatinvaihtoehdot. Napauta suodatinta valitaksesi sen.

- Napsauta auto yhden näiden vaihtoehtojen vieressä, ja valokuvien sovellus säätää asetusta automaattisesti. Tarkoitusmerkki tulee näkyviin, kun olet napauttanut automaattisesti tai valinnut suodattimen.
- Napsauta rellouchin vieressä olevaa nuolta , napsauta sitten siveltimen kuvaketta ja vedä liukusäädinpalkki tehdäksesi ympyrän hieman suuremmaksi kuin alue, jonka haluat retusoida. Napsauta ja vedä kohdistin alueelta, jonka haluat kopioida alueille, jotka haluat poistaa, kuten virhe.
- Napsauta auto red-silmän vieressä, jotta valokuvien sovellus voi vähentää tai eliminoida punasilmän vaikutuksen kuvassa.
- Tai napsauta nuolta Red-Eye vieressä paljastaaksesi siveltimen ja koon liukusäätimen, jonka avulla voit vetää yli ja poistaa punasilmän vaikutuksen.
- valkotasapaino muokkaustyökalu toimii samalla tavalla kuin punasilmäinen ja retusointi. Voit joko valita automaattisen vaihtoehdon tai napsauttaa nuolta ja säätää manuaalisesti.
- Napsauta -käyrien vieressä olevaa nuolta , napsauta sitten auto , ja valokuvien sovellus tasapainottaa valokuvan punaisen, vihreän ja sinisen automaattisesti.
- Napsauta vuorotellen avattavasta valikosta punainen, vihreä tai sininen ja napsauta sitten ja taivuta käyrä kohdistimen kanssa säätääksesi jokaista väritasoa.
- Tässä on esimerkki käyrien työkalun käytöstä manuaalisesti punaisten tasojen säätämiseksi. Olen vetänyt käyrän ylöspäin kohdistimen kanssa, mikä johtaa valokuvassa näkyviin punaisempiin sävyihin.

- Napsauta ala -nuolta -tasojen vieressä ja napsauta sitten auto saadaksesi valokuvat -sovelluksen tasapainottaa kuvan kirkkaustasoja.
- Napsauta avattavasta valikosta -sovelluksen vieressä , valitse vaihtoehto, napsauta ja vedä sitten kyynelmuotoa kentän alaosassa vasemmalle tai oikealle säätääksesi väriä.

- Napsauta nuolta määritelmä , napsauta auto , ja valokuvien sovellus säätää sinua.
- Vedä liukusäädin määritelmä tehdäksesi rajat valokuvassasi pehmeämmäksi tai rapeaksi.
- Napsauta nuolta selektiivisen värin vieressä ja vedä tankoja sävy , kylläisyys , luminance ja Alue näiden asetusten säätämiseksi.
- Napsauta pudottajakuvaketta ja napsauta sitten tietyn väriä valokuvan säätämiseksi käyttämällä sävea , kylläisyys , luminance ja ja > Range liukusäätimet.

- Jos et pidä mistään edellä mainituista luokista tekemistäsi manuaalisista säädöksistä, napsauta nollaa säätöjä .

- Päästäksesi eroon kaikista kuvaukseesi tekemistäsi muokkauksista ja muutoksista, napsauttamalla palata alkuperäiseen .

Jos nautit tästä valokuvien sovellus-opetusohjelmasta, kannattaa ehkä oppia miten zoomata ja mac -valokuvasta , joten voit tehdä yksityiskohtaisia muokkauksia. Voit myös oppia kuinka kopioida ja liittää valokuvien muokkauksia Mac . Tällä tavalla voit käyttää suosikkivaikutusta tai muokata uudestaan ja uudestaan.