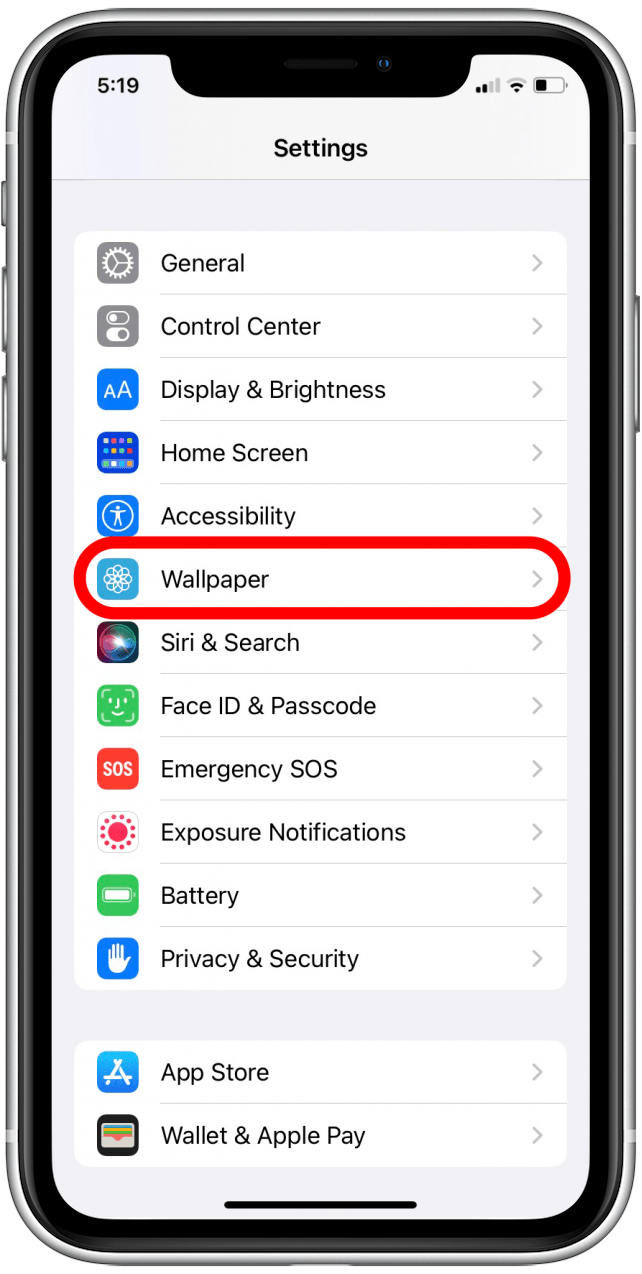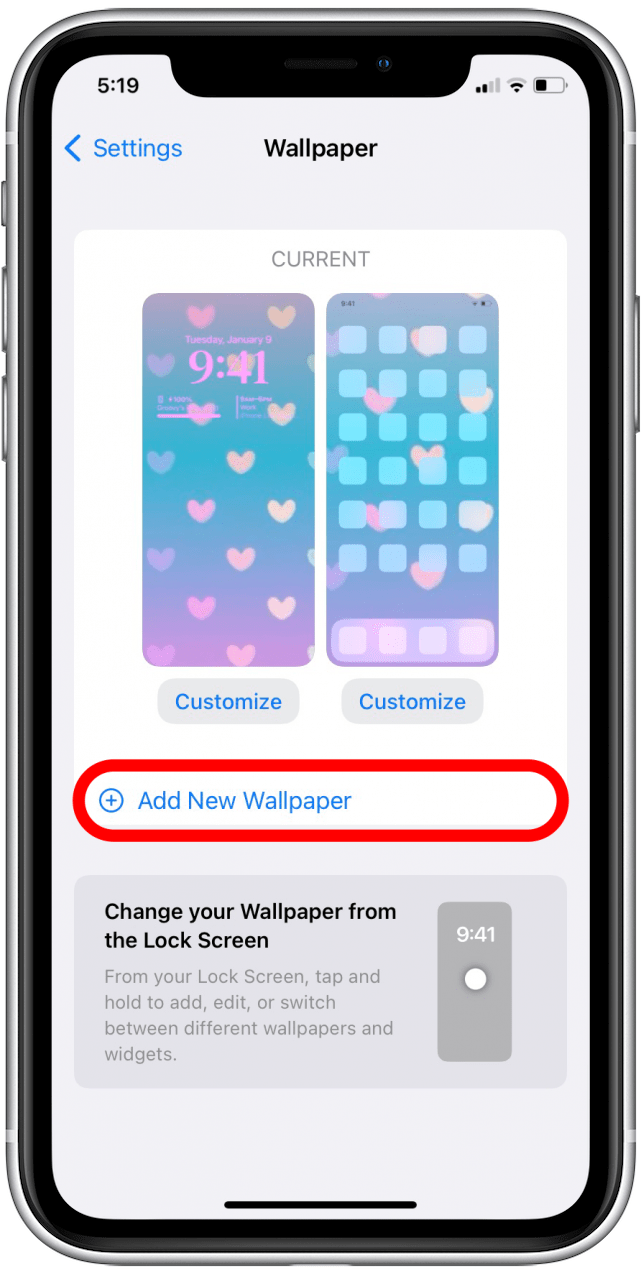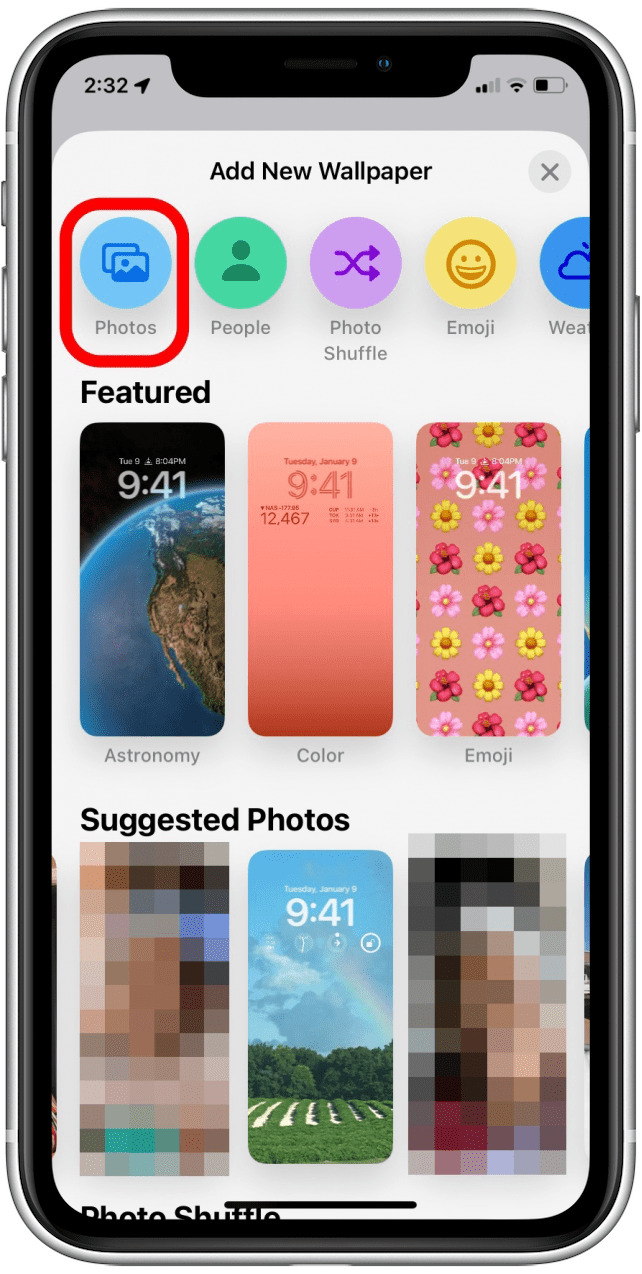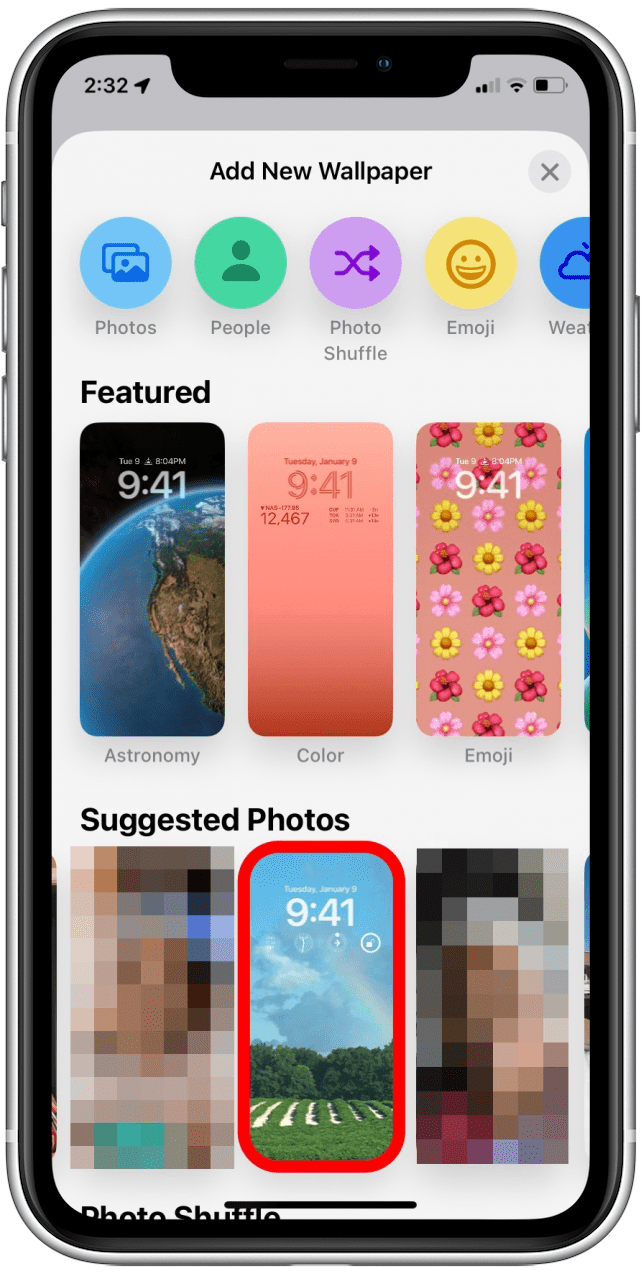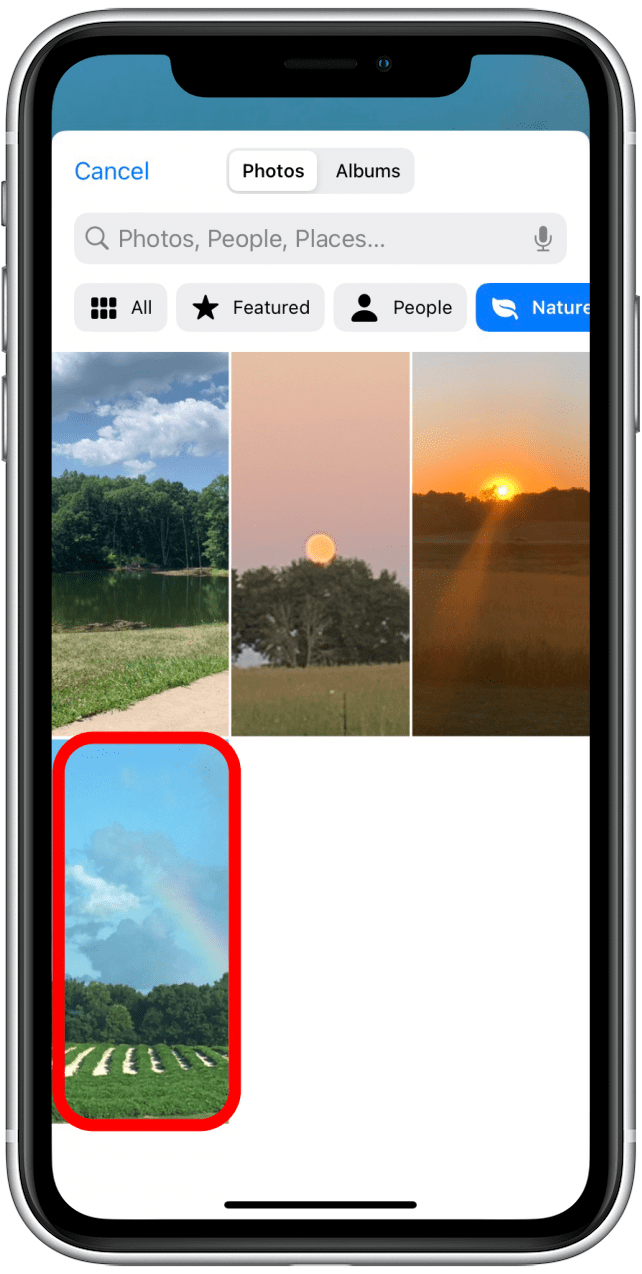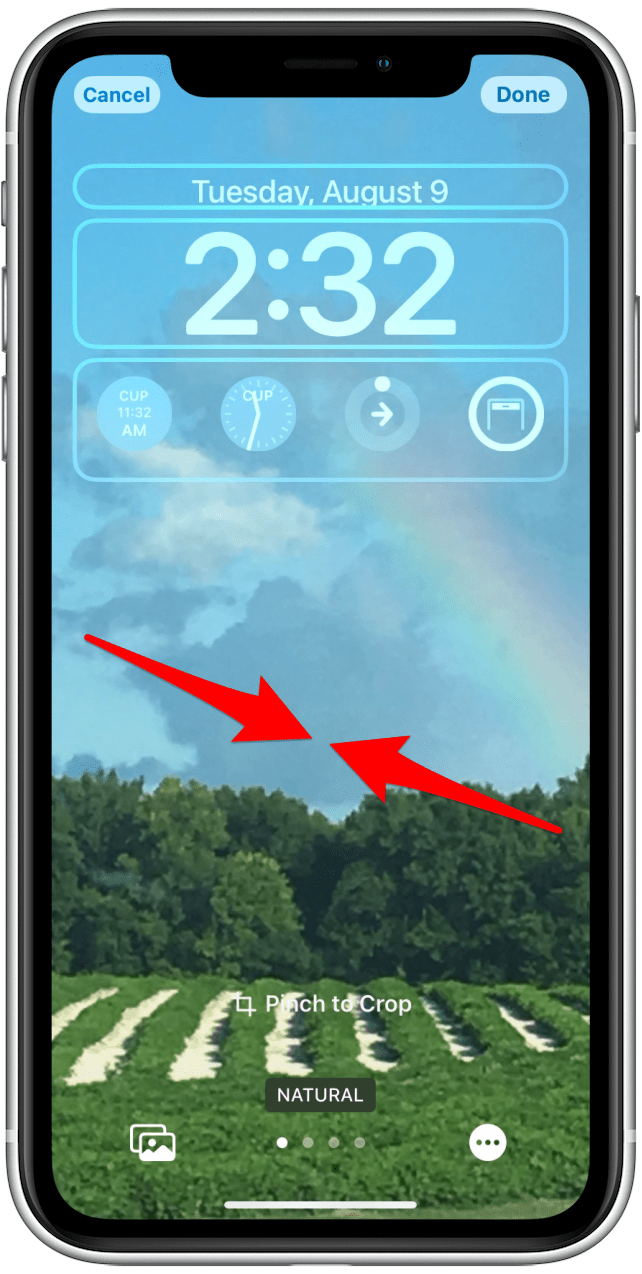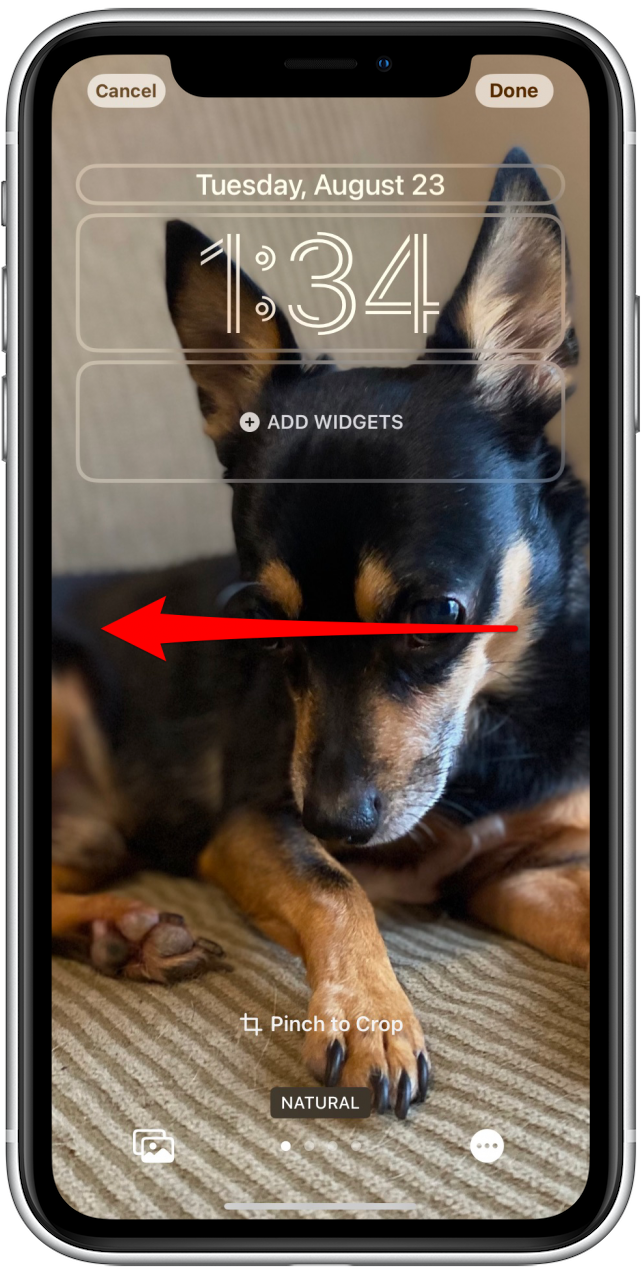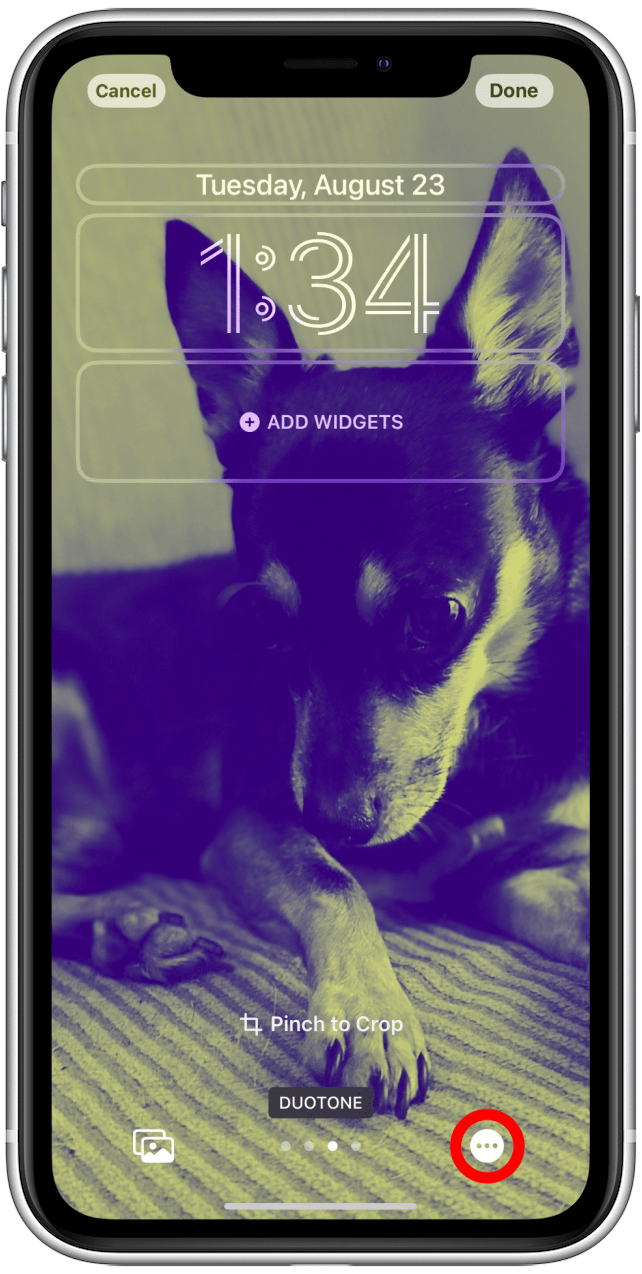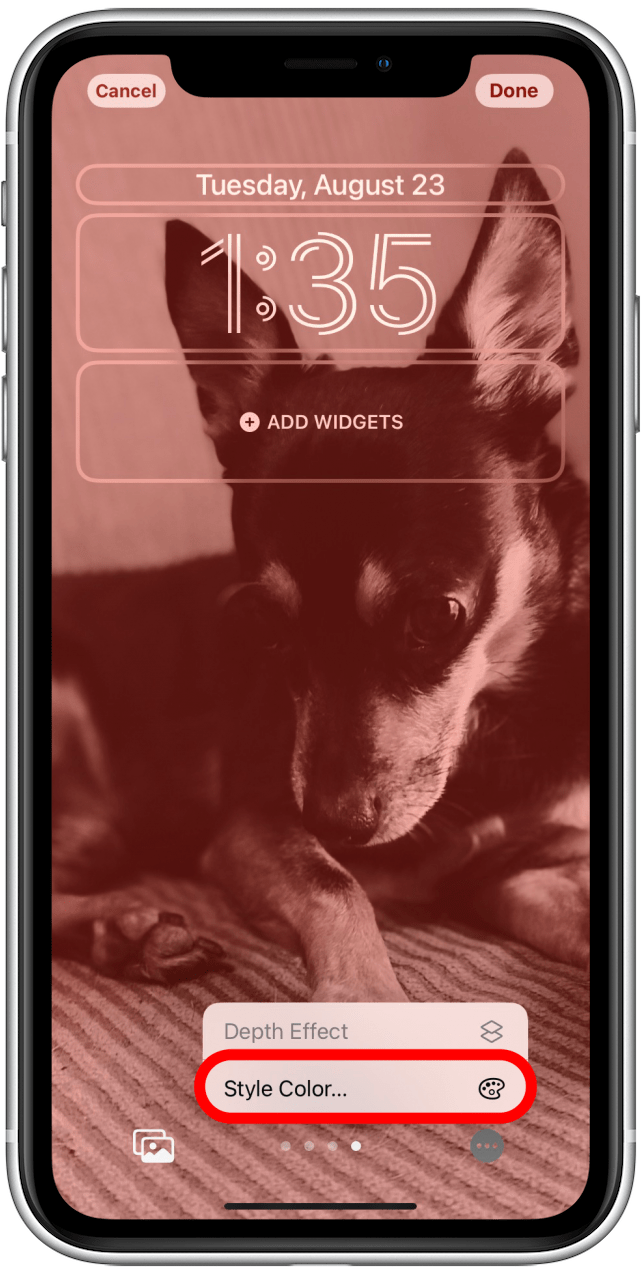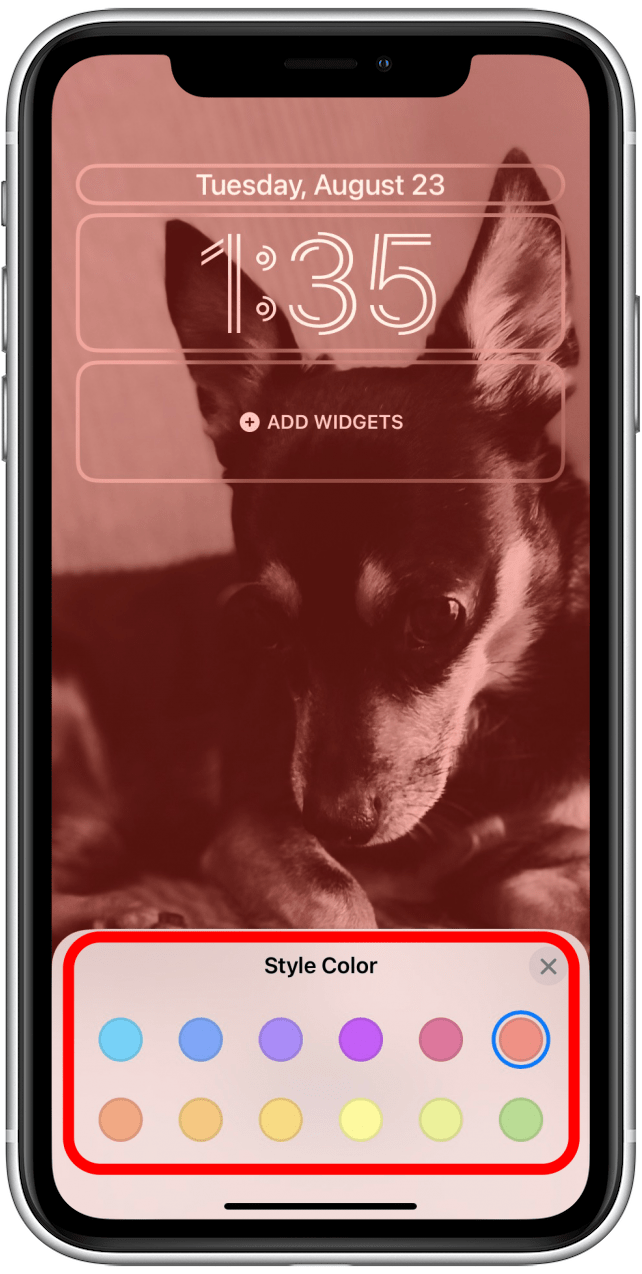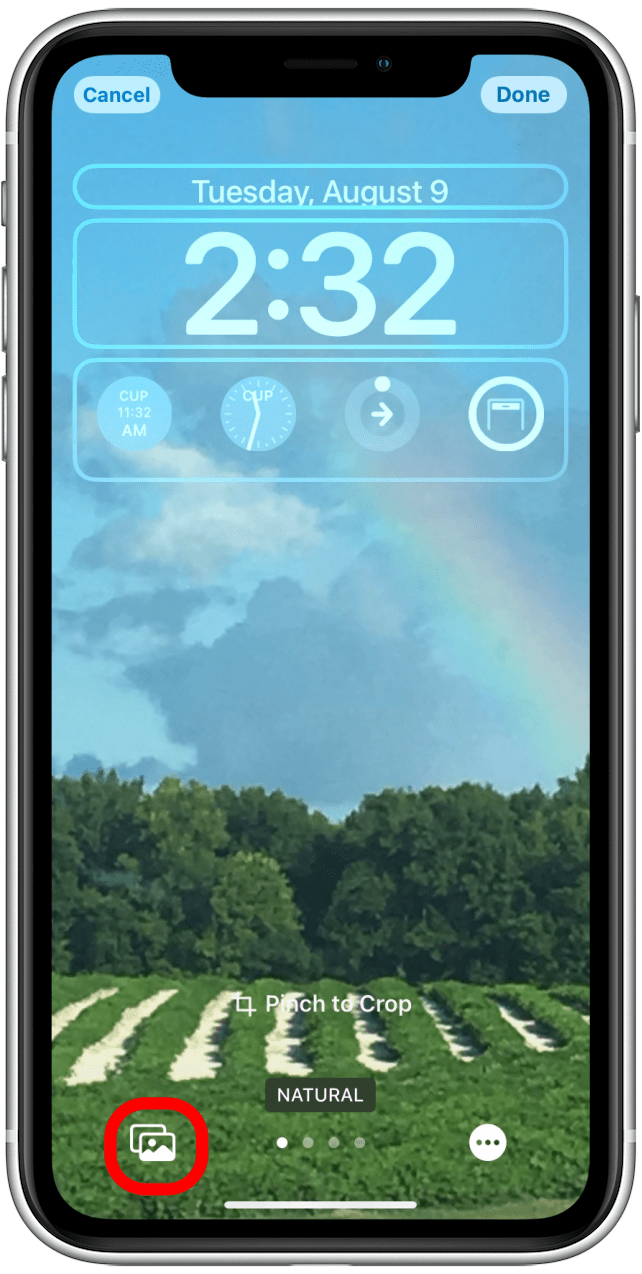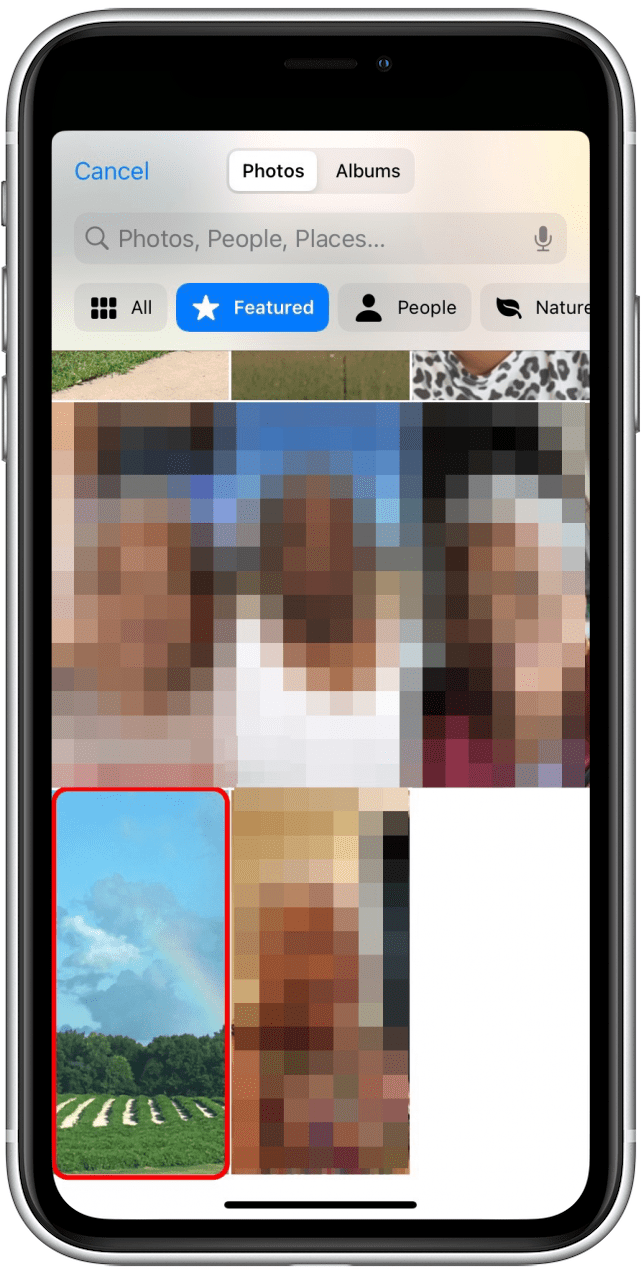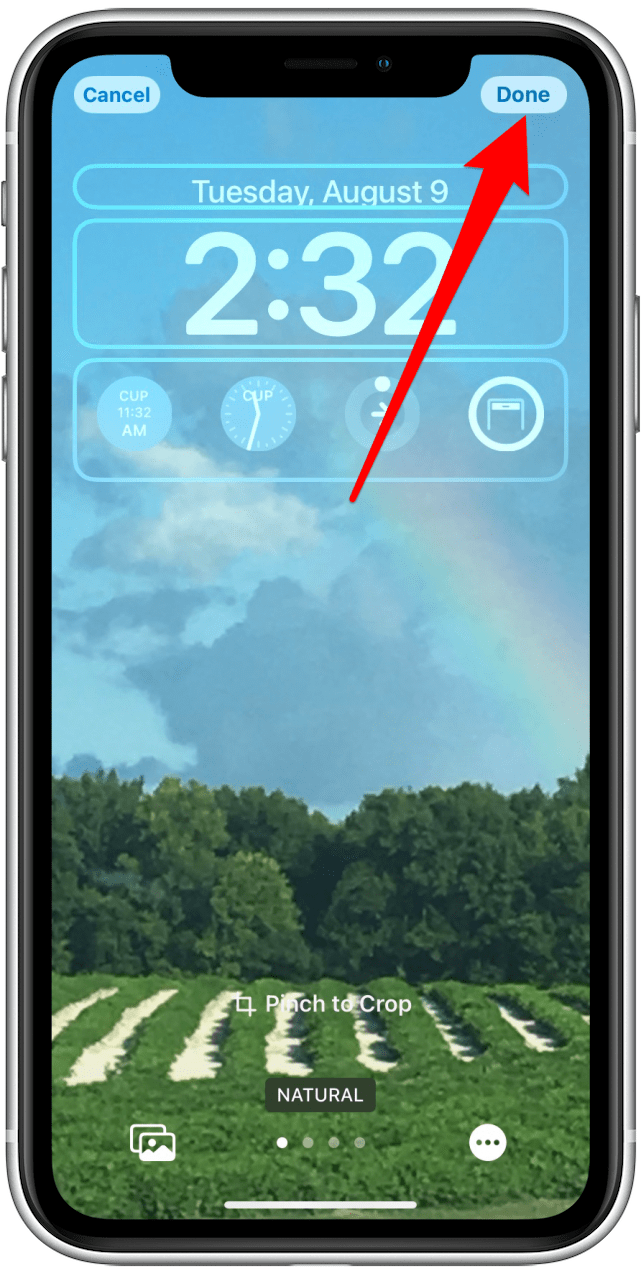Olet todennäköisesti perehtynyt siihen, kuinka valokuvaa käytetään lukitusnäytöksi, mutta iOS 16: lla, jolla on valokuva lukitusnäytöksi, on vielä parempi. Voit muokata valokuvia ja muuttaa valokuvasi tyyliä tehdäksesi persoonallisuuttasi sopivan lukitusnäytön. Ennen kuin opit lisäämään erilaisia tyylejä valokuvan lukitusnäytölle, siirrymme perusasetukset.
Aiheeseen liittyvä artikkeli: kuinka suodattaa kuvia iPhone Photos -sovelluksessa ( 2022 Päivitys)
Miksi rakastat tätä vinkkiä
- Mukauta helposti lukitusnäyttö.
- Luo yksinkertainen lukitusnäyttö, jonka voit myöhemmin mukauttaa entisestään.
Valokuvan lukitusnäytön asettaminen iPhoneen
IOS 16: n avulla voit mukauttaa iPhone -lukitusnäytön enemmän kuin koskaan ennen. Ennen kuin aloitat, varmista, että sinulla on päivitetty iOS 16 .
Olemme jo osoittaneet sinulle, kuinka luoda astronomian lukon näyttö ja dd-widgetit lukitusnäyttöön . Opiskelemme nyt valokuvan lukitusnäyttö valokuvatyyleillä tai ilman.
- Siirry kohtaan asetukset .
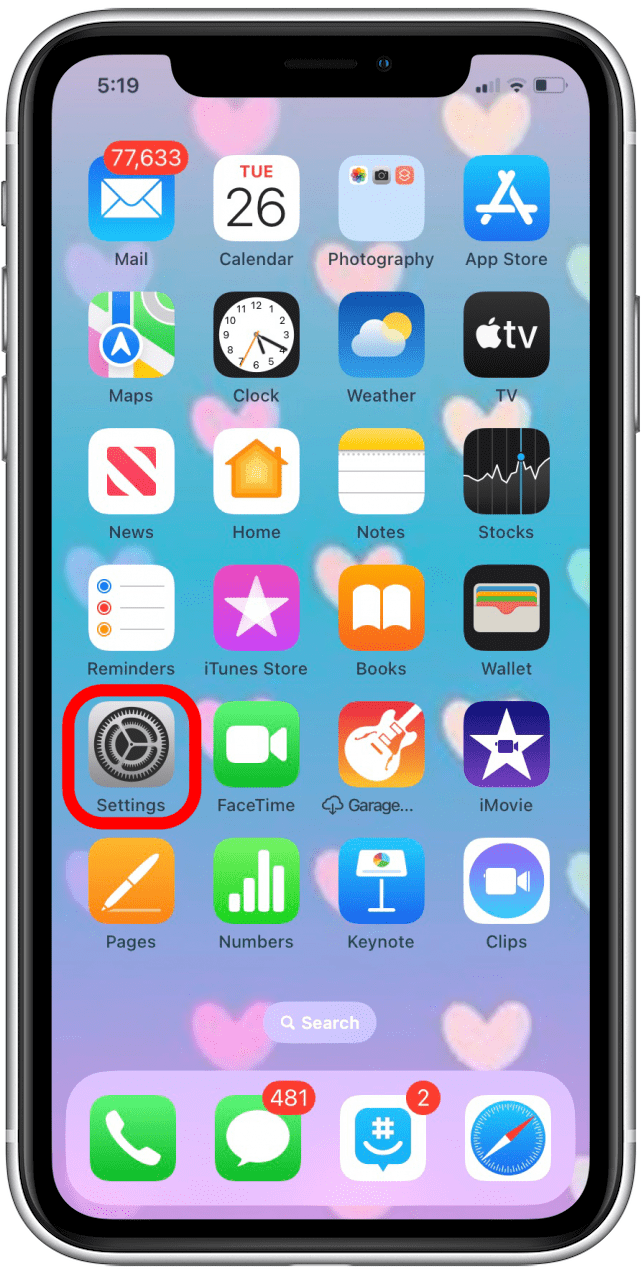
- Napauta taustakuva .

- Napauta Lisää uusi taustakuva .

- Napauta valokuvakuvaketta tai valitse yksi ehdotetuista valokuvista.


- Jos napautat valokuvakuvaketta, valitse valokuva, jota haluat käyttää. Muussa tapauksessa siirry vaiheeseen 6.

- Ensimmäinen asia, joka sinun pitäisi tehdä Photo Lock -näytöillä, on sormesi puristaminen valokuvan rajaamiseksi. Tämä toimii samalla tavalla kuin zooming sisään ja ulos.

- Voit myös käyttää kahta sormea vetääksesi kuvan haluttuun asentoon.
- Kun valokuvasi on sijoittanut, kuinka haluat sen, voit pyyhkäistä näytön oikealta puolelta vasemmalle näyttääksesi lisää valokuvatyylejä, mukaan lukien mustavalkoinen, duotone ja väripesu.

- Jos valitset Duotone- tai Color Wash, voit napauttaa lisää kuvaketta valittujen värien vaihtamiseksi.

- Napauta tyyliväri .

- Valitse haluamasi väri uudelle valokuvan lukitusnäytölle.

- Jos päätät valita toisen kuvan, voit napauttaa -valokuvaketta vasemmassa alakulmassa.

- Täällä voit vierittää valokuvia, kirjoittaa hakukyselyn hakupalkkiin tai selata albumeissasi. Napauta käyttämääsi kuvaa.

- Napauta valmis (tai lisää, jos näet sen sijaan sen sijaan), kun olet valmis.

Nyt olet asettanut valokuvan lukitusnäytön iOS 16: een!