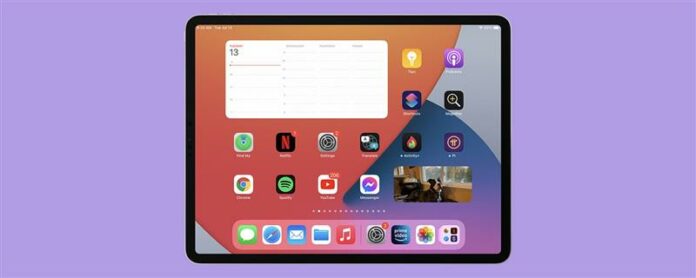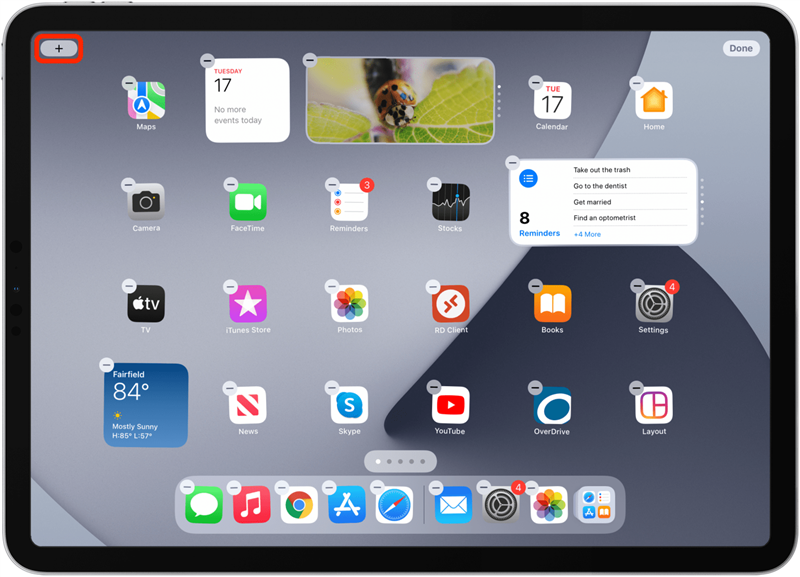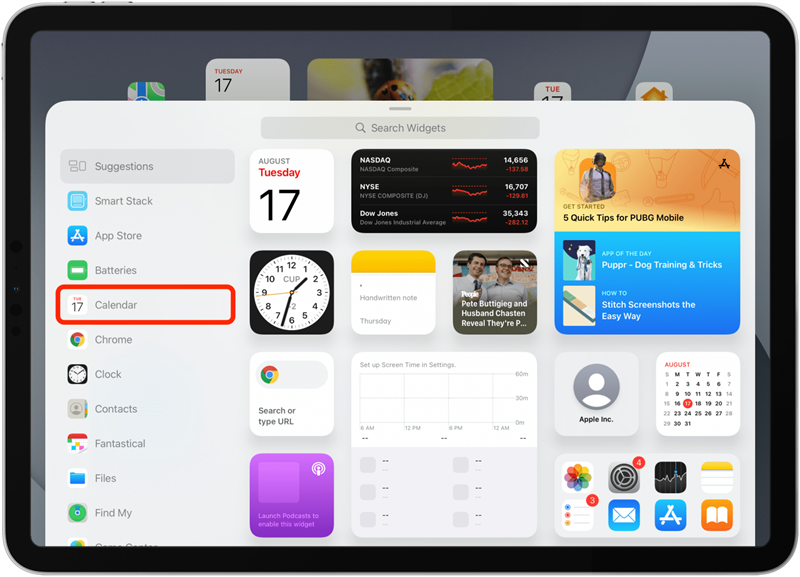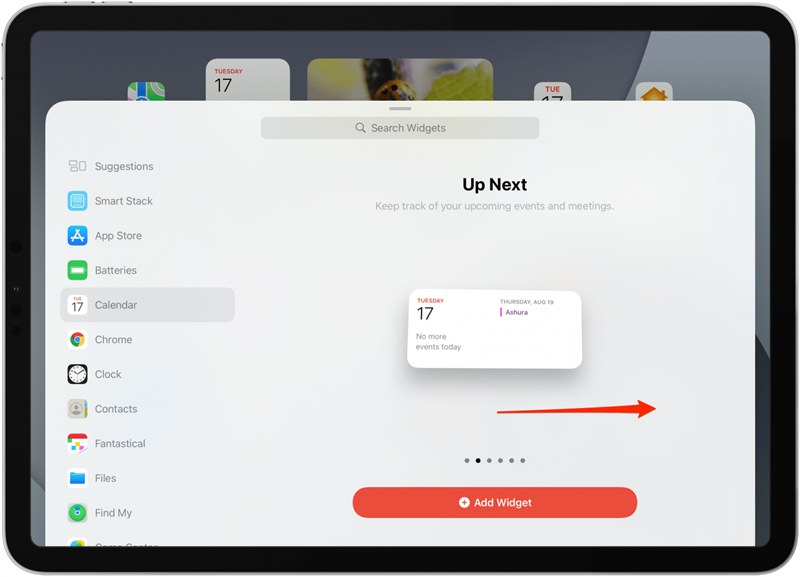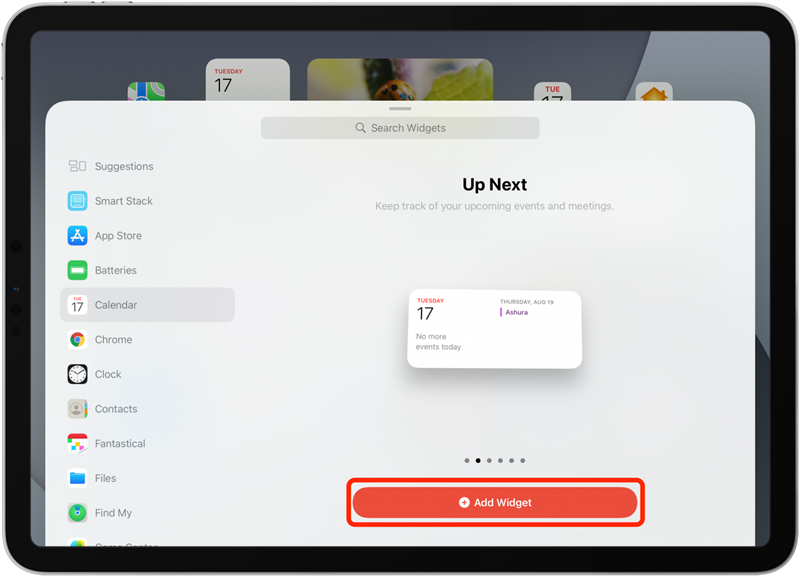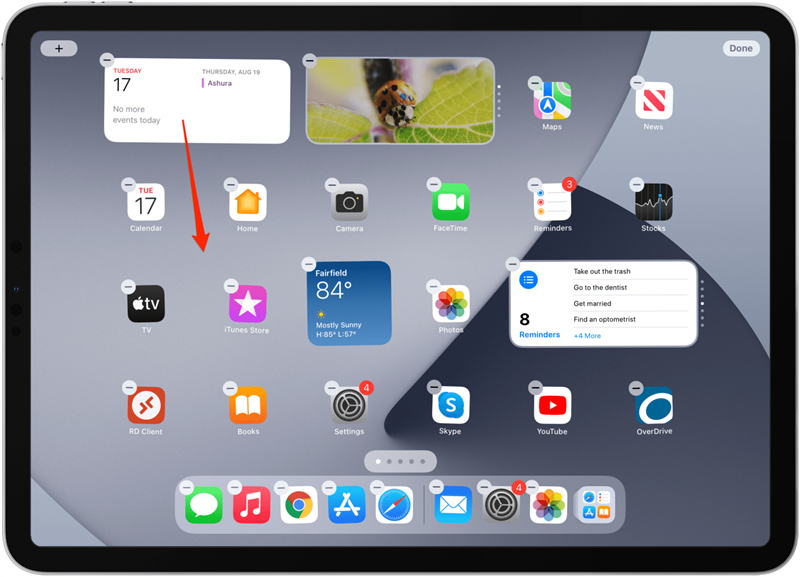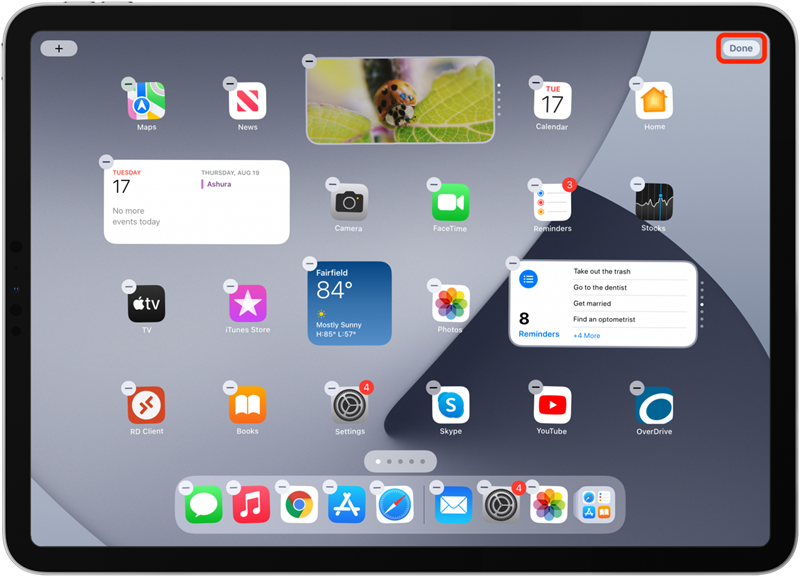Widgetit ovat auttaneet ihmisiä räätälöimään iPadejaan jo vuosia! Kiitos iPados 15: lle ja iPados 16: lle (saatavana heinäkuusta lähtien Julkiset beetaohjelmistot Ja suurelle yleisölle aloittavan syksyn 2022) widgetit voidaan nyt lisätä iPadin aloitusnäyttöön eikä vain tallennettavan tämän päivän näkymään. Alla olevissa vaiheissa käyn sinut läpi widgetin ja kuinka lisätä widgetit iPadin aloitusnäyttöön.
Mitä widgetit tekevät?
Miksi käyttää widgetejä iPadissa? Widgetit auttavat sinua saamaan tietoja sovelluksilta yhdellä silmäyksellä. Esimerkiksi Weather App -widget näyttää säästä suoraan aloitusnäytössä, joten sinun ei tarvitse edes avata sovellusta. Uutisovelluksen widget voi näyttää ylimmät otsikot suoraan iPadin aloitusnäytöllä, ja voit napauttaa niitä navigoidaksesi suoraan kiinnostuneisiin artikkeleihin.
Kuinka lisätä widget iPadin aloitusnäyttöön
Jos sinulla on iPados 14 tai aikaisemmin, et voi lisätä widgetejä aloitusnäyttöön, mutta voit silti Lisää widgetit tämän päivän näkymällesi . Ipados 15: n tai iPados 16: n kanssa voit lisätä widgetit iPadin aloitusnäyttöön aivan kuten iPhone! Jotta voit käyttää alla olevia vaiheita, sinun on päivitettävä osoitteeseen iPados 15 tai iPados 16. Haluatko lisätietoja uusista iPhone- ja iPad -ominaisuuksista ja kuinka niitä käytetään? Rekisteröidy päivän ilmainen kärki -uutiskirje .
Näin käytetään widgetejä iPadin aloitusnäytössä iPados 15: ssä ja iPadosissa 16.
- Pitkä paina tyhjää pistettä iPadin aloitusnäytön sivulla, johon haluat lisätä widgetin, kunnes sovelluskuvakkeet alkavat Jiggle.
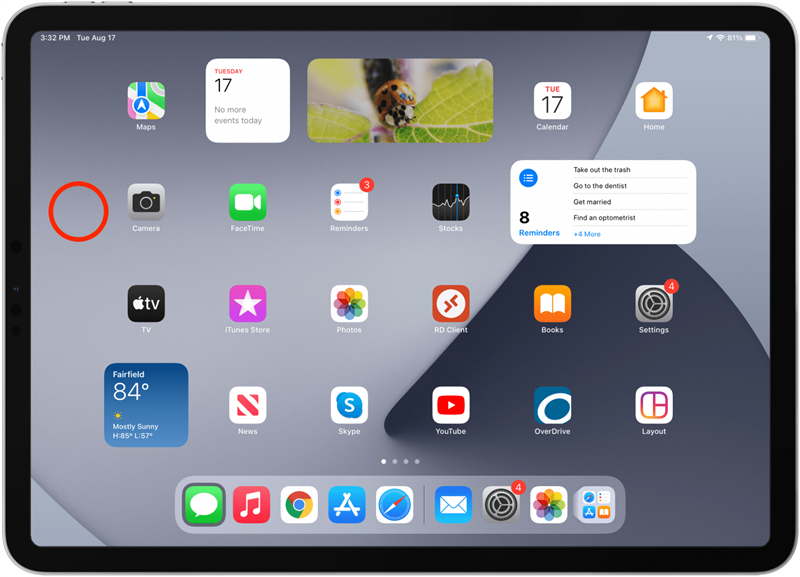
- Napauta + -kuvaketta vasemmassa yläkulmassa.

- Valitse sovellus, johon haluat lisätä widgetin, kuten kalenterisovellus tai sääsovellus.

- Pyyhkäise vasemmalle ja oikealle erikokoisten ja tyyppien välillä, kunnes löydät tyylin, jota haluat käyttää.

- Kun näet haluamasi, napauta Lisää widget .

- IPad -widget ilmestyy aloitusnäytöllesi! Nyt voit järjestää widgetit uudelleen ja siirtää niitä näytöiden väliin.
- Siirtämällä widget painamalla pitkään tyhjää paikkaa iPadin aloitusnäytöllä, kunnes sovelluskuvakkeet alkavat Jiggle.
- Napauta ja vedä widget haluamaasi kohtaan ja vapauta se sitten sen sijainnin tallentamiseksi.

- Napauta Valmis oikeassa yläkulmassa, kun olet järjestänyt iPadin aloitusnäytön mieleisiisi.

Nyt tiedät kuinka laittaa widgetit iPadin aloitusnäyttöön! Nykyään yhä useammat sovellukset lisäävät widgetejä, joita voit käyttää sekä iPhonessa että iPadissa.