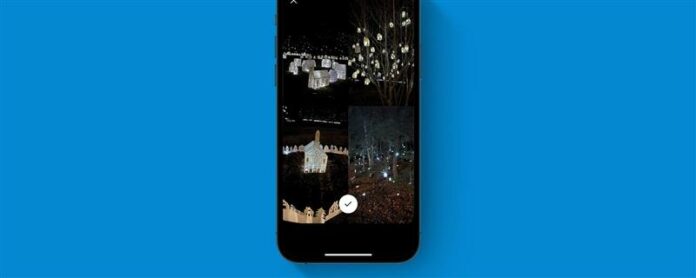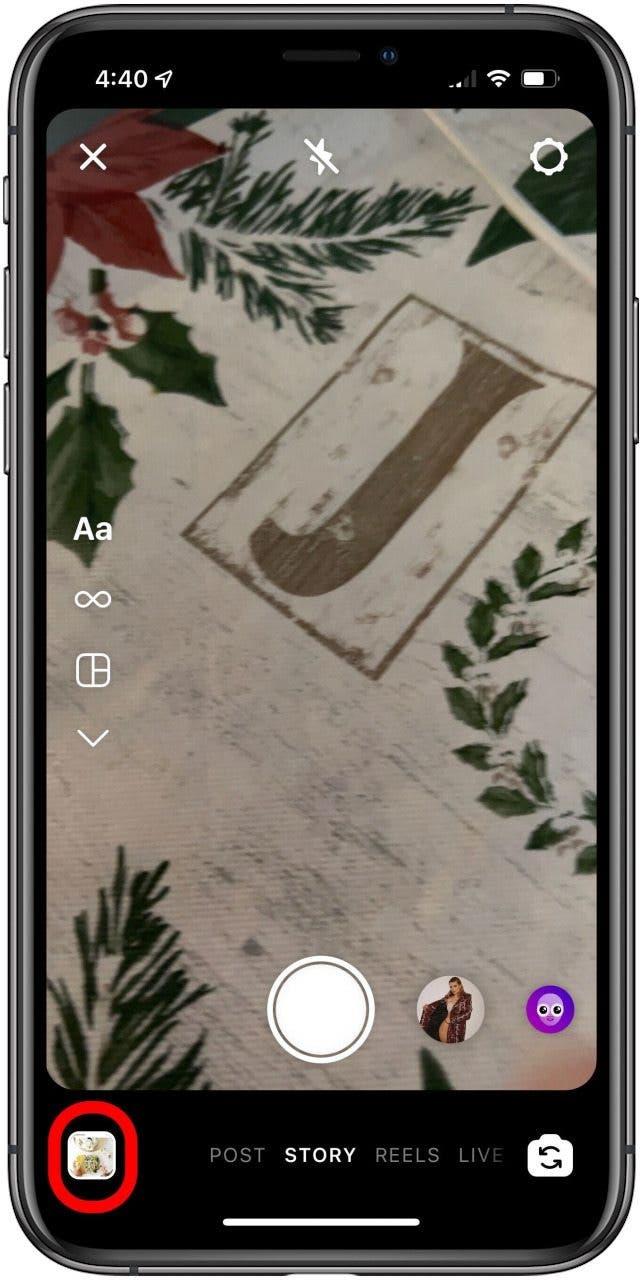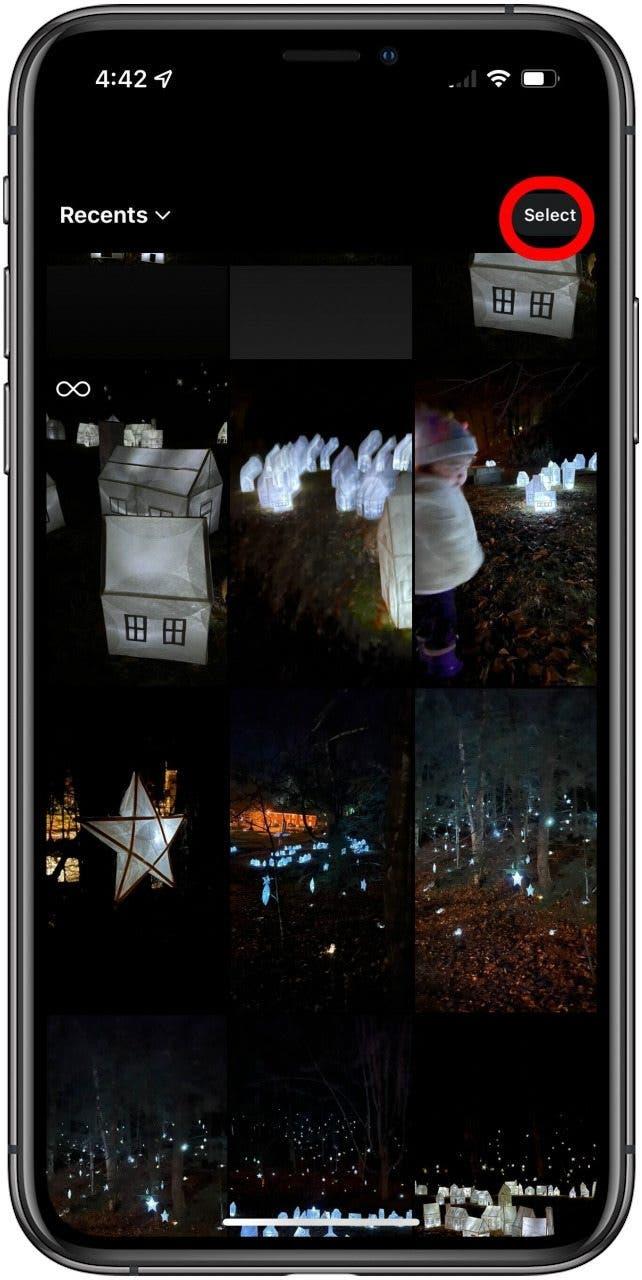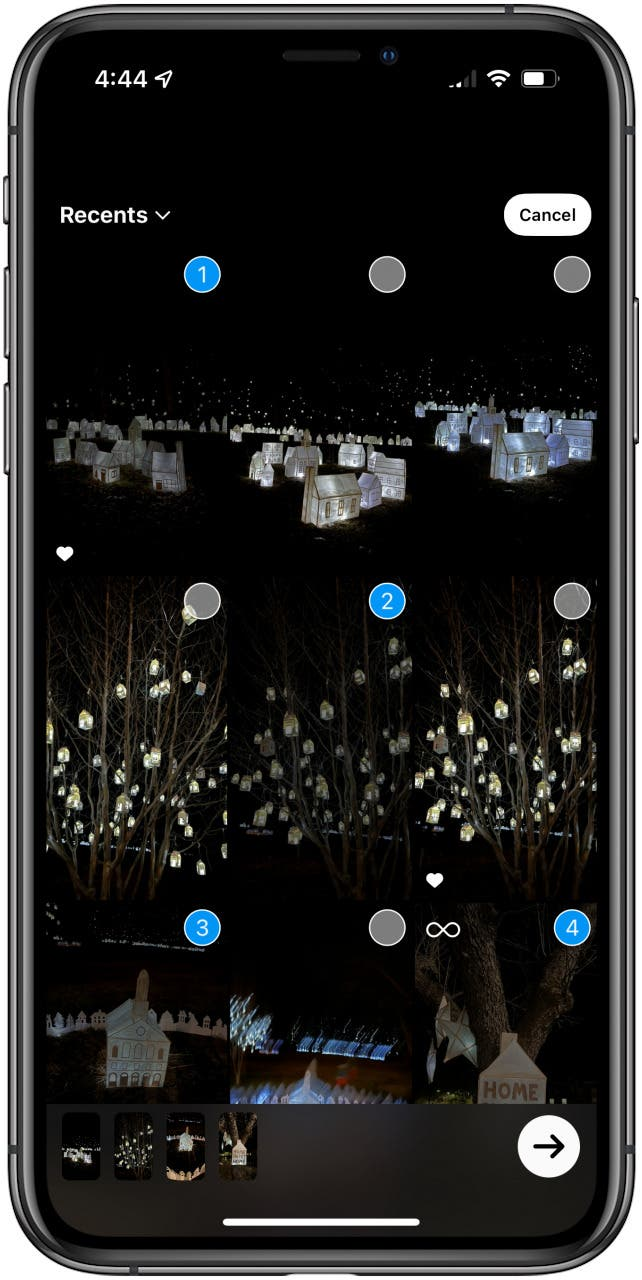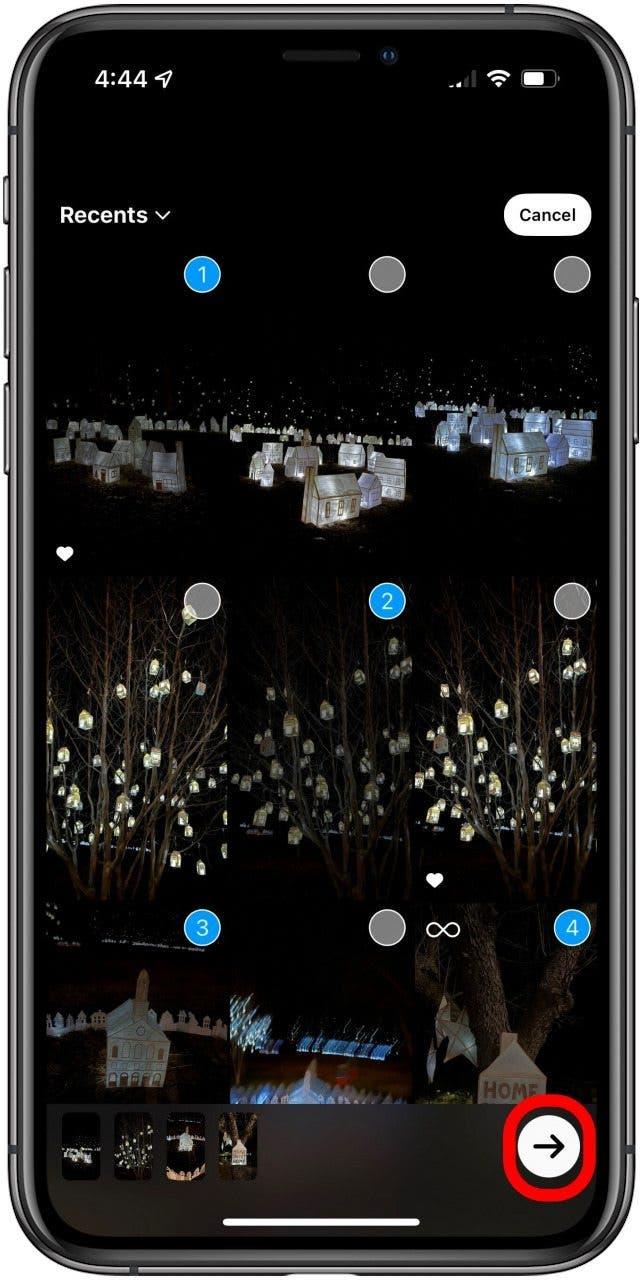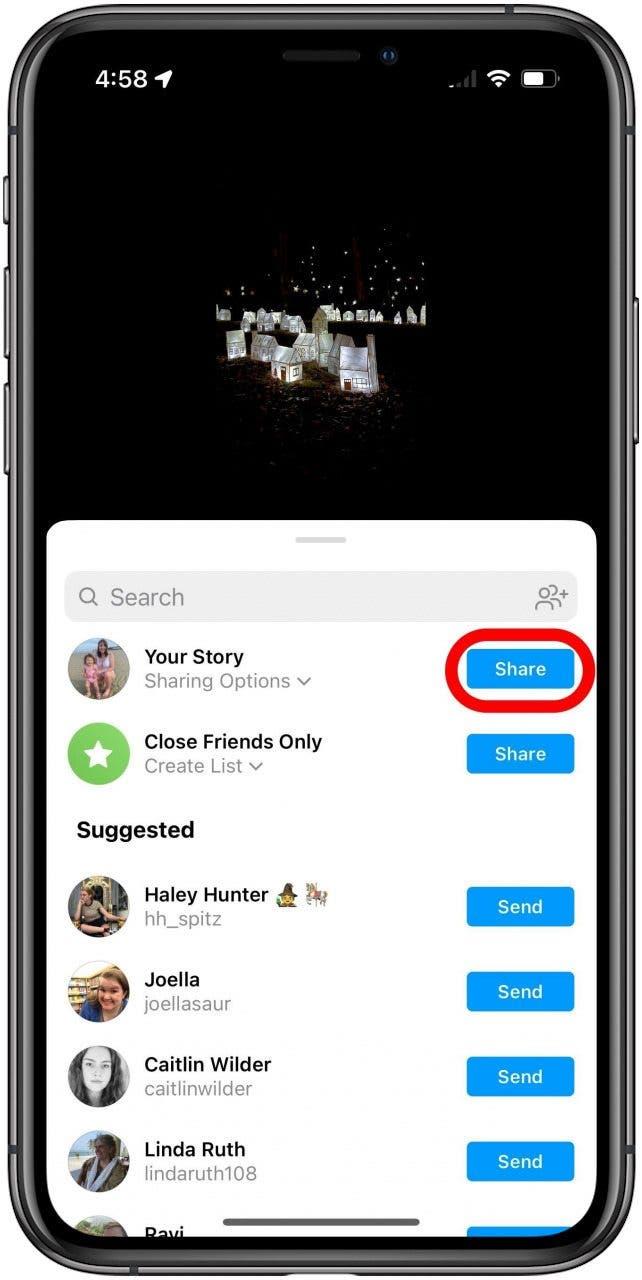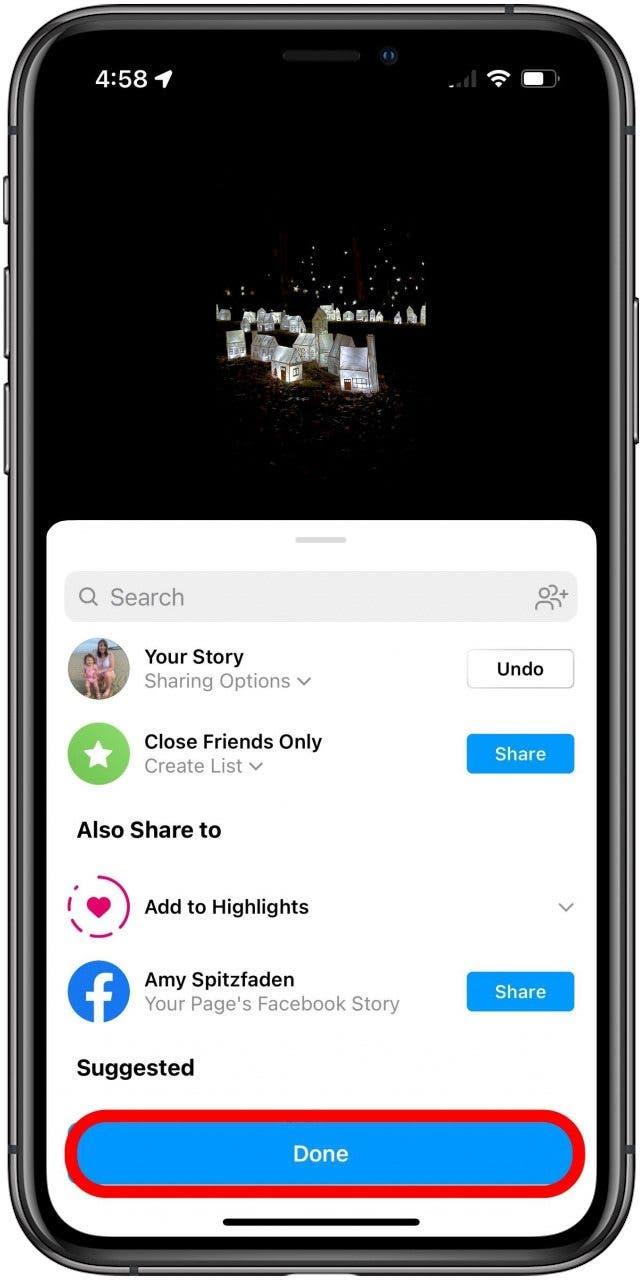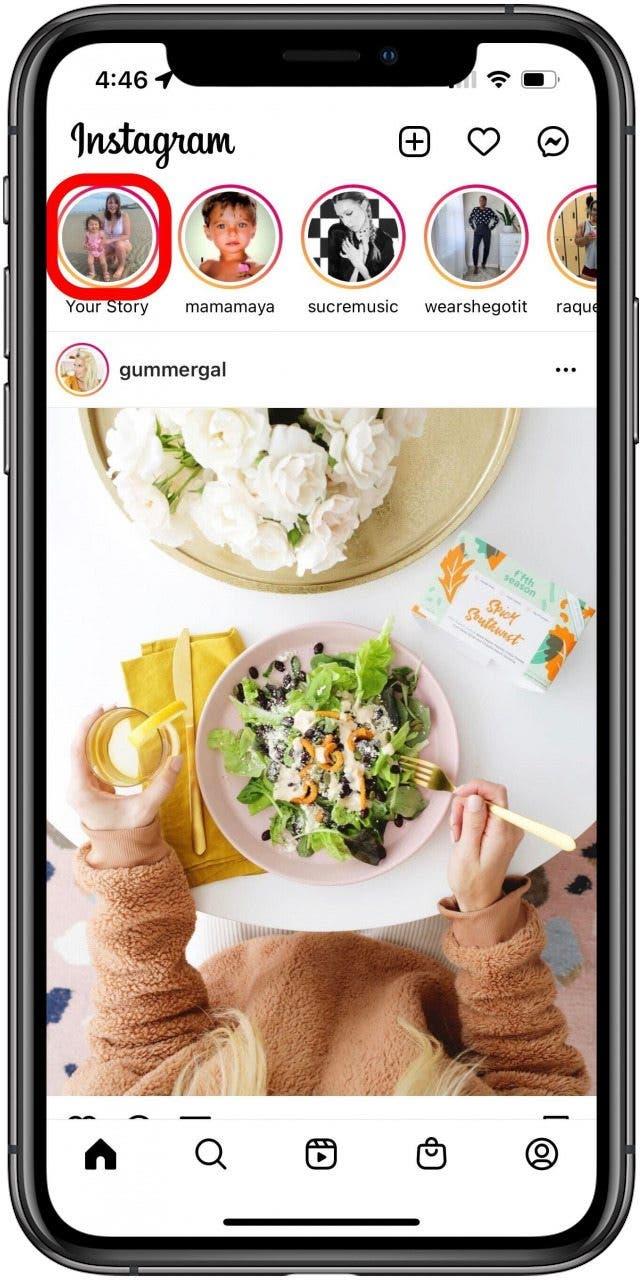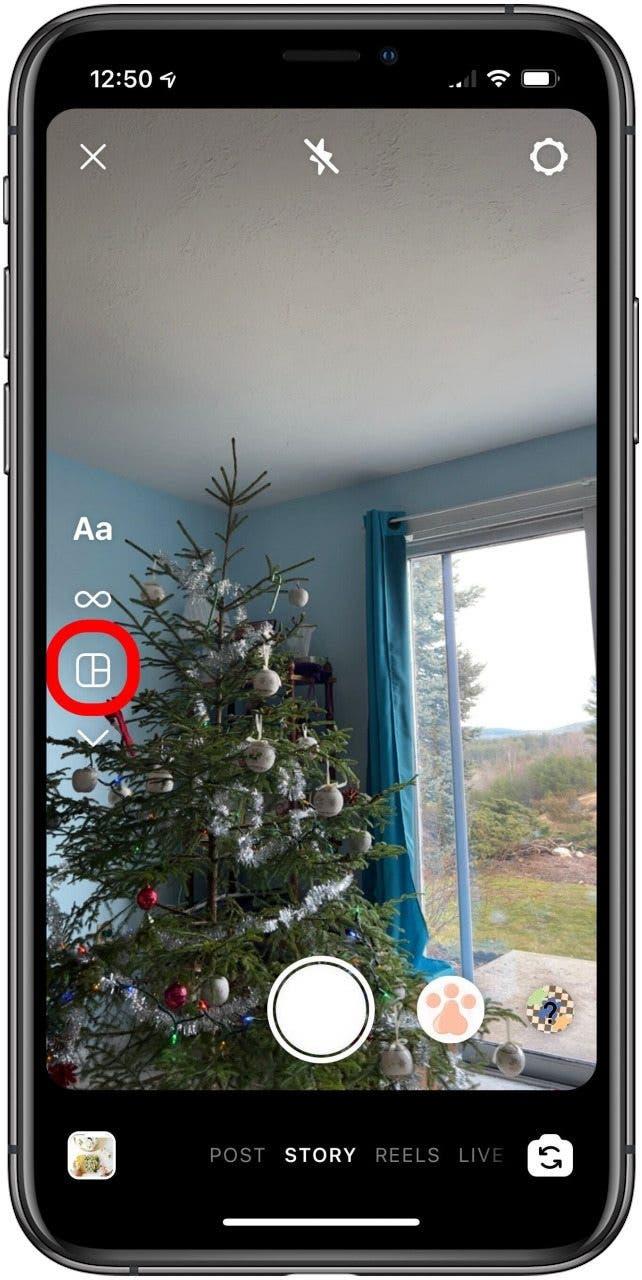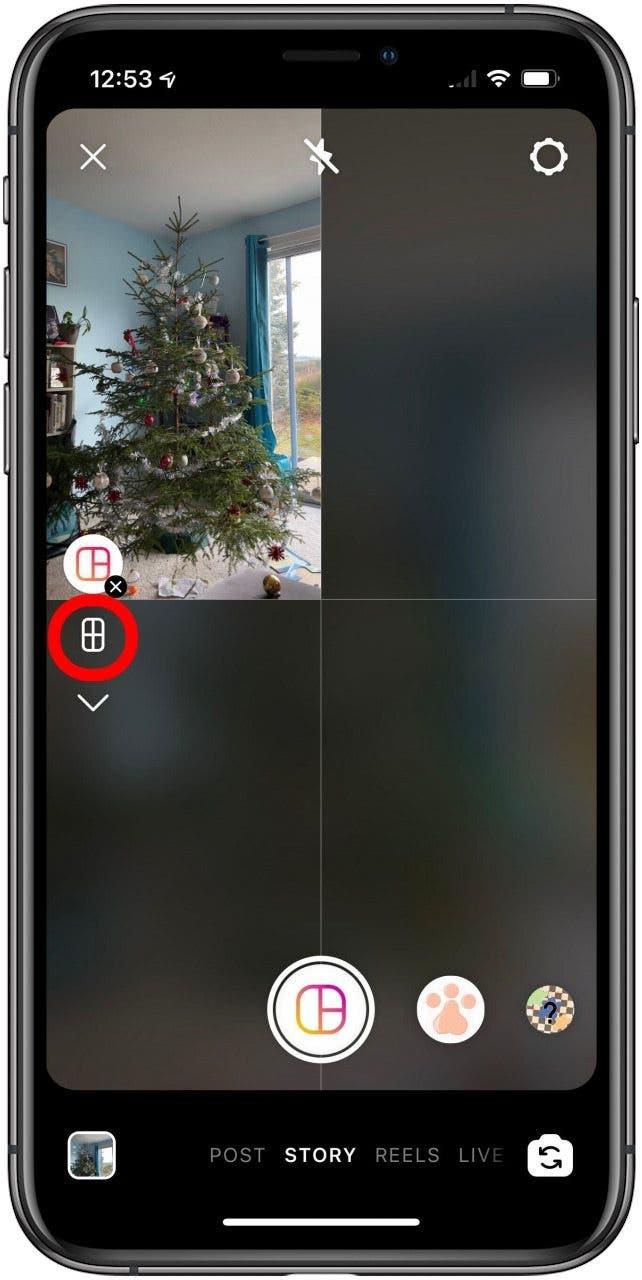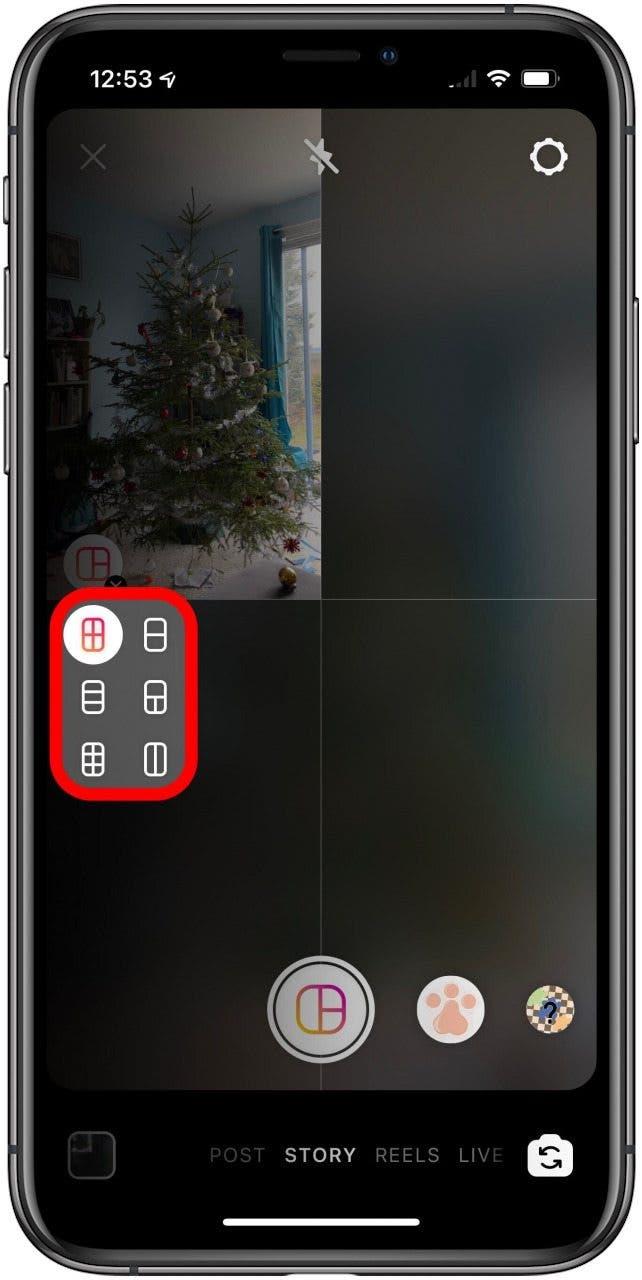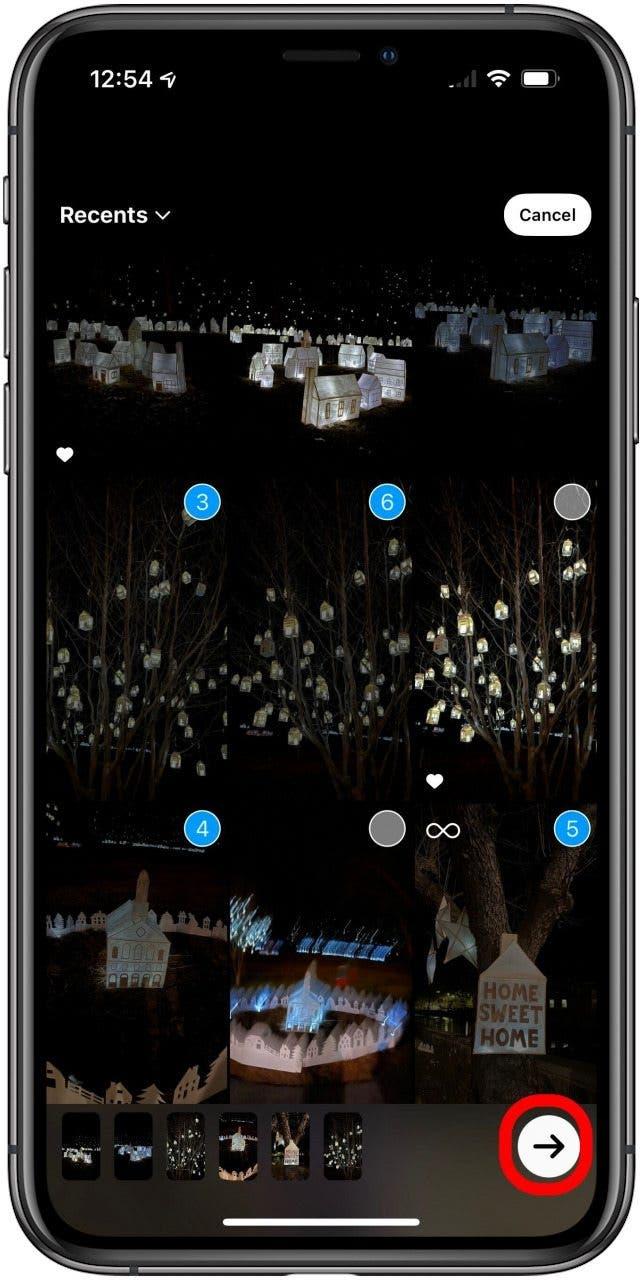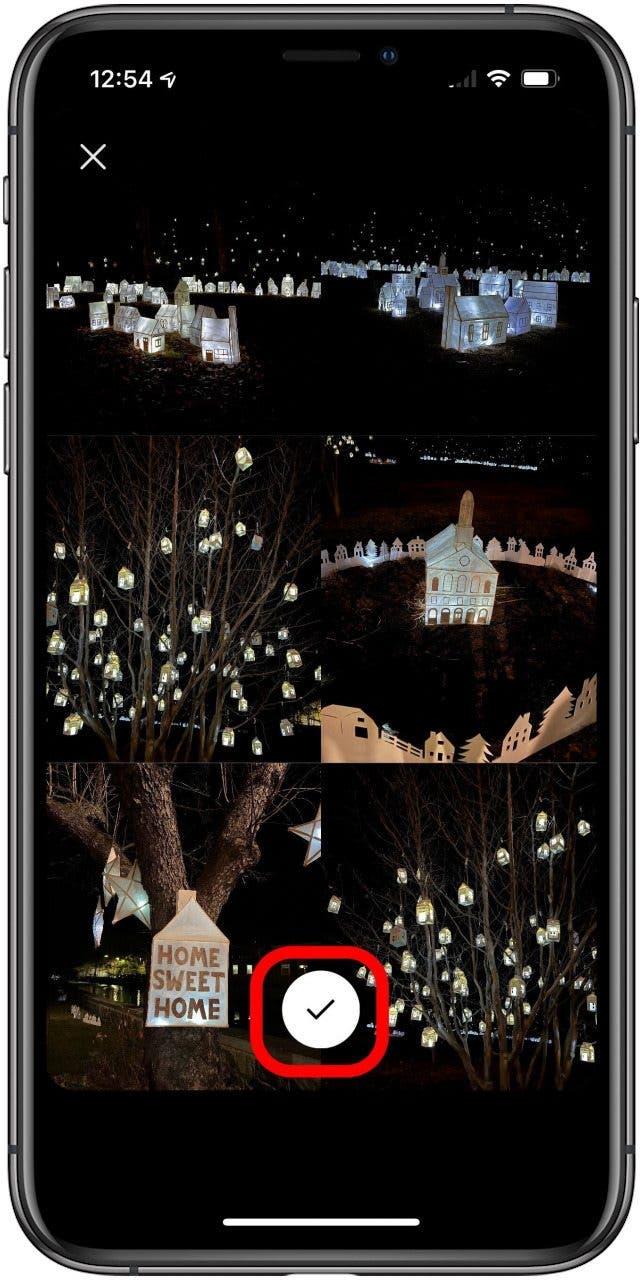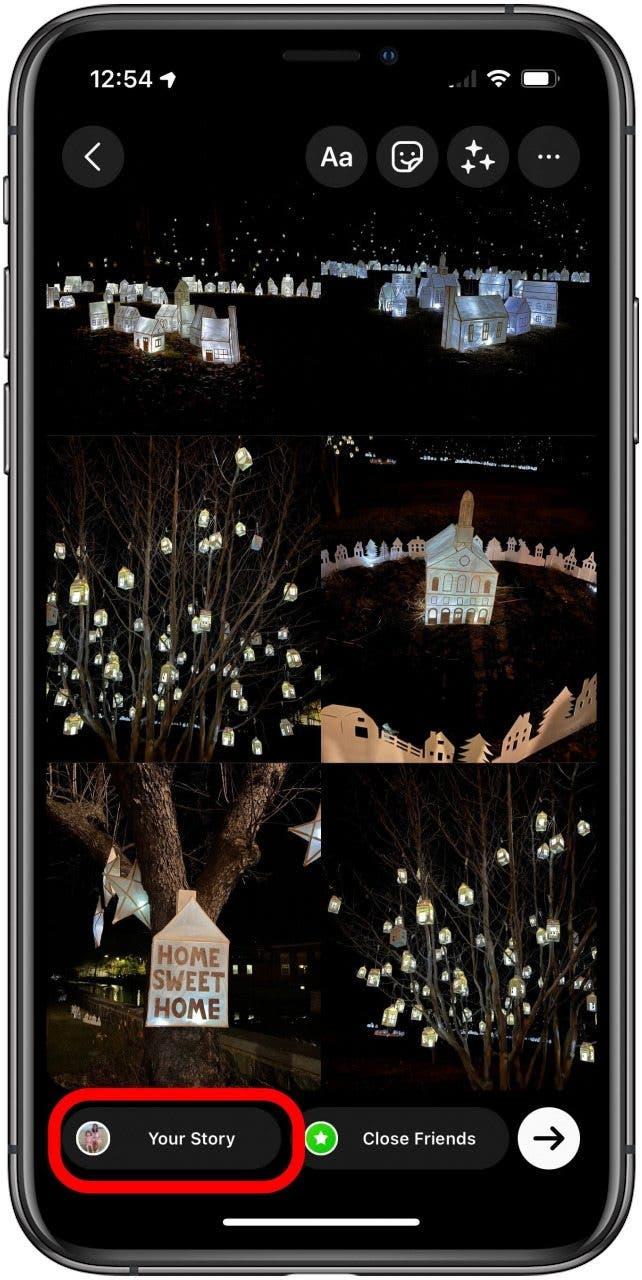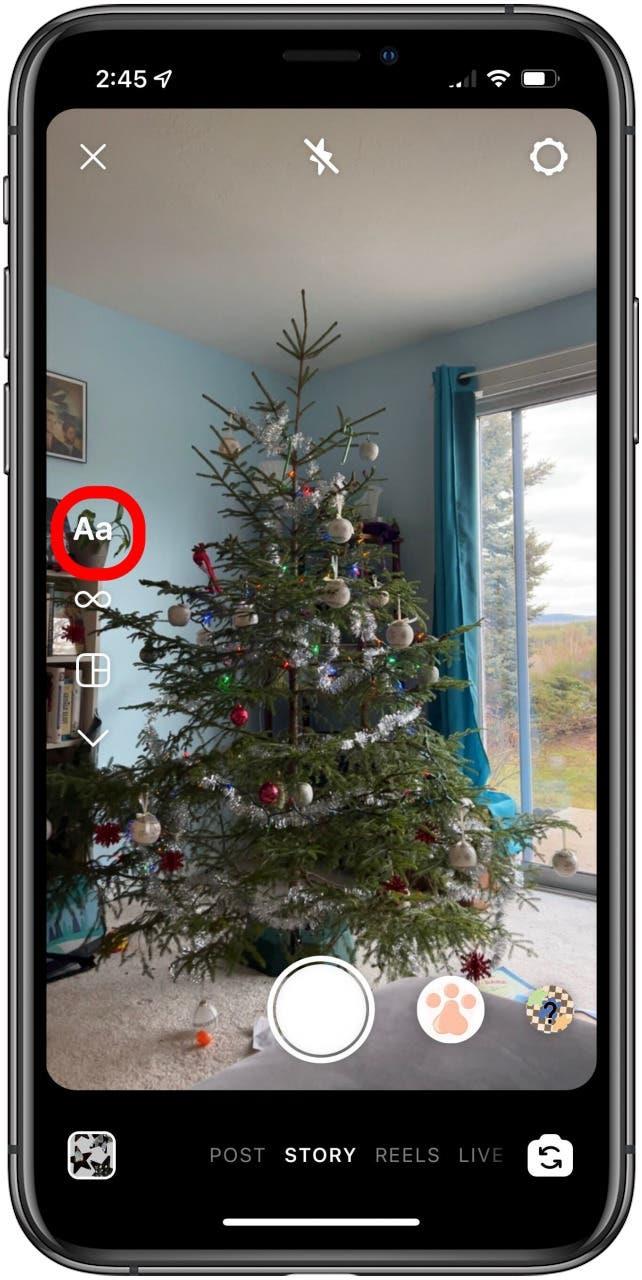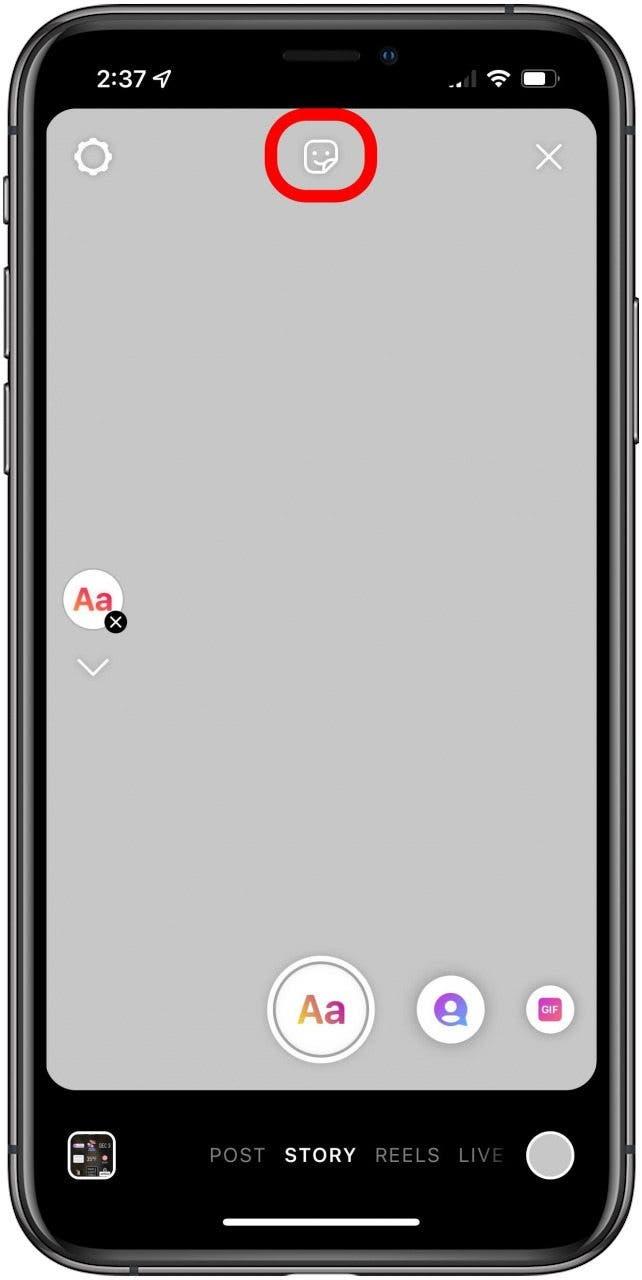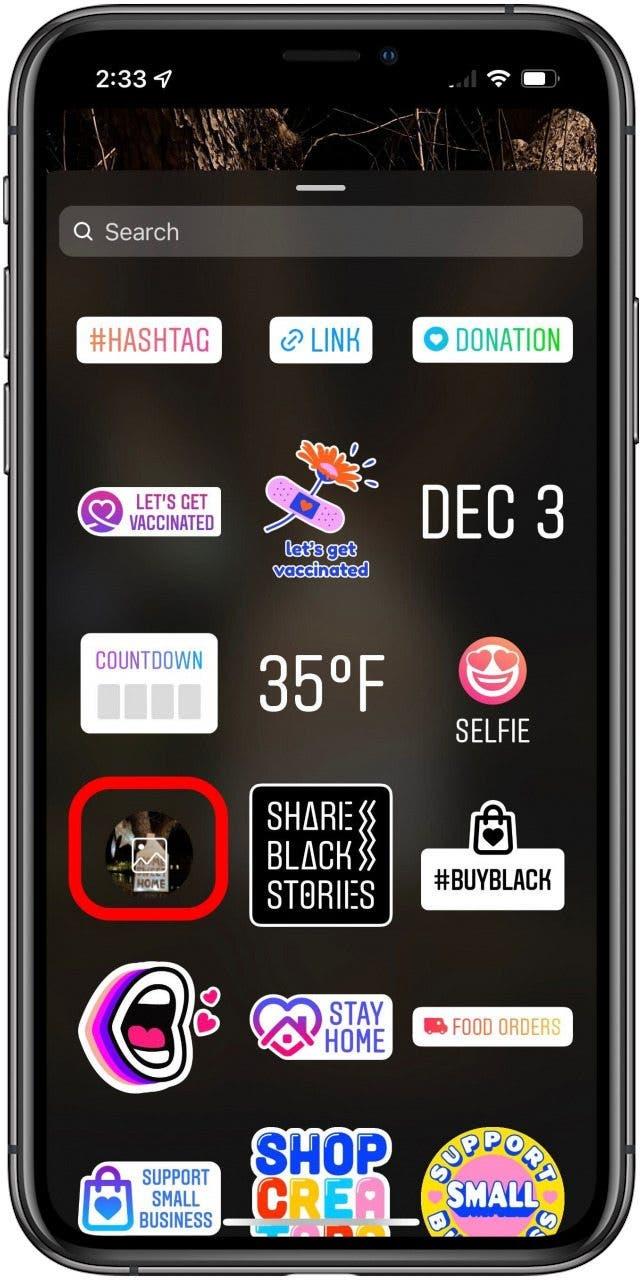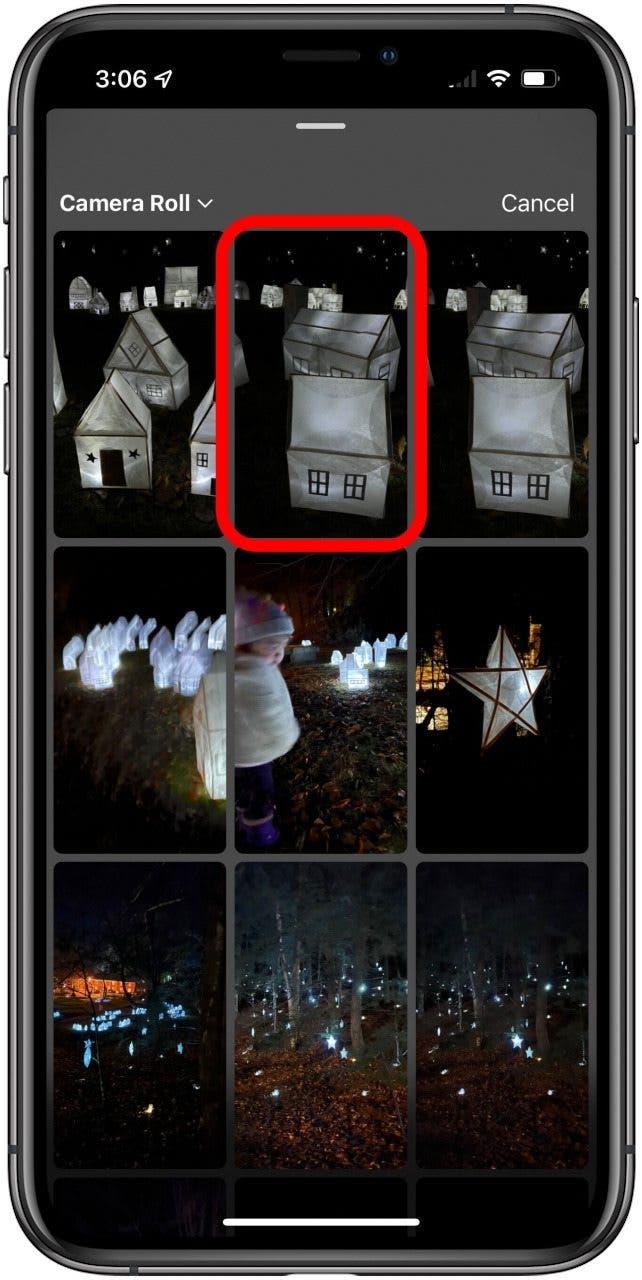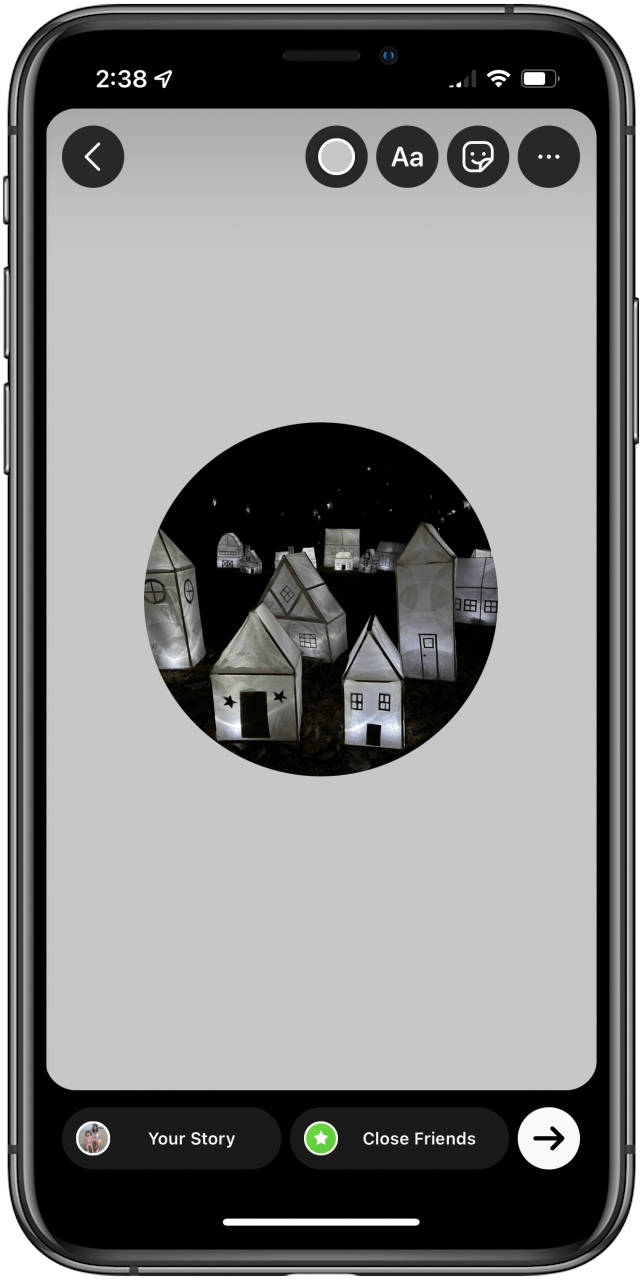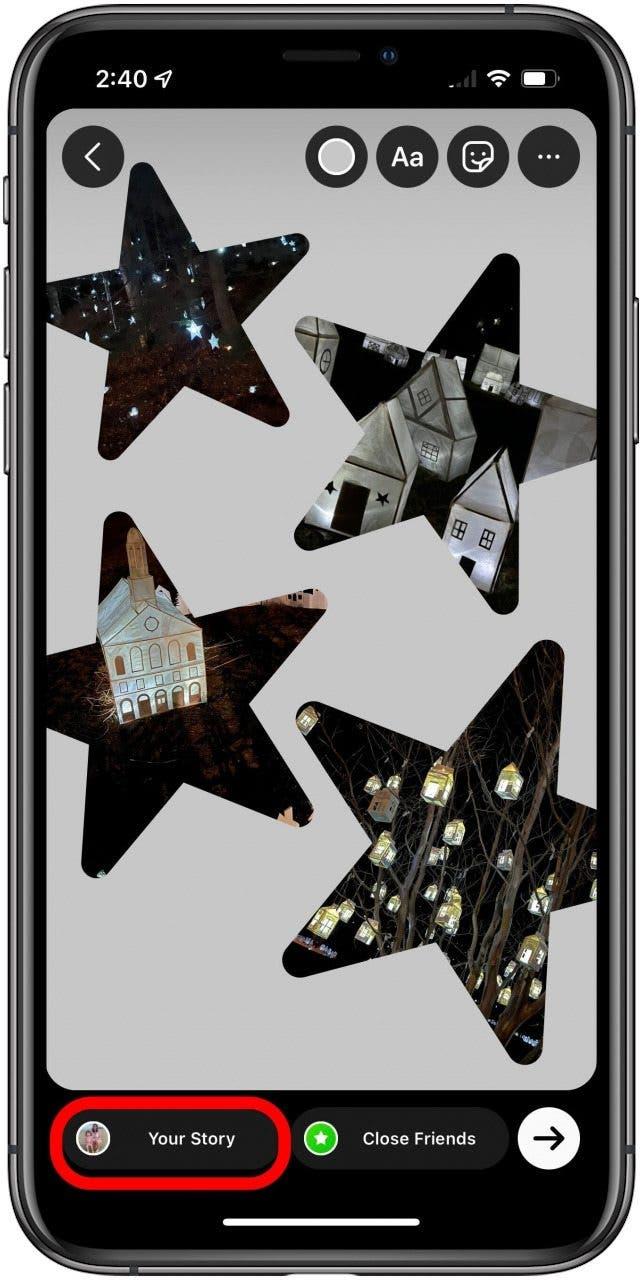Jos olet lomalla tai osallistut jännittävään tapahtumaan, saatat haluta tietää, kuinka voit lisätä useita kuvia Instagram-tarinaasi. Instagram-tarinat katoavat kahdenkymmenenneljän tunnin kuluttua, joten niistä voi olla hyötyä ”kuvakaappauksilla”, joissa haluat jakaa hetkittäin selostuksia tekemästäsi, mutta et halua sitoa sitä sivullesi pysyvästi . On kolme vaihtoehtoa lisätä useita kuvia Instagram-tarinaan, joten opitaan ne kaikki. Näin voit lähettää useita kuvia yhteen Instagram-tarinaan.
Kuinka lisätä useita kuvia Instagram Storyssa
Jos haluat lisätä useita kuvia Instagram-tarinaasi, sinulla on kolme vaihtoehtoa: lisää ne niin, että ne näkyvät peräkkäin, asettele ne ruudukoksi tai luo täysin muokattavissa oleva kollaasi. Käymme nyt läpi nämä kolme vaihtoehtoa ja opetamme lisäämään useamman kuin yhden valokuvan Instagram-tarinaasi. Lisää iPhone-valokuvaohjeita saat päivän vinkistä.
Kuinka laittaa useita kuvia Instagram Storyyn: Näytä peräkkäin
Tämä menetelmä on ehkä helpoin ja yksinkertaisin. Se luo valitsemistasi kuvista sarjan, jota seuraajasi voivat joko katsella kymmenen sekunnin ajan tai siirtyä seuraavaan napauttamalla. Tehdä tämä:
- Luo tarina pyyhkäisemällä oikealle Instagram-pääsyötteessäsi.
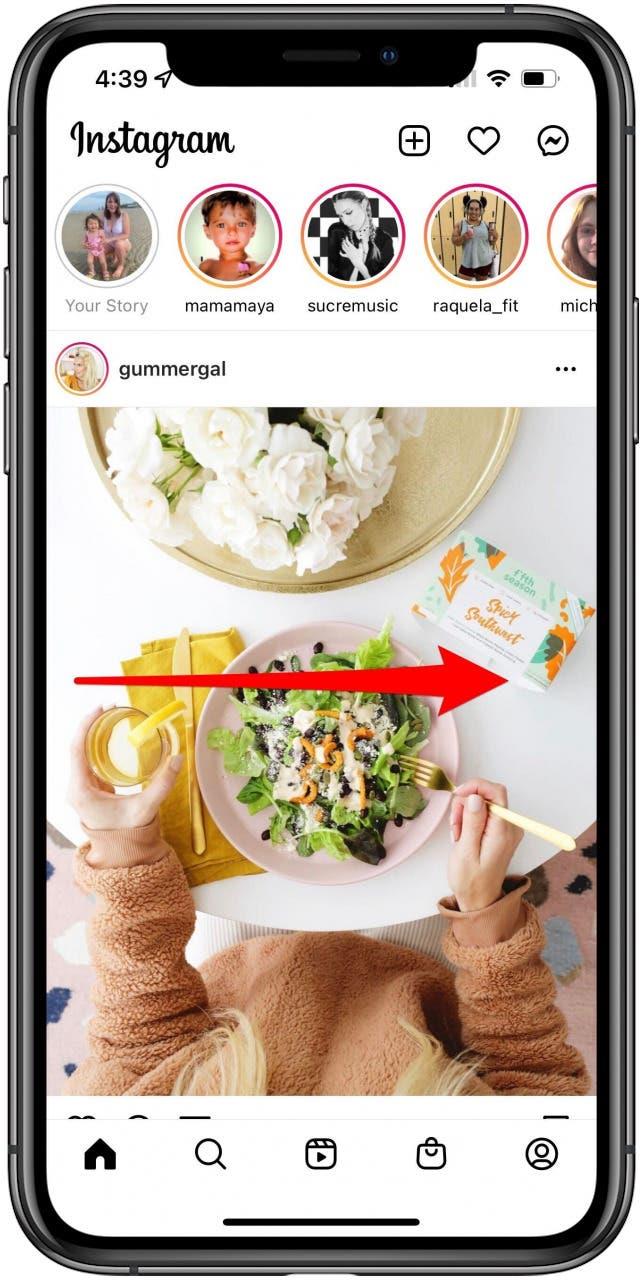
- Napauta valokuvakuvaketta näytön vasemmassa alakulmassa.

- Napauta Valitse näytön oikeasta yläkulmasta.

- Napauta kuvia, jotka haluat sisällyttää. Voit valita enintään kymmenen.

- Napauta näytön oikeassa alakulmassa olevaa nuolta.

- Napauta kutakin valokuvaa näytön alareunassa olevasta näytöstä muokataksesi sitä halutessasi.

- Napauta näytön oikeassa alakulmassa olevaa nuolta lähettääksesi kaikki kuvat tarinaasi.

- Napauta Jaa Oma tarinasi -kohdan vieressä avautuvassa valikossa tai valitse ystävä tai ryhmä, jolle kuvat lähetetään.

- Napauta Valmis.

- Voit nyt tarkastella tarinaasi napauttamalla kuvakettasi näytön yläosassa.

Kuinka lähettää useita valokuvia Instagram Storyssa: Luo ruudukko
Jos haluat näyttää jopa kuusi valokuvaa kaikki samassa ruudukossa sen sijaan, että sinulla olisi galleria seuraajillesi, voit tehdä sen käyttämällä Instagramin Tarinoiden Layout-toimintoa. Voit tehdä sen seuraavasti:
- Luo tarina pyyhkäisemällä oikealle Instagram-pääsyötteessäsi.

- Napauta Asettelu-vaihtoehtoa näytön vasemmassa reunassa olevasta vieritysrullasta.

- Valitse haluamasi ruudukko napauttamalla Vaihda ruudukkoa .

- Joko ota kuvia (etsimessä näkyy ruudukkotila) tai napauta Kuvat-kuvaketta näytön vasemmassa alakulmassa.

- Napauta kameran rullan oikeassa yläkulmassa Valitse.

- Napauta kuvia, jotka haluat sisällyttää, ja napauta sitten näytön oikeassa alakulmassa olevaa nuolta.

- Napauta valintamerkkiä näytön alareunassa keskellä.

- Napauta Oma tarinasi näytön alareunassa.

- Voit nyt tarkastella tarinaasi napauttamalla kuvakettasi näytön yläosassa.

Kuinka tehdä kollaasi Instagram Storyssa
Viimeinen tapa lisätä useita valokuvia Instagram-tarinaan on tehdä valokuvakollaasi. Käytät valokuviesi ”tarroja”, voit vetää ja pudottaa niitä minne haluat ja tehdä niistä haluamasi kokoiset. Näin:
- Luo tarina pyyhkäisemällä oikealle Instagram-pääsyötteessäsi.

- Ota kuva tai lähetä se kameran rullasta tai valitse Luo-tila, jos haluat värillisen taustan.

- Napauta Tarrat-painiketta näytön yläosassa.

- Vieritä alaspäin, kunnes näet Kuvat-kuvakkeen kameran rullan viimeisen valokuvan kuvan päällä. Napauta sitä päästäksesi kameran rullaan.

- Valitse valokuva, jonka haluat sisällyttää kollaasiisi. Voit tehdä vain yhden kerrallaan, joten toista niin monta kertaa kuin on tarpeen.

- Vedä ja pudota tarra haluamaasi paikkaan. Nipistä sisään tai ulos muuttaaksesi kokoa ja napauta tarraa muuttaaksesi sen muotoa.

- Toista vaiheita 4–6, kunnes kollaasi on valmis.

- Napauta Oma tarinasi näytön alareunassa.

- Voit nyt tarkastella tarinaasi napauttamalla kuvakettasi näytön yläosassa.