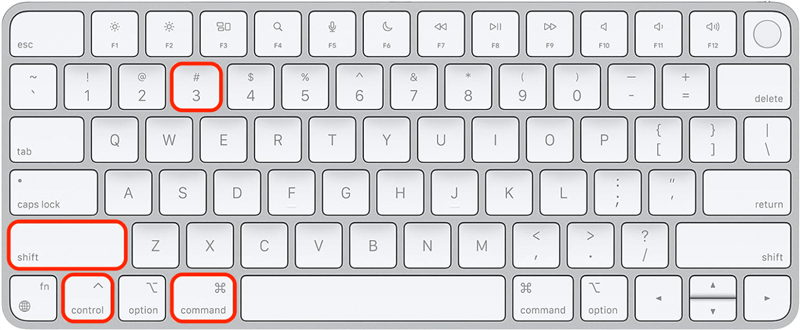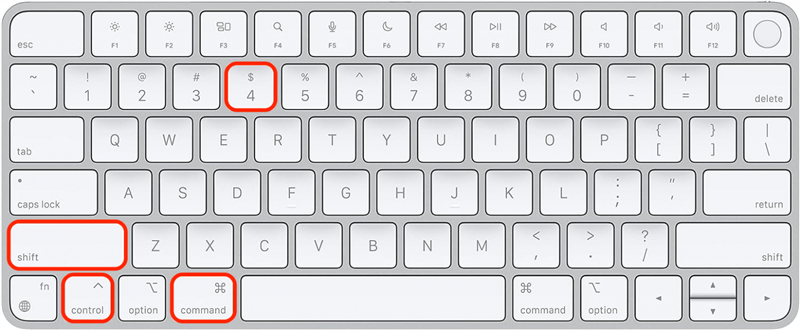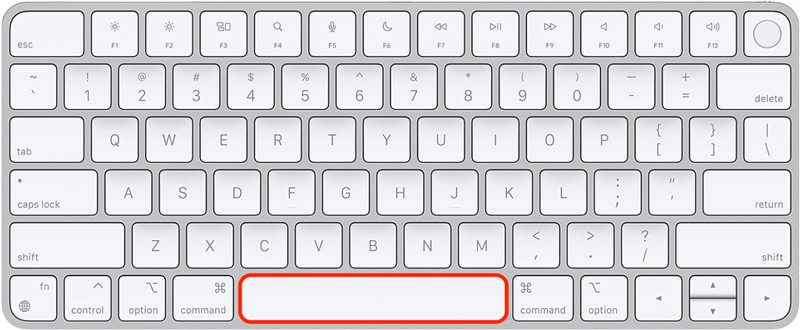Kuvakaappausten ottaminen Macilla on hyödyllinen taito, ja niiden kopioiminen suoraan leikepöydälle voi säästää paljon aikaa. Ohita kuvakaappauksen sijainnin etsiminen ja kopioi se automaattisesti ja siirry sitten suoraan liittämiseen yksinkertaisella pikanäppäimellä. Voit kaapata koko näytön, osan siitä tai vain sovellusikkunan.
Kolme macOS:n näyttökuvan siirtäminen liitutauluun -näppäinpikanäppäimistön pikanäppäimiä
Aiemmissa artikkeleissa olemme käsitelleet kuvakaappauksen ottaminen Macissa, mutta nämä pikanäppäimet lisäävät kuvakaappauksen automaattisen kopioinnin leikepöydälle. Jos sinulla on Universal Clipboard-yhteensopiva laite, voit liittää kuvakaappauksen suoraan toiseen Apple-laitteeseen. Kaikkien kolmen näppäimistön pikanäppäimen käyttäminen edellyttää Command-, Control- ja Shift-näppäinten painamista, ja sen jälkeen voit painaa vielä yhtä näppäintä riippuen siitä, haluatko kaapata koko näytön, tietyn näytön osan tai yksittäisen sovellusikkunan.
Macin näytön kaappaaminen (koko näyttö) ja kopioiminen leikepöydälle.
Näin otat näytönkaappauksen Macilla ja kopioit koko näytön kaappauksen automaattisesti leikepöydälle:
 Tutustu iPhonen piilotettuihin ominaisuuksiinSaa päivittäinen vinkki (kuvakaappauksin ja selkein ohjein), jotta hallitset iPhonen vain minuutissa päivässä.
Tutustu iPhonen piilotettuihin ominaisuuksiinSaa päivittäinen vinkki (kuvakaappauksin ja selkein ohjein), jotta hallitset iPhonen vain minuutissa päivässä.
- Paina samanaikaisesti näppäimistön näppäimiä Command, Control, Shift ja numero 3.

- Nyt voit liittää tämän koko näytön kokoisen kuvakaappauksen mihin tahansa yhteensopivaan sovellukseen tai jopa Applen laitteeseen Universal Keyboard -näppäimistön kautta.
Ammattilaisten vinkki
Voit tarkistaa Macin leikepöydän sisällön avaamalla Finder-sovelluksen, valitsemalla Muokkaa ja napsauttamalla Näytä leikepöytä.
Näppäimistön pikanäppäin Mac-ruudun valitun osan kuvakaappausta varten
Jos haluat ottaa kuvakaappauksen vain osasta Macin näyttöä ja saada sen kopioitua automaattisesti leikepöydälle:
- Paina samanaikaisesti näppäimistön näppäimiä Command, Control, Shift ja numero 4.

- Nyt voit liittää tämän osittaisen kuvakaappauksen mihin tahansa yhteensopivaan sovellukseen tai jopa Apple-laitteeseen Universal Keyboardin kautta.
Kuvakaappausten ottaminen Macilla on hyödyllinen taito, ja niiden kopioiminen suoraan leikepöydälle voi säästää paljon aikaa. Ohita kuvakaappauksen sijainnin etsiminen ja kopioi se automaattisesti ja siirry sitten suoraan liittämiseen yksinkertaisella pikanäppäimellä. Voit kaapata koko näytön, osan siitä tai vain sovellusikkunan.Kolme macOS:n näyttökuvan siirtäminen liitutauluun -näppäinpikanäppäimistön pikanäppäimiä
Aiemmissa artikkeleissa olemme käsitelleet kuvakaappauksen ottaminen Macissa, mutta nämä pikanäppäimet lisäävät kuvakaappauksen automaattisen kopioinnin leikepöydälle. Jos sinulla on Universal Clipboard-yhteensopiva laite, voit liittää kuvakaappauksen suoraan toiseen Apple-laitteeseen. Kaikkien kolmen näppäimistön pikanäppäimen käyttäminen edellyttää Command-, Control- ja Shift-näppäinten painamista, ja sen jälkeen voit painaa vielä yhtä näppäintä riippuen siitä, haluatko kaapata koko näytön, tietyn näytön osan tai yksittäisen sovellusikkunan.
Macin näytön kaappaaminen (koko näyttö) ja kopioiminen leikepöydälle.
- Näin otat näytönkaappauksen Macilla ja kopioit koko näytön kaappauksen automaattisesti leikepöydälle:

- Tutustu iPhonen piilotettuihin ominaisuuksiinSaa päivittäinen vinkki (kuvakaappauksin ja selkein ohjein), jotta hallitset iPhonen vain minuutissa päivässä.

- Paina samanaikaisesti näppäimistön näppäimiä Command, Control, Shift ja numero 3.
Nyt voit liittää tämän koko näytön kokoisen kuvakaappauksen mihin tahansa yhteensopivaan sovellukseen tai jopa Applen laitteeseen Universal Keyboard -näppäimistön kautta.
Ammattilaisten vinkki
Voit tarkistaa Macin leikepöydän sisällön avaamalla Finder-sovelluksen, valitsemalla Muokkaa ja napsauttamalla Näytä leikepöytä.
- Näppäimistön pikanäppäin Mac-ruudun valitun osan kuvakaappausta varten
- Jos haluat ottaa kuvakaappauksen vain osasta Macin näyttöä ja saada sen kopioitua automaattisesti leikepöydälle:
- Paina samanaikaisesti näppäimistön näppäimiä Command, Control, Shift ja numero 4.
- Nyt voit liittää tämän osittaisen kuvakaappauksen mihin tahansa yhteensopivaan sovellukseen tai jopa Apple-laitteeseen Universal Keyboardin kautta.