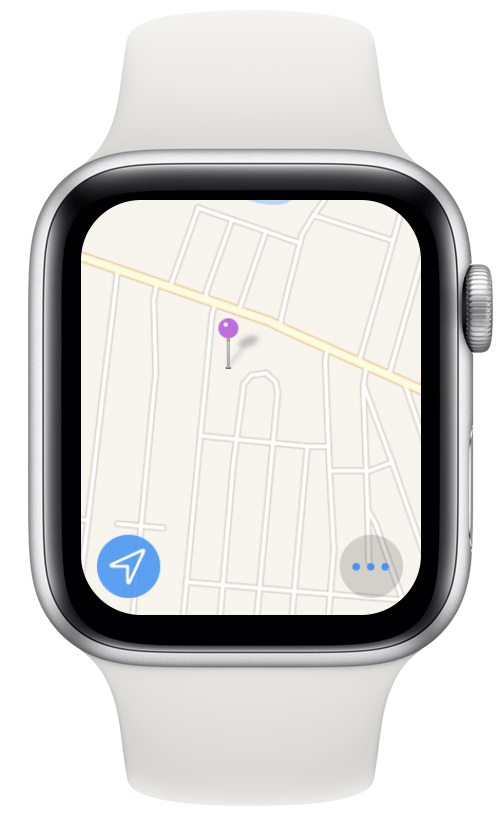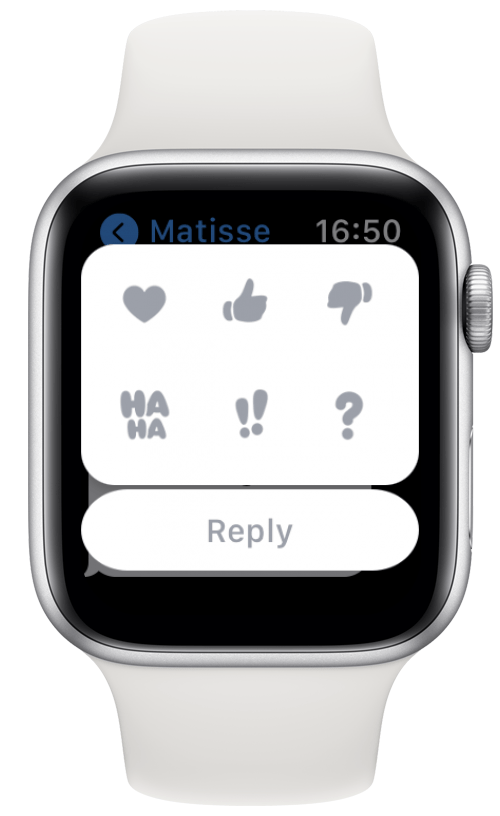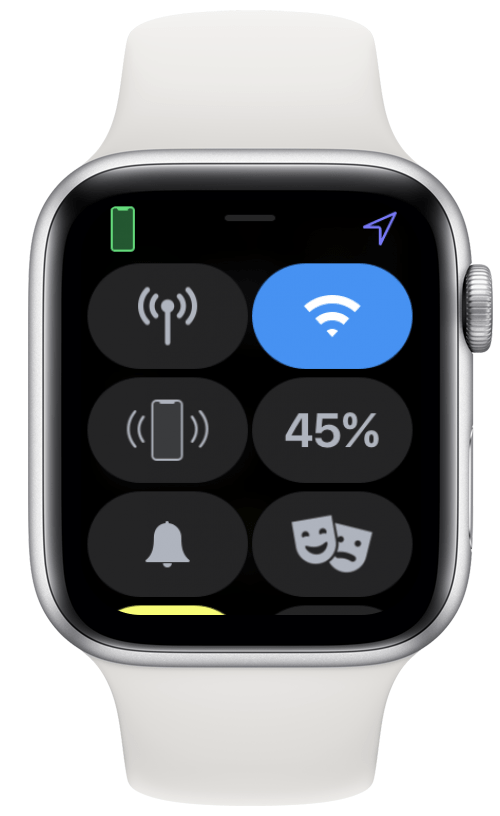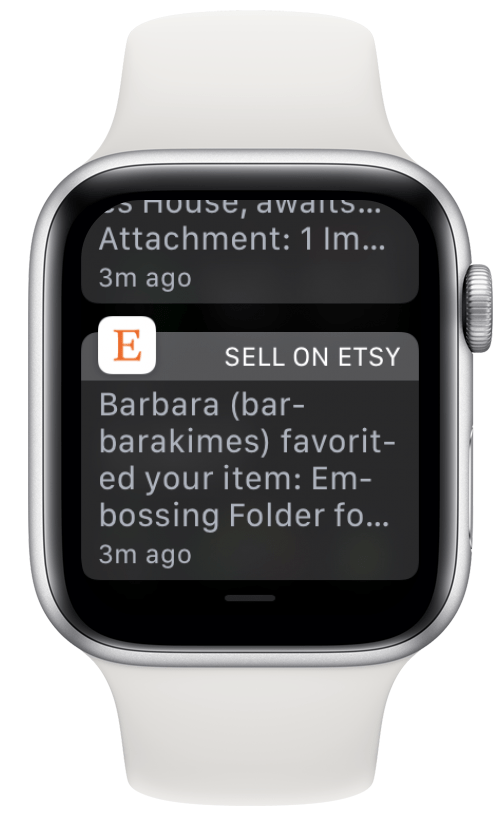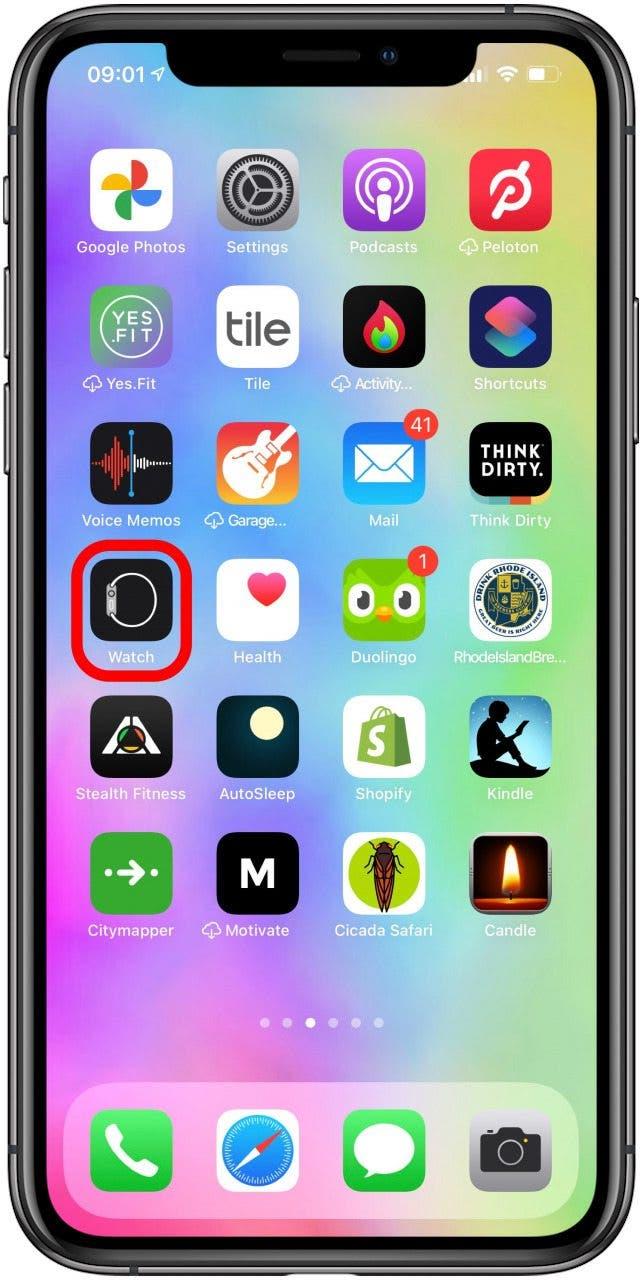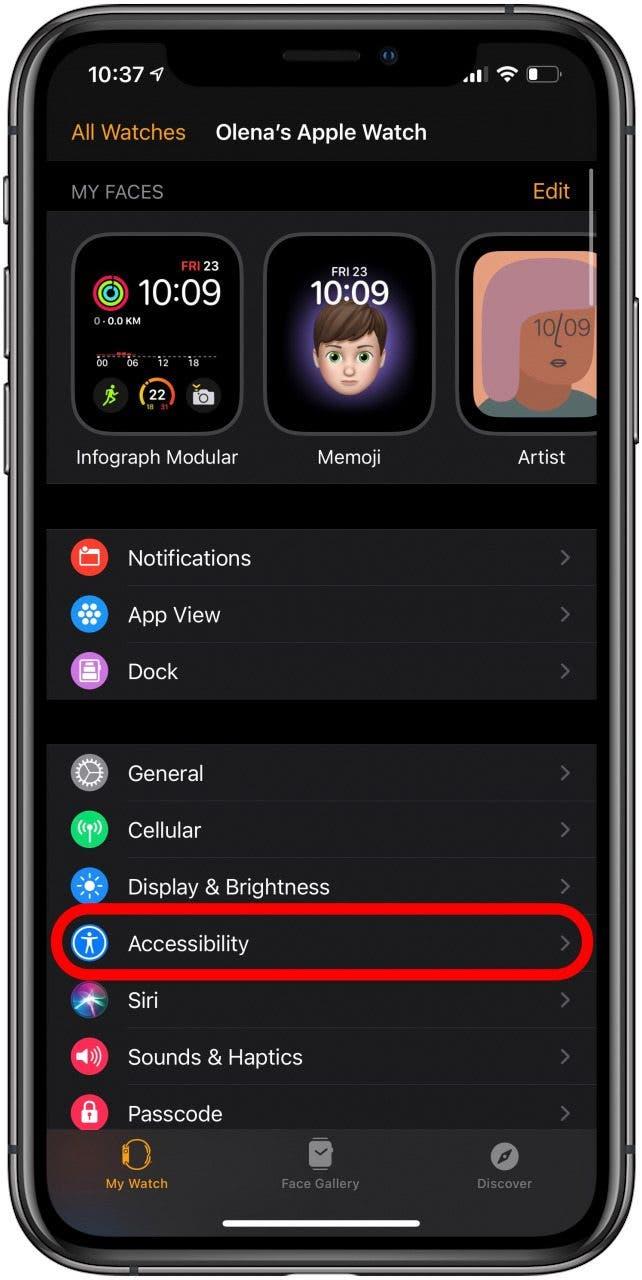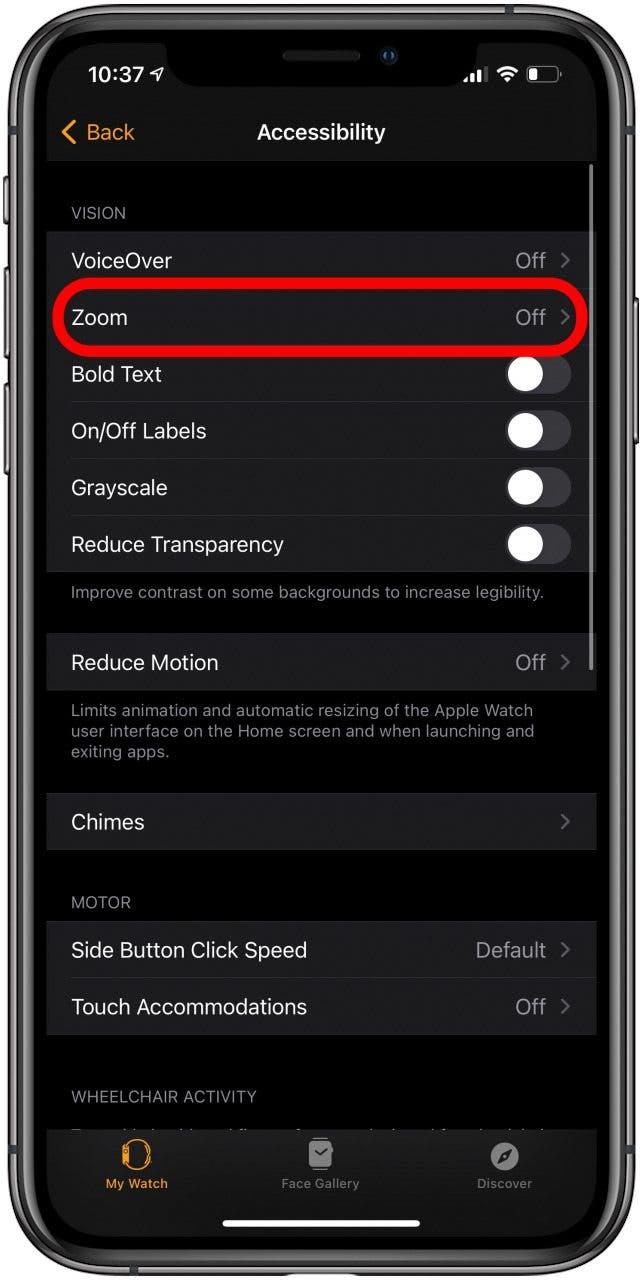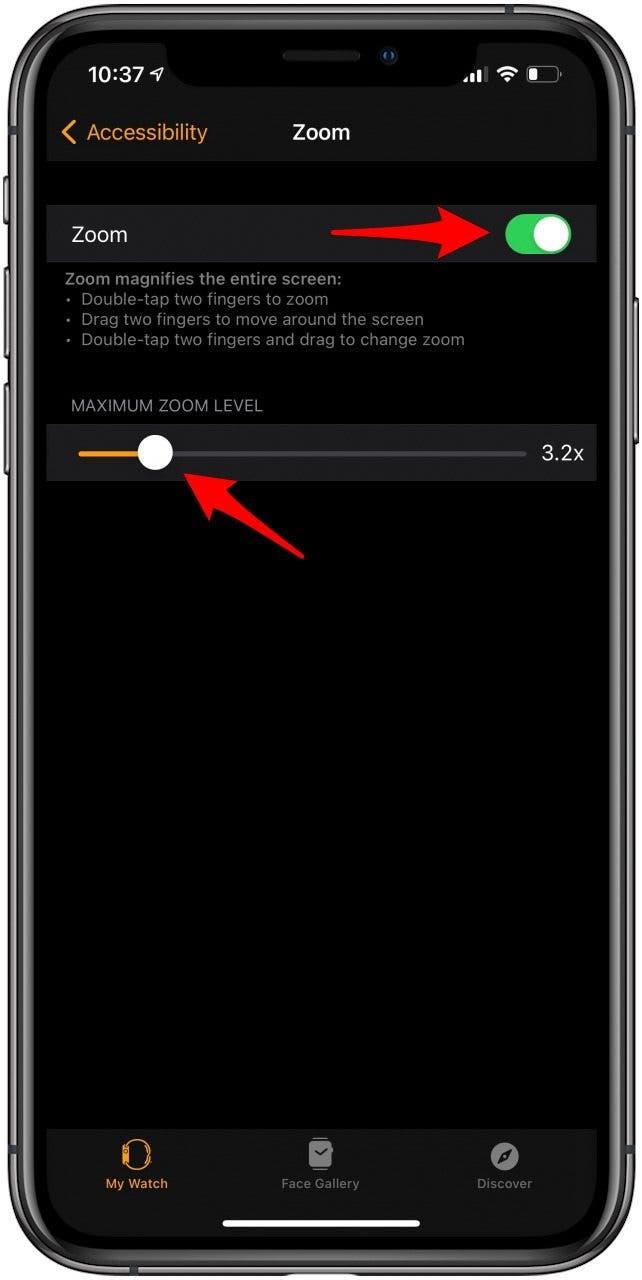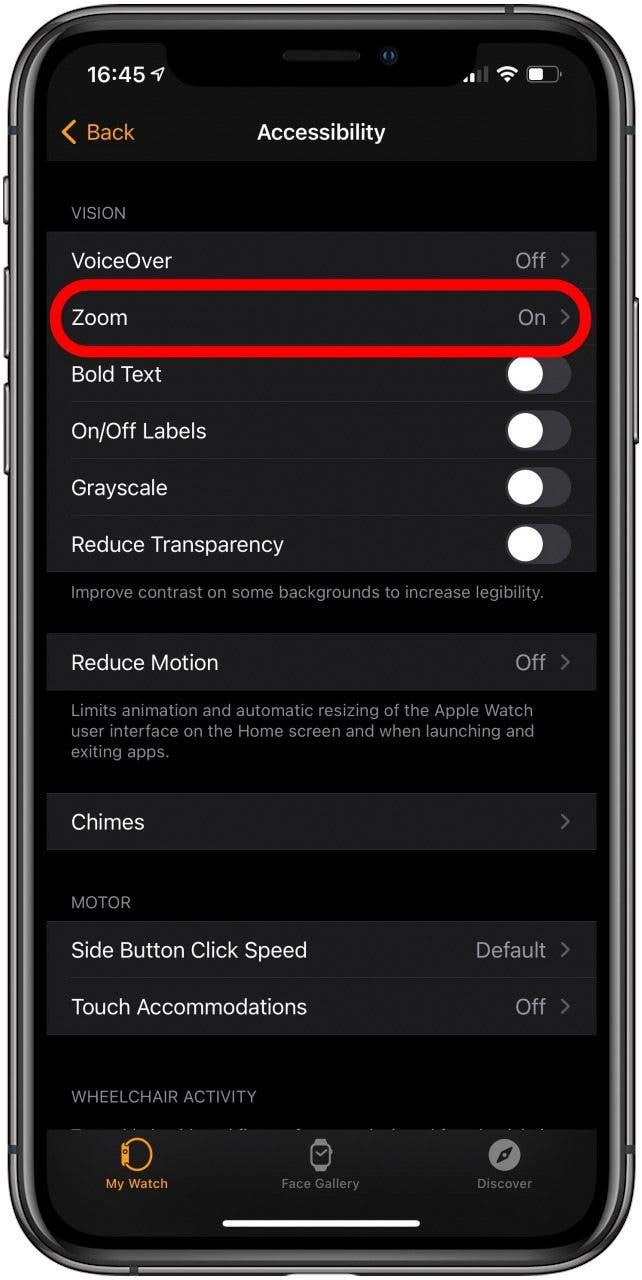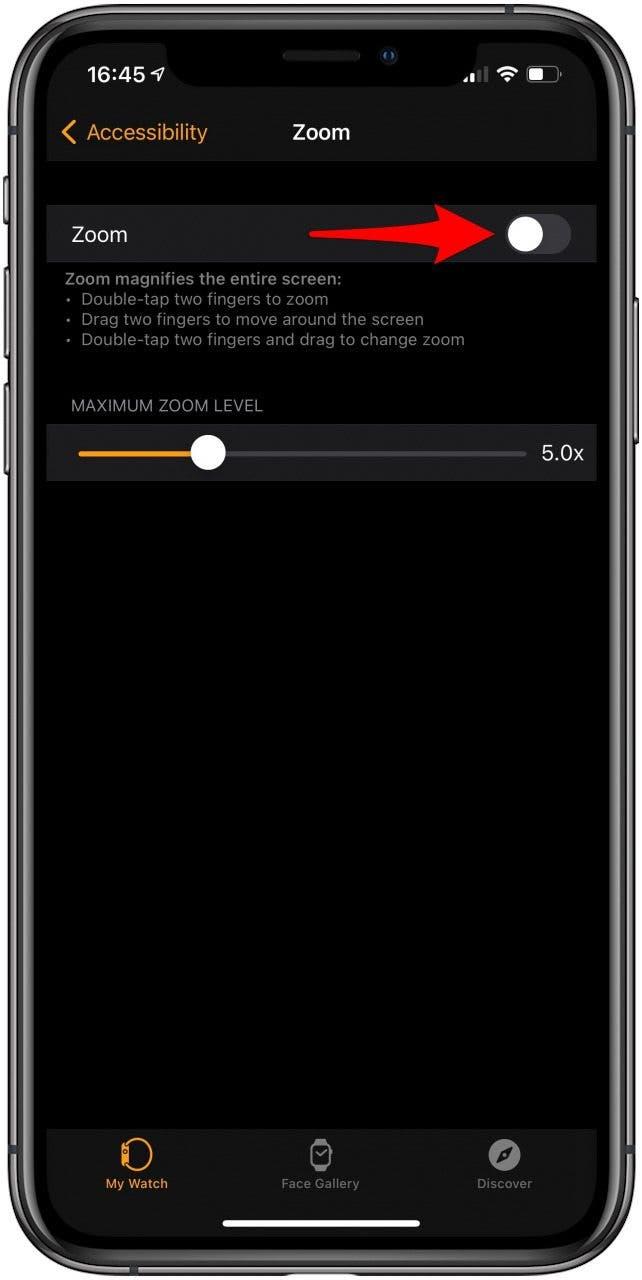Apple Watch -näyttösi on herkempi kuin luulet! Näissä Apple Watch -vihjeissä selitän eri tapoja napauttaa, vetää, pyyhkäistä ja painaa painikkeen avulla navigoinnin helpottamiseksi. Opit erilaisia kosketusherkkiä hallintalaitteita ja kuinka zoomaus poistetaan käytöstä Apple Watchissa!
Liittyy: Kuinka avata IPhonesi, jossa on naamio Apple Watchin käytöstä
Eri tapoja koskettaa näyttöäsi
- Napauta herättääksesi elettä
- Napauta ja pidä piilotettuja ominaisuuksia
- Säädä elettä vetämällä
- Pyyhkäise muuttaaksesi kasvojen elettä
- Kansi hiljaiseen eleeseen
- Kosketa kahdella sormella kuullaksesi tai tunteaksesi aikaa
- Zoomin ottaminen käyttöön Apple Watchissa
- Zoomauksen poistaminen käytöstä Apple Watchissa
- Bonus: Apple Watch -kosketusnäyttö ei toimi?
Eleiden käyttö on hyvä tapa navigoida Apple Watchissa. Oppiminen käyttämään niitä voi helpottaa kaiken tarvitsemasi käyttämistä. Eri eleet tarjoavat ainutlaatuisia Apple Watch -ohjaimia ja joskus jopa sovelluskohtaisia toimintoja.
Napauta herättääksesi eleen
Napauttaminen on Apple Watchin yleisin ele. Napauttamalla valitset painikkeen tai avaat sovelluksen. Kellonäytön napauttaminen tuo näytön täyden kirkkauden myös kellomalleissa, joissa on aina päällä.

Ammattilaisvinkki: jos asetat kaksi sormea kellotaululle, voit kuulla ajan tai saada sen napautettua morse-koodilla. Opi kuinka saada Apple Watch puhumaan tai napauta sitä täällä .
Palaa alkuun
Napauta ja pidä piilotettuja ominaisuuksia
Napautus- ja pidätyseleet tunnetaan myös nimellä Force Touch. Voit tehdä sen nähdäksesi sovelluksen vaihtoehdot tai asetukset. Kaikilla sovelluksilla ei ole napautus- ja pidätystoimintoja, mutta jotkut käyttävät niitä piilotettujen ominaisuuksien paljastamiseen.

- Voit laittaa nastan napauttamalla ja pitämällä sitä Maps-sovelluksessa.

- Viestit-sovelluksessa viestin napauttaminen ja pitäminen antaa sinulle mahdollisuuden lähettää reaktio.

- Kellotaulussa voit muokata kellotaulua, jakaa sen kontaktin kanssa tai vaihtaa kellotaulua.

- Näin voit järjestää tai poistaa sovelluksia aloitusnäytöllä.

Palaa alkuun
Säädä elettä vetämällä
Vedä sormeasi näytön yli voit säätää liukusäädintä, vierittää, liikkua kartalla tai selata sovelluskuvakkeita aloitusnäytössä. Jos haluat lisätietoja Apple Watchin navigoinnista, hanki ilmainen Päivän vinkki -uutiskirjeemme .

Muuta kasvojen elettä pyyhkäisemällä
Pyyhkäisy on samanlainen kuin vetäminen, mutta on yleensä nopeampi liike. Voit pyyhkäistä ylös, alas, vasemmalle tai oikealle. Voit vaihtaa kellotaulua pyyhkäisemällä kellotaulua.

- Kellotaululta pyyhkäiseminen näyttää ohjauskeskuksen.

- Pyyhkäisemällä kellotaululta alaspäin näet ilmoituksesi. Voit sulkea ilmoitukset pyyhkäisemällä vasemmalle.

Palaa alkuun
Peite hiljaisuuden eleelle
Voit hiljentää kellosi peittämällä näytön kämmenelläsi kolmen sekunnin ajan. Tämä on erinomainen huomaamaton vaihtoehto, jos olet kokouksessa etkä voi käyttää aikaa hiljentääksesi Apple Watchia painikkeilla. Tämä voidaan poistaa käytöstä tai ottaa käyttöön Apple Watch -asetuksissa , ja se toimii vain, jos teet sen heti ilmoituksen vastaanottamisen jälkeen.
Palaa alkuun
Kosketa kahdella sormella kuullaksesi tai tunteaksesi ajan
Apple Watch on tietokone, mutta se on ensisijaisesti kello. Voit kertoa aikaa katsomalla sitä, mutta voit myös kuulla sen tai tuntea sen. Jos se on otettu käyttöön iPhonen Watch-sovelluksen Kello-asetuksissa, voit tehdä tämän asettamalla kaksi sormea kellotaululle.
Zoomin ottaminen käyttöön Apple Watchissa
Et voi zoomata tavallisella nipistysliikkeellä, jota voit käyttää iPhonessa ja iPadissa. Voit kuitenkin suurentaa koko näyttöä niin kauan kuin määrität zoomausasetukset.
- Avaa Katso sovellus iPhonessa.

- Napauta Esteettömyys .

- Napauta Zoom .

- Kytke Zoom päälle ja valitse suurin zoomaustaso. Voit zoomata 1,2x – 15x.

Kun olet ottanut zoomauksen käyttöön, voit käyttää seuraavia eleitä:
- Kaksoisnapauta kahta sormea näytöllä.
- Vedä kahta sormea liikkua näytössä.
- Kaksoisnapauta kahta sormea ja vaihda zoomaustasoa vetämällä.
Palaa alkuun
Zoomin poistaminen käytöstä Apple Watchissa
Zoom on hieno toiminto, mutta voi olla ärsyttävää, kun Apple Watch-zoom otetaan käyttöön pysyvästi. Lisäksi et voi käyttää muita kaksoisnapautuseleitä, kun tämä on käytössä. Poista se käytöstä seuraavasti:
- Avaa Katso sovellus iPhonella.

- Napauta Esteettömyys .

- Napauta Zoom .

- Vaihda kytkeäksesi Zoom pois päältä .

Palaa alkuun
Bonus: Apple Watch -kosketusnäyttö ei toimi?
Jos jokin näistä Apple Watch-temppuista tai eleistä ei toimi, jokin ei ehkä ole käytössä. Jos Apple Watch -asetusten tarkistaminen ei auta, kello on ehkä käynnistettävä uudelleen. Voit tehdä tämän pitämällä Sivupainiketta painettuna ja valitsemalla valikosta Virta pois. Kun kello on pois päältä, käynnistä se uudelleen pitämällä sivupainiketta painettuna.
Jos tämä ei edelleenkään auta, voit yrittää käynnistää kellosi uudelleen. Tätä varten sinun on painettava Koti- ja Sivupainikkeita samanaikaisesti. Pidä niitä kiinni, kunnes näet Apple-logon; tämä kestää yleensä noin 10 sekuntia. Apple varoittaa, että tämä tulisi tehdä vain hätätilanteessa, koska se voi aiheuttaa tietojen menetystä.
 Palaa alkuun
Palaa alkuun
Toivon, että tämä Apple Watchin eleiden käyttöopas on opettanut sinulle jotain uutta älylaitteestasi! Erilaisten eleiden hallitseminen voi viedä hetken, mutta tekee Apple Watchin navigoinnista paljon sujuvamman. Sinun tulisi myös tietää, miten zoomaus poistetaan Apple Watchista, jotta muut kahden sormen eleet otetaan käyttöön.