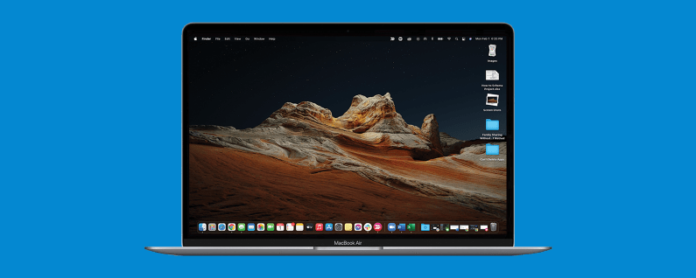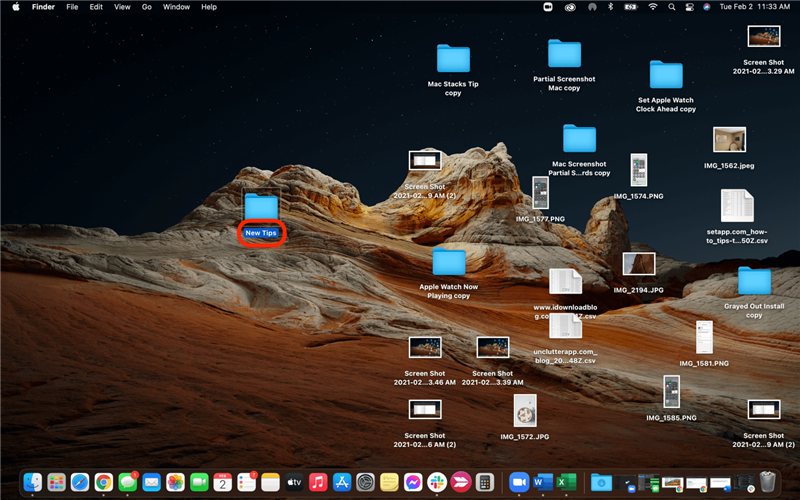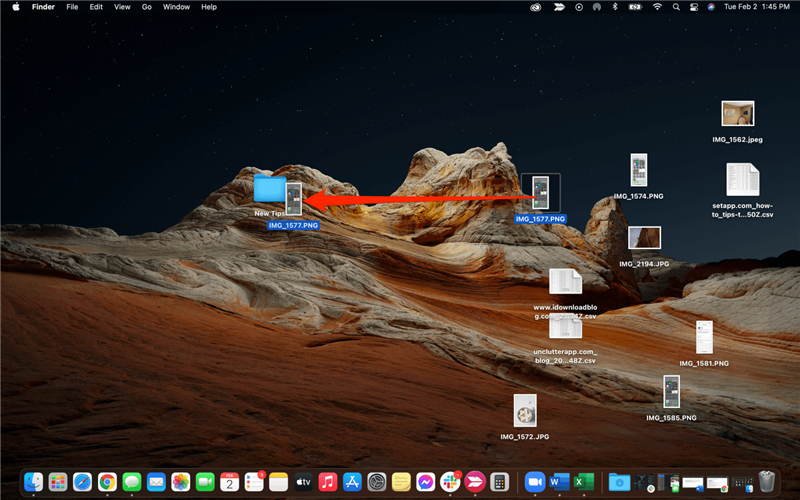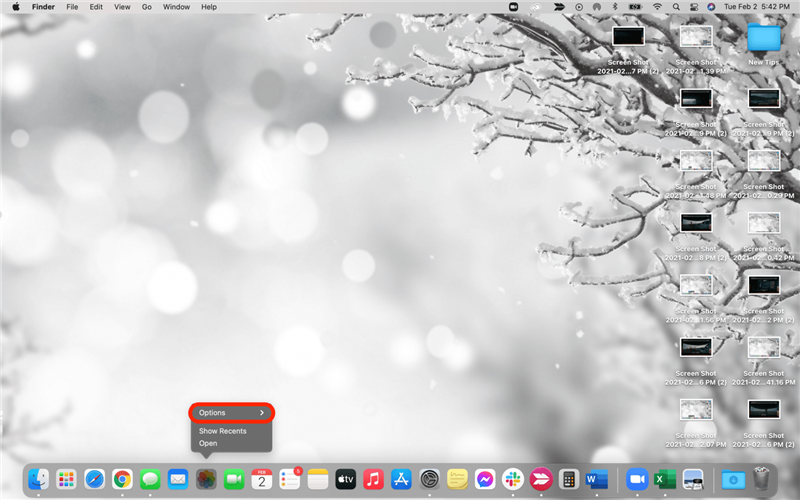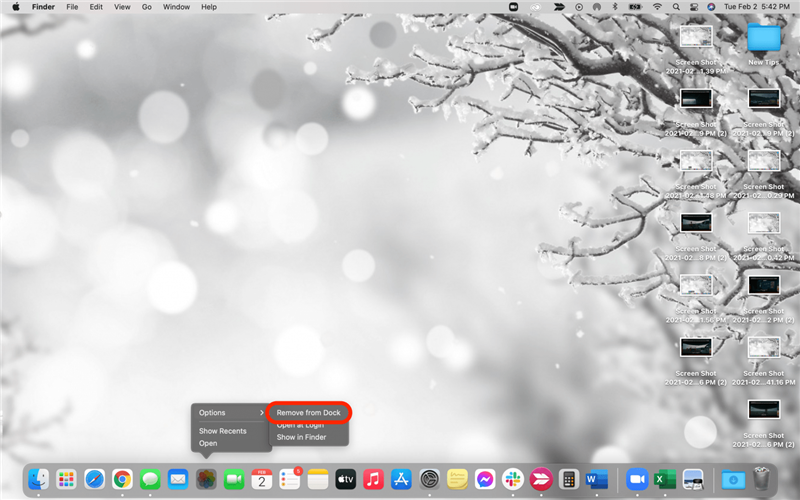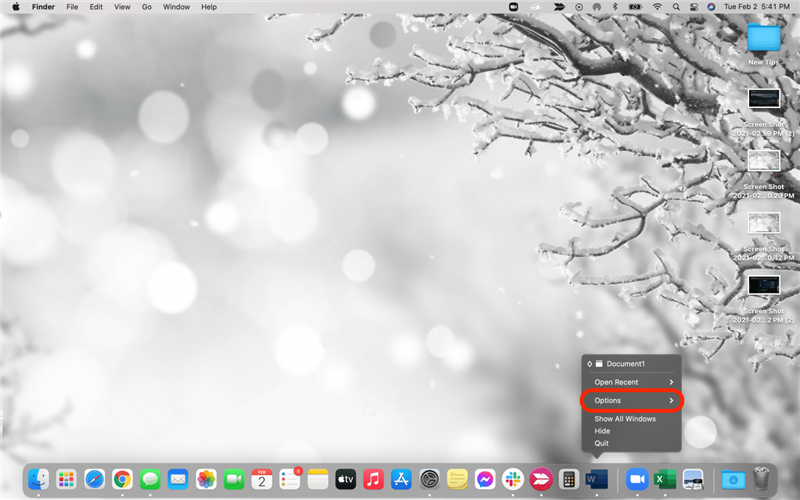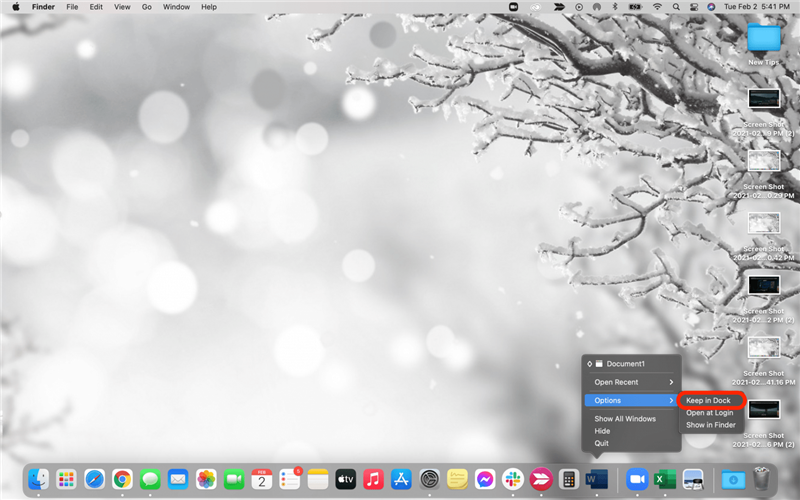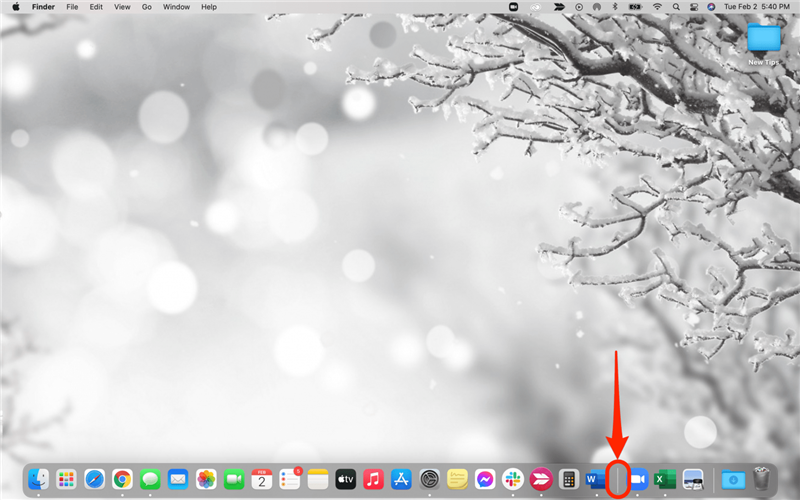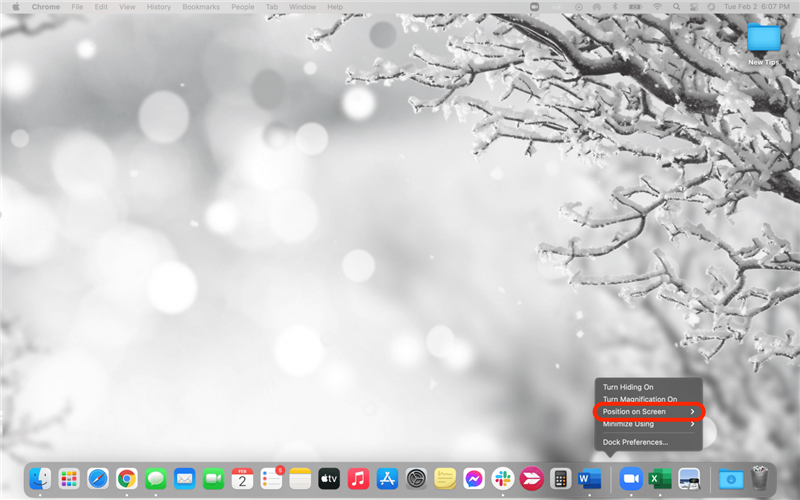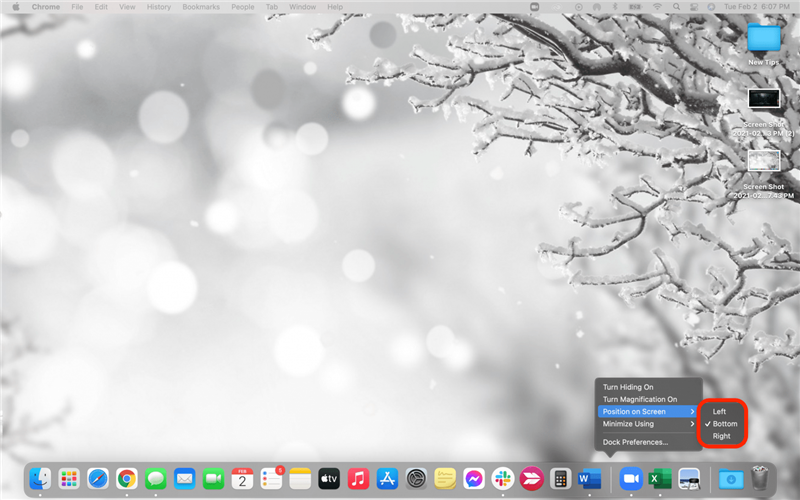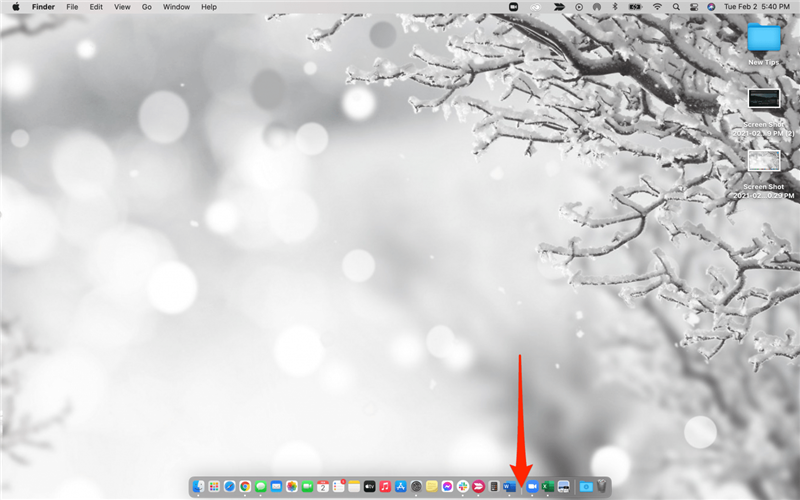Jos haluat siistin Mac-aloitusnäytön (alias työpöytä), olet oikeassa paikassa. Olemme laatineet luettelon parhaista vinkkeistä tiedostojen järjestämiseen Macissa ja sovellusten järjestämiseen helpottamaan elämääsi. Opit kansion luomisesta, Dockin järjestämisestä sekä useita muita vinkkejä. Mennään siihen!
Kuinka luoda kansio Mac-työpöydälle
Onneksi MacBookin tai Mac-työpöydän puhdistaminen on melko helppoa luomalla räätälöityjä kansioita asioiden lajittelemiseksi. Pystyt merkitsemään ne haluamallasi tavalla, mikä helpottaa tiedostojesi löytämistä ja työpöytäsi järjestäytyneemmältä. Näin teet kansion Macissa:
- Napsauta hiiren kakkospainikkeella Mac-työpöytää.
- Napsauta Uusi kansio .
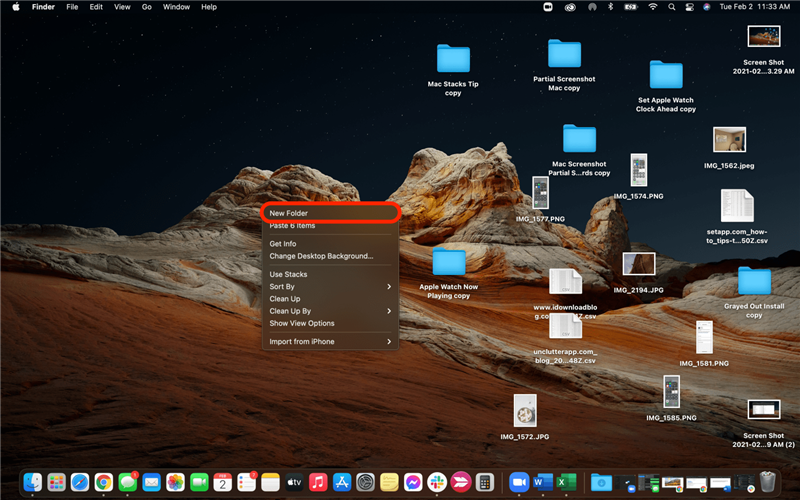
- Näkyviin tulee kansio ja nimi on valmis muokattavaksi.
- Kirjoita uuden kansion nimi ja paina näppäimistön Return-näppäintä.

- Jos haluat siirtää kohteen työpöydältä uuteen kansioon, napsauta ja vedä kohde kansioon ja vapauta se.

Pro-vinkki: Voit ”huijata” ja vetää useita kohteita kansioon samanaikaisesti. Pidä vaihtonäppäintä tai komentoa (cmd) painettuna, kun napsautat kutakin siirrettävää kohdetta, ja ne korostetaan sinisenä, kun ne on valittu. Vapauta näppäimistön näppäimet ja napsauta ja vedä yhtä valituista kohteista. kaikki valitut kohteet liikkuvat samanaikaisesti. Näet punaisen numeron, joka ilmaisee samanaikaisesti siirtämiesi tiedostojen määrän. Näyttösi näyttää siltä, että siinä on kopioita kaikista näistä tiedostoista lyhyeksi ajaksi, mutta heti kun vapautat uuden kansion päälle vetämäsi kohteet, kaikki kohteet siirretään uuteen kansioon, eikä kaksoiskappaleita pysy ruudulla! 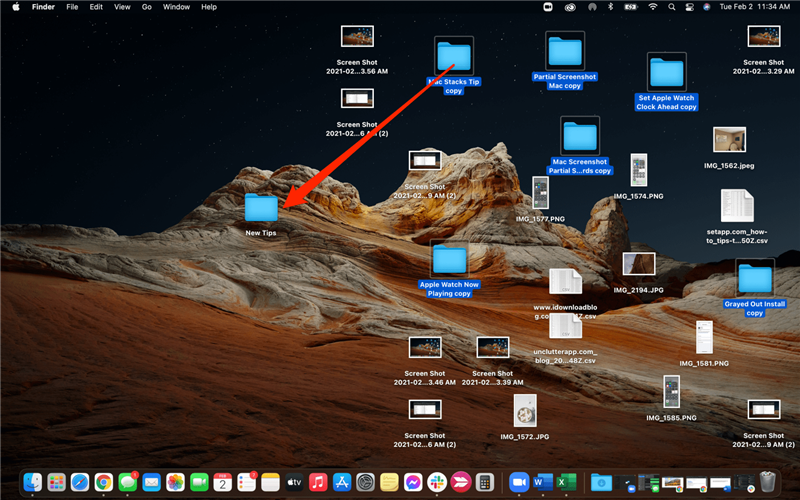
Tiedostojen järjestäminen Macissa, jossa on pinoja
Pinot ovat järjestettyjä klustereita tai samanlaisia tiedostoja, jotka lajitellaan automaattisesti, kun otat pinot käyttöön. ominaisuus. Se on nopeaa, helppoa ja tekee kaiken työn puolestasi! Suosittelen, että kokeilet pinoja. Saat lopulta helposti navigoitavia aiheeseen liittyviä kasseja, joita voit nopeasti laajentaa selaamaan ja romahtaa yhtä nopeasti takaisin tilaa säästävään pinoon.
Kuinka mukauttaa Macin telakkaa
Macin Dock, aivan kuten iPhonen tai iPadin Dock, on kokoelma helposti saatavilla olevia sovelluksia ja apuohjelmia. Telakan tarkoituksena on tehdä yleisimmin käytetyt sovelluksesi helposti löydettäviksi etsimättä niitä Finderista tai Launchpadista. Voit mukauttaa tämän valikkopalkin näyttämään vain haluamasi sovellukset, näkymään näytön eri osissa ja paljon muuta.
Sovelluksen poistaminen Mac-telakasta
Voit poistaa sovelluksen, jota et käytä säännöllisesti, Mac-telakastasi seuraavasti:
- Napsauta hiiren kakkospainikkeella Dockin sovelluskuvaketta.
- Napsauta Asetukset .

- Napsauta Poista telakasta .

Sovelluskuvake katoaa, mutta sovellus on silti käytettävissä tietokoneellasi.
Sovelluksen lisääminen Mac-telakkaan
- Avaa sovellus niin, että se näkyy Dockissa.
- Napsauta hiiren kakkospainikkeella Dockin sovelluskuvaketta.
- Napsauta Asetukset .

- Napsauta Säilytä telakalla .

- Sovelluskuvake pysyy Dockissa, vaikka sovellus olisi suljettu.
Mac-telakan siirtäminen
Voit siirtää telakan näytön sivulle sen sijaan, että valitset niin. Jotkut ihmiset kokevat, että tämä tekee heidän näyttönsä vähemmän sekoittuneeksi. Jos olet kiinnostunut, toimi seuraavasti:
- Napsauta hiiren kakkospainikkeella Dockin sovellusten välistä jakajaa.

- Napsauta Sijainti näytöllä .

- Valitse Oikea , Vasen tai Ala .

Voit vaihtaa telakointiasemaa niin usein kuin haluat, joten kokeile vapaasti ja pidä siitä!
Kuinka tehdä Mac-telakasta pienempi tai suurempi
Jotkut Mac-käyttäjät haluavat, että Dock on hieman pienempi, jotta se vie vähemmän visuaalista tilaa työpöydällä. Kokeile tätä nopeaa vinkkiä nähdäksesi, miltä Dock näyttää, jos se olisi pienempi tai suurempi:
- Aseta kohdistin Dockin sovellusten väliseen jakolinjaan.

- Kohdistin muuttuu valkoiseksi kaksipäiseksi nuoleksi .
- Napsauta pitkään.
- Vedä kohdistinta alaspäin telakan pienentämiseksi ja varmuuskopioi, jotta telakka on jälleen suurempi.

Nyt kun olet nähnyt muutaman tärkeän vinkin esteettisistä tavoista järjestää sovelluksia, tiedostoja ja telakkaa Mac-työpöydälle, voit navigoida paljon tehokkaammin. Nauttia!