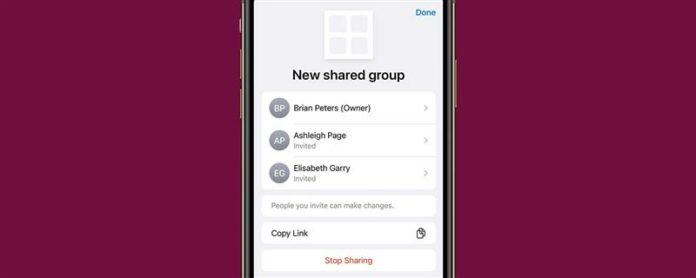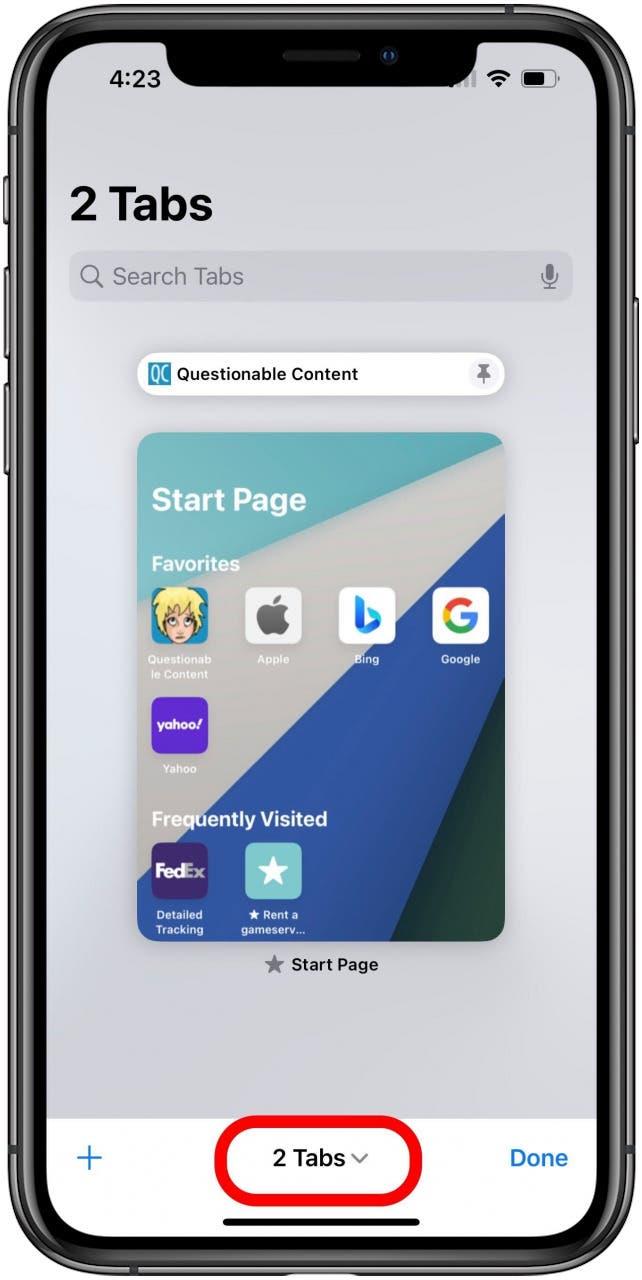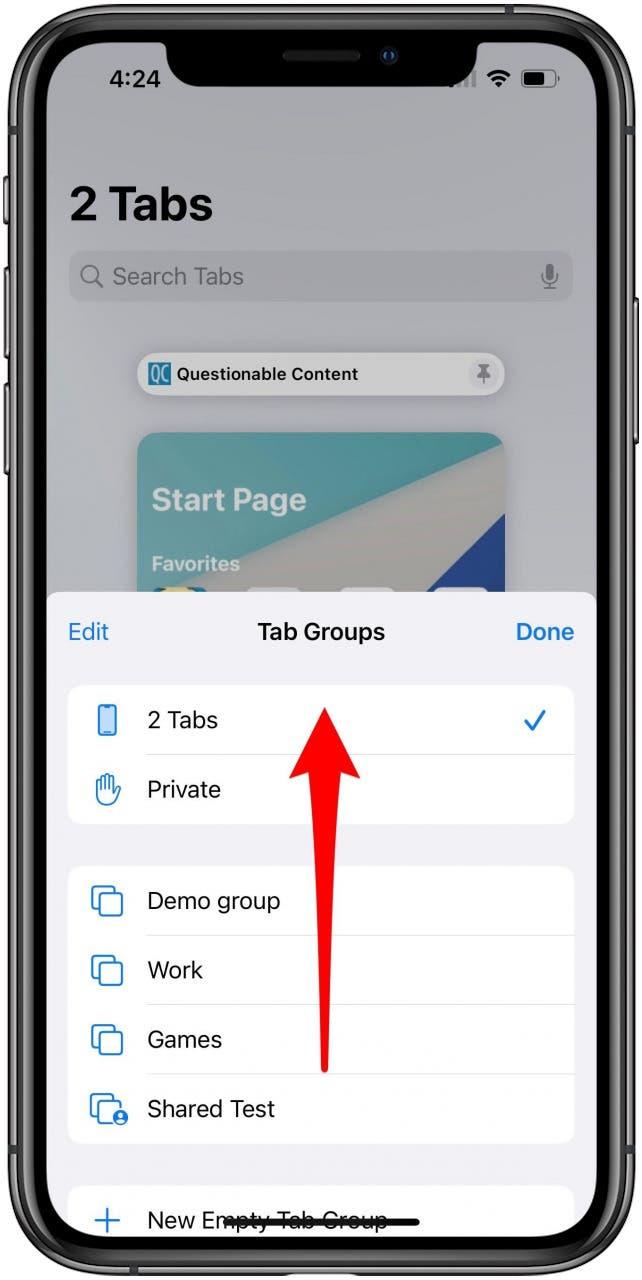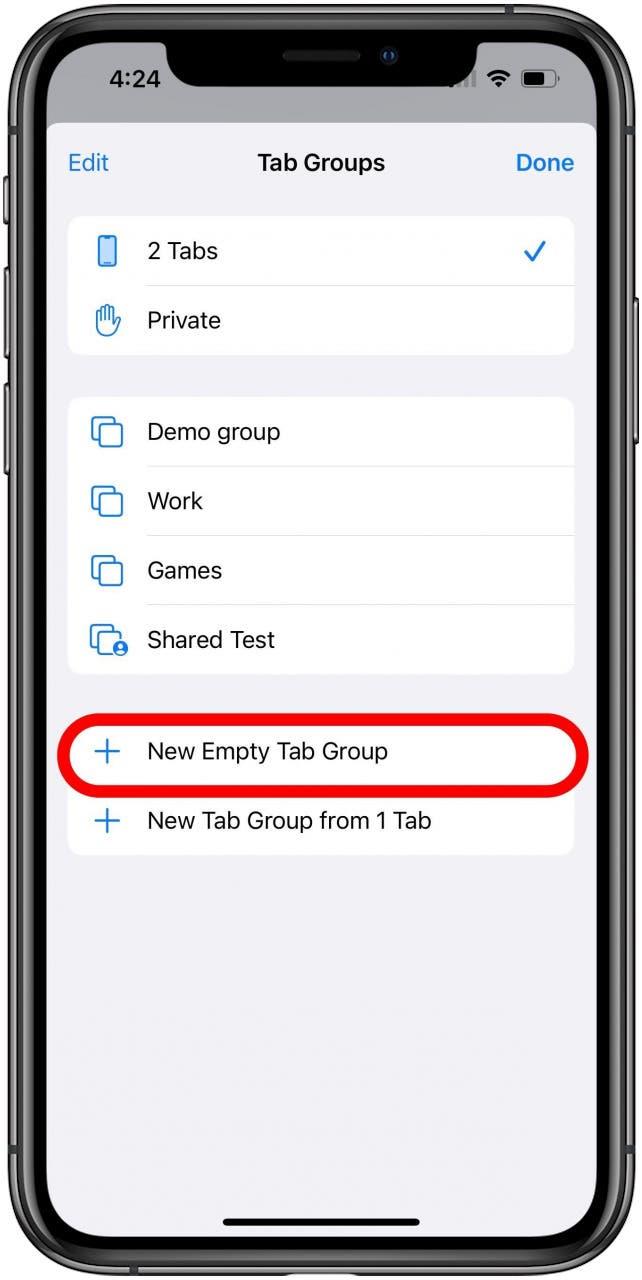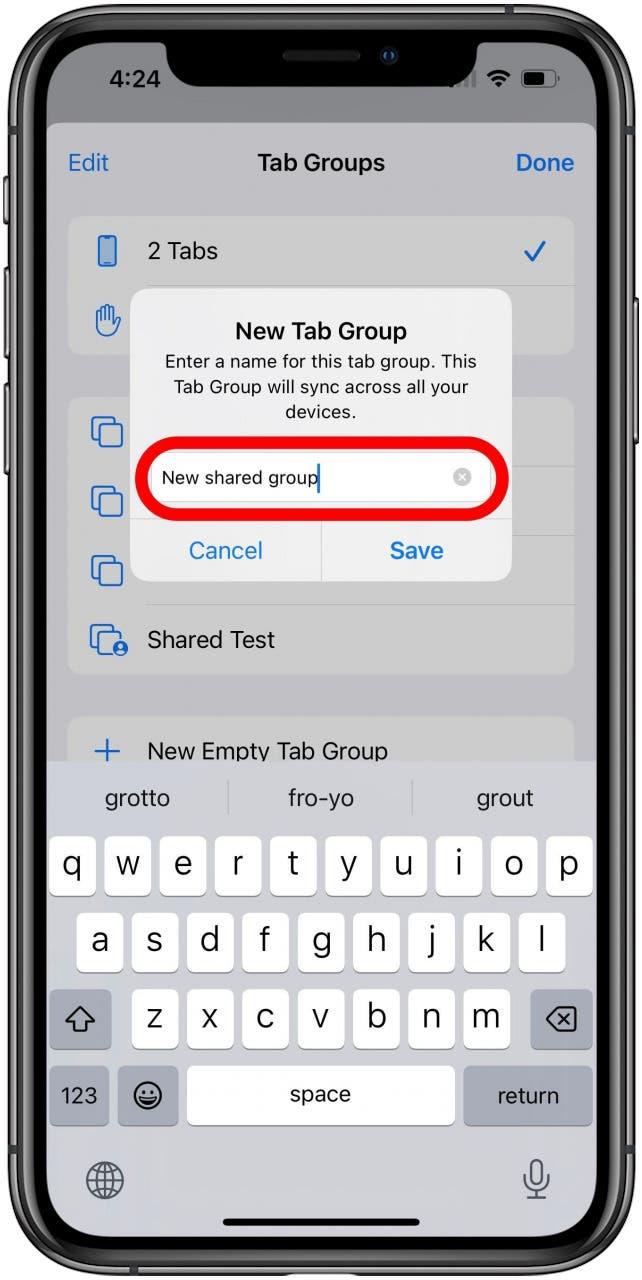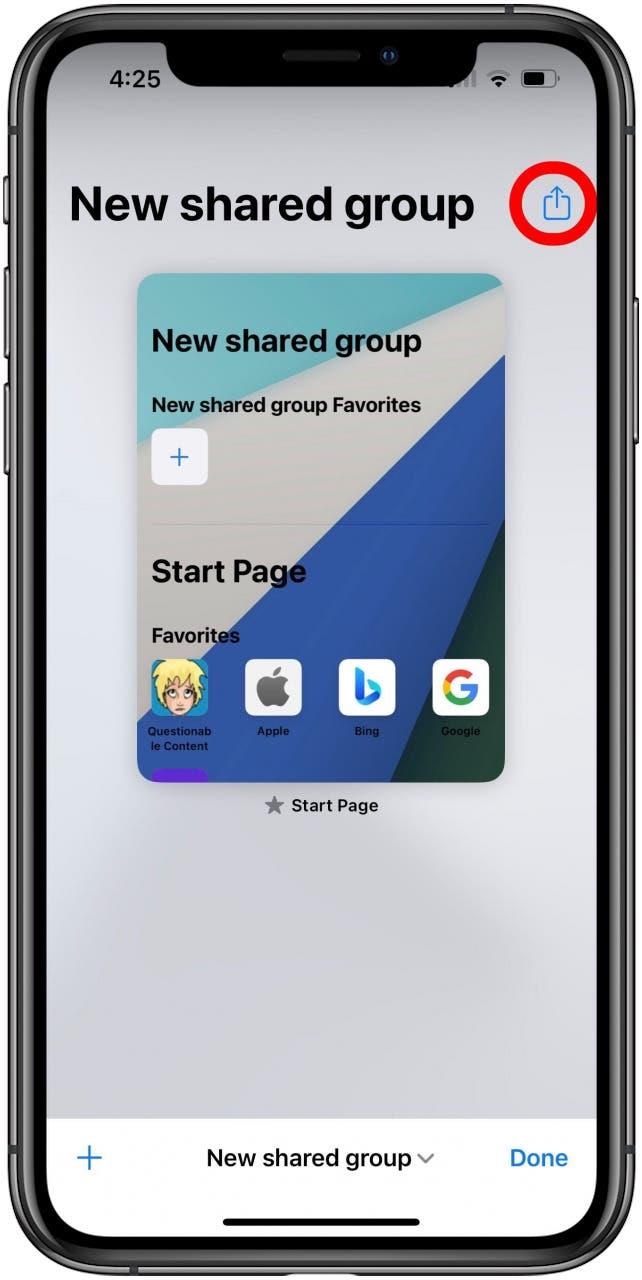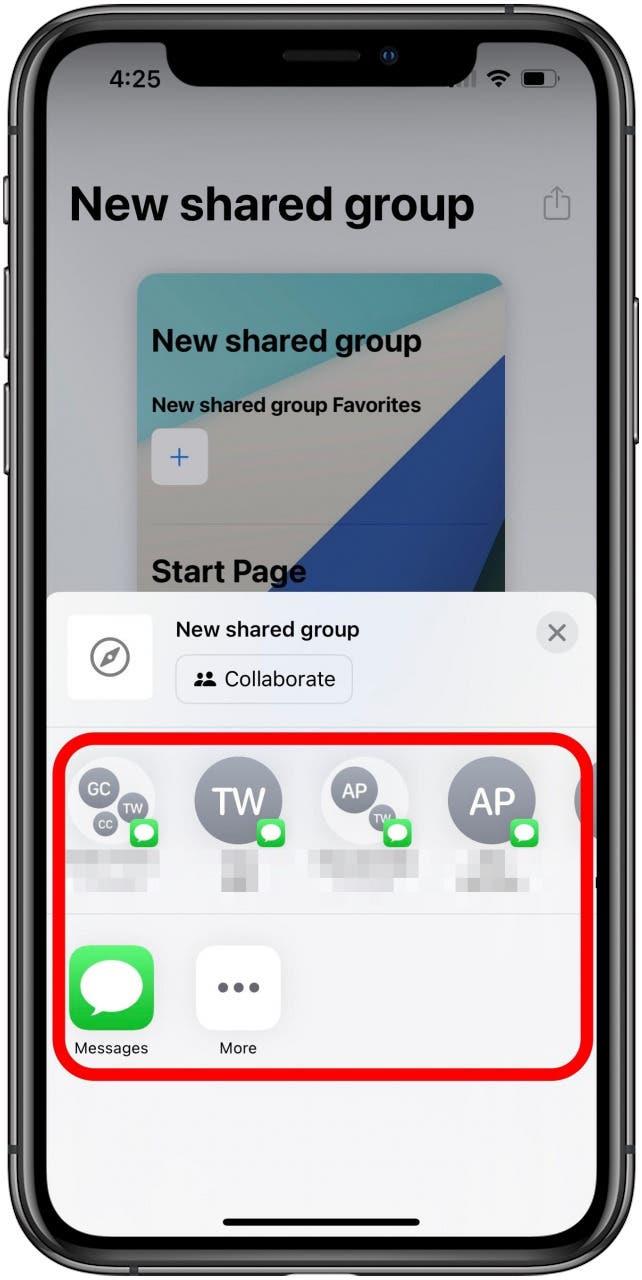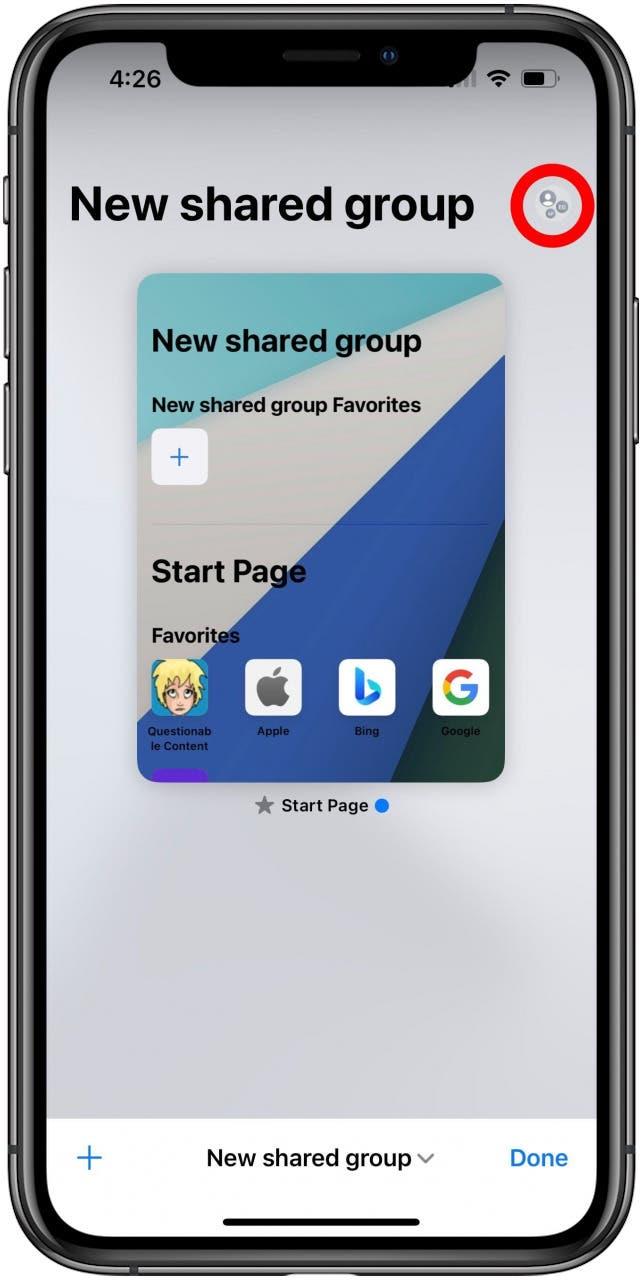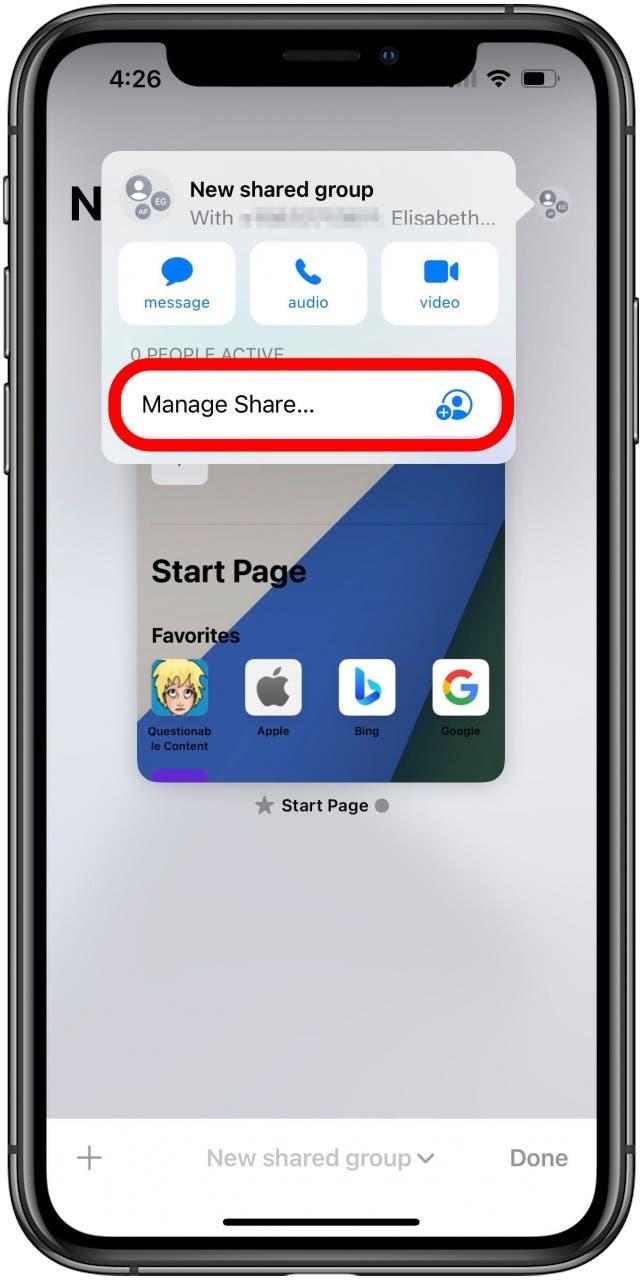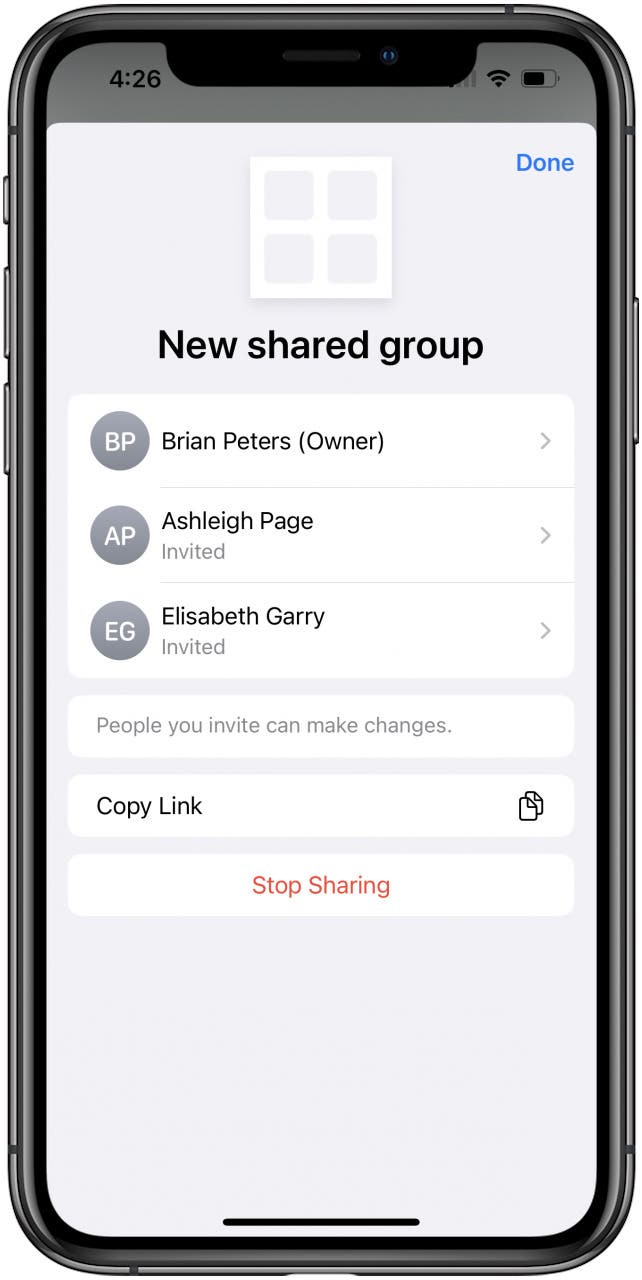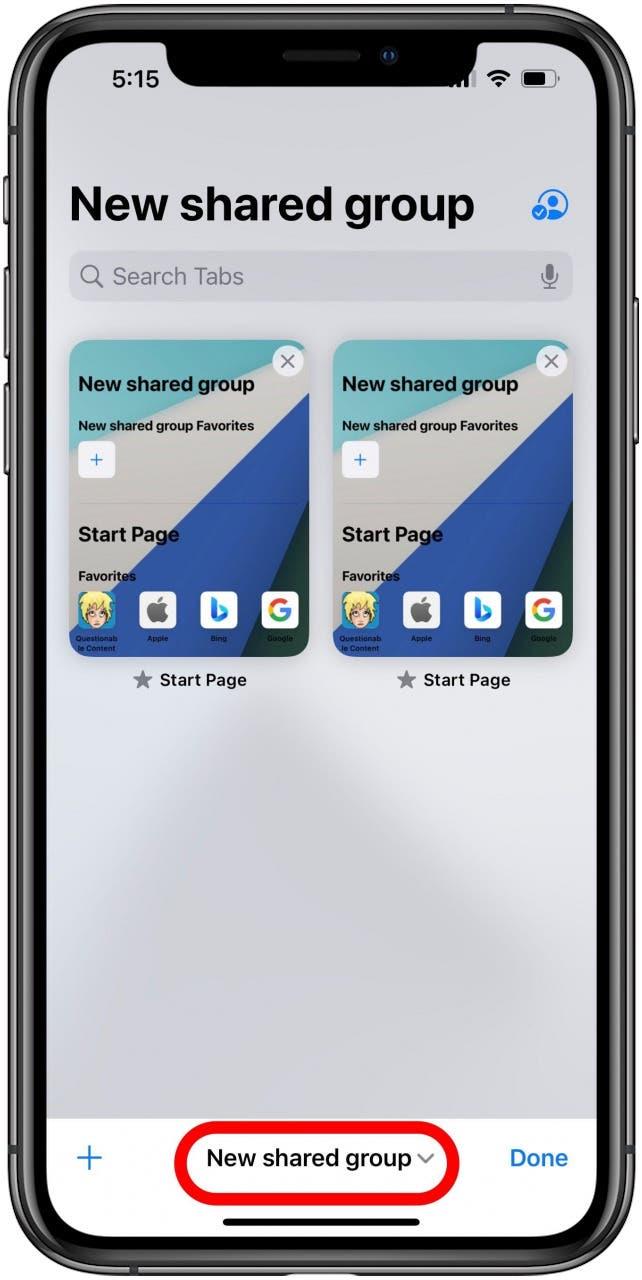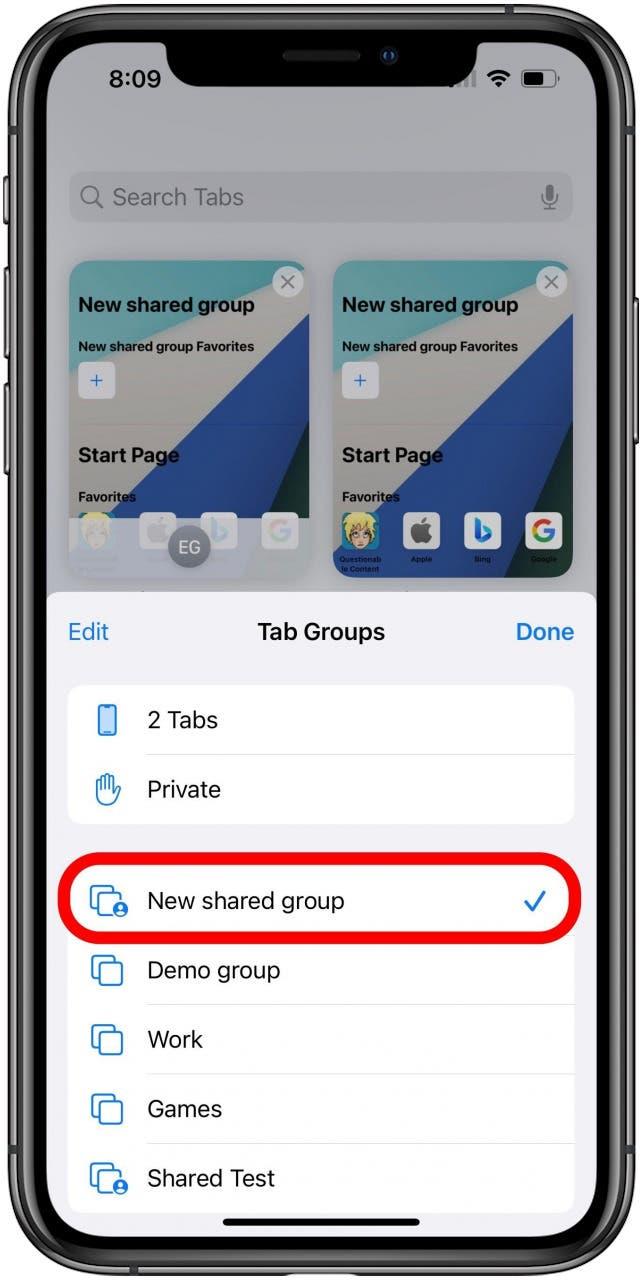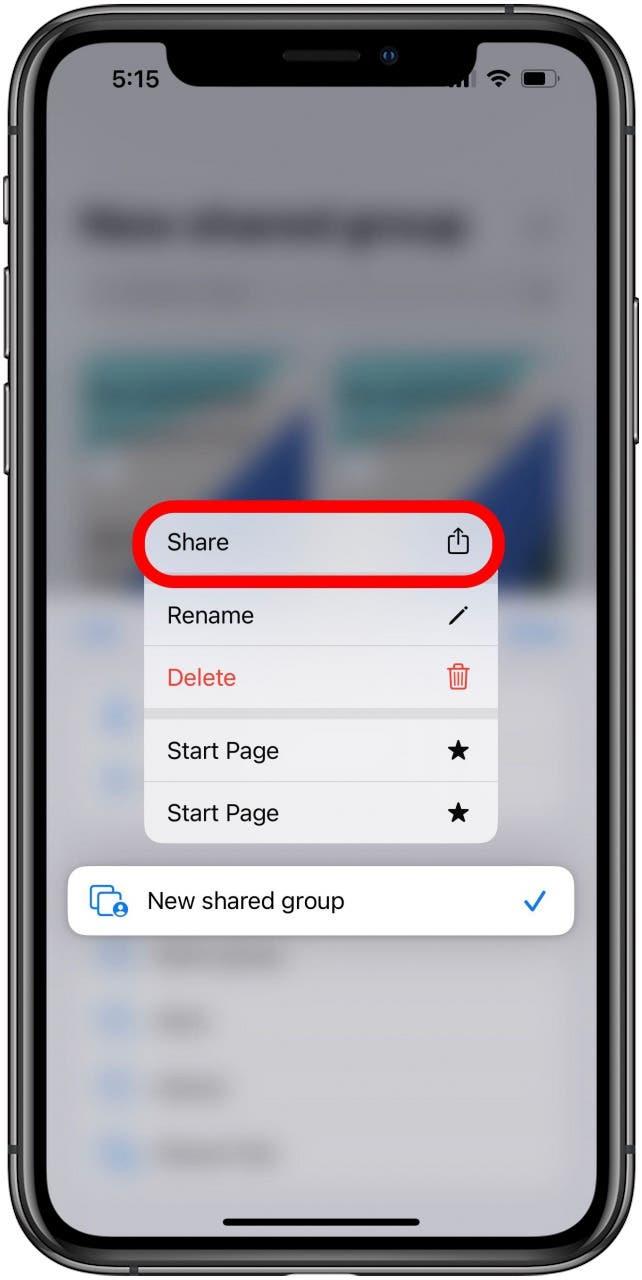iOS 16 tuo iPhoneen monia uusia ominaisuuksia, mukaan lukien jotkut Safarin uusimpaan versioon. Yksi näistä, joita voit kokeilla nyt, jos olet päivittänyt iOS 16 -beetaversioon, on jaettu välilehtiryhmät, ominaisuus, jonka avulla useat ihmiset voivat tehdä yhteistyötä yhdessä Safarin välilehtiryhmässä.
Jaetut välilehdet ovat mielenkiintoinen uusi Safarin ominaisuus, joka on saatavana muilla alustoilla, joissa voit käyttää myös Safari 16: ta, kuten Macissa, mutta tässä käsittelemme sitä, kuinka se asetetaan ja käytät sitä iPhonessa. Tämän ominaisuuden avulla voit luoda välilehtiryhmän, jonka kutsumat ihmiset voivat tarkastella ja lisätä reaaliaikaiseen yhteistyöhön ja tapahtumien suunnitteluun tai vain helpottaaksesi hauskojen verkkosivujen jakamista ystävien kanssa sen sijaan, että lähettäisivät heille URL-osoitteita. Lisää uusia tapoja käyttää välilehtiryhmiä iOS: ssä ja Safari 16: ssa, katso Opas Mukauttamalla välilehden aloitussivuja Päivän uutiskirje Lisätietoja Apple -laitteiden uusimmista ominaisuuksista.
Kuinka asentaa jaettu välilehtiryhmät
Jaetun välilehtien asentaminen ja käyttäminen on helppoa, mutta jotkut vaihtoehdoista tuntuu tällä hetkellä piilossa tai ainakin intuitiivisina. Toivon, että käyttäjäkokemus paranee ennen Safari 16: n lopullista julkaisua. Kun ominaisuus näyttää toimivan hyvin, joten hajotetaan kuinka asettaa se askel askeleelta.
- Kun Safari on auki, napauta -välilehdet -painiketta oikeassa alakulmassa.
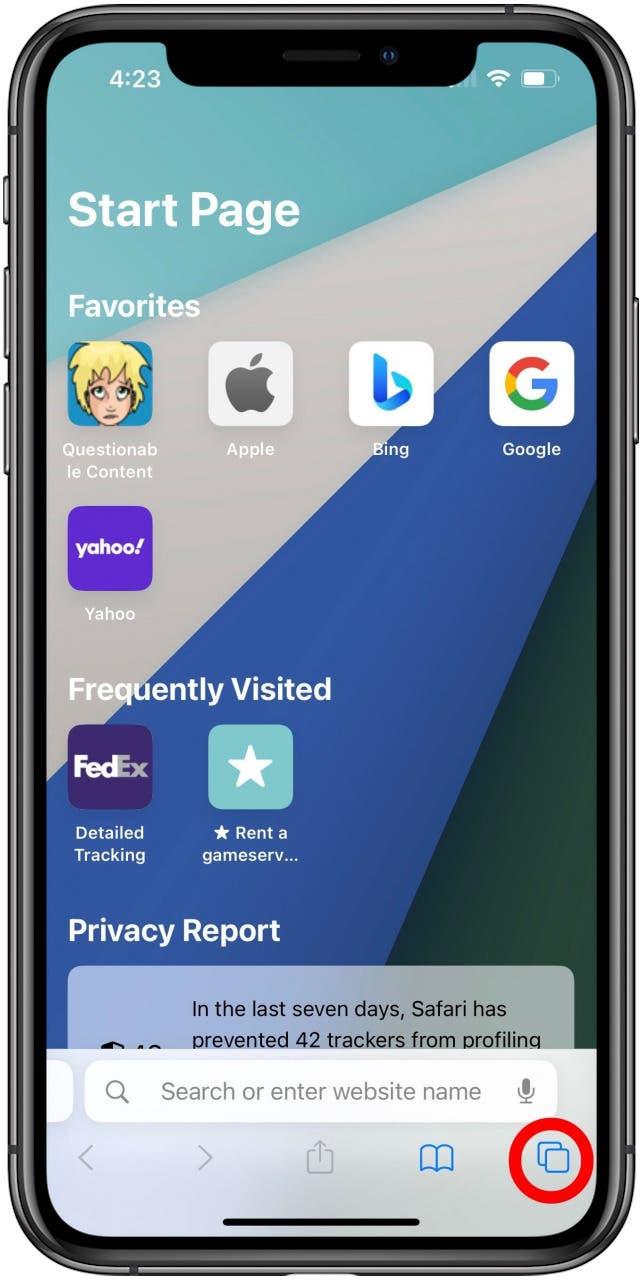
- Napauta nyt -painiketta alakeskuksessa , joka näyttää tällä hetkellä välilehtiryhmän nimen tai kuvauksen.

- Pyyhkäise alhaalta avautuvalle arkille nähdäksesi kaikki vaihtoehdot.

- Napauta vaihtoehtoa, joka on merkitty uusi tyhjä välilehtiryhmä .

- Kirjoita Teksti -kenttään välilehteesi nimi ja napauta sitten Tallenna .

- Nyt olet uuden ryhmän välilehden näytöllä. Jos haluat tehdä siitä jaetun ryhmän, napauta Share -painiketta ryhmän nimen vieressä.

- Tyypillinen osakelevy avataan, jolloin voit jakaa linkin liittyäksesi ryhmään tavanomaisilla tavoilla. Yksinkertaisin tapa on jakaa viestien sovelluksen kautta, joten etsi suositeltu keskustelu, jolle voit jakaa, tai napauta viestiä lähetettäväksi jollekin muulle. Valitsin ehdotetun ryhmäkeskustelun kahden työtoverini kanssa.

- Kun jakautui kutsun välilehti -ryhmään, jakopainike korvataan alla olevalla kuvakkeella, joka näyttää pienet indikaattorit ihmisille, jotka olet kutsunut yhteistyöhön. Voit napauttaa tätä painiketta välilehti -ryhmävaihtoehtoihin.

- Tässä oleva valikko antaa sinulle helpon pääsyn viestintään jaetun ryhmän jäsenten kanssa, kuten tekstiviestin lähettäminen tai ryhmääänen tai videopuhelun lähettäminen. Voit myös napauttaa Hallitse Share -painiketta, jos haluat poistaa ihmisiä ryhmästä.

- Tällä näytöllä voit napauttaa ryhmän jäseniä peruuttaaksesi heidän pääsynsä tai kopioida linkin jakaaksesi ryhmän jäsenten kanssa, jos he ovat menettäneet sen. Hämmentävästi, tämä ei kuitenkaan ole minne menet, jos haluat lisätä lisää ihmisiä ryhmään. Lue eteenpäin, miten tämä tehdään.

- Uusien kutsujen lähettäminen jo olemassa olevaan jaetulle välilehdelle on tämän ominaisuuden näkökohta, joka löysin kaikkein hämmentävänä. Mielestäni keinoja tehdä tämä ei ole lainkaan selvä. Erityisesti on huomattava, että edellisen kuvakaappauksen kopiolinkkitoiminnon käyttäminen ei salli mitään pääsyä ihmisiin, jotka eivät ole ryhmän jäseniä, mikä on alun perin oletettava tekevänsä. Jos haluat lisätä uuden henkilön ryhmään, palauta TABS -näyttöön ja avaa välilehtiryhmät napauttamalla näytön alahäiriöiden -ryhmän -nimi.

- Paina tällä arkilla jaetun ryhmän : n .

- Tämä avaa pienen valikon, jonka avulla voit muun muassa jakaa välilehtiryhmän. Tässä valikossa napauta share . Se siitä! Tämä avaa osakkeen, kuten käytetty, kun jaoit alun perin välilehden ja toimii täsmälleen samalla tavalla.

Se on melko helppo tehdä, kun tiedät missä vaihtoehto on, mutta minusta se on tylsää ja vaikea löytää tai jopa muistaa, mihin vaihtoehto piiloutui vain muutaman päivän kuluttua.
Jaetun välilehtien ryhmän käyttäminen toimii täsmälleen kuten minkä tahansa välilehtiryhmän käyttäminen, lukuun ottamatta sitä, että kaikki ryhmän ihmiset voivat käyttää sitä. Näet muiden avaamat välilehdet ja sivut ja mitä välilehtiä he tällä hetkellä katsovat, ja he näkevät saman sinulle. Sivun tallentaminen suosikkina saa sen esiintymään kaikkien lähtösivun ryhmän suosikkeihin osiossa, ja välilehden kiinnittäminen kiinnittää sen kaikille. Tämä on mielenkiintoinen ja mahdollisesti hyödyllinen ominaisuus yhteistyöhön, mutta ole varovainen siirtymään takaisin johonkin jakamattomiin välilehtiryhmiin ennen kuin teet mitään, jonka haluat olla yksityinen.