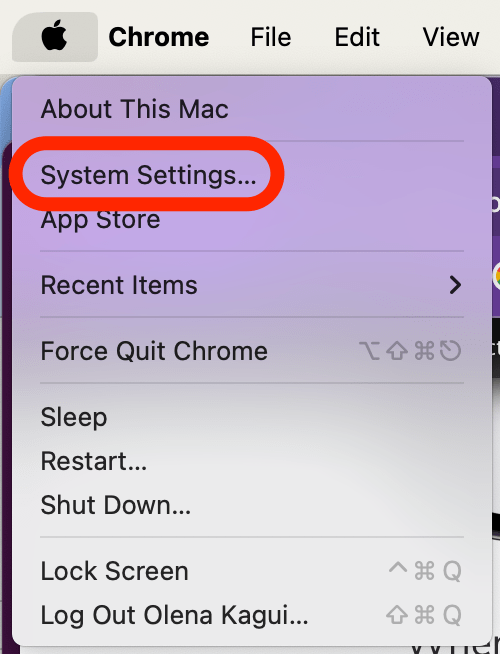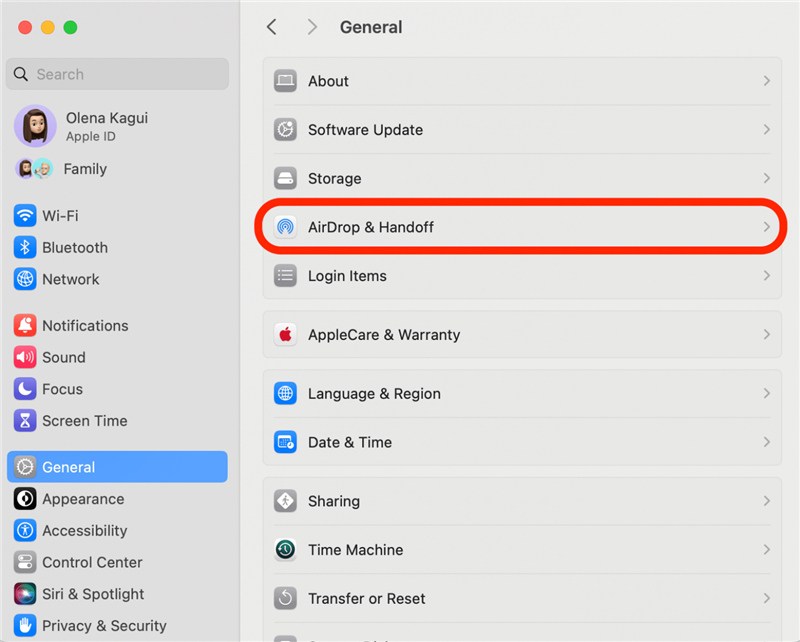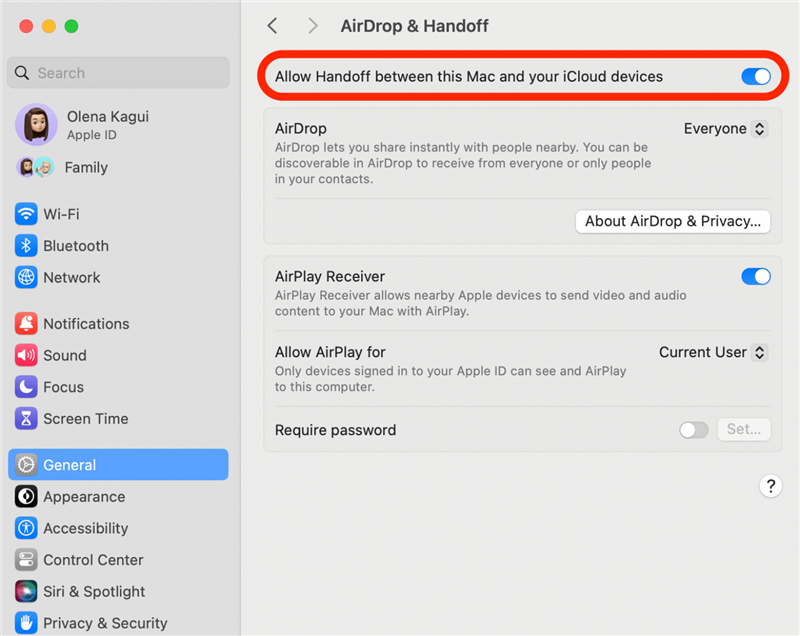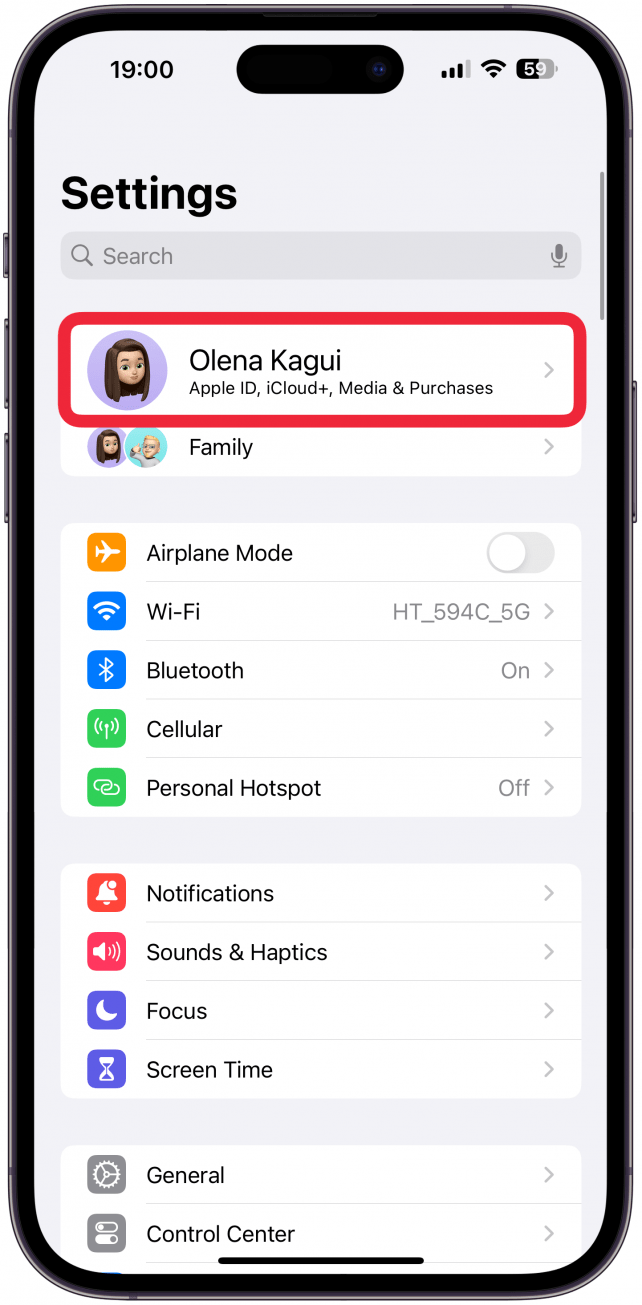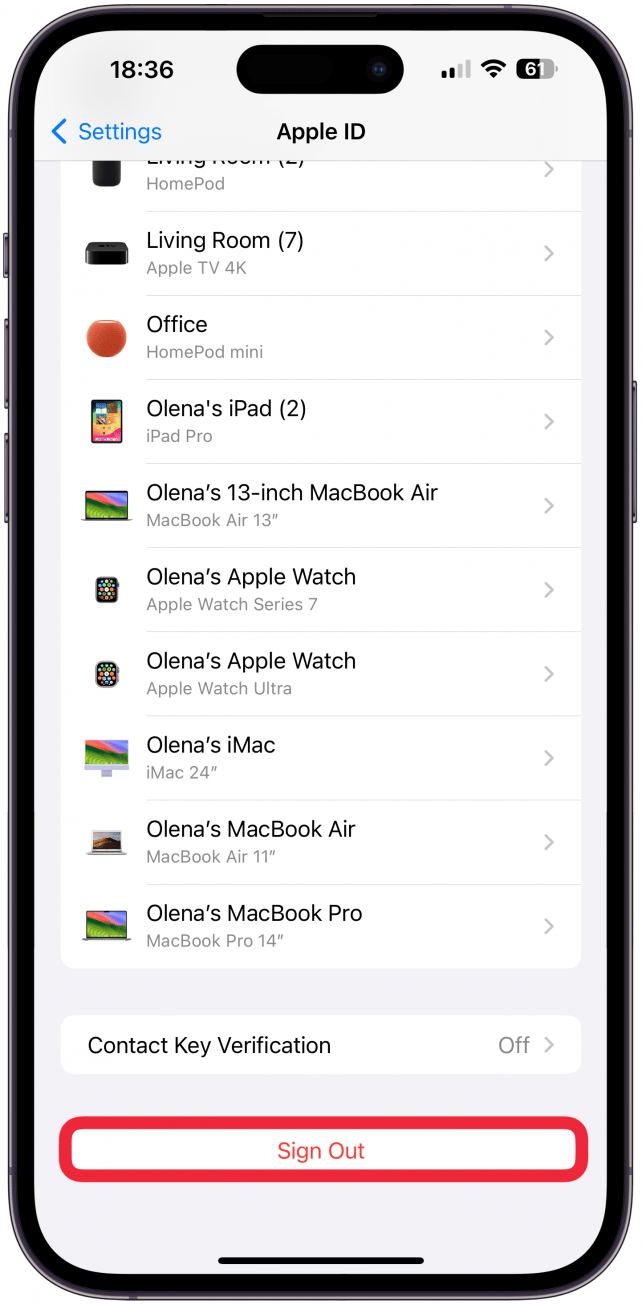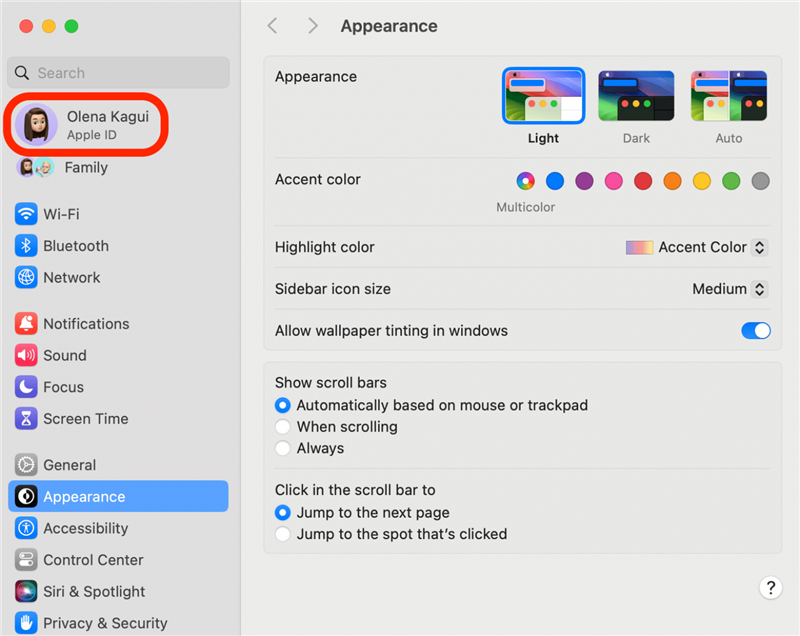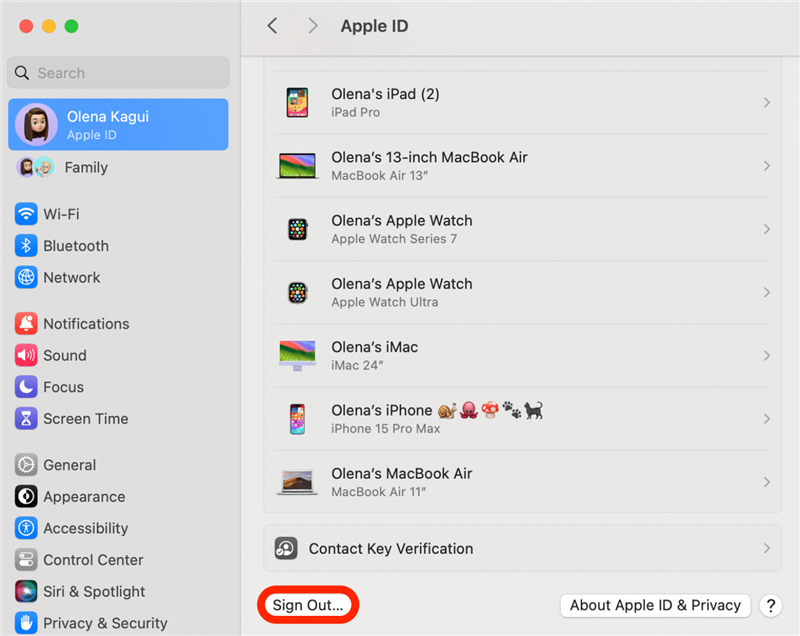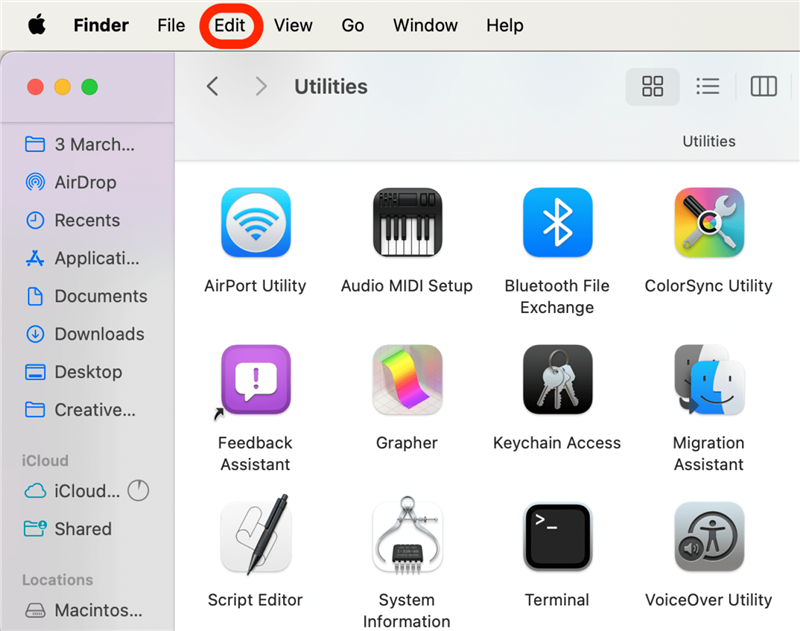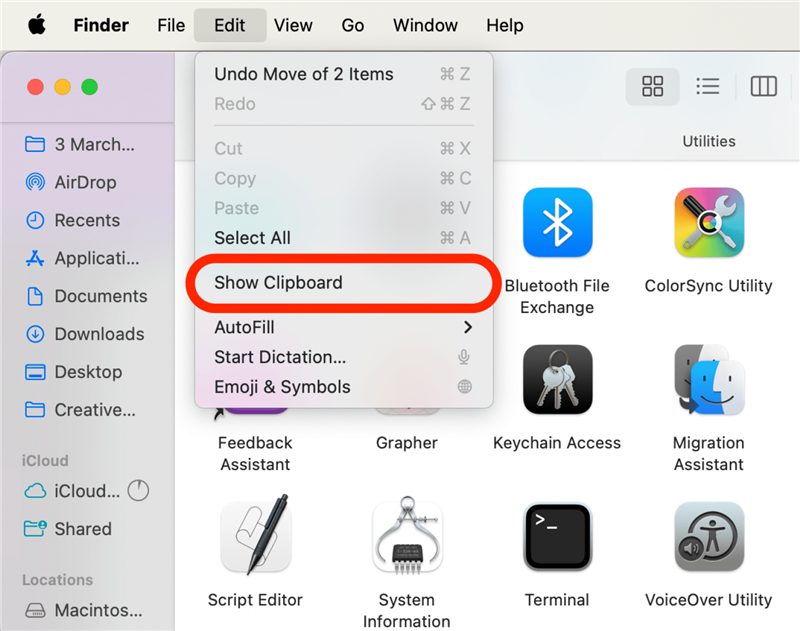Jos Universal Clipboard -ominaisuus ei toimi Apple-laitteissasi, voimme auttaa sinua korjaamaan ongelman. Käymme läpi kaksi skenaariota: miten korjata Universal Clipboard -ominaisuus, kun se lakkaa toimimasta oikein, ja jos se ei alun perin toimi.
Universal Clipboard ei toimi, kun se on kerran otettu käyttöön
Jos olet ottanut käyttöön Universal Clipboard -leikepöydän ja huomaat, että et pysty kopioimaan yhdellä laitteella ja liittämään toisella laitteella, se voi johtua useista syistä. Varmista ensin, että olet määrittänyt Apple Universal Clipboard -ominaisuuden oikein kaikissa laitteissasi. Tämä tarkoittaa yhteensopivien laitteiden ja ohjelmistojen tarkistamista ja sen varmistamista, että kaikki laitteesi on määritetty samalla Apple ID:llä ja että niissä on uusin ohjelmisto, jotta ne ovat yhteensopivia keskenään. Varmista lopuksi, että yrität kopioida ja liittää jotain sellaista, jonka voi todella kopioida ja liittää, kuten linkkejä, valokuvia ja isoa tekstiä.
Universal Clipboard ei tule olemaan kaikissa Applen laitteissa. Tarvitset iPhone SE:n (1. sukupolvi) tai uudemman, jossa on iOS 10 tai uudempi, viidennen sukupolven tai uudemman iPadin, jossa on iPadOS 10 tai uudempi, ja Macin, jossa on macOS Sierra tai uudempi. Kun olet varmistanut laitteiston ja ohjelmiston yhteensopivuuden, tarkista asetukset ja varmista ensisijaisesti, että Handoff ja Bluetooth ovat käytössä laitteessa, josta yrität kopioida, ja laitteessa, johon yrität liittää. Lopuksi voit kokeilla käynnistää laitteesi uudelleen, kytkeä Handoff-ominaisuuden ja Bluetoothin pois päältä ja sitten uudelleen päälle. Tarkempia ohjeita saat noudattamalla alla olevia ohjeita.
 Tutustu iPhonen piilotettuihin ominaisuuksiinSaa päivittäinen vinkki (kuvakaappauksin ja selkein ohjein), jotta hallitset iPhonen vain minuutissa päivässä.
Tutustu iPhonen piilotettuihin ominaisuuksiinSaa päivittäinen vinkki (kuvakaappauksin ja selkein ohjein), jotta hallitset iPhonen vain minuutissa päivässä.
Kuinka korjata Universal Clipboard lakkasi toimimasta
Kun olet oppinut käyttämään laitteidesi Universal Clipboard -ominaisuutta, et halua enää koskaan palata takaisin! Joten kun koet, että Universal Clipboard ei toimi, se on erittäin turhauttavaa, mutta me autamme sinua korjaamaan sen.
Huomautus
Alla olevat vaiheet tulisi tehdä laitteilla, joista kopioit ja joihin liität; useimmat vaiheet ovat todella samanlaisia, ellei jopa samoja, iPhonessa ja iPadissa.
- Varmista, että Bluetooth on käytössä kaikissa laitteissasi. Voit myös kokeilla kytkeä sen pois päältä ja sitten takaisin päälle.
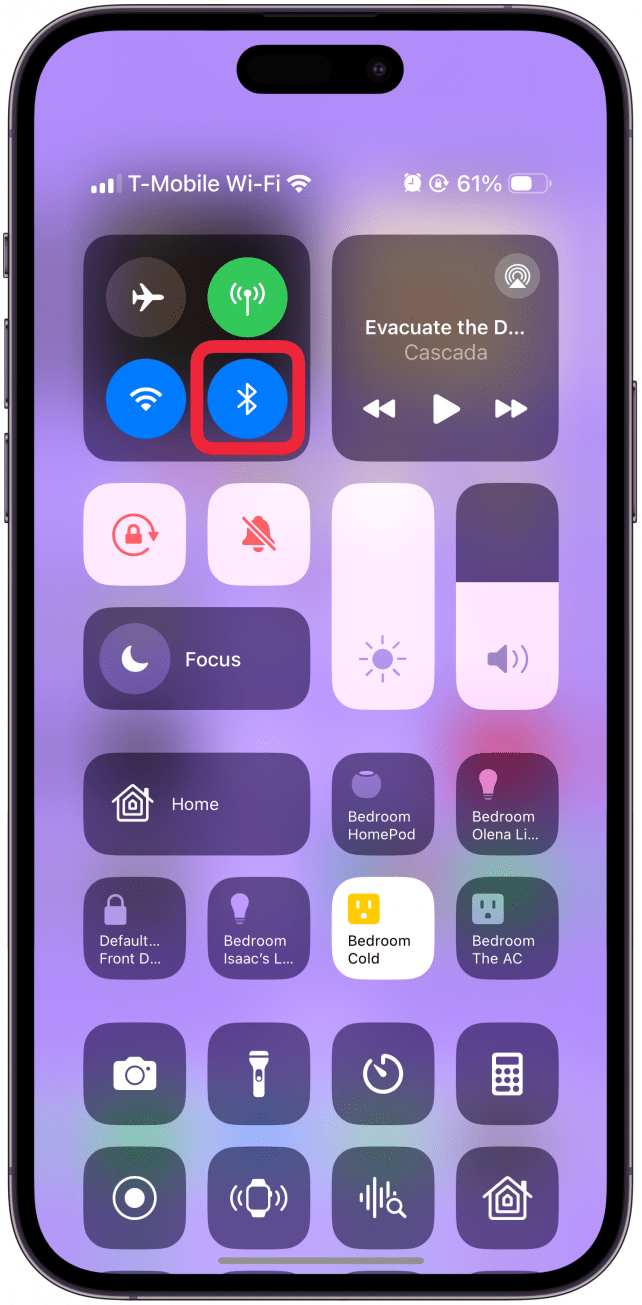
Jos Universal Clipboard -ominaisuus ei toimi Apple-laitteissasi, voimme auttaa sinua korjaamaan ongelman. Käymme läpi kaksi skenaariota: miten korjata Universal Clipboard -ominaisuus, kun se lakkaa toimimasta oikein, ja jos se ei alun perin toimi.
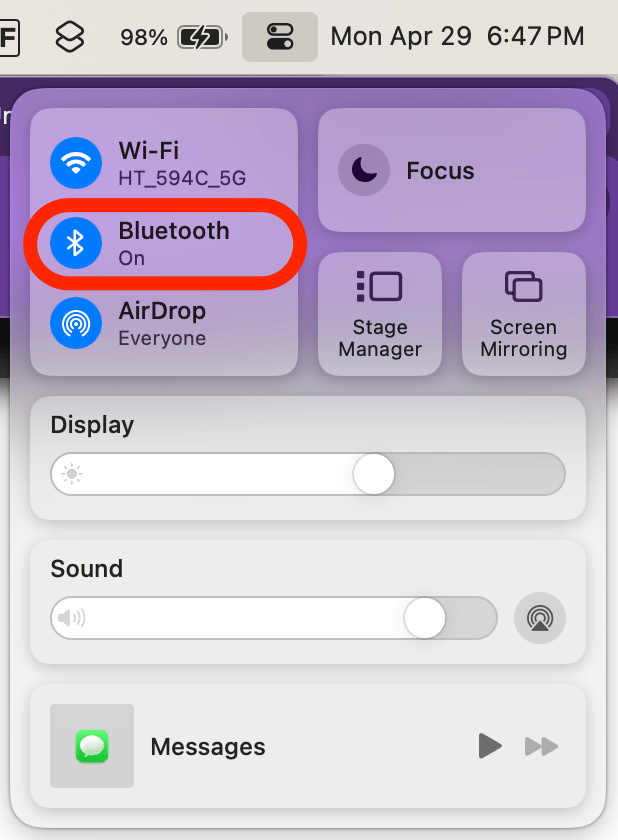
Universal Clipboard ei toimi, kun se on kerran otettu käyttöön
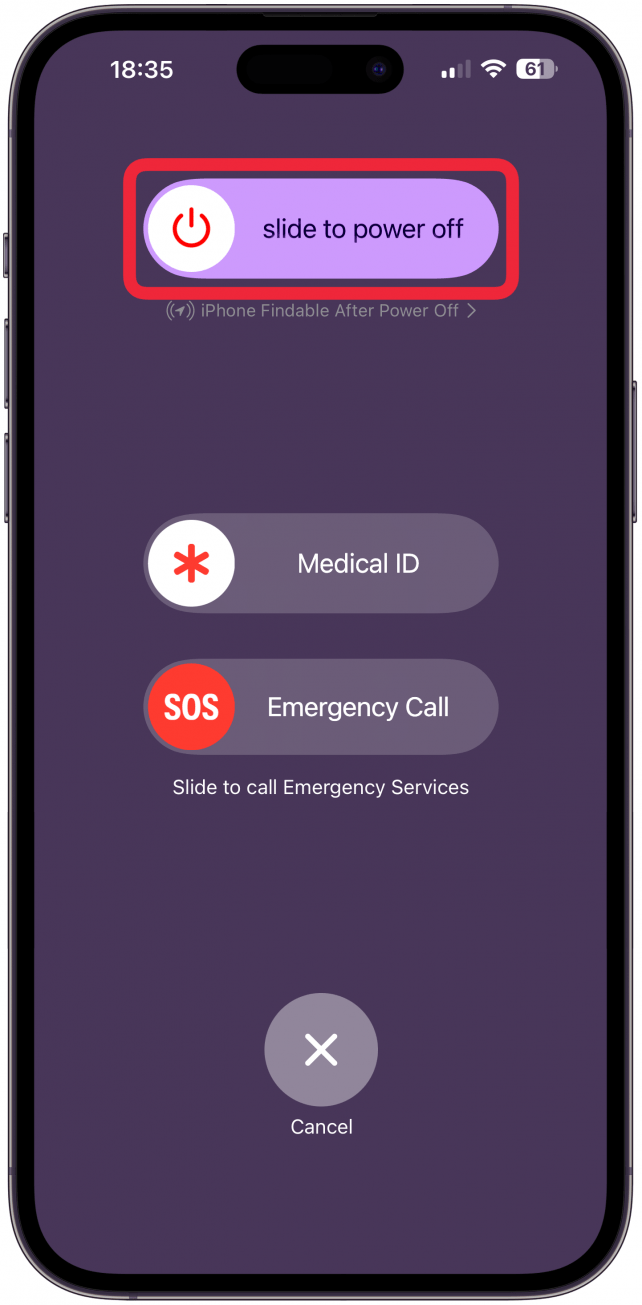
Jos olet ottanut käyttöön Universal Clipboard -leikepöydän ja huomaat, että et pysty kopioimaan yhdellä laitteella ja liittämään toisella laitteella, se voi johtua useista syistä. Varmista ensin, että olet määrittänyt Apple Universal Clipboard -ominaisuuden oikein kaikissa laitteissasi. Tämä tarkoittaa yhteensopivien laitteiden ja ohjelmistojen tarkistamista ja sen varmistamista, että kaikki laitteesi on määritetty samalla Apple ID:llä ja että niissä on uusin ohjelmisto, jotta ne ovat yhteensopivia keskenään. Varmista lopuksi, että yrität kopioida ja liittää jotain sellaista, jonka voi todella kopioida ja liittää, kuten linkkejä, valokuvia ja isoa tekstiä.
Universal Clipboard ei tule olemaan kaikissa Applen laitteissa. Tarvitset iPhone SE:n (1. sukupolvi) tai uudemman, jossa on iOS 10 tai uudempi, viidennen sukupolven tai uudemman iPadin, jossa on iPadOS 10 tai uudempi, ja Macin, jossa on macOS Sierra tai uudempi. Kun olet varmistanut laitteiston ja ohjelmiston yhteensopivuuden, tarkista asetukset ja varmista ensisijaisesti, että Handoff ja Bluetooth ovat käytössä laitteessa, josta yrität kopioida, ja laitteessa, johon yrität liittää. Lopuksi voit kokeilla käynnistää laitteesi uudelleen, kytkeä Handoff-ominaisuuden ja Bluetoothin pois päältä ja sitten uudelleen päälle. Tarkempia ohjeita saat noudattamalla alla olevia ohjeita.
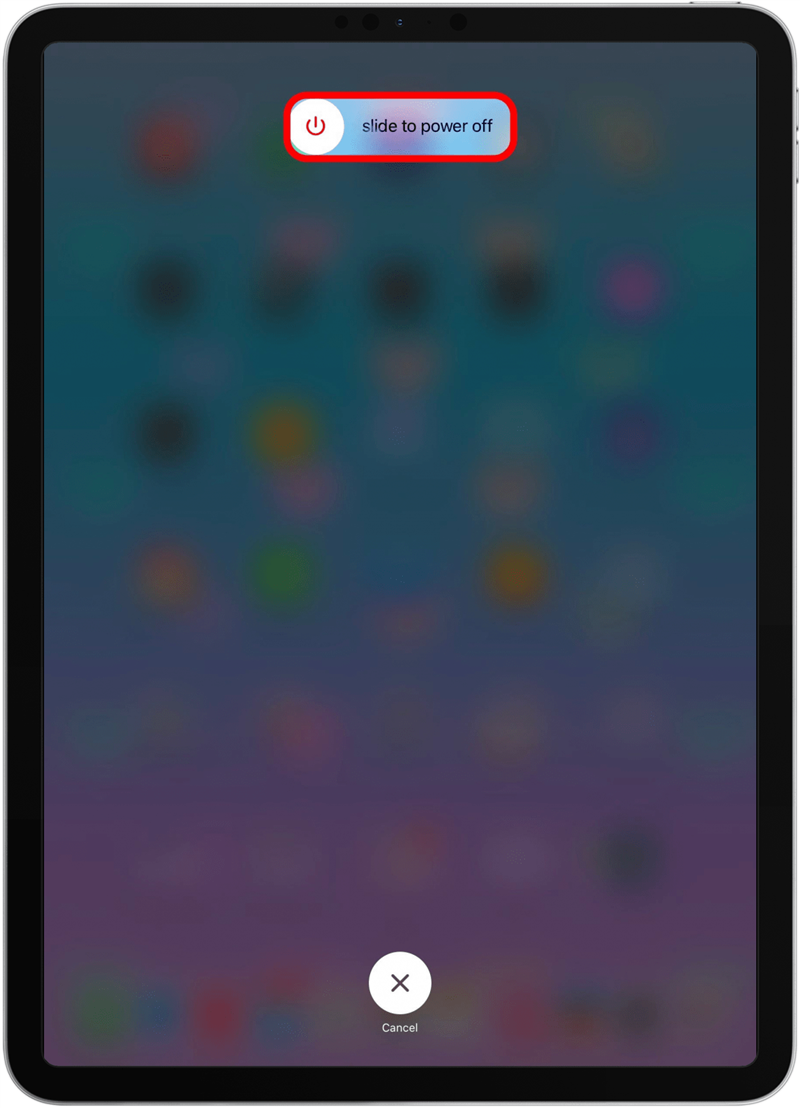
Tutustu iPhonen piilotettuihin ominaisuuksiinSaa päivittäinen vinkki (kuvakaappauksin ja selkein ohjein), jotta hallitset iPhonen vain minuutissa päivässä.Kuinka korjata Universal Clipboard lakkasi toimimasta
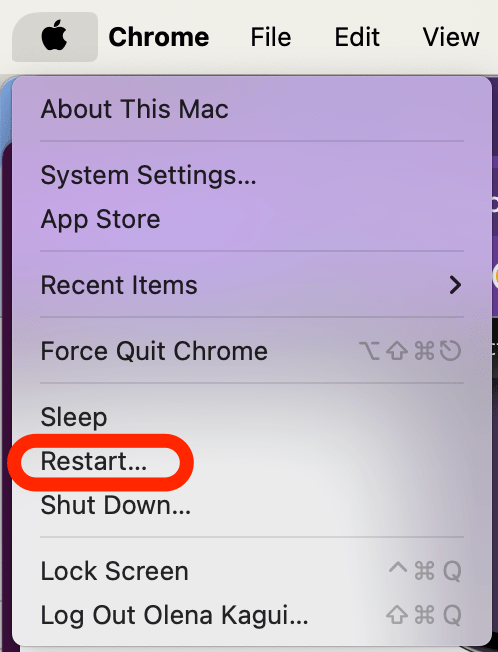
Kun olet oppinut käyttämään laitteidesi Universal Clipboard -ominaisuutta, et halua enää koskaan palata takaisin! Joten kun koet, että Universal Clipboard ei toimi, se on erittäin turhauttavaa, mutta me autamme sinua korjaamaan sen.
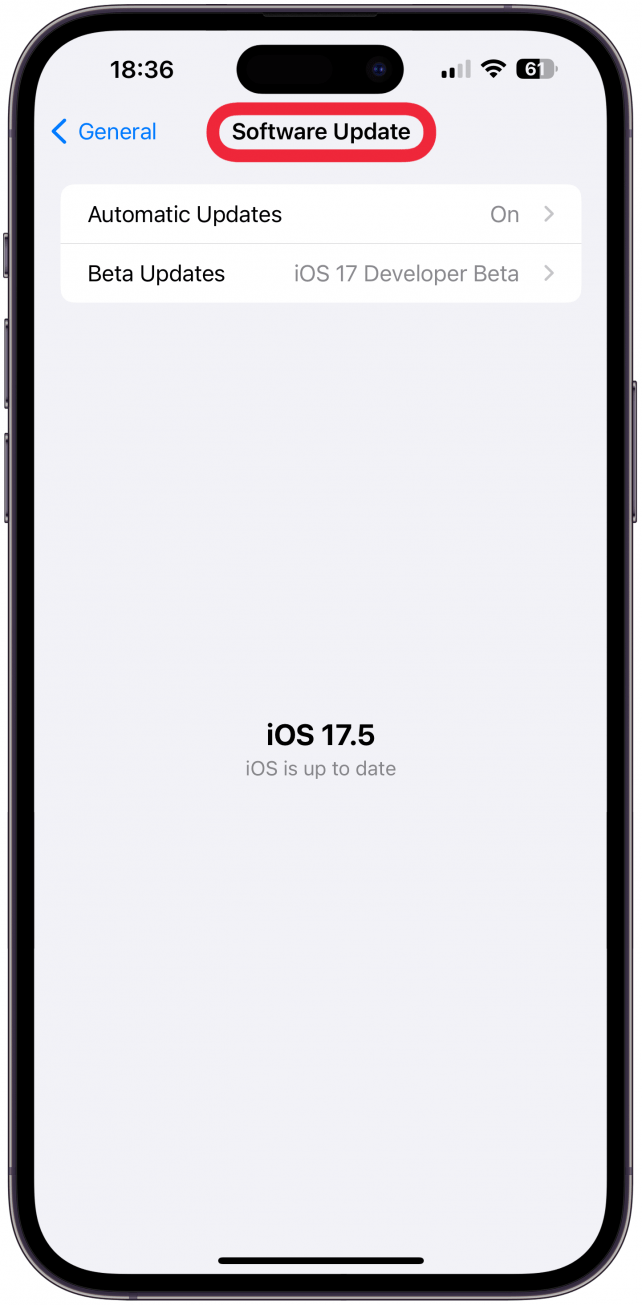
Huomautus
Alla olevat vaiheet tulisi tehdä laitteilla, joista kopioit ja joihin liität; useimmat vaiheet ovat todella samanlaisia, ellei jopa samoja, iPhonessa ja iPadissa.
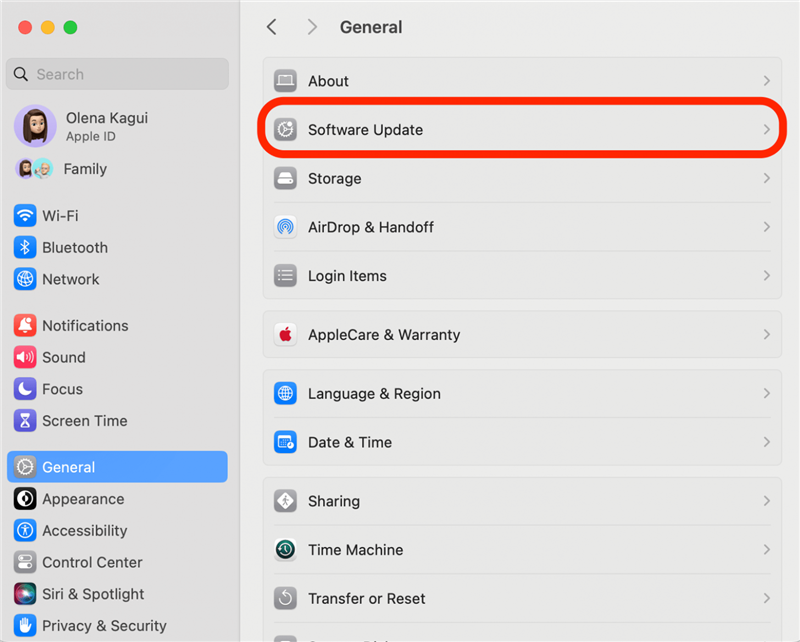
- Varmista, että Bluetooth on käytössä kaikissa laitteissasi. Voit myös kokeilla kytkeä sen pois päältä ja sitten takaisin päälle.
Bluetooth-asetukset löytyvät kaikkien Apple-laitteiden ohjauskeskuksesta. Meillä on laitekohtaisia artikkeleita, jos tarvitset kertausta siitä, miten Bluetooth kytketään pois päältä ja takaisin päälle iPhonessa tai iPadissa ja Macissa. Voit jopa lisätä Bluetooth-kuvakkeen valikkopalkkiin, jotta pääset helpommalla.
-
- Käynnistä laitteet uudelleen.

- Laitteiden sammuttaminen ja käynnistäminen uudelleen voi korjata satunnaisia häiriöitä ja muita ohjelmisto-ongelmia iPhonessa, iPadissa ja Macissa. Voit käynnistää iPhonen X:n tai uudemman [uudelleen] painamalla ja pitämällä sivupainiketta ja äänenvoimakkuuden lisäyspainiketta samanaikaisesti painettuna ja sammuttamalla puhelimen sitten liukusäätimellä. Pidä sitten Sivupainiketta painettuna, kunnes Apple-logo tulee näkyviin, jotta voit käynnistää sen uudelleen.

- Vaiheet iPadin sammuttamiseksi riippuvat mallista ja siitä, mitä painikkeita siinä on. Jos sinulla on iPad, jossa on Home-painike, paina iPadin yläpainiketta pitkään noin kolmen sekunnin ajan ja sammuta se sitten liukusäätimellä. iPadeissa, joissa on Face ID tai Touch ID, paina yhtä aikaa yhtä äänenvoimakkuuspainikkeista ja yläpainiketta pitkään ja sammuta sitten virta liukusäätimellä. Jos haluat kytkeä iPadin takaisin päälle, pidä yläpainiketta (virtapainiketta) painettuna, kunnes Apple-logo tulee näkyviin.
 Macin uudelleenkäynnistäminen on vieläkin helpompaa, koska siinä on nimetty Uudelleenkäynnistyspainike. Napsauta valikkopalkin vasemmalla puolella olevaa Apple-kuvaketta, valitse Restart ja vahvista, että haluat käynnistää Macin uudelleen. Jos Mac on jähmettynyt, voit painaa virtapainiketta pitkään sammuttaa Macin (ja käynnistää sen uudelleen). Jos pidät tämänkaltaisista vinkeistä, muista tilata meidän
Macin uudelleenkäynnistäminen on vieläkin helpompaa, koska siinä on nimetty Uudelleenkäynnistyspainike. Napsauta valikkopalkin vasemmalla puolella olevaa Apple-kuvaketta, valitse Restart ja vahvista, että haluat käynnistää Macin uudelleen. Jos Mac on jähmettynyt, voit painaa virtapainiketta pitkään sammuttaa Macin (ja käynnistää sen uudelleen). Jos pidät tämänkaltaisista vinkeistä, muista tilata meidän
Päivän vinkki -uutiskirjeeseen.
-
- Varmista, että kaikki laitteesi ovat ajan tasalla.

- Jos Universal Clipboard -ominaisuus ei toimi Apple-laitteissasi, voimme auttaa sinua korjaamaan ongelman. Käymme läpi kaksi skenaariota: miten korjata Universal Clipboard -ominaisuus, kun se lakkaa toimimasta oikein, ja jos se ei alun perin toimi.

- Universal Clipboard ei toimi, kun se on kerran otettu käyttöön

Jos olet ottanut käyttöön Universal Clipboard -leikepöydän ja huomaat, että et pysty kopioimaan yhdellä laitteella ja liittämään toisella laitteella, se voi johtua useista syistä. Varmista ensin, että olet määrittänyt Apple Universal Clipboard -ominaisuuden oikein kaikissa laitteissasi. Tämä tarkoittaa yhteensopivien laitteiden ja ohjelmistojen tarkistamista ja sen varmistamista, että kaikki laitteesi on määritetty samalla Apple ID:llä ja että niissä on uusin ohjelmisto, jotta ne ovat yhteensopivia keskenään. Varmista lopuksi, että yrität kopioida ja liittää jotain sellaista, jonka voi todella kopioida ja liittää, kuten linkkejä, valokuvia ja isoa tekstiä.
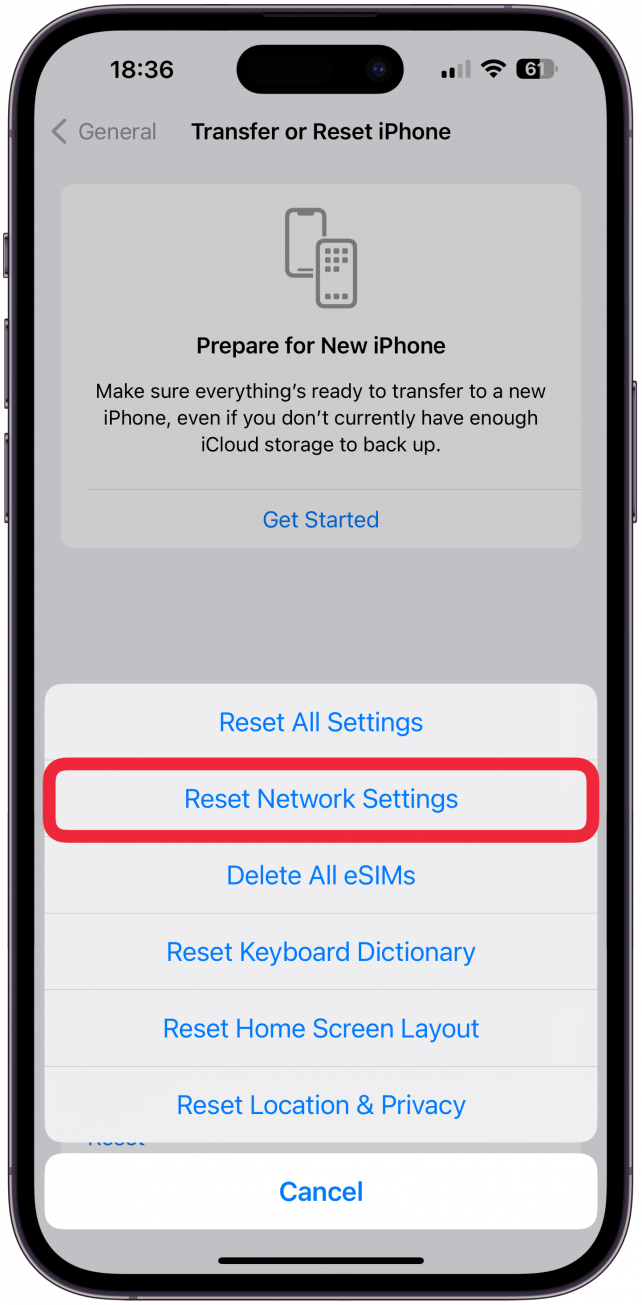
Universal Clipboard ei tule olemaan kaikissa Applen laitteissa. Tarvitset iPhone SE:n (1. sukupolvi) tai uudemman, jossa on iOS 10 tai uudempi, viidennen sukupolven tai uudemman iPadin, jossa on iPadOS 10 tai uudempi, ja Macin, jossa on macOS Sierra tai uudempi. Kun olet varmistanut laitteiston ja ohjelmiston yhteensopivuuden, tarkista asetukset ja varmista ensisijaisesti, että Handoff ja Bluetooth ovat käytössä laitteessa, josta yrität kopioida, ja laitteessa, johon yrität liittää. Lopuksi voit kokeilla käynnistää laitteesi uudelleen, kytkeä Handoff-ominaisuuden ja Bluetoothin pois päältä ja sitten uudelleen päälle. Tarkempia ohjeita saat noudattamalla alla olevia ohjeita.
Tutustu iPhonen piilotettuihin ominaisuuksiinSaa päivittäinen vinkki (kuvakaappauksin ja selkein ohjein), jotta hallitset iPhonen vain minuutissa päivässä.
Kuinka korjata Universal Clipboard lakkasi toimimasta
- Kun olet oppinut käyttämään laitteidesi Universal Clipboard -ominaisuutta, et halua enää koskaan palata takaisin! Joten kun koet, että Universal Clipboard ei toimi, se on erittäin turhauttavaa, mutta me autamme sinua korjaamaan sen.

- Huomautus

Alla olevat vaiheet tulisi tehdä laitteilla, joista kopioit ja joihin liität; useimmat vaiheet ovat todella samanlaisia, ellei jopa samoja, iPhonessa ja iPadissa.
-
- Varmista, että Bluetooth on käytössä kaikissa laitteissasi. Voit myös kokeilla kytkeä sen pois päältä ja sitten takaisin päälle.

- Bluetooth-asetukset löytyvät kaikkien Apple-laitteiden ohjauskeskuksesta. Meillä on laitekohtaisia artikkeleita, jos tarvitset kertausta siitä, miten Bluetooth kytketään pois päältä ja takaisin päälle iPhonessa tai iPadissa ja Macissa. Voit jopa lisätä Bluetooth-kuvakkeen valikkopalkkiin, jotta pääset helpommalla.

- Käynnistä laitteet uudelleen.
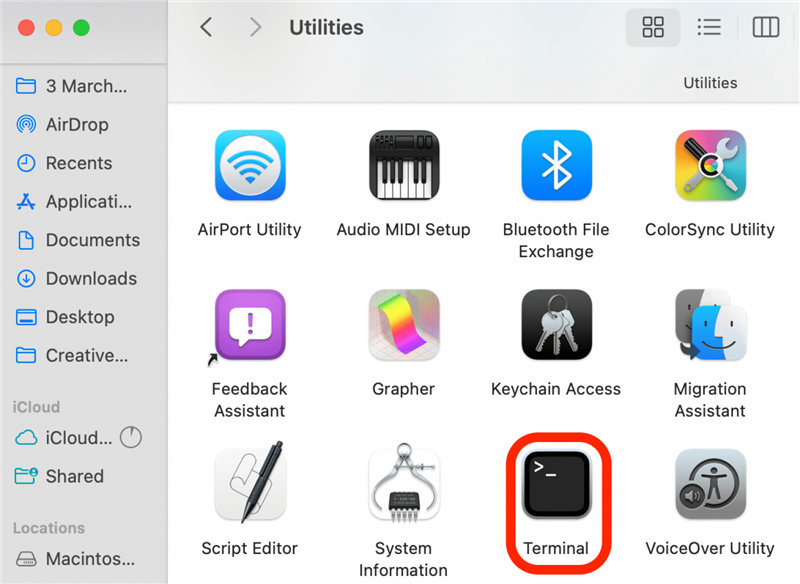
Laitteiden sammuttaminen ja käynnistäminen uudelleen voi korjata satunnaisia häiriöitä ja muita ohjelmisto-ongelmia iPhonessa, iPadissa ja Macissa. Voit käynnistää iPhonen X:n tai uudemman [uudelleen] painamalla ja pitämällä sivupainiketta ja äänenvoimakkuuden lisäyspainiketta samanaikaisesti painettuna ja sammuttamalla puhelimen sitten liukusäätimellä. Pidä sitten Sivupainiketta painettuna, kunnes Apple-logo tulee näkyviin, jotta voit käynnistää sen uudelleen.
- Vaiheet iPadin sammuttamiseksi riippuvat mallista ja siitä, mitä painikkeita siinä on. Jos sinulla on iPad, jossa on Home-painike, paina iPadin yläpainiketta pitkään noin kolmen sekunnin ajan ja sammuta se sitten liukusäätimellä. iPadeissa, joissa on Face ID tai Touch ID, paina yhtä aikaa yhtä äänenvoimakkuuspainikkeista ja yläpainiketta pitkään ja sammuta sitten virta liukusäätimellä. Jos haluat kytkeä iPadin takaisin päälle, pidä yläpainiketta (virtapainiketta) painettuna, kunnes Apple-logo tulee näkyviin.

- Macin uudelleenkäynnistäminen on vieläkin helpompaa, koska siinä on nimetty Uudelleenkäynnistyspainike. Napsauta valikkopalkin vasemmalla puolella olevaa Apple-kuvaketta, valitse Restart ja vahvista, että haluat käynnistää Macin uudelleen. Jos Mac on jähmettynyt, voit painaa virtapainiketta pitkään sammuttaa Macin (ja käynnistää sen uudelleen). Jos pidät tämänkaltaisista vinkeistä, muista tilata meidän< /dev/null” in the Terminal and press Enter.

- Varmista, että kaikki laitteesi ovat ajan tasalla.
- Joskus tunnettu häiriö voi olla syynä ongelmaan, kuten siihen, että Universal Clipboard -ominaisuus ei kopioi ja liitä laitteiden välillä. Laitteen päivittäminen hoitaa tunnetut viat. Laitteiden pitäminen ajan tasalla on hyvä käytäntö myös turvallisuussyistä. Voit päivittää iPhonen ja iPadin menemällä Asetuksiin, valitsemalla Yleiset ja napauttamalla Ohjelmistopäivitys.

- Voit päivittää Macin napsauttamalla Apple-logoa valikkopalkin vasemmassa yläkulmassa ja valitsemalla Järjestelmäasetukset. Siirry sieltä kohtaan Yleiset ja napsauta sitten Ohjelmistopäivitys.

- Varmista, että laitteissasi on Handoff käytössä. Voit myös kokeilla kytkeä sen pois päältä ja sitten takaisin päälle.
Kun alun perin määrittelit Universal Clipboardin, otit Handoffin käyttöön laitteissasi. On mahdollista, että otit asetukset vahingossa pois käytöstä, joten on hyvä tarkistaa, onko se todella käytössä. iPhonessa ja iPadissa:
- Avaa Asetukset ja napauta Yleiset.
- Valitse AirPlay & Handoff.

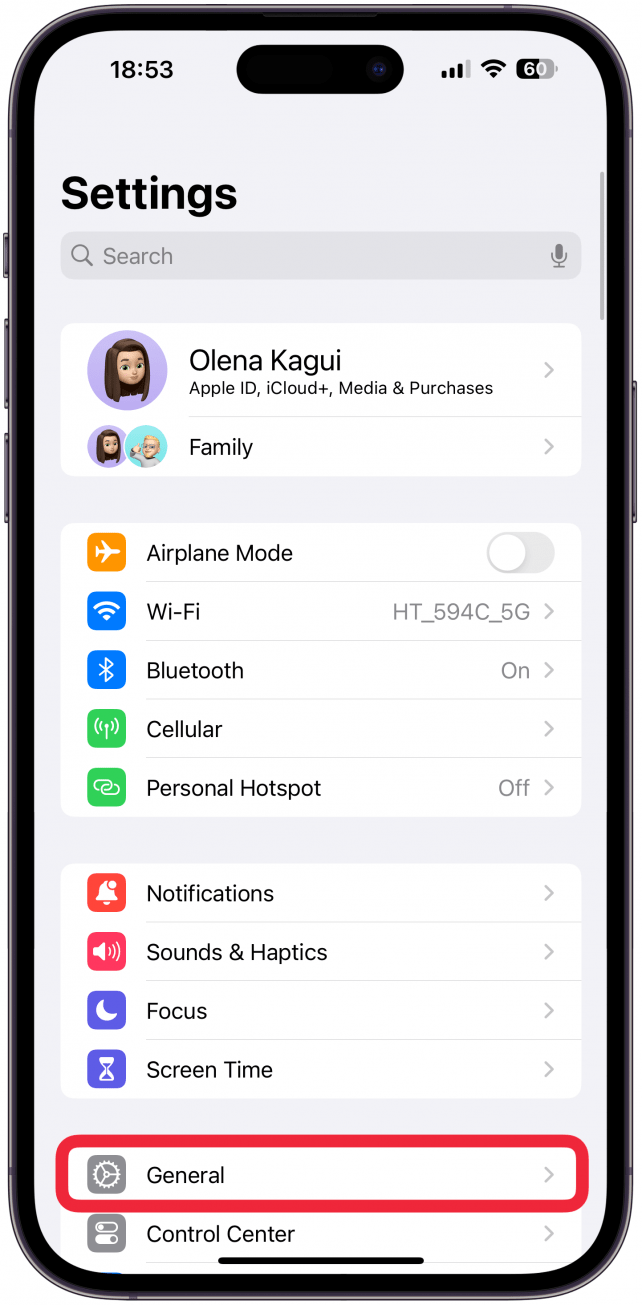
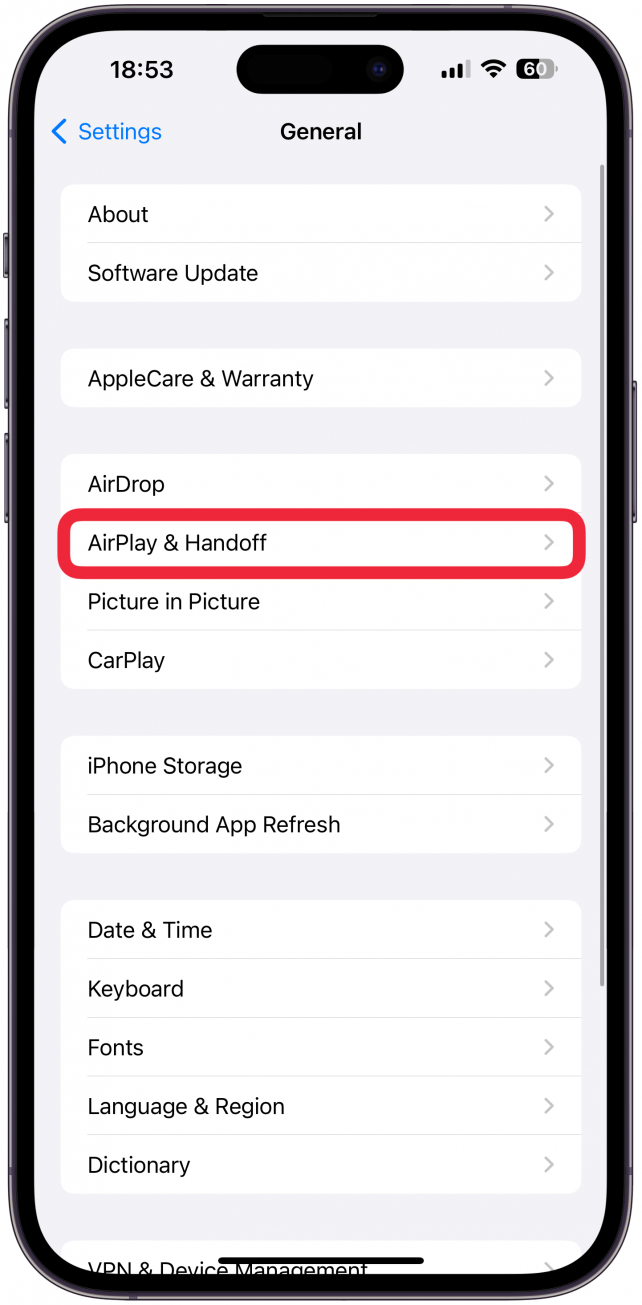
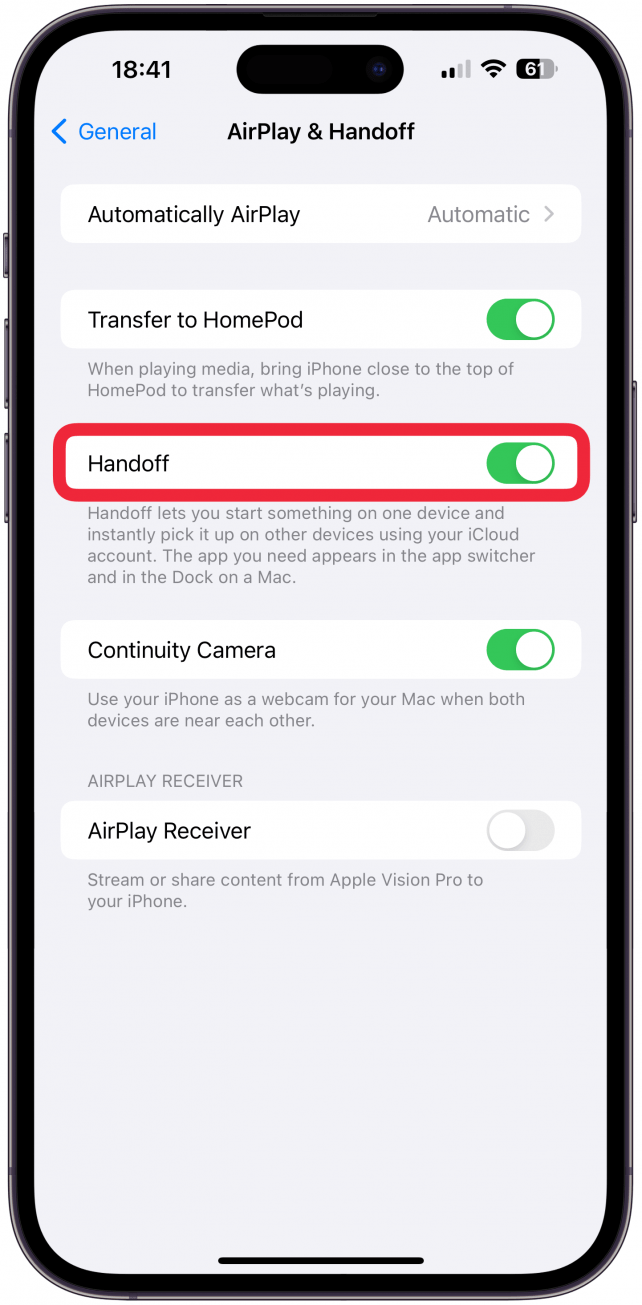 Macin uudelleenkäynnistäminen on vieläkin helpompaa, koska siinä on nimetty Uudelleenkäynnistyspainike. Napsauta valikkopalkin vasemmalla puolella olevaa Apple-kuvaketta, valitse Restart ja vahvista, että haluat käynnistää Macin uudelleen. Jos Mac on jähmettynyt, voit painaa virtapainiketta pitkään sammuttaa Macin (ja käynnistää sen uudelleen). Jos pidät tämänkaltaisista vinkeistä, muista tilata meidän
Macin uudelleenkäynnistäminen on vieläkin helpompaa, koska siinä on nimetty Uudelleenkäynnistyspainike. Napsauta valikkopalkin vasemmalla puolella olevaa Apple-kuvaketta, valitse Restart ja vahvista, että haluat käynnistää Macin uudelleen. Jos Mac on jähmettynyt, voit painaa virtapainiketta pitkään sammuttaa Macin (ja käynnistää sen uudelleen). Jos pidät tämänkaltaisista vinkeistä, muista tilata meidän