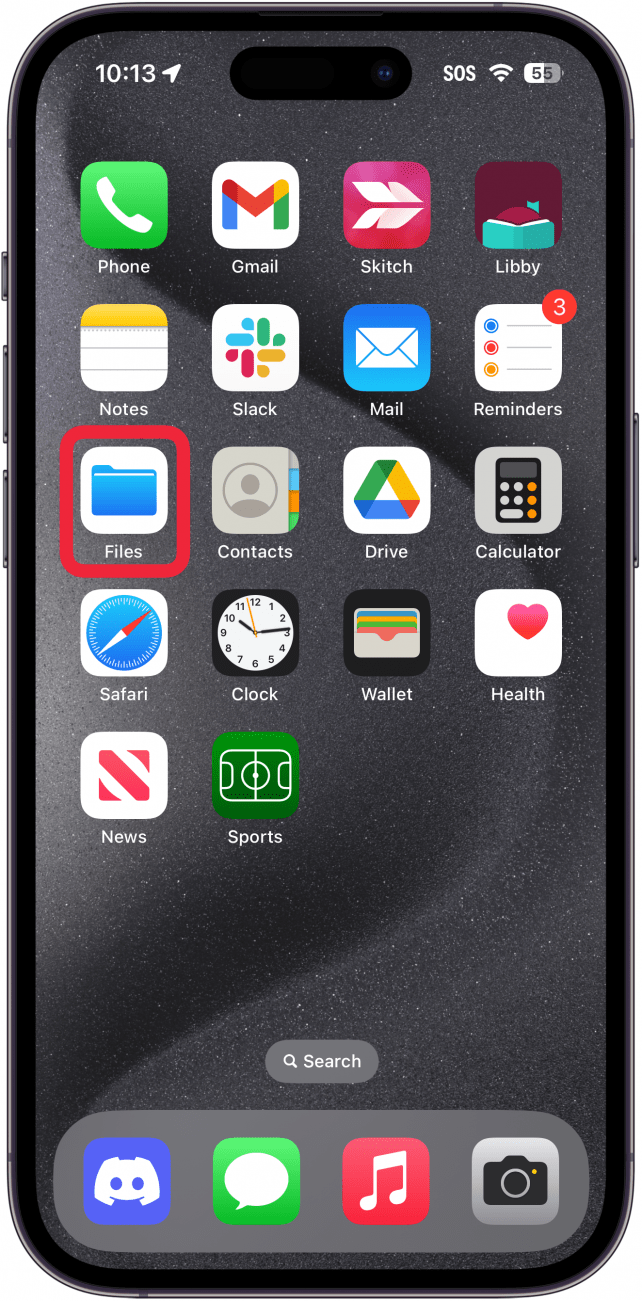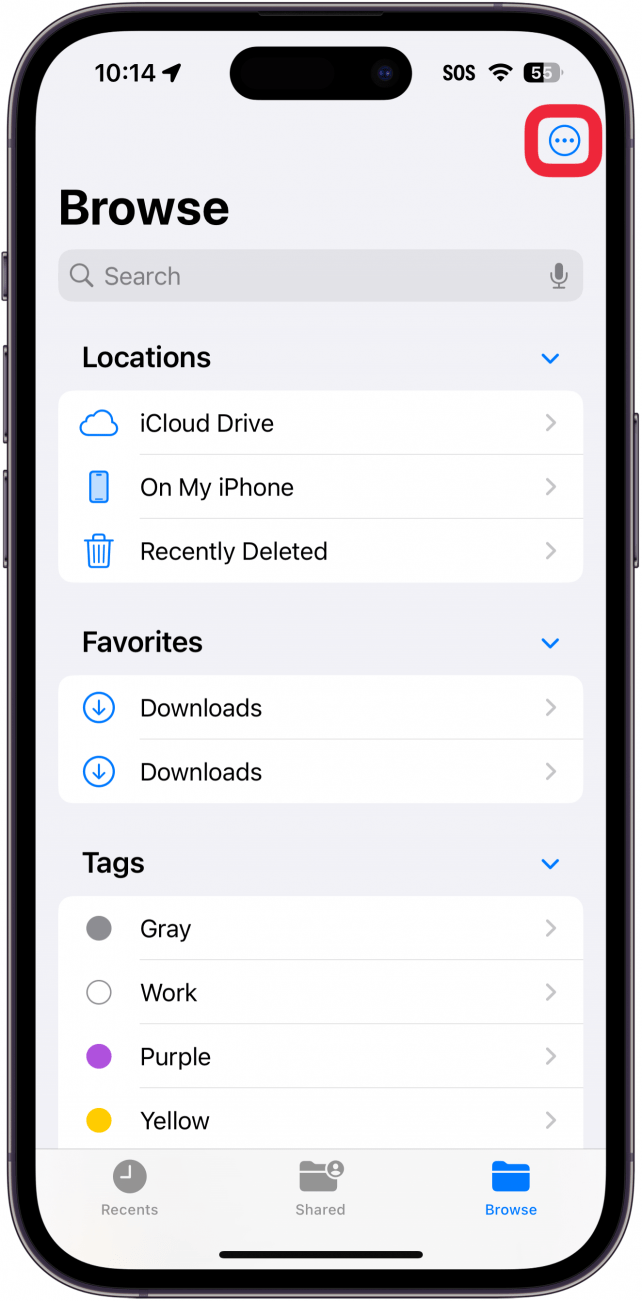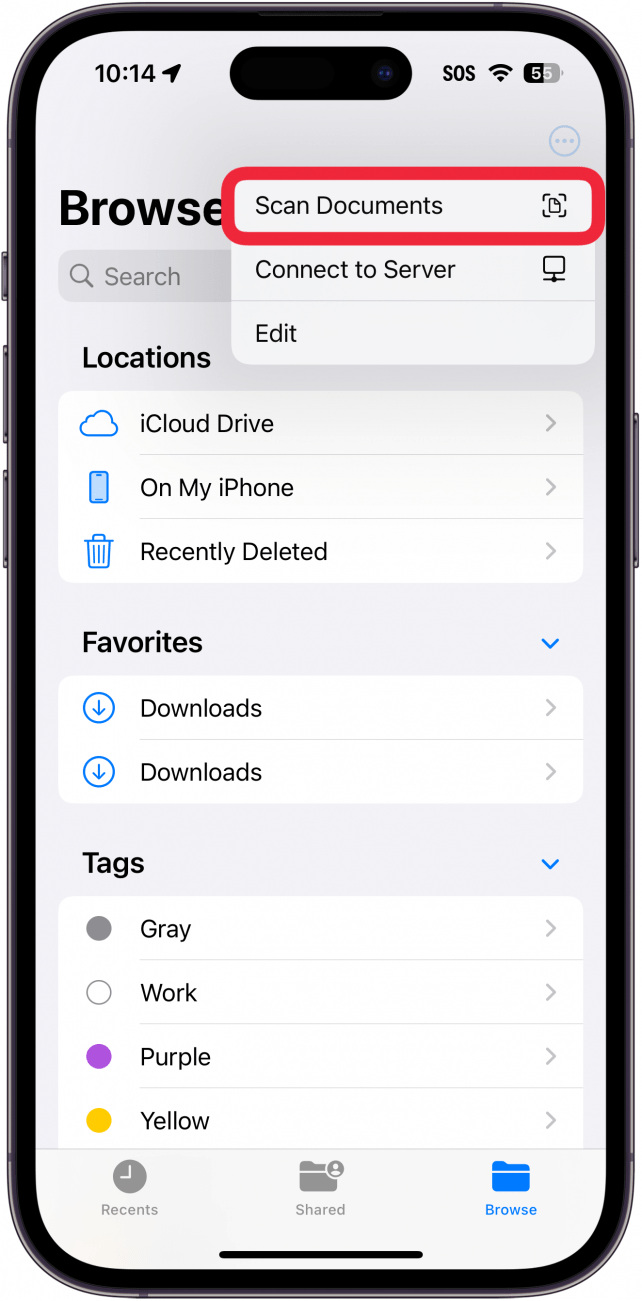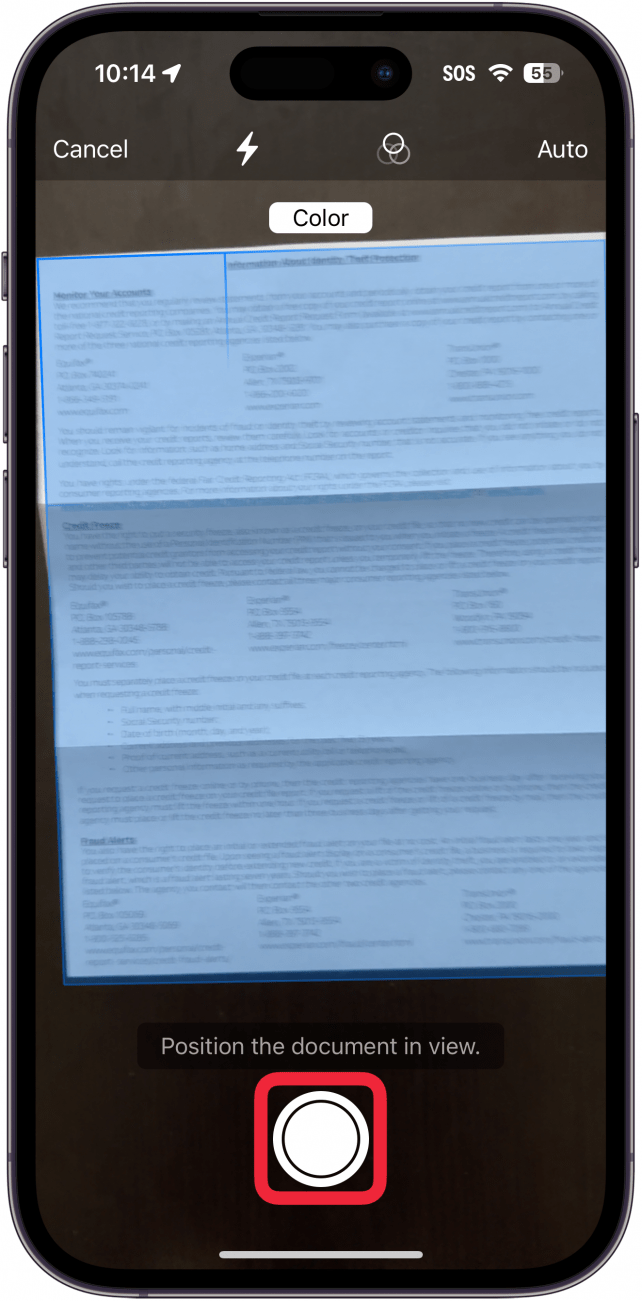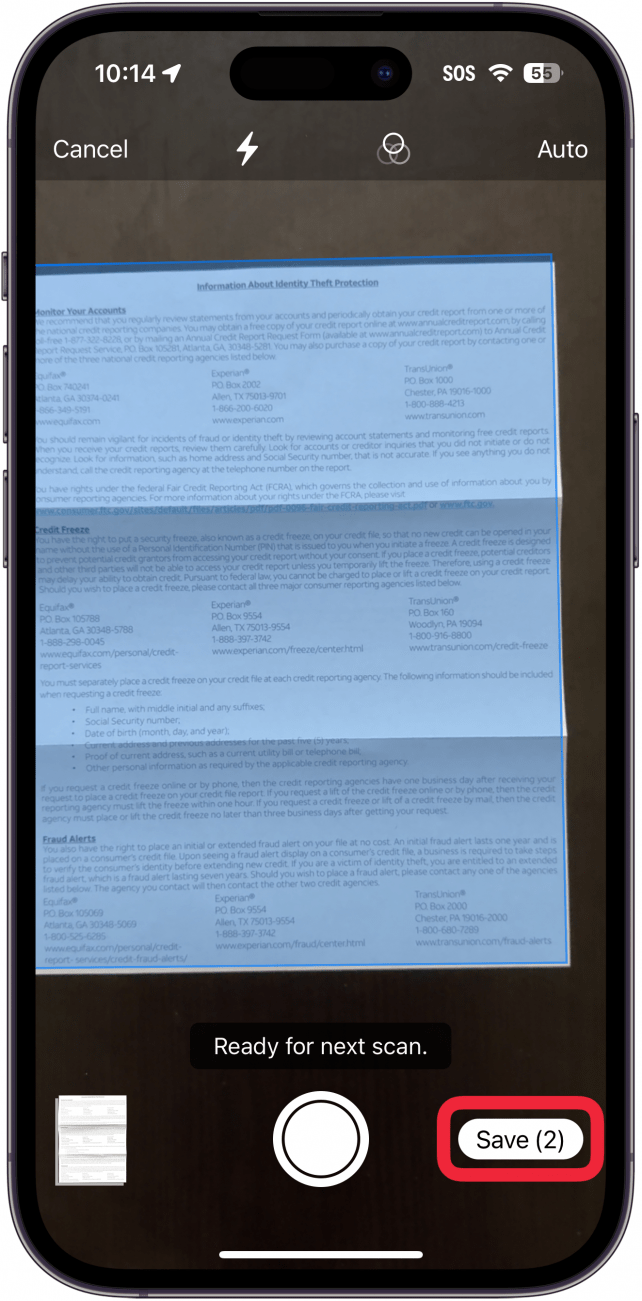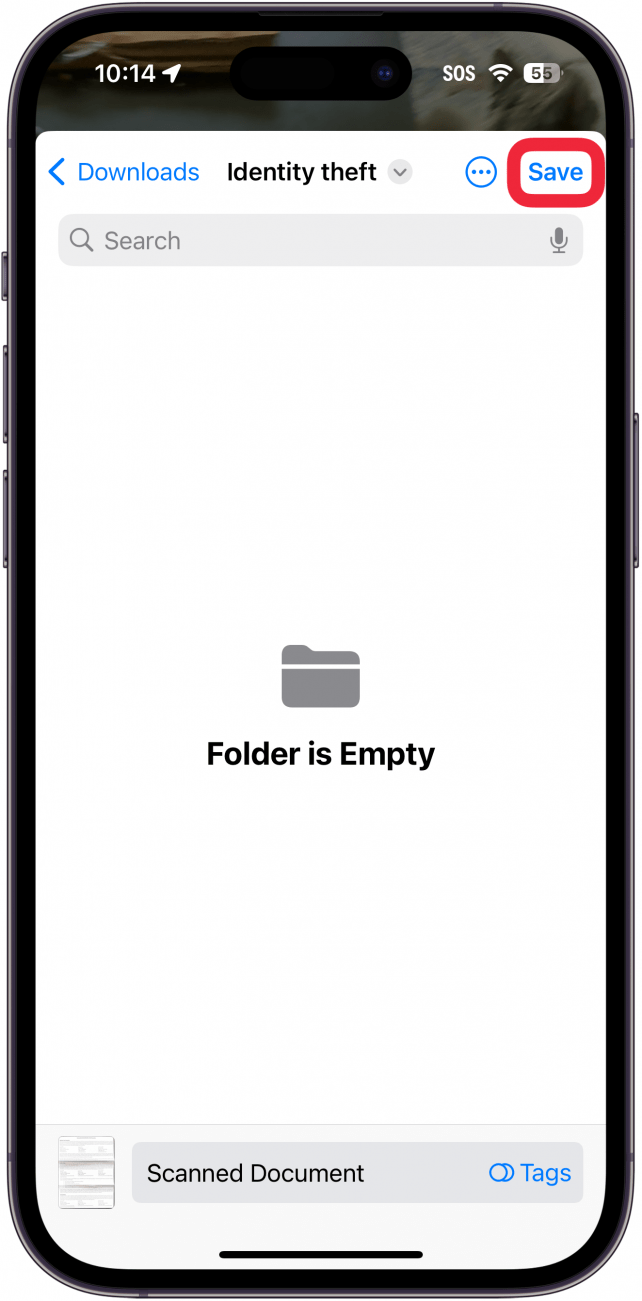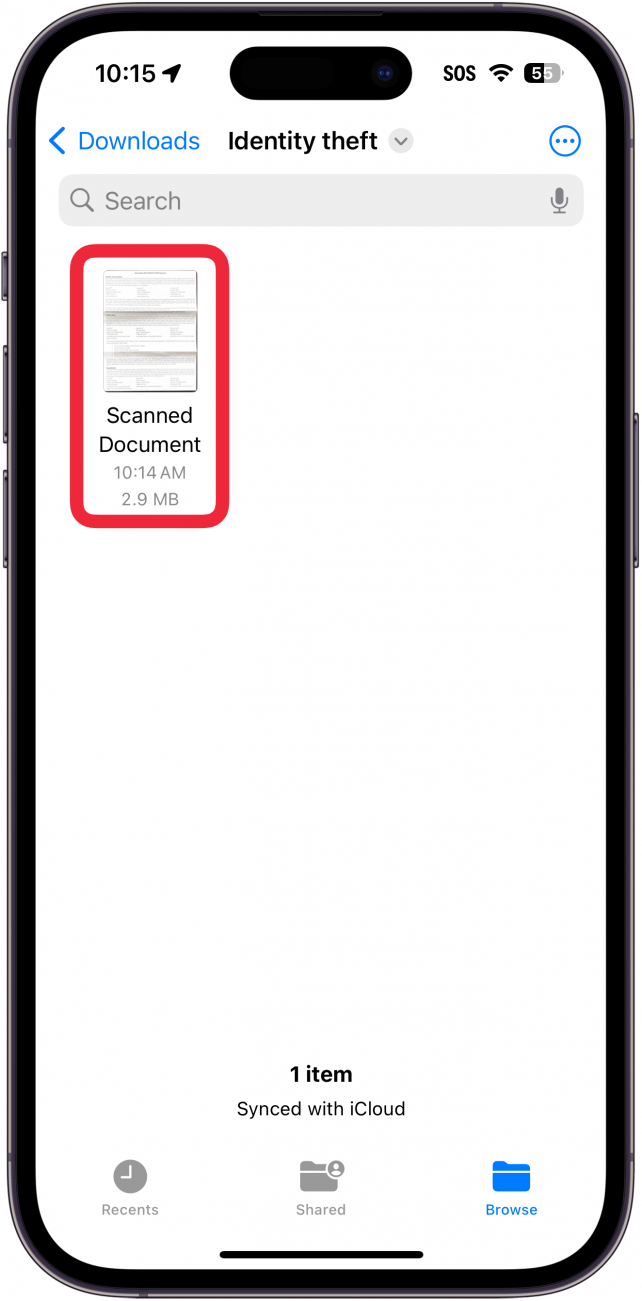Haluatko skannata asiakirjan iPhonella? Tiedostot-sovellusta voidaan käyttää asiakirjaskannerina, jolla voit skannata ja tallentaa asiakirjoja PDF-tiedostoina iPhoneen ja iCloudiin. Asiakirjan skannaaminen iPhonessa Tiedostot-sovelluksella auttaa pitämään sinut järjestyksessä, kun voit skannata, tallentaa ja merkitä asiakirjoja yhdestä paikasta. Näin skannaat asiakirjan iPhonessa Tiedostot-sovelluksella.
Miksi pidät tästä vinkistä:
- Skannaa asiakirjat ja tallenna ne suoraan iPhoneen.
- Tallenna skannatut asiakirjat PDF-tiedostona Tiedostot-sovelluksessa.
Asiakirjan skannaaminen iPhonessa Tiedostot-sovelluksella
Järjestelmävaatimukset
Tämä vinkki toimii iPhoneissa, joissa on iOS 16 tai uudempi. Lue, miten voit päivittää iOS:n uusimpaan versioon..
Voit skannata asiakirjoja iPhonessa Notes-sovelluksella, mutta skannaaminen Tiedostot-sovelluksella tallentaa skannauksen PDF-tiedostona, jonka voit liittää sähköposteihin tai tekstiviesteihin. Jos haluat lisää iPhone-tuottavuusvinkkejä ja -temppuja, tutustu ilmaiseenPäivän vinkki -uutiskirjeestä. Nyt kerrotaan, miten skannaat asiakirjoja iPhonessa Tiedostot-sovelluksella:
 Tutustu iPhonen piilotettuihin ominaisuuksiinSaa päivittäinen vinkki (kuvakaappauksin ja selkein ohjein), jotta hallitset iPhonen vain minuutissa päivässä.
Tutustu iPhonen piilotettuihin ominaisuuksiinSaa päivittäinen vinkki (kuvakaappauksin ja selkein ohjein), jotta hallitset iPhonen vain minuutissa päivässä.
- Avaa Tiedostot sovellus.

- Napauta oikeassa yläkulmassa olevaa kolmen pisteen valikkopainiketta.

- Valitse Skannaa asiakirjat.

- Kun sovellus havaitsee asiakirjan, se ottaa automaattisesti valokuvan, mutta voit myös napauttaa laukaisinta.

- Kun olet skannannut kaikki asiakirjat, napauta Tallenna.

- Sinun on ehkä valittava kansio, johon haluat tallentaa skannatun asiakirjan. Jos näin on, valitse kansio ja napauta oikeassa yläkulmassa Tallenna.

- Näytä skannattu asiakirja napauttamalla .

Näin voit skannata asiakirjan iPhonella. Nyt voit siirtyä kyseiseen sijaintiin ja tarkastella asiakirjaa. Kun tallennat iPhonen tiedostoihin, voit tarkastella asiakirjaa myös iPadista tai Macista. Voit myös skannata valokuvia iPhonella käyttämällä Notes-sovellusta tai muita valokuvien skannaussovelluksia.