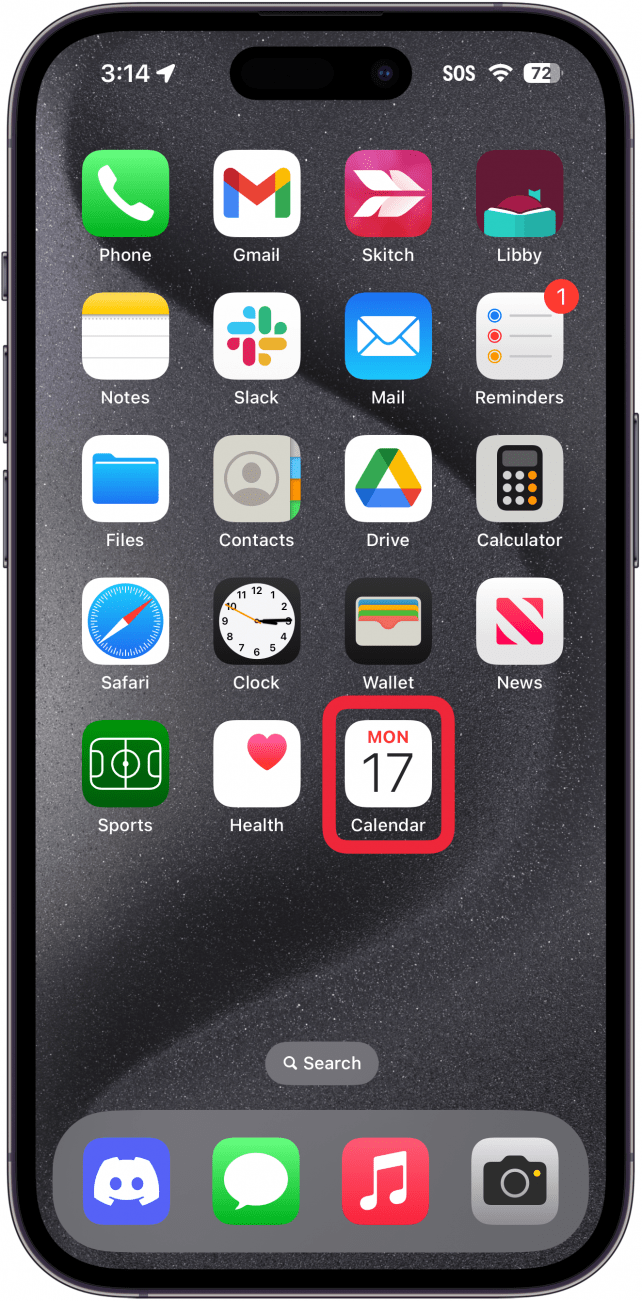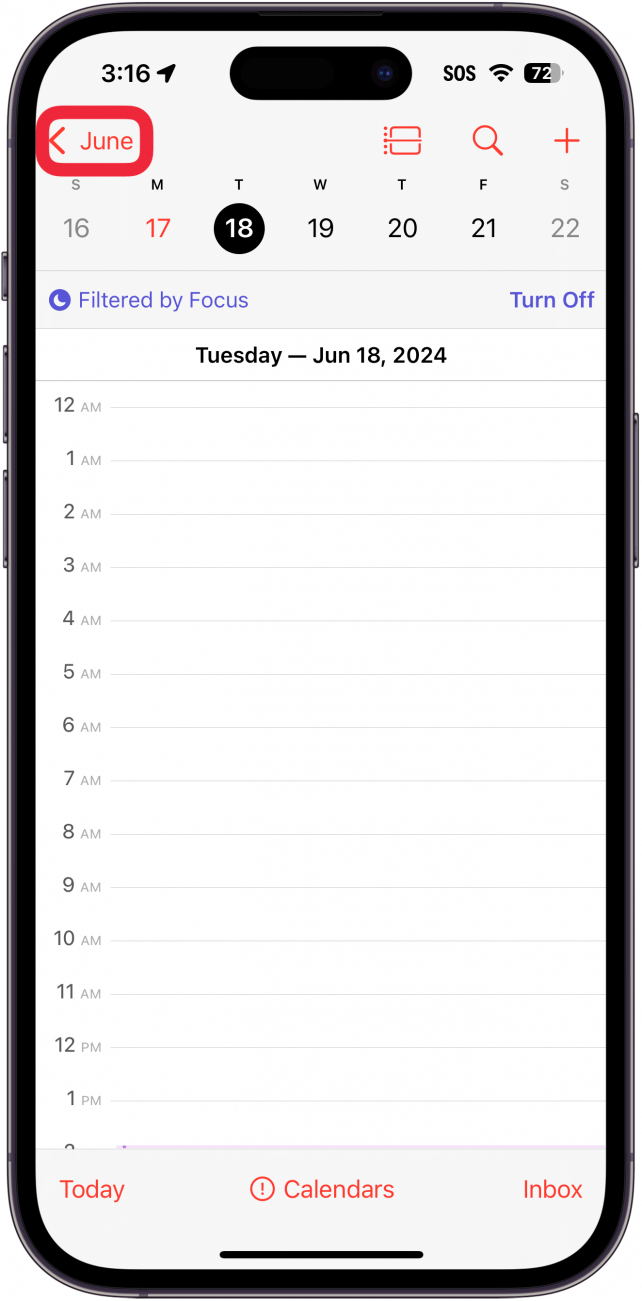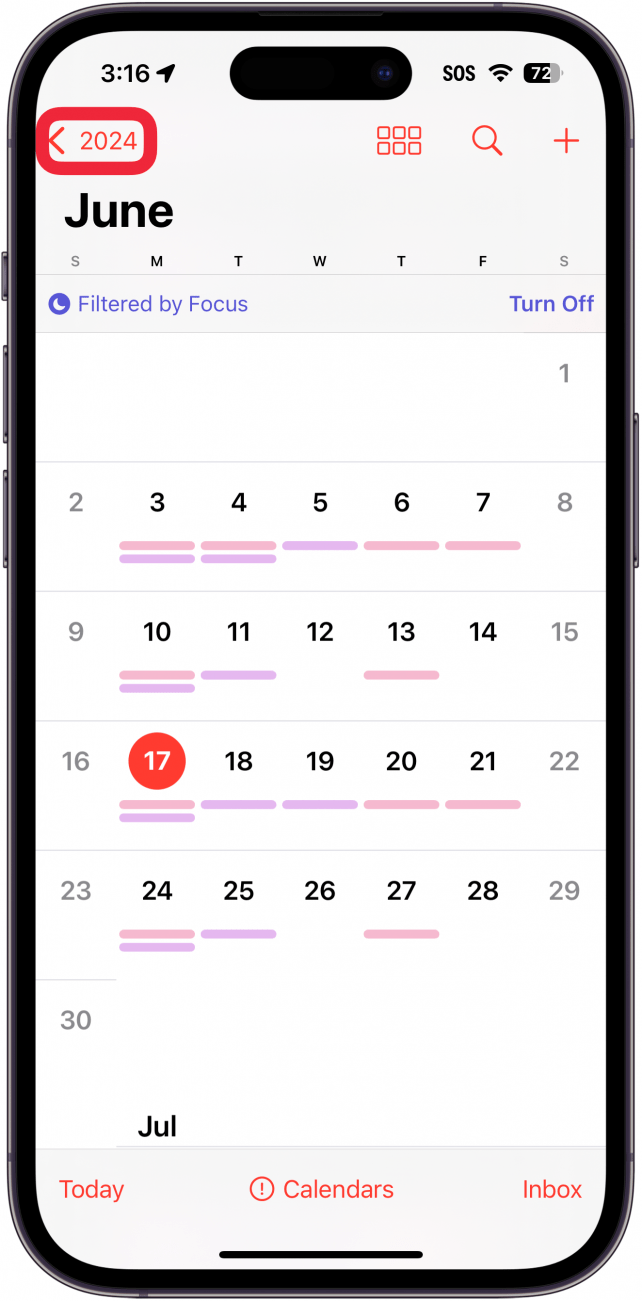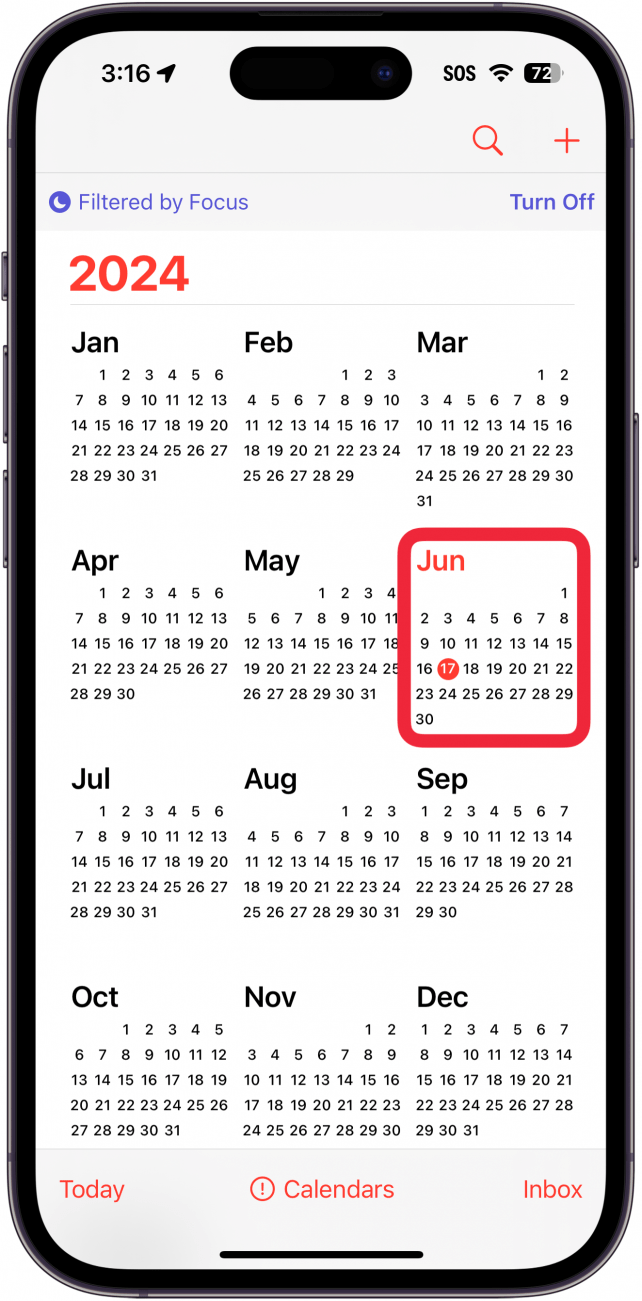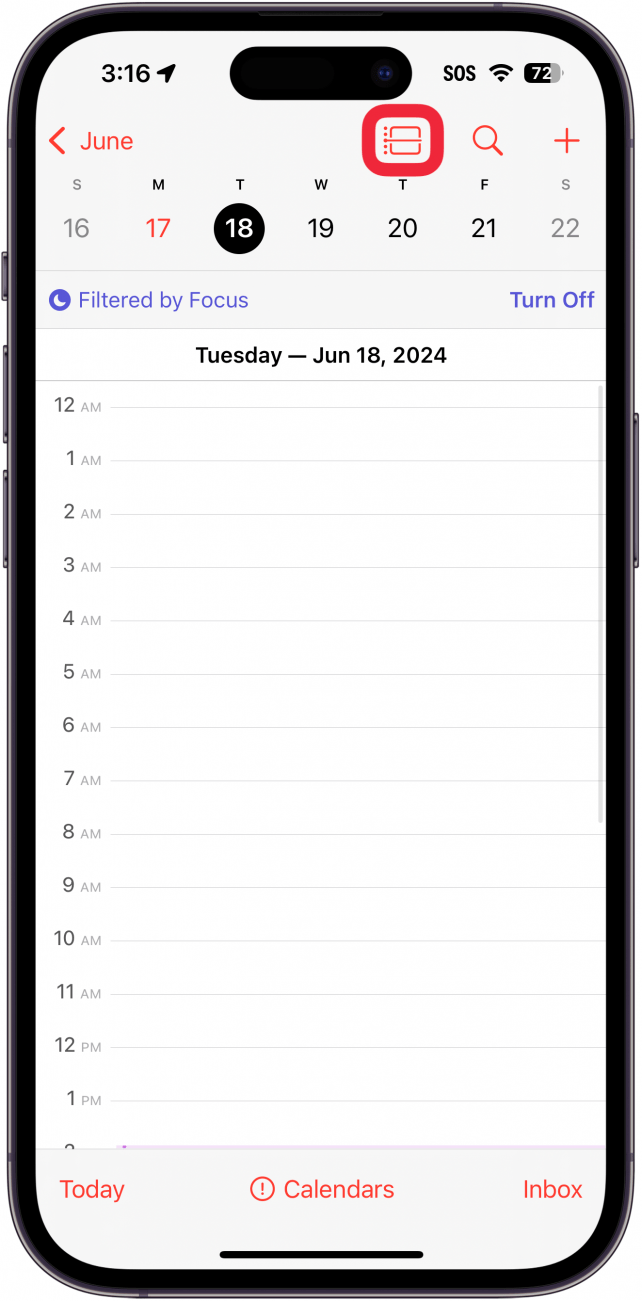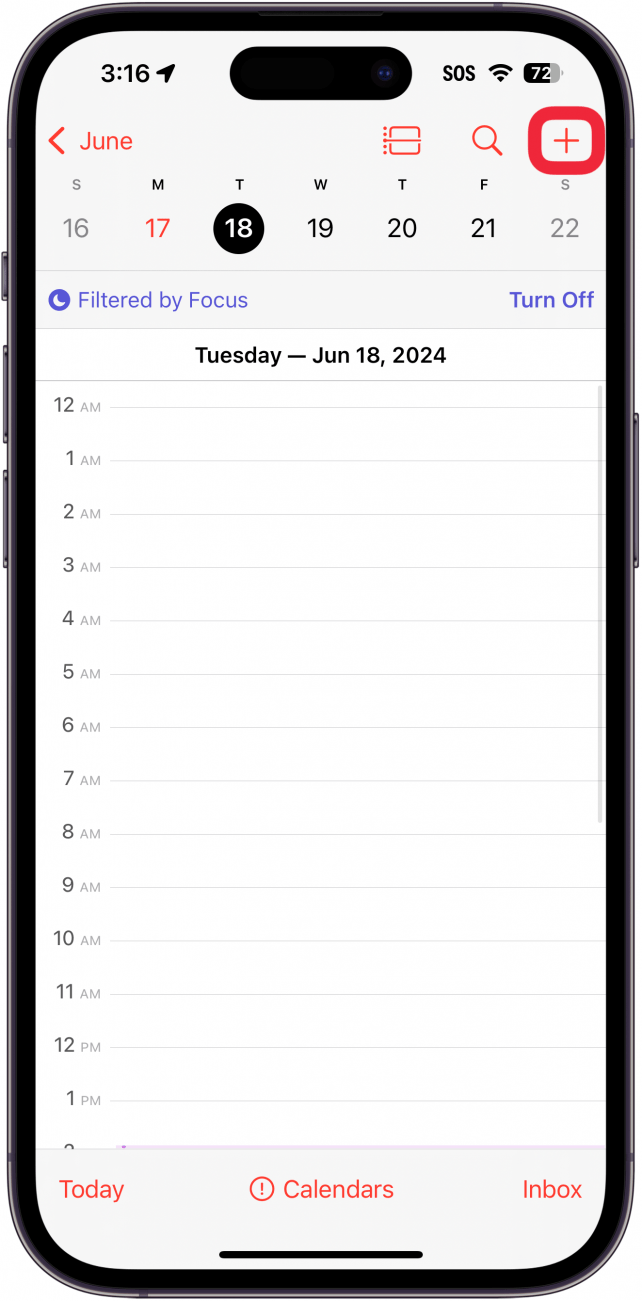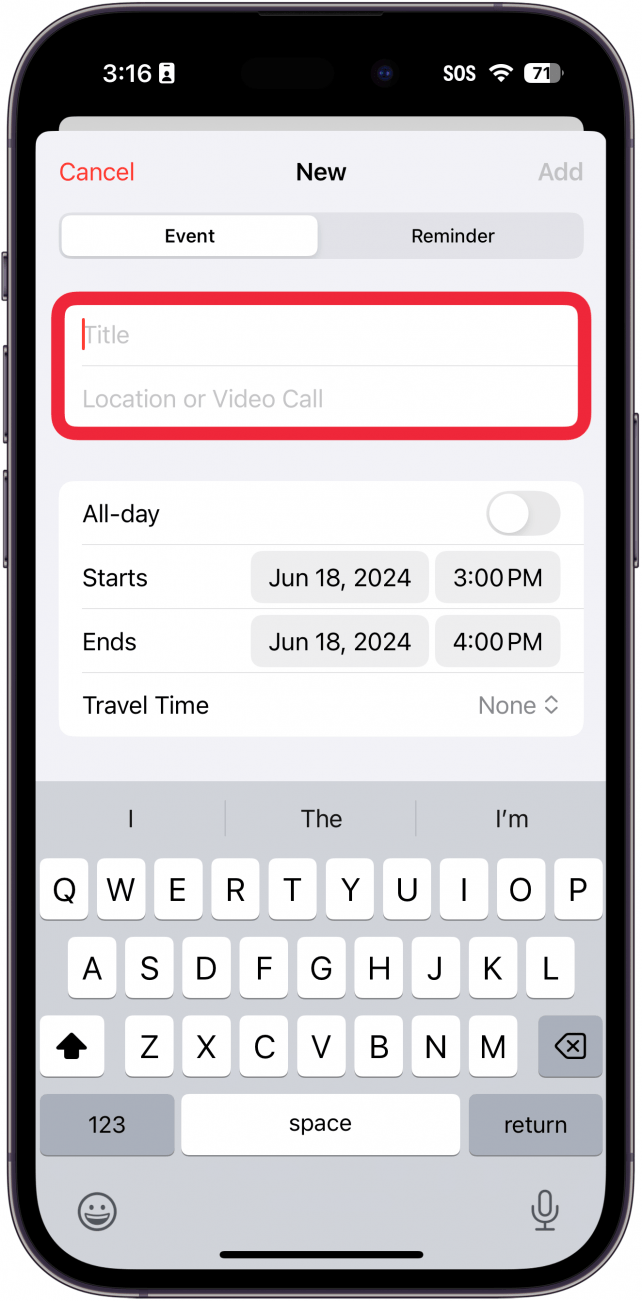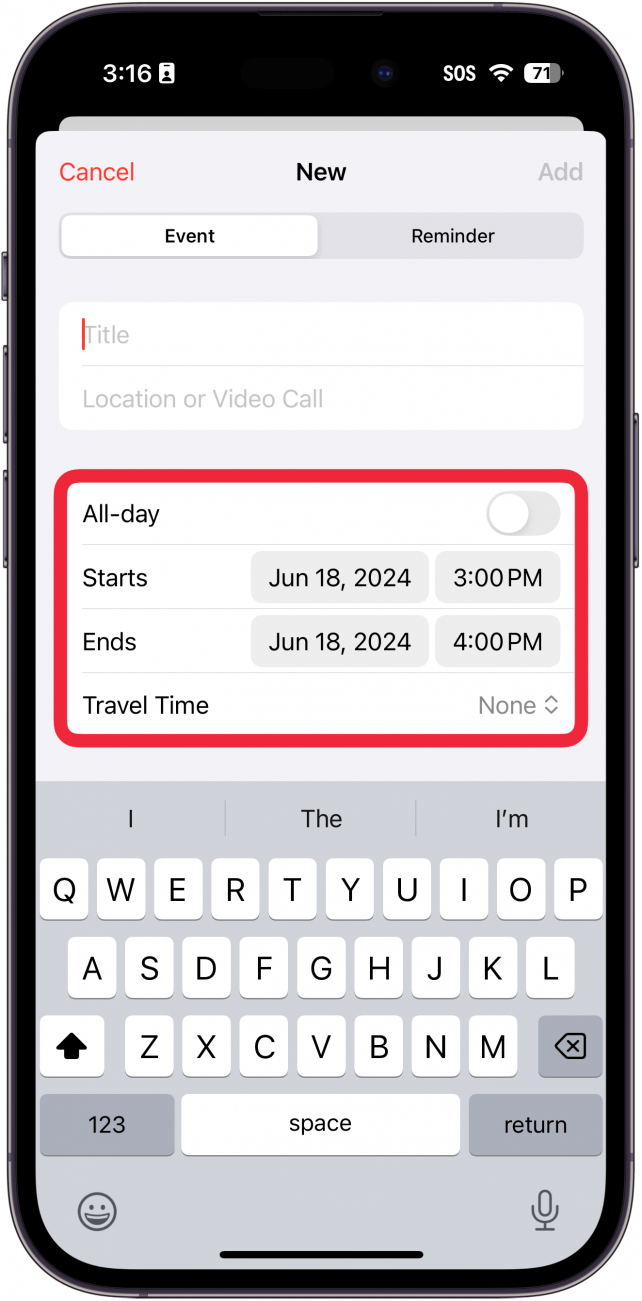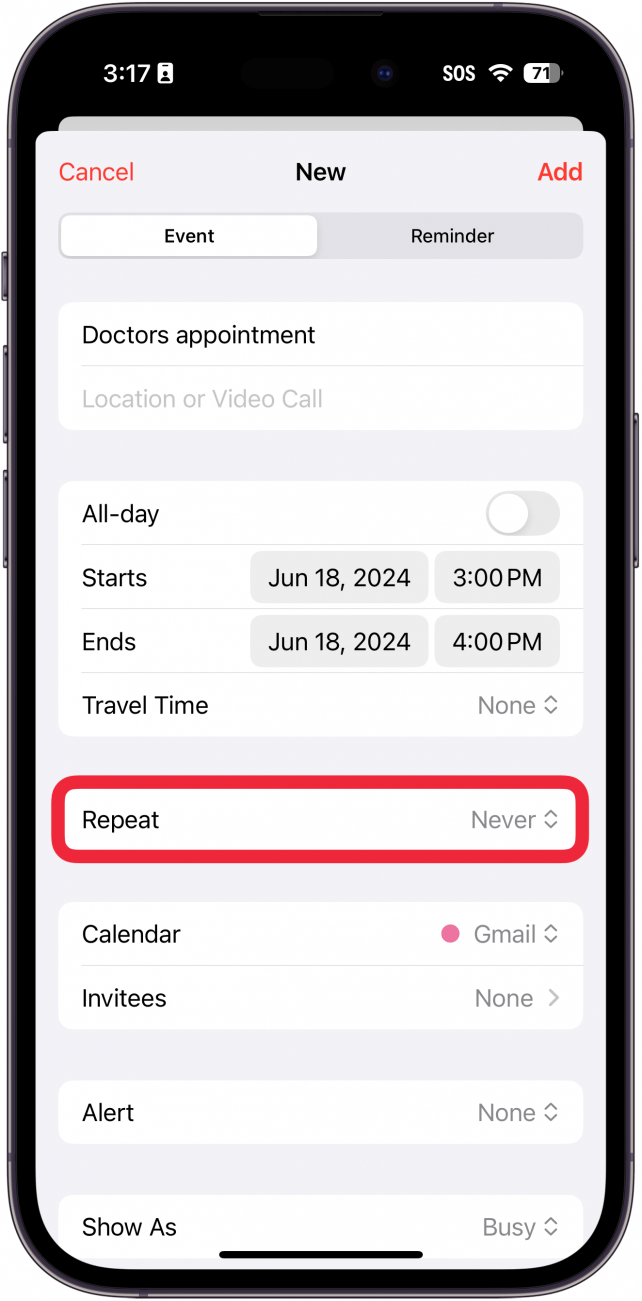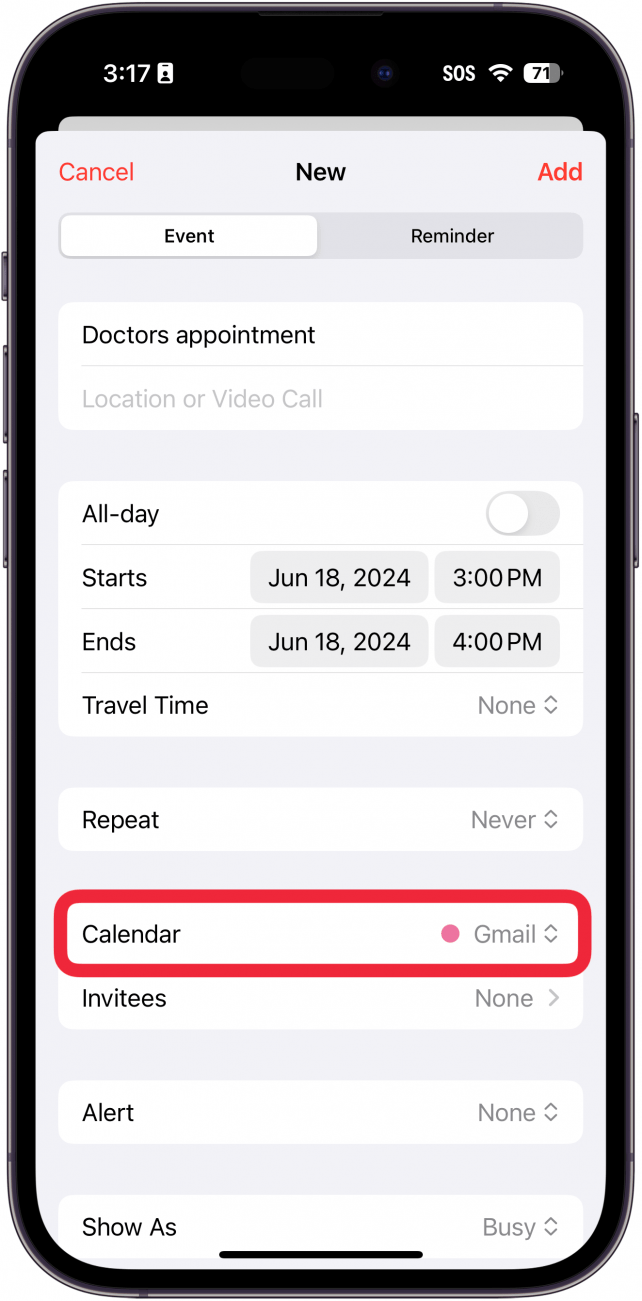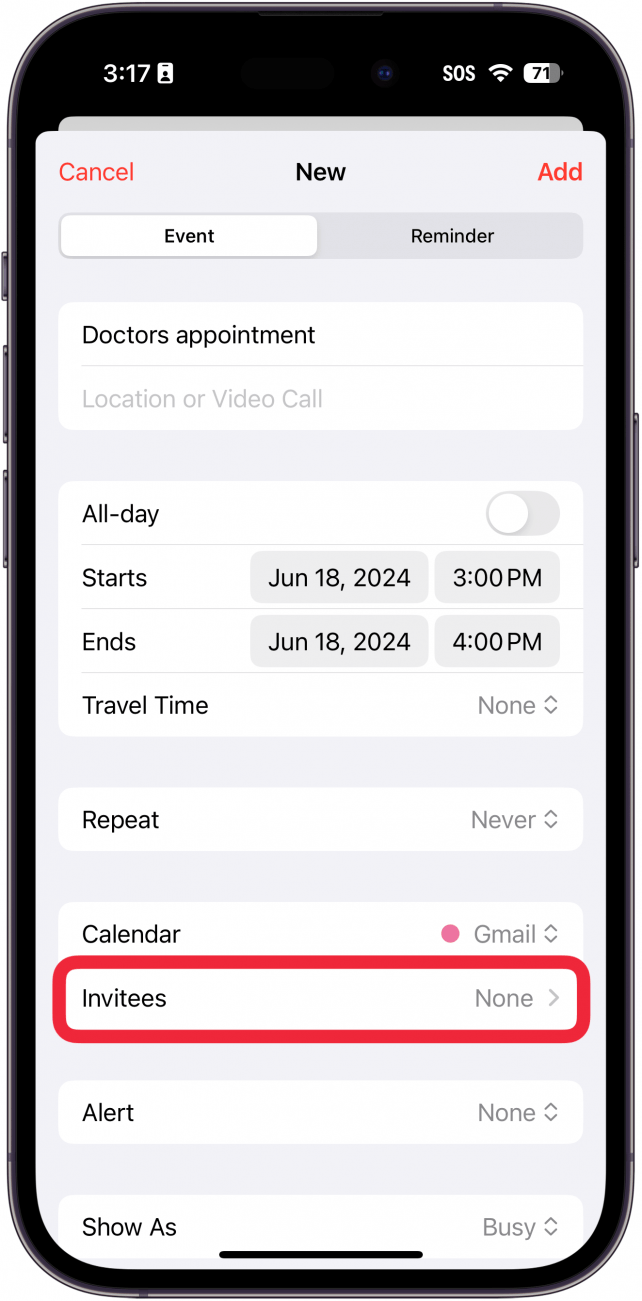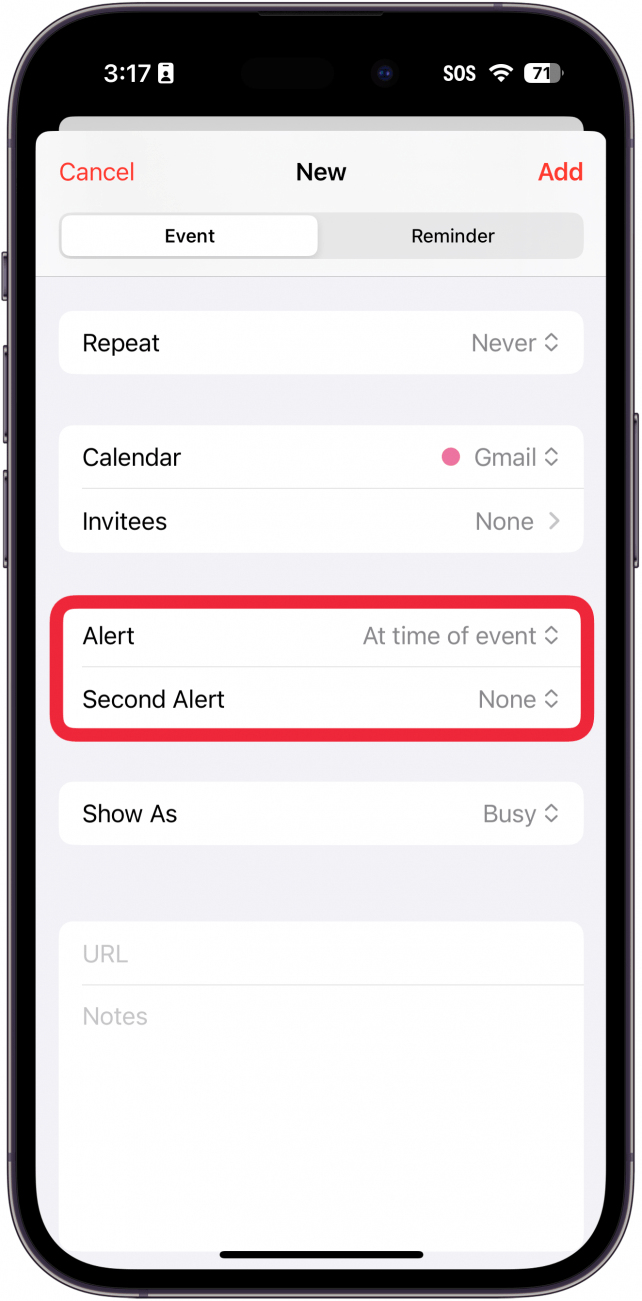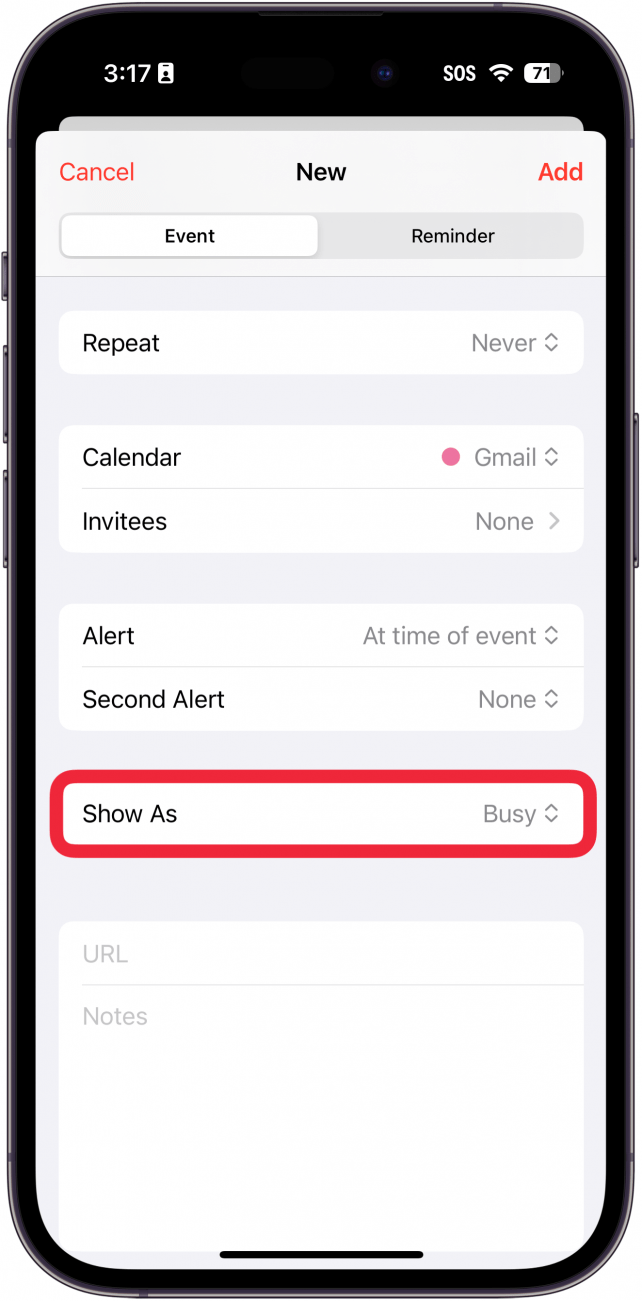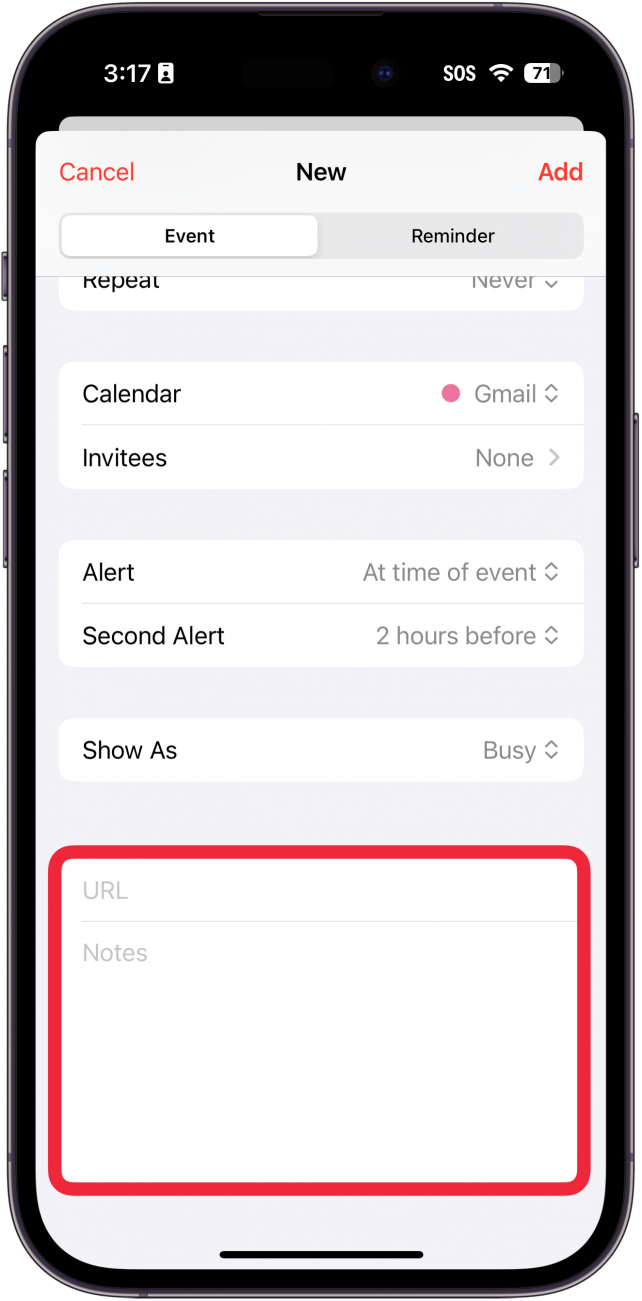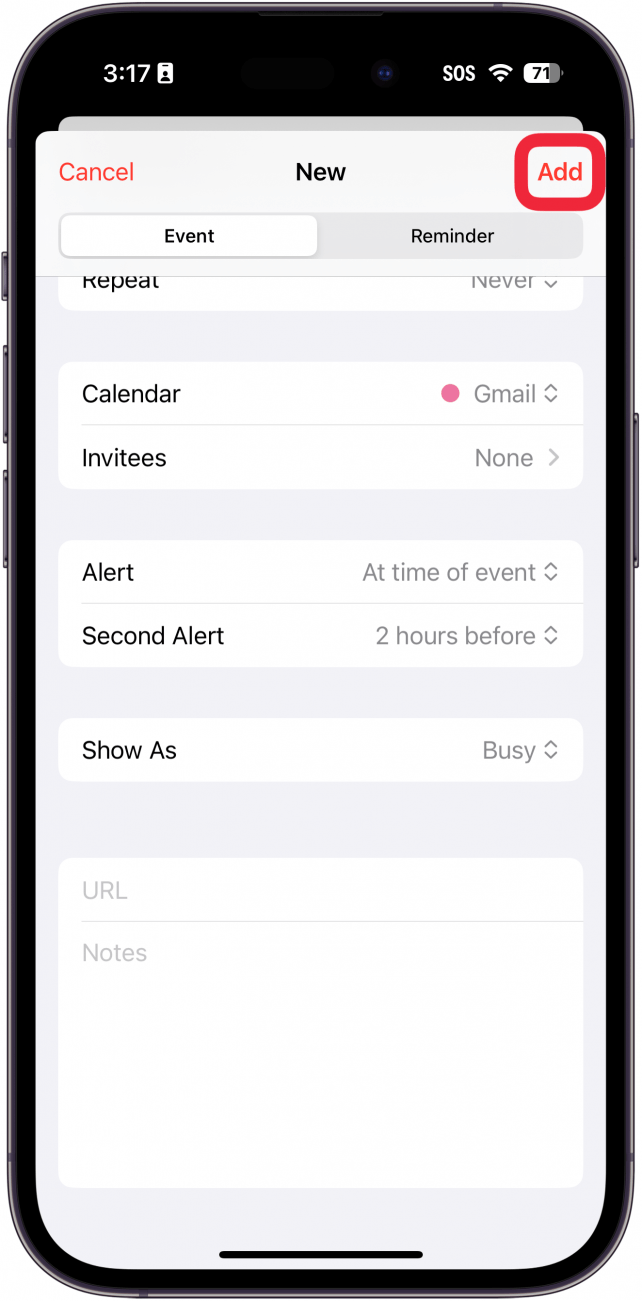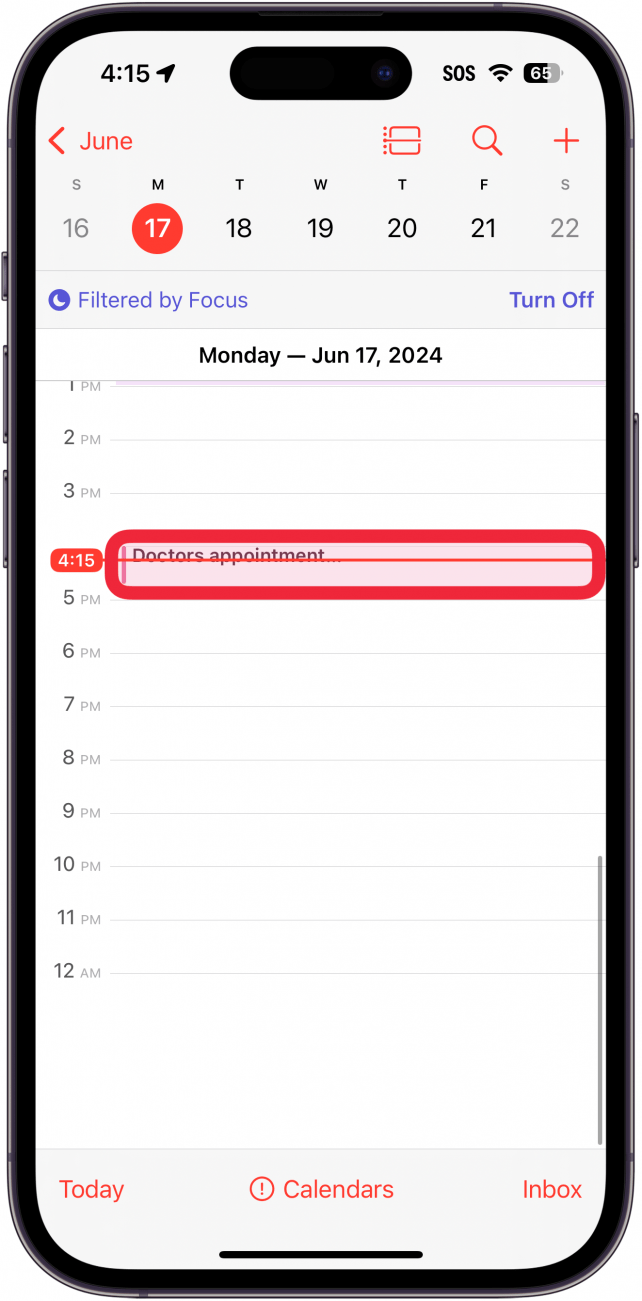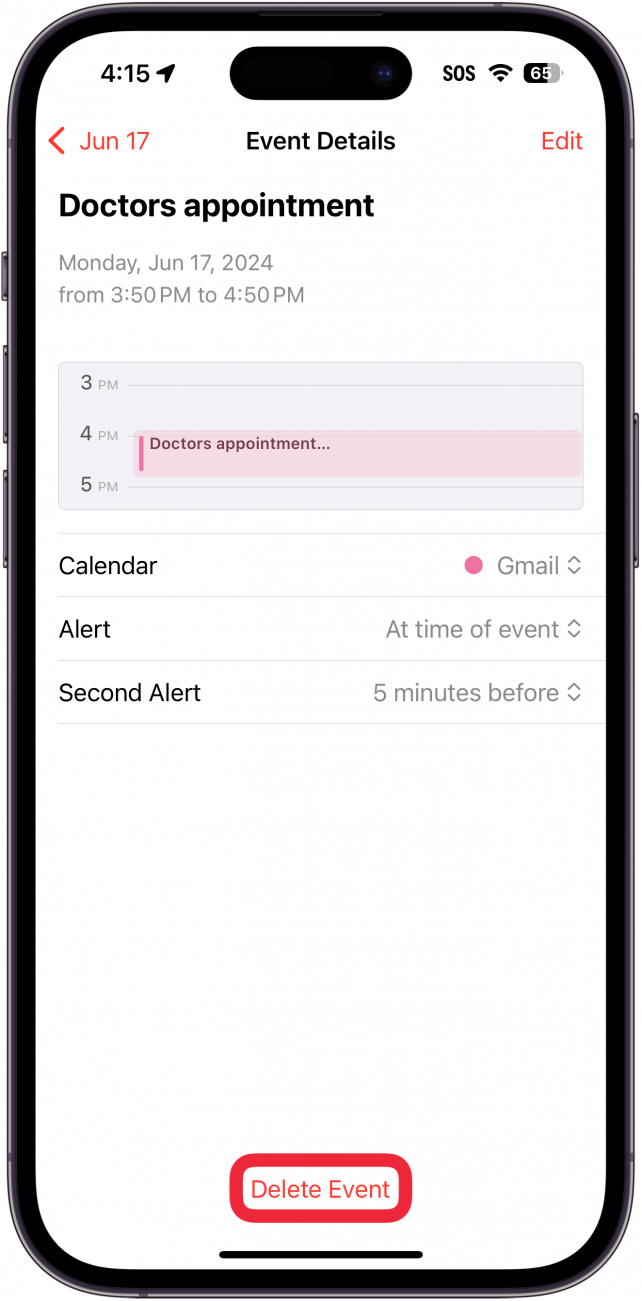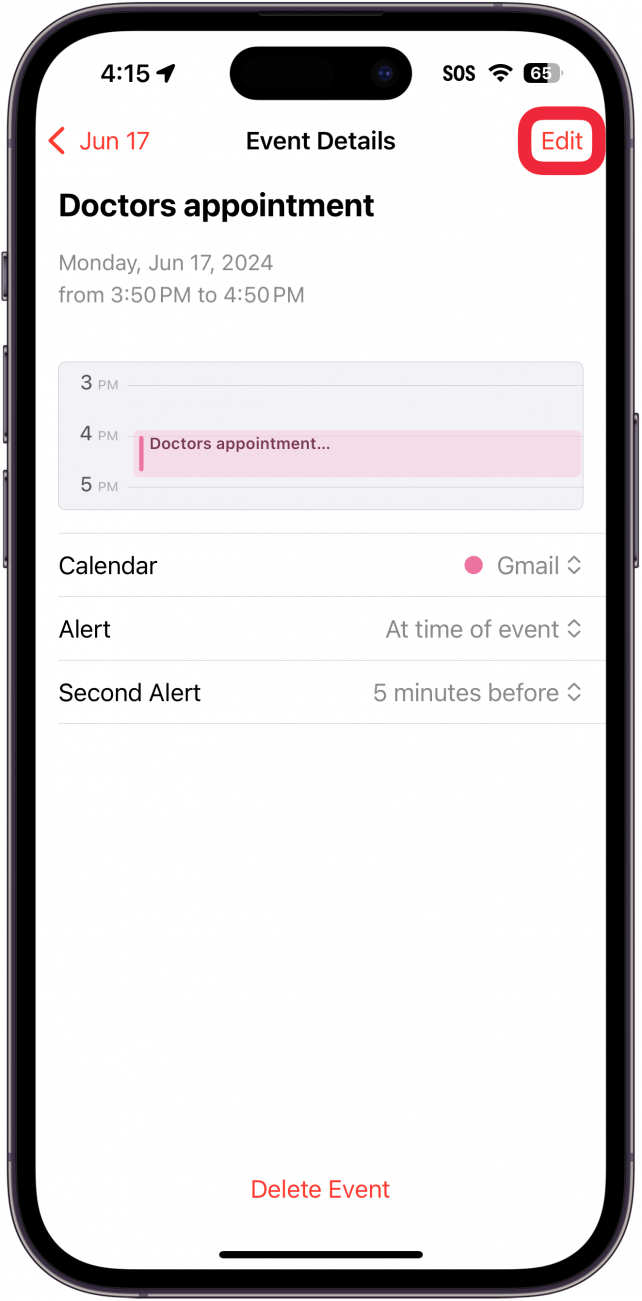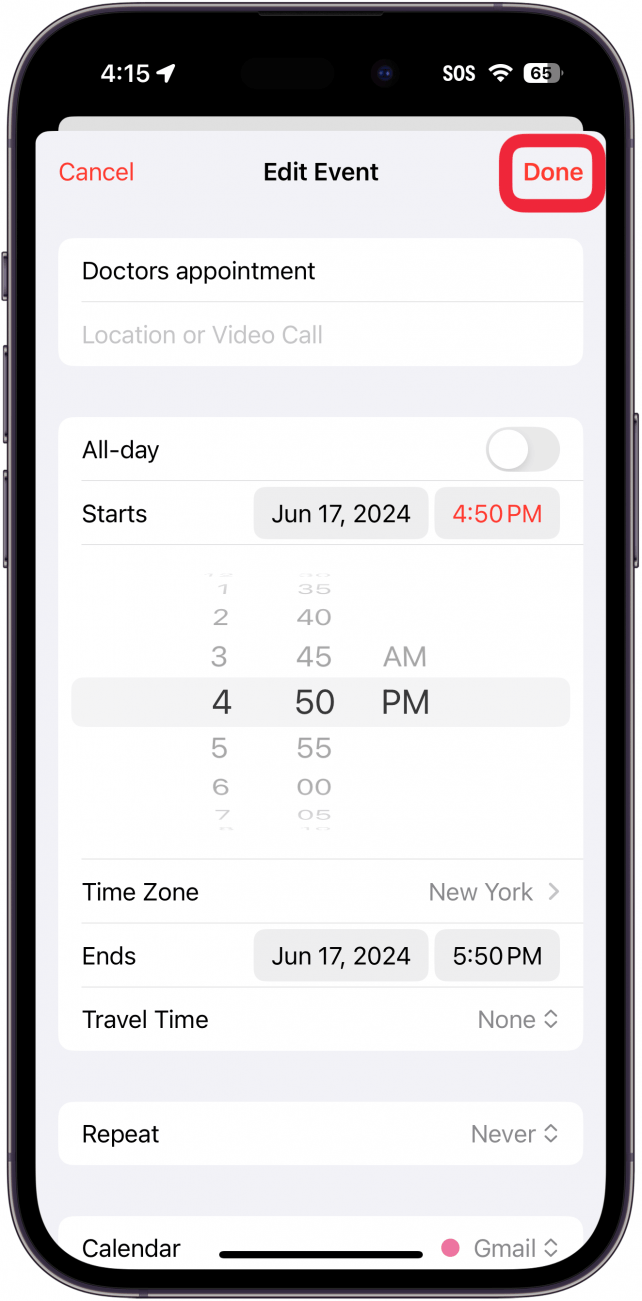Yksi iPhonen ja iPadin hyödyllisimmistä sovelluksista on sellainen, jota käytän useita kertoja päivän mittaan: Kalenteri-sovellus. Voit luoda tapahtuman tai tapaamisen, ja kalenteri voidaan synkronoida kaikkien Apple-laitteiden välillä iCloudin avulla. Lisäksi voit käyttää useita kalentereita, esimerkiksi yhtä kalenteria töihin ja yhtä kotiin. Aloitetaan opettelemalla, miten Kalenteritapahtumia luodaan.
Miksi pidät tästä vinkistä:
- Lisää kalenteriisi syntymäpäiviä, tapaamisia, vapaapäiviä ja muita tärkeitä tapahtumia.
- Varmista, että saat aina varoituksen tapahtumista oikeaan aikaan.
Tapahtuman lisääminen iPhonen kalenteriin
Järjestelmävaatimukset
Tämä vinkki toimii iPhoneissa, joissa on iOS 16 tai uudempi. Lue, miten voit päivittää iOS:n uusimpaan versioon..
Kalenteri-sovellus on yksi iPhonen hyödyllisimmistä työkaluista. Kun opit käyttämään iPhonen Kalenteria, voit lisätä ja seurata nopeasti tapaamisia, syntymäpäiviä ja muita tärkeitä tapahtumia. Jos haluat lisää hyödyllisiä iPhone-oppaita, muista rekisteröityä maksuttomaanPäivän vinkki -uutiskirjeeseemme. Seuraavassa kerrotaan, miten lisätä tapahtuma iPhonen kalenteriin:
 Tutustu iPhonen piilotettuihin ominaisuuksiinSaa päivittäinen vinkki (kuvakaappauksin ja selkein ohjein), jotta hallitset iPhonen vain minuutissa päivässä.
Tutustu iPhonen piilotettuihin ominaisuuksiinSaa päivittäinen vinkki (kuvakaappauksin ja selkein ohjein), jotta hallitset iPhonen vain minuutissa päivässä.
- Avaa Kalenteri-sovellus.

- Kun olet sovelluksessa, voit siirtyä kuukausinäkymään napauttamalla kuukausi vasemmassa yläkulmassa.

- Kuukausinäkymässä voit napauttaa vuosi vaihtaaksesi vuosinäkymään.

- Vuosinäkymässä näet yleiskatsauksen vuodesta. Palaa takaisin kuukausinäkymään napauttamalla mitä tahansa kuukautta ja napauta päivää, jolle haluat lisätä kalenteritapahtuman.

- Voit napauttaa Luettelopainiketta vaihtaaksesi, miten katselet tapahtumia kalenterissa.

- Lisää tapahtuma kalenteriin napauttamalla plus-painiketta.

- Anna tapahtumalle Titteli. Voit myös lisätä valinnaisesti sijainnin, kuten fyysisen osoitteen tai FaceTime-puhelun pikavalinnan (jos tapahtuma on etänä). Otsikon lisääminen tapahtumalle on ainoa pakollinen vaihe; kaikki alla olevat vaiheet ovat valinnaisia, vaikka tapahtumalle annetaankin satunnainen aika, jos et valitse sitä itse.

- Valitse, milloin haluat tapahtuman tapahtuvan, mukaan lukien päivä ja kellonaika. Jos tapahtuma on koko päivän kestävä, napauta Koko päivän vaihtokytkintä. Voit myös lisätä ajan, joka sinulta kuluu tapahtumapaikalle saapumiseen, napauttamalla Matka-aika.

- Yksi iPhonen ja iPadin hyödyllisimmistä sovelluksista on sellainen, jota käytän useita kertoja päivän mittaan: Kalenteri-sovellus. Voit luoda tapahtuman tai tapaamisen, ja kalenteri voidaan synkronoida kaikkien Apple-laitteiden välillä iCloudin avulla. Lisäksi voit käyttää useita kalentereita, esimerkiksi yhtä kalenteria töihin ja yhtä kotiin. Aloitetaan opettelemalla, miten Kalenteritapahtumia luodaan.

- Miksi pidät tästä vinkistä:

- Lisää kalenteriisi syntymäpäiviä, tapaamisia, vapaapäiviä ja muita tärkeitä tapahtumia.

- Varmista, että saat aina varoituksen tapahtumista oikeaan aikaan.

- Tapahtuman lisääminen iPhonen kalenteriin

- Järjestelmävaatimukset

- Tämä vinkki toimii iPhoneissa, joissa on iOS 16 tai uudempi. Lue, miten voit päivittää iOS:n uusimpaan versioon..

- Kalenteri-sovellus on yksi iPhonen hyödyllisimmistä työkaluista. Kun opit käyttämään iPhonen Kalenteria, voit lisätä ja seurata nopeasti tapaamisia, syntymäpäiviä ja muita tärkeitä tapahtumia. Jos haluat lisää hyödyllisiä iPhone-oppaita, muista rekisteröityä maksuttomaan

- Päivän vinkki -uutiskirjeeseemme. Seuraavassa kerrotaan, miten lisätä tapahtuma iPhonen kalenteriin:

- Tutustu iPhonen piilotettuihin ominaisuuksiinSaa päivittäinen vinkki (kuvakaappauksin ja selkein ohjein), jotta hallitset iPhonen vain minuutissa päivässä.

- Avaa Kalenteri-sovellus.

Kun olet sovelluksessa, voit siirtyä kuukausinäkymään napauttamalla kuukausi vasemmassa yläkulmassa.
Kuukausinäkymässä voit napauttaa vuosi vaihtaaksesi vuosinäkymään.
- Vuosinäkymässä näet yleiskatsauksen vuodesta. Palaa takaisin kuukausinäkymään napauttamalla mitä tahansa kuukautta ja napauta päivää, jolle haluat lisätä kalenteritapahtuman.
- Voit napauttaa Luettelopainiketta vaihtaaksesi, miten katselet tapahtumia kalenterissa.
- Lisää tapahtuma kalenteriin napauttamalla plus-painiketta.