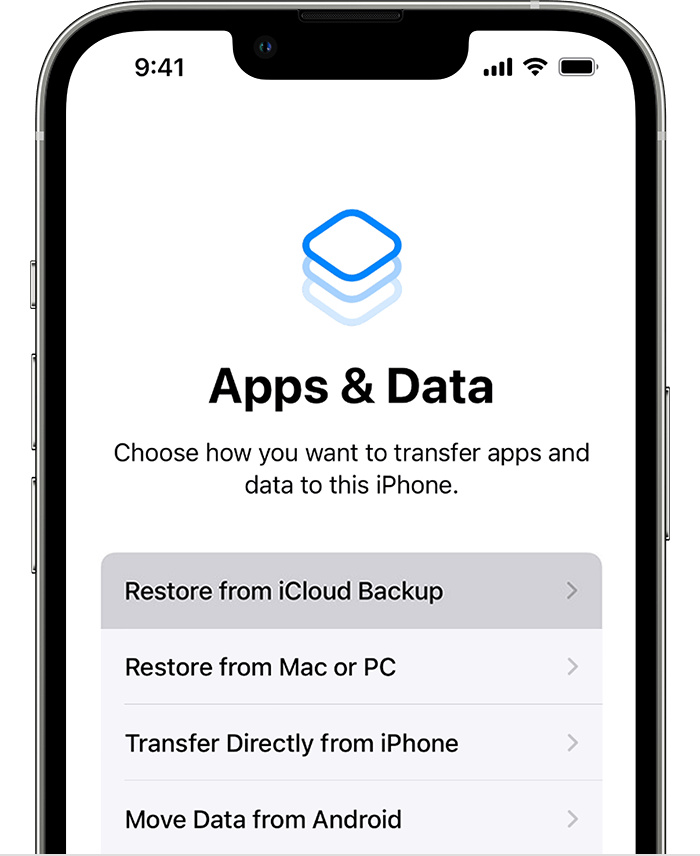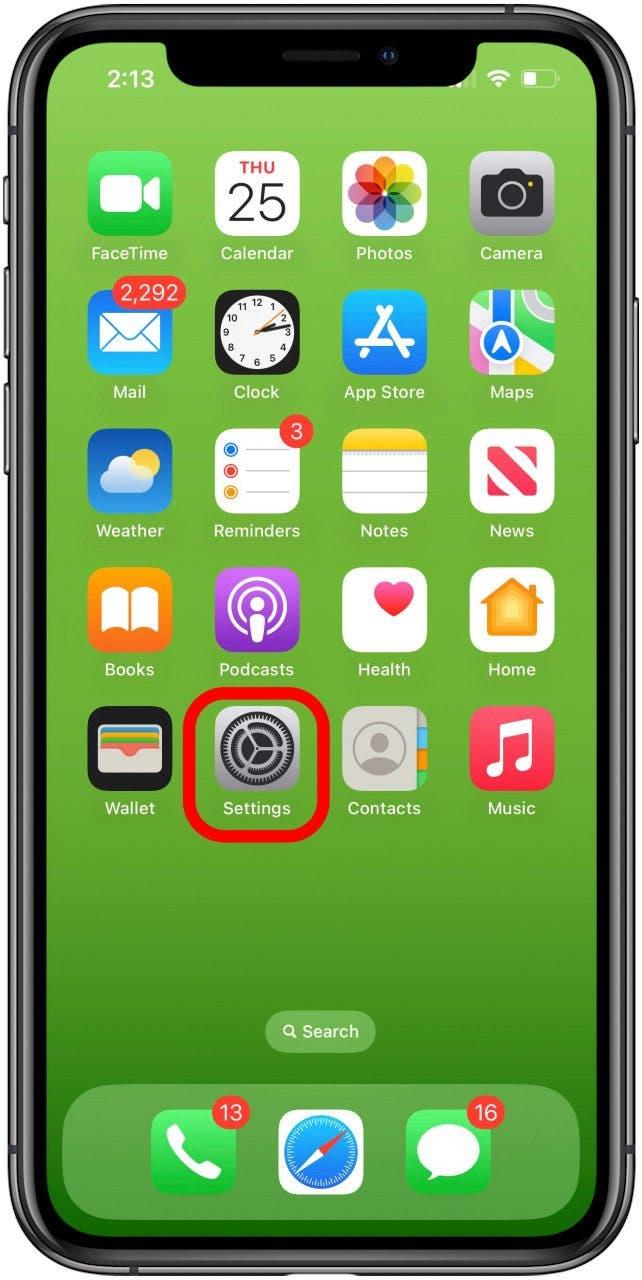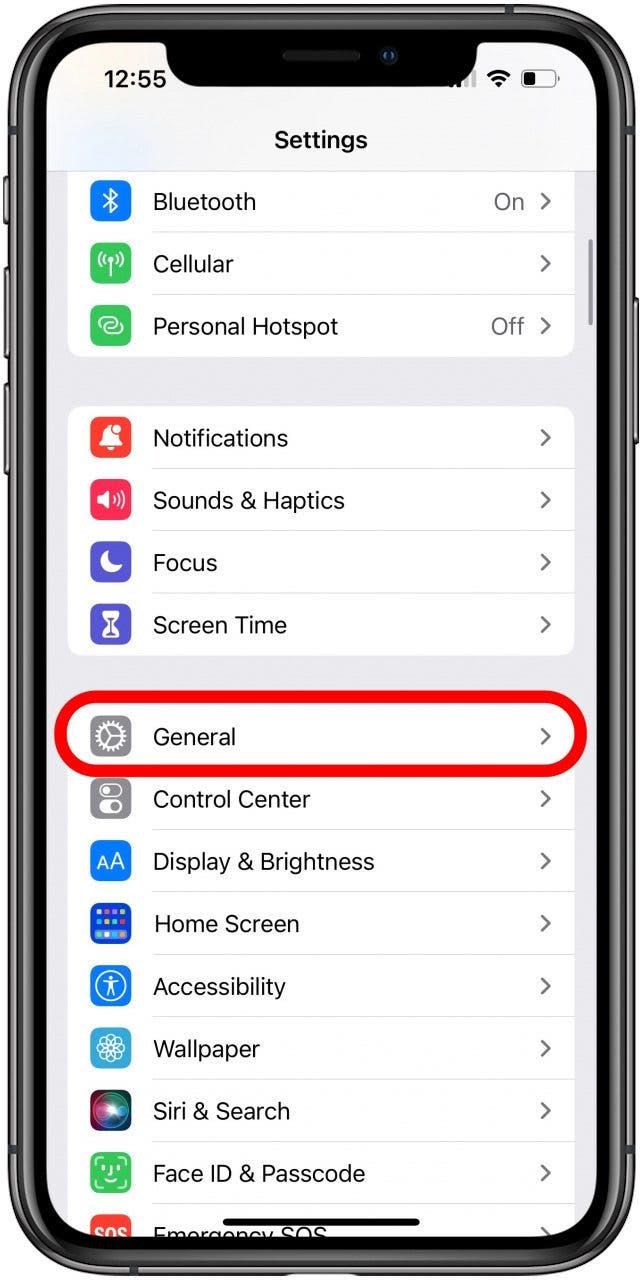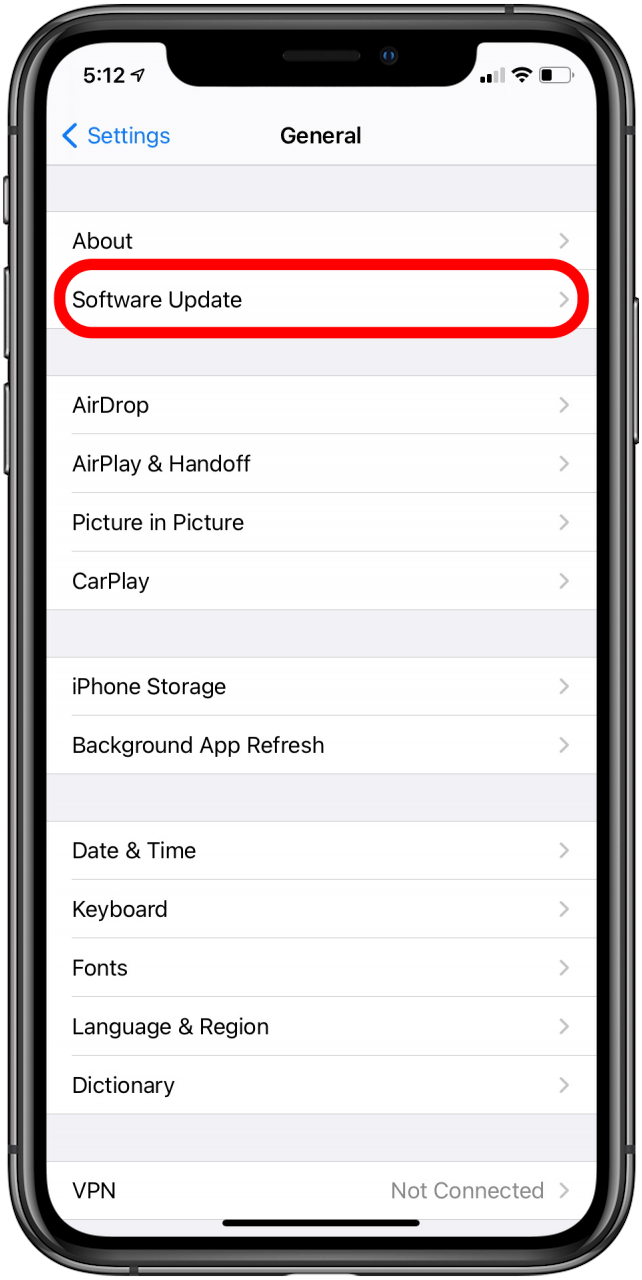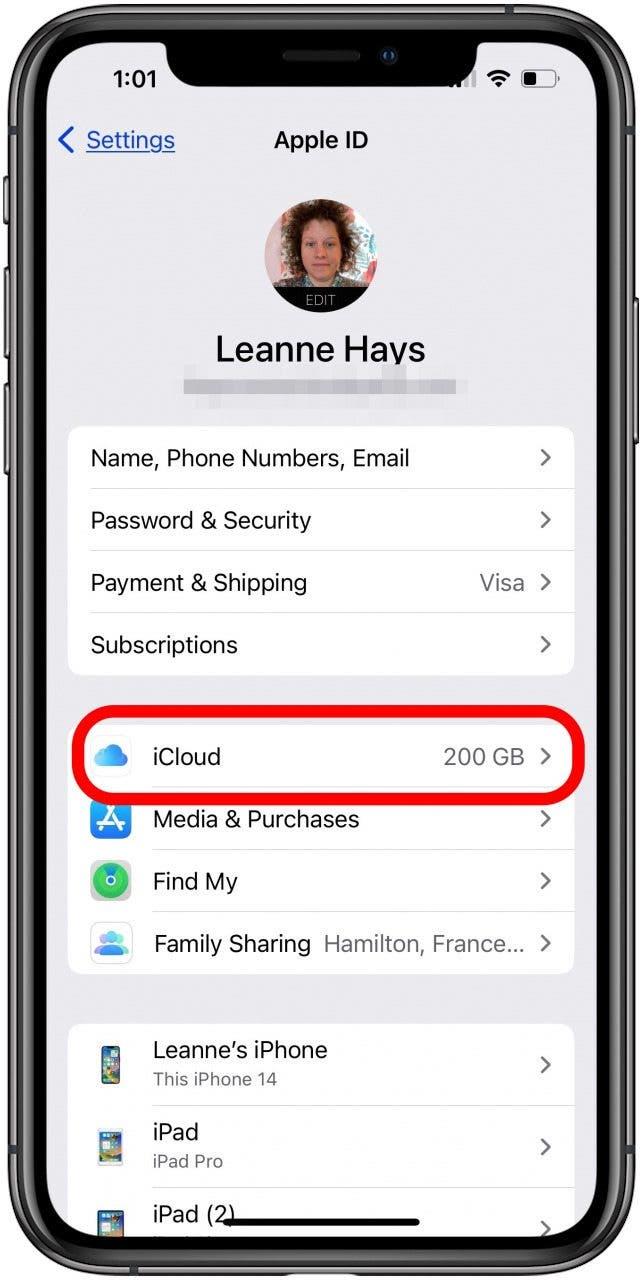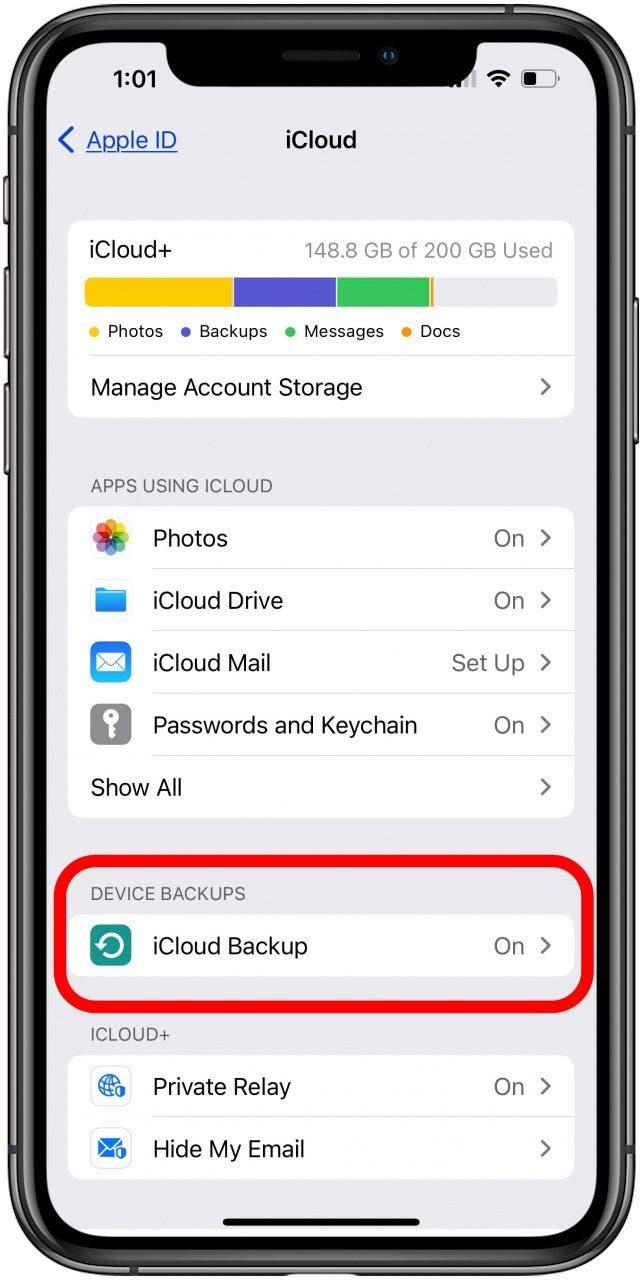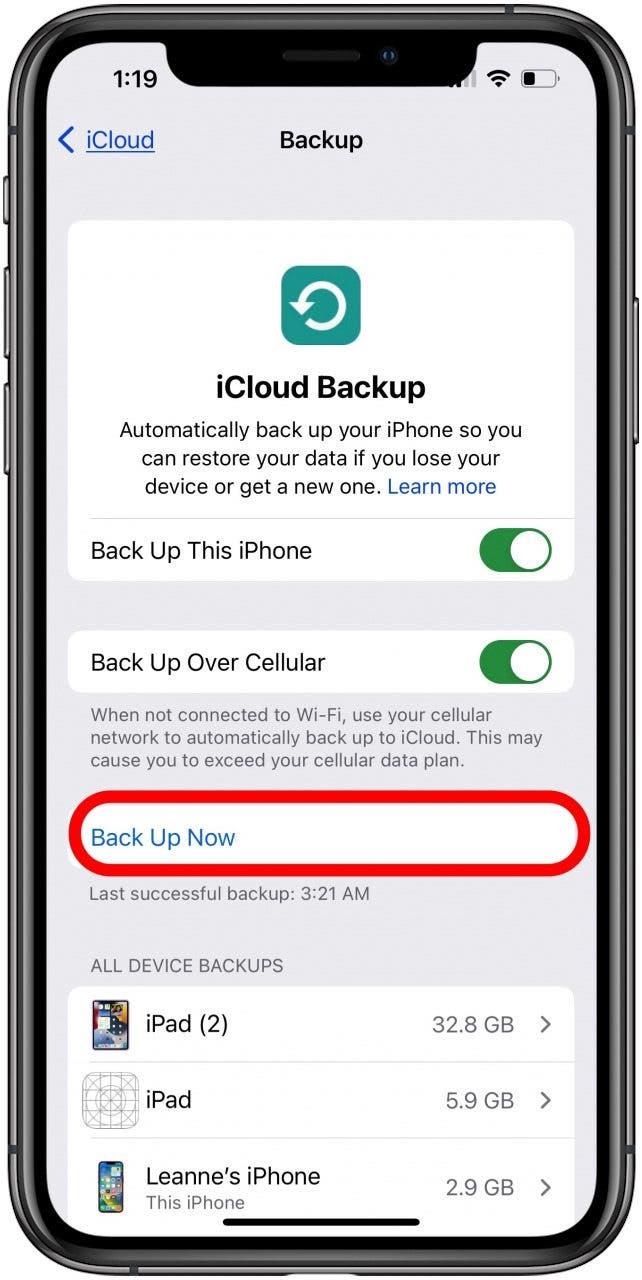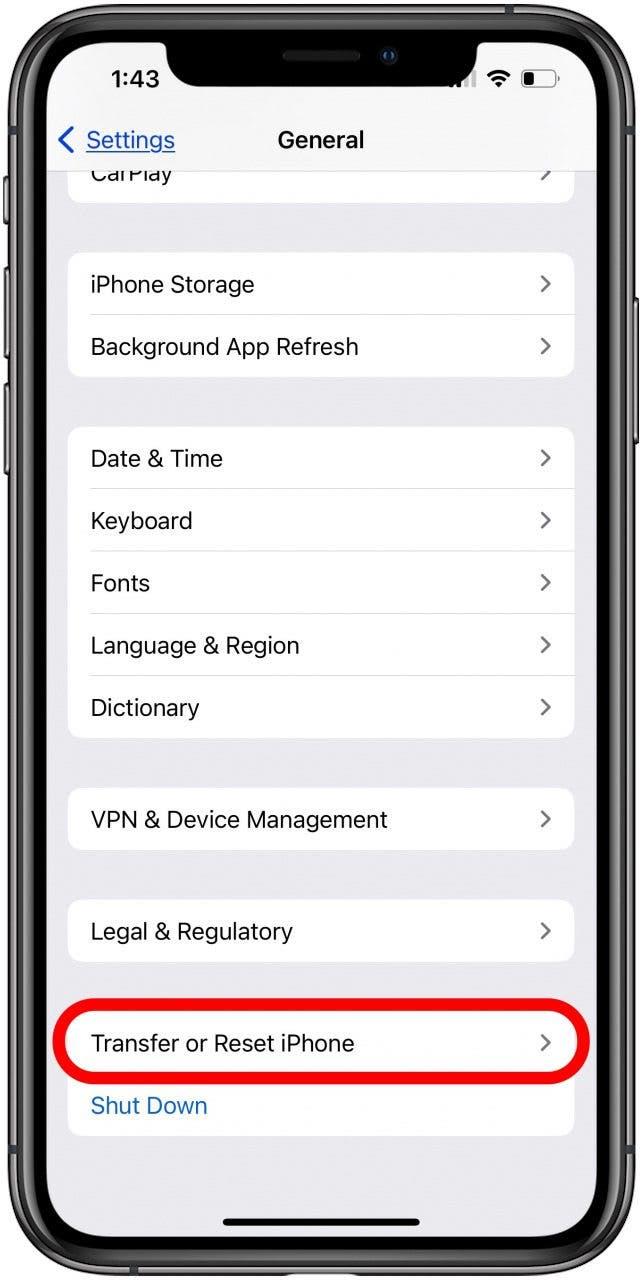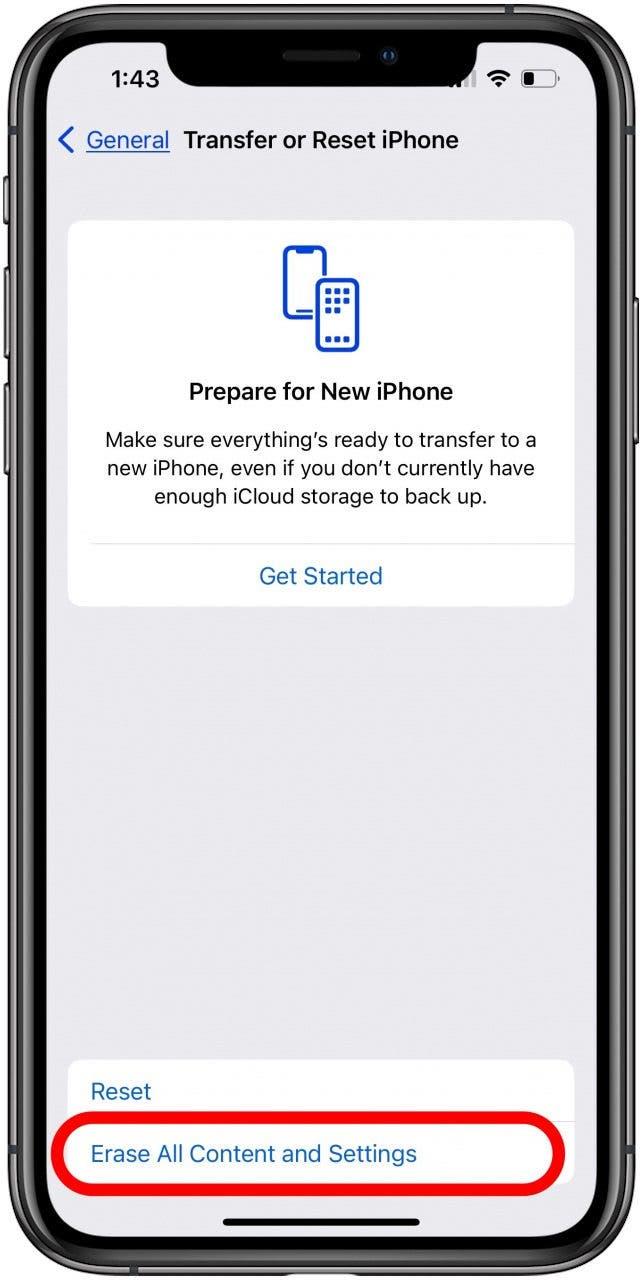Näytämme, miten palautat iPhonen iCloud-varmuuskopiosta, olitpa sitten juuri ostanut uuden iPhonen, poistumassa Applen beta-ohjelmasta tai korjaamassa ohjelmistohäiriötä tai -virhettä.
Siirry osoitteeseen: 1:
- Palauta iCloud-varmuuskopio uudessa iPhonessa tai iPadissa.
- iCloud-varmuuskopion palauttaminen alkuasennuksen jälkeen
Viimeisimmän iCloud-varmuuskopion palauttaminen uuteen iPhoneen tai iPadiin
Apple tekee iPhonen palauttamisen iCloud-varmuuskopiosta helpoksi, varsinkin jos palautat upouuden iPhonen. Ennen kuin poistat vanhan iPhonen, sinun on kuitenkin luotava iCloud-varmuuskopio, jotta kaikki tietosi ovat turvassa.Näin palautat uuden iPhonen tai iPadin iCloud-varmuuskopiosta.
 Tutustu iPhonen piilotettuihin ominaisuuksiinSaa joka päivä yksi päivittäinen vinkki (kuvakaappauksin ja selkein ohjein), jotta hallitset iPhonen vain minuutissa päivässä.
Tutustu iPhonen piilotettuihin ominaisuuksiinSaa joka päivä yksi päivittäinen vinkki (kuvakaappauksin ja selkein ohjein), jotta hallitset iPhonen vain minuutissa päivässä.
- Käynnistä uusi iPhone tai iPad.
- Näyttöön tulee Hello-näyttö; noudata näytön ohjeita.
- Kun iPhonen näyttö tulee esiin ja kysyy, miten haluat määrittää laitteen, valitse Palauta iCloud-varmuuskopiosta.

- Sinua pyydetään antamaan Apple ID -sähköpostiosoitteesi ja salasanasi.
- Tämän jälkeen näet luettelon viimeisimmistä varmuuskopioistasi. Valitse viimeisin ja napauta Palauta. Päivitä iOS tai iPadOS, jos sitä pyydetään.
- Kirjaudu sisään Apple ID:lläsi, jotta voit palauttaa ostokset ja sovellukset. Jos olet käyttänyt ostoksiin useita Apple ID:tä, sinun on kirjauduttava sisään jokaiselle tilille.
- Pidä iPhone yhdistettynä Wi-Fi-yhteyteen ja odota, että edistymispalkki valmistuu.
Nyt uudessa iPhonessa tai iPadissa pitäisi olla kaikki tiedot ja asetukset edellisestä iCloud-varmuuskopiosta. Jos haluat lisää hyviä tapoja tallentaa tietojasi, tutustu ilmaiseen Päivän vinkki!
iCloud-varmuuskopion palauttaminen asennuksen jälkeen
Onko sinulla iPhone tai iPad, jonka haluat palauttaa iCloud-varmuuskopiosta asennuksen jälkeen? Tämä voi johtua häiriöstä, koska haluat poistua Applen beta-ohjelmasta tai muusta syystä. Näin palautat iPhonen iCloud-varmuuskopiosta Asetuksissa.
- Avaa Asetukset-sovellus ja palauta iCloud-varmuuskopio.

- Varmista ensin, että iOS on ajan tasalla. Tee tämä napauttamalla Yleiset.

- Napauta Ohjelmistopäivitys.

- Nyt sinun on luotava varmuuskopio iCloudiin, jotta sinulla on uusin versio, jolla voit palauttaa iPhonen. Tee tämä napauttamalla nimelläsi varustettua banneria Asetukset-pääsivulla ja valitsemalla iCloud.

- Napauta iCloud-varmuuskopiointi. Varmista, että iPhone on kytketty ja yhdistetty Wi-Fi-yhteyteen.

- Valitse Varmuuskopioi nyt. Jos sovelluksiasi ei ole varmuuskopioitu, noudata iPhonen tai iPadin näyttöön tulevia ohjeita sovellustietojen varmuuskopioimiseksi.

- Kun varmuuskopiointi on valmis, voit palauttaa iPhonen tehdasasetuksiin. Sinun on tehtävä tämä, jotta voit palauttaa iPhonen juuri tekemästäsi iCloud-varmuuskopiosta. Voit palauttaa iPhonen tehdasasetukset avaamalla Asetukset-sovelluksen uudelleen ja napauttamalla Yleiset.
- Napauta aivan alareunassa Siirrä tai Nollaa iPhone.

- Valitse Poista kaikki sisältö ja asetukset.

- Napauta Jatka ja syötä salasanasi vahvistaaksesi kaiken sisällön ja asetusten poistamisen.
- Tästä lähtien iPhone alkaa toimia kuin uusi laite. Voit napauttaa Aseta manuaalisesti, napauttaa Palauta iCloud-varmuuskopiosta ja seurata näytön ohjeita.
- Valitse iCloud-varmuuskopioiden luettelosta viimeisin varmuuskopio (juuri tekemäsi). Napauta Palauta.
- iPhone palauttaa iCloud-varmuuskopion uuteen iPhoneen. Syötä kaikki salasanat, joita se pyytää.
FAQ
- Voinko palauttaa iCloud-varmuuskopion uuteen iPhoneen?
Kyllä, ja kun palautat iCloud-varmuuskopion vanhasta iPadista uuteen iPadiin tai vanhasta iPhonesta uuteen iPhoneen, kaikki tietosi ja asetuksesi tallentuvat ja siirtyvät. - Voinko palauttaa iCloud-varmuuskopion asennuksen jälkeen?
Kyllä, voit palauttaa iPhonen tai iPadin iCloud-varmuuskopiosta milloin tahansa tarvittaessa. - Miten voin palauttaa iCloud-varmuuskopion nopeammin?
Tarkista, että käytössäsi on luotettava ja nopea Wi-Fi-yhteys ja että sinulla ei ole liikaa suuria tiedostoja, dataa vaativia sovelluksia tai valokuvia ja videoita.
Onnittelut! Olet palauttanut iPhonen iCloud-varmuuskopiosta. Lue seuraavaksi, miksi iPhonen palauttaminen kestää niin kauan.Voit myös oppia, miten voit salata iPhonen varmuuskopion, ja jos olet varmuuskopioinut iPhonen iTunesin avulla, voit oppia, miten voit palauttaa iPhonen iTunesin varmuuskopiosta.