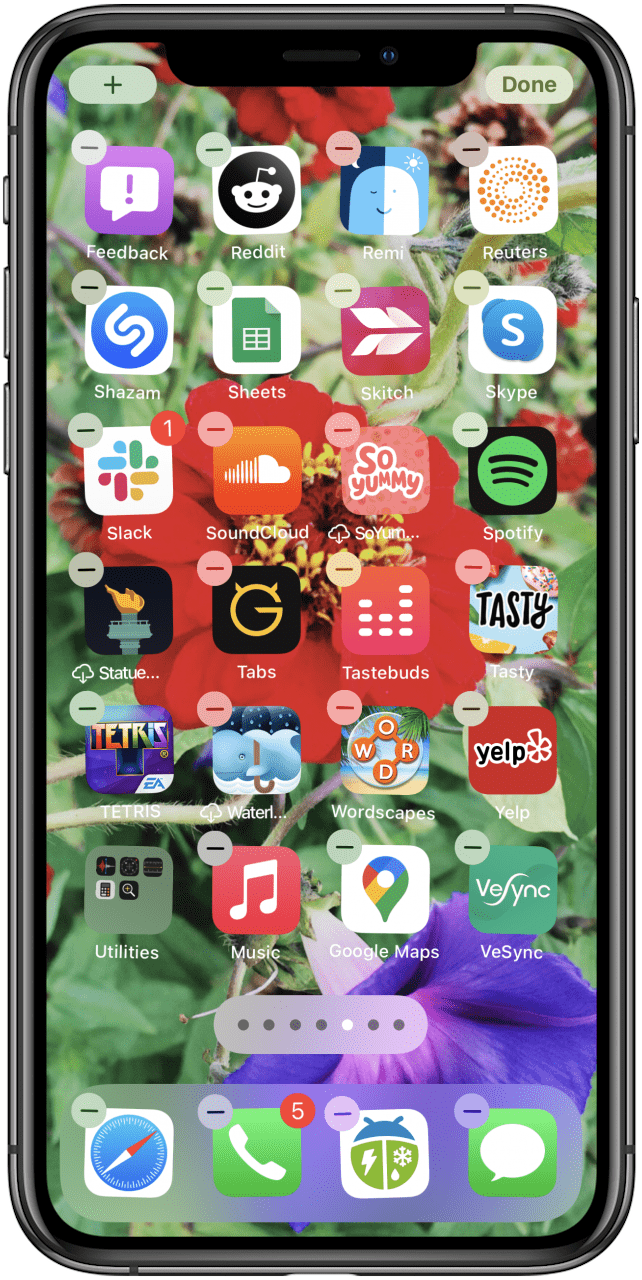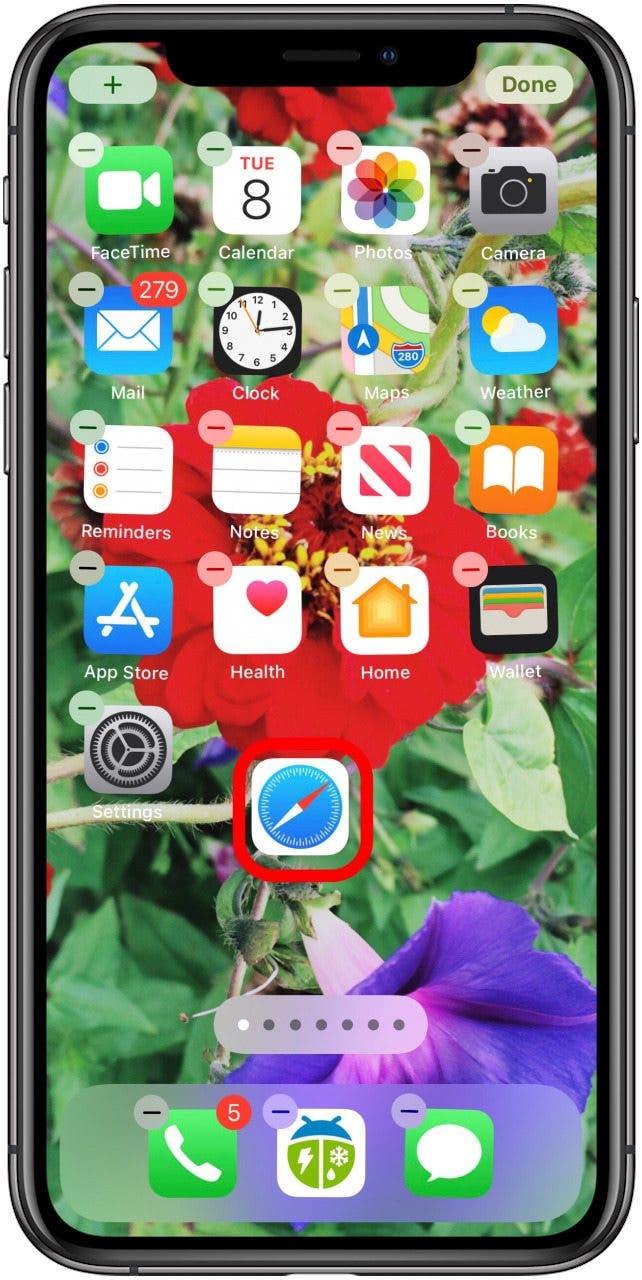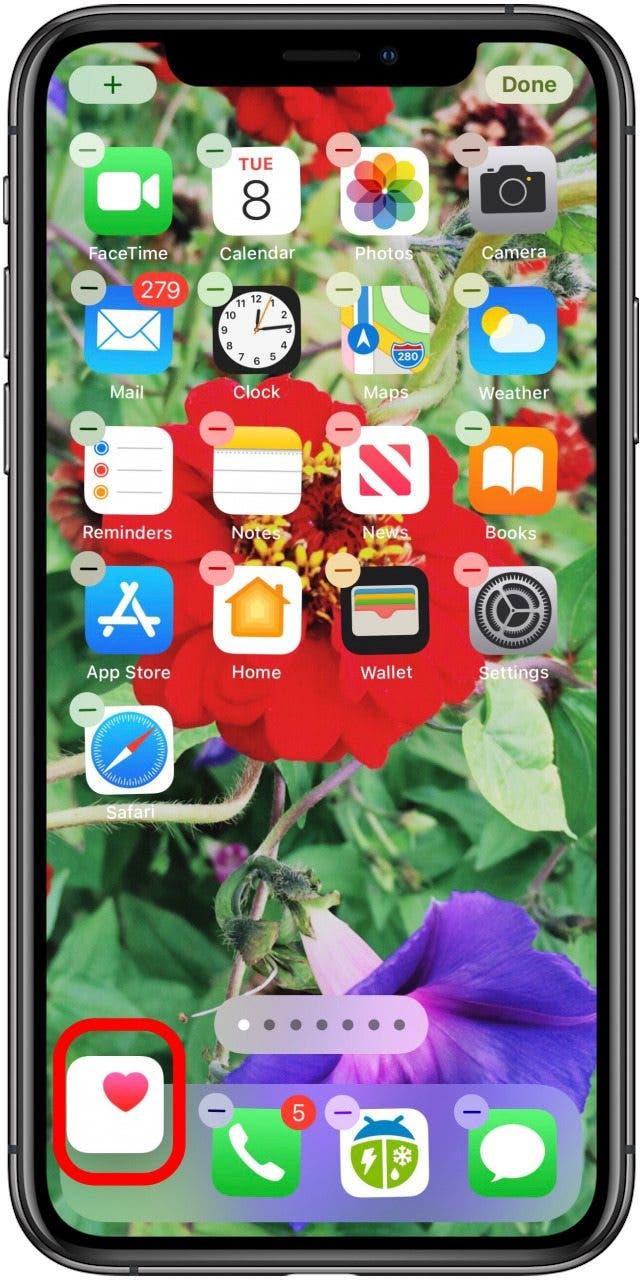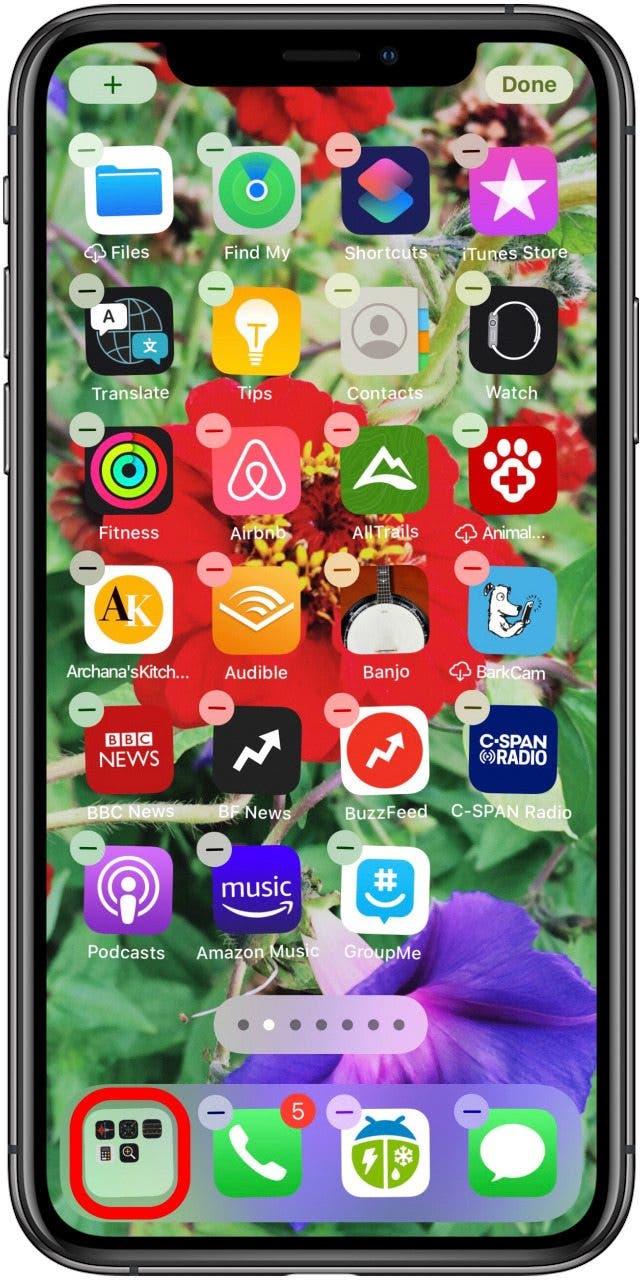iPhone-telakka (jotkut ihmiset kutsuvat sitä valikkopalkkiksi tai aloitusnäytön alapalkiksi) tarjoaa tavan käyttää useimmin käyttämiäsi sovelluksia mistä tahansa aloitusnäytöstäsi. Applen Dock-oletussovellukset voivat sopia sinulle, mutta jos haluat muuttaa aloitusnäytön asettelua iPhonessasi, voit siirtää sovelluksia pois iPhone Dockista ja sen sisään. Näin voit muuttaa, järjestää uudelleen ja järjestää sovelluksia iPhone Dockissa.
Aiheeseen liittyvä: Miten mukautat Apple Watch Dock suosikkisovelluksillasi
Sovellusten siirtäminen iPhone-telakkaan ja sieltä pois
Olemme jo näyttäneet sinulle, miten siirrä sovelluskuvakkeita iPhonessa ja iPadissa järjestääksesi aloitusnäytöt. Olemme myös käyneet läpi, kuinka tee kansioita useiden iPhone-sovellusten säilyttämiseen. iOS 14:ssä Apple on jopa esitellyt uuden sovelluskirjaston auttaa sinua järjestämään ja löytämään tarvitsemasi sovellukset. Jos sinulla on muita Apple-laitteita, saatat olla kiinnostunut tietämään telakan mukauttaminen Macissa. Käydään nyt läpi iPhone Dockin järjestäminen, jotta löydät eniten käyttämäsi sovellukset riippumatta siitä, millä aloitusnäytön sivulla olet.
Jos sinulla on jo neljä sovellusta iPhone Dockissa tai kahdeksan sovellusta iPad Dockissa, sinun on poistettava sovellus, ennen kuin voit lisätä uuden sovelluskuvakkeen Dockiin. Jos haluat lisää sovelluksia Dockiin, käymme läpi alla olevan kiertotavan. Sovellusten järjesteleminen uudelleen iPadissa ja iPhone Dockissa:
- Napauta ja pidä painettuna mitä tahansa sovelluskuvaketta iPhone Dockissa. Kun toimintovalikko avautuu, valitse Muokkaa aloitusnäyttöä.
- Dock- ja aloitusnäyttö siirtyvät nyt heilutustilaan.
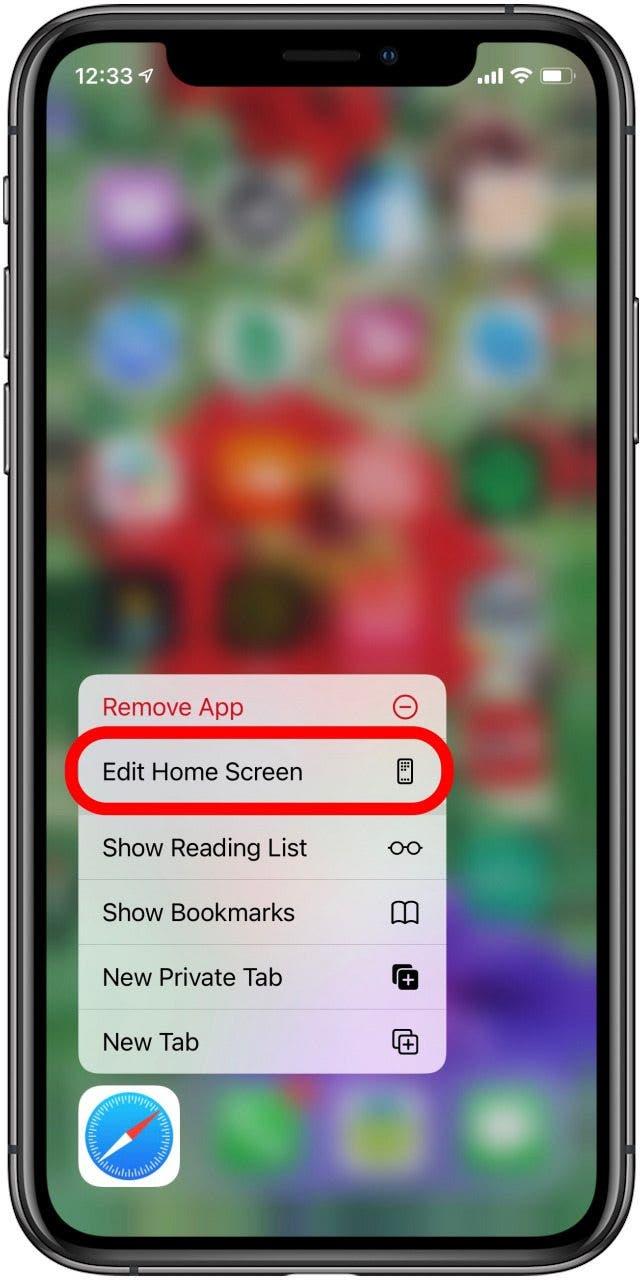

- Jos sinulla on jo neljä kohdetta Dockissa, vedä ja pudota yksi sovelluskuvakkeista Dockista aloitusnäyttöön.
- Vedä seuraavaksi sovelluskuvake, jonka haluat siirtää Dockiin aloitusnäytöstä ja sijoita se haluamaasi paikkaan Dockissa.


- Toista tämä kaikkien muiden siirrettävien sovelluskuvakkeiden kanssa.
- Jos haluat Dockiin enemmän kuin neljä sovellusta, luo kansio ja vedä kansio Dockiin.
- Poistu heilutustilasta ja tallenna tekemäsi muutokset napauttamalla Valmis näytön oikeasta yläkulmasta.

Nyt sinulla on mukautettu telakka suosikkisovelluksillasi. Voit poistaa nämä sovellukset käytöstä milloin tahansa, joten pidä hauskaa niiden järjestämisessä, kunnes löydät juuri sinulle sopivan järjestelyn.
Katso ilmaiset Päivän vinkit saadaksesi lisää upeita Apple-laitteen opetusohjelmia, kuten miten siirrät sovelluksia Macin telakkaan ja pois sieltä.