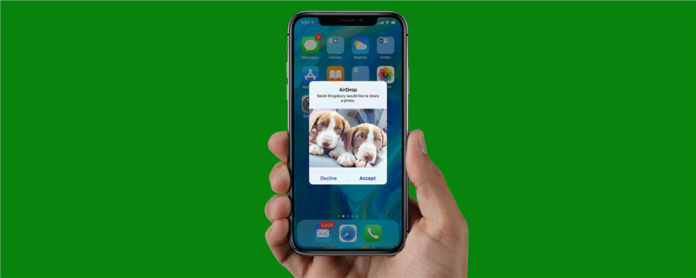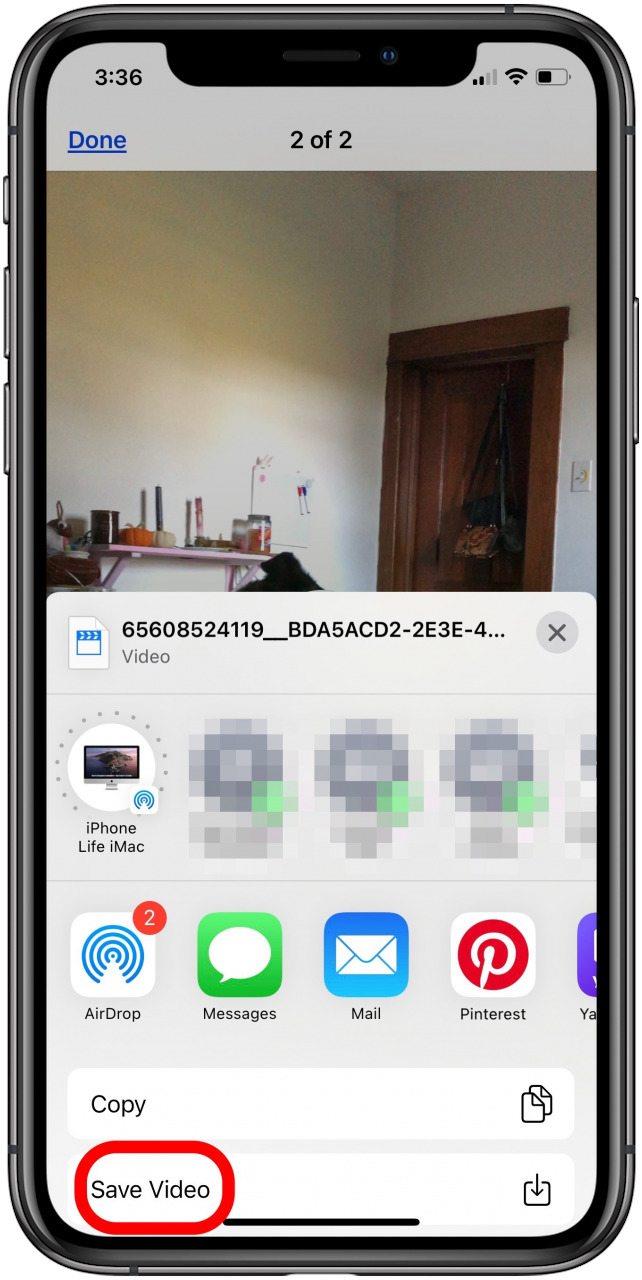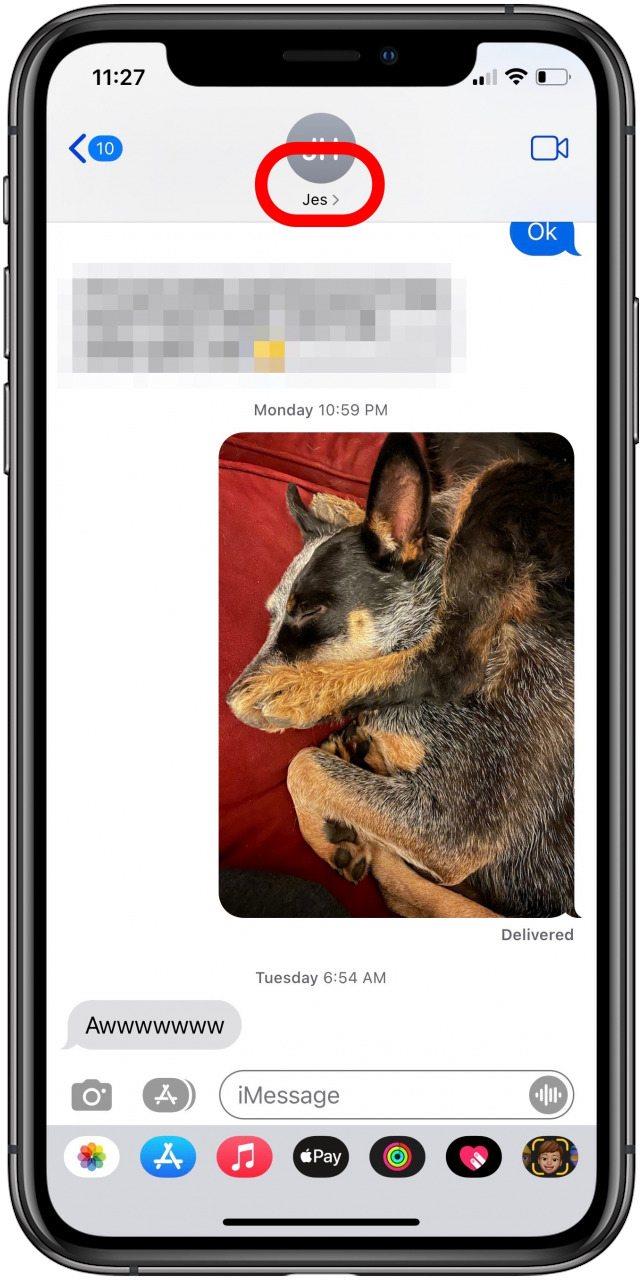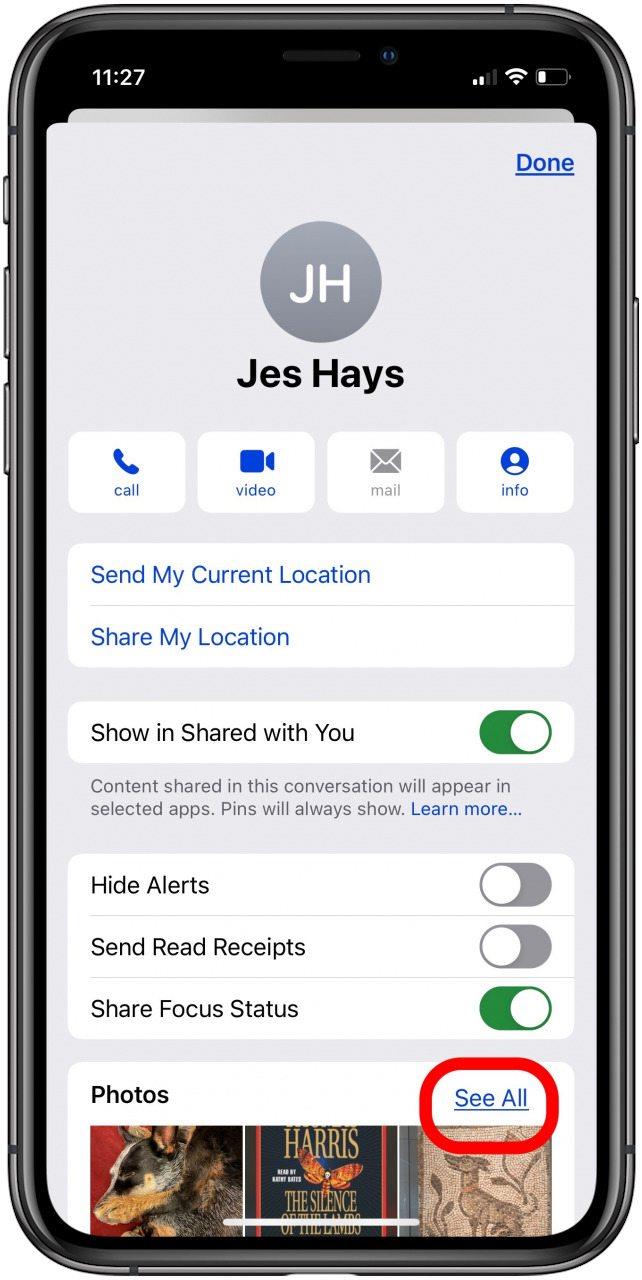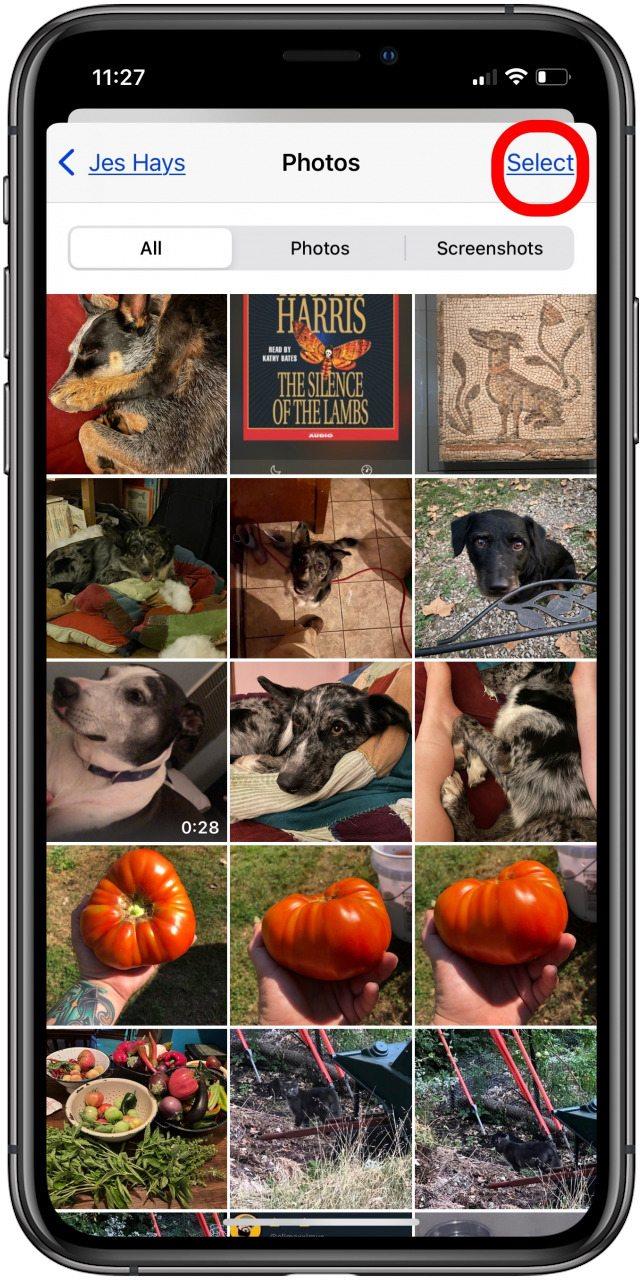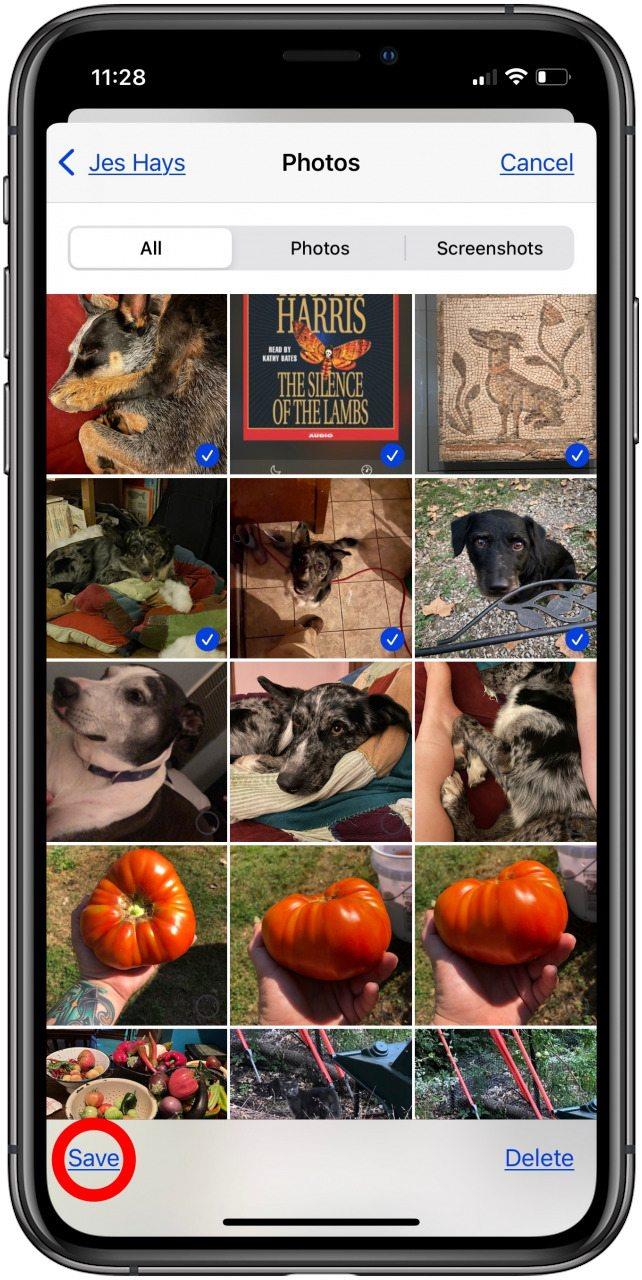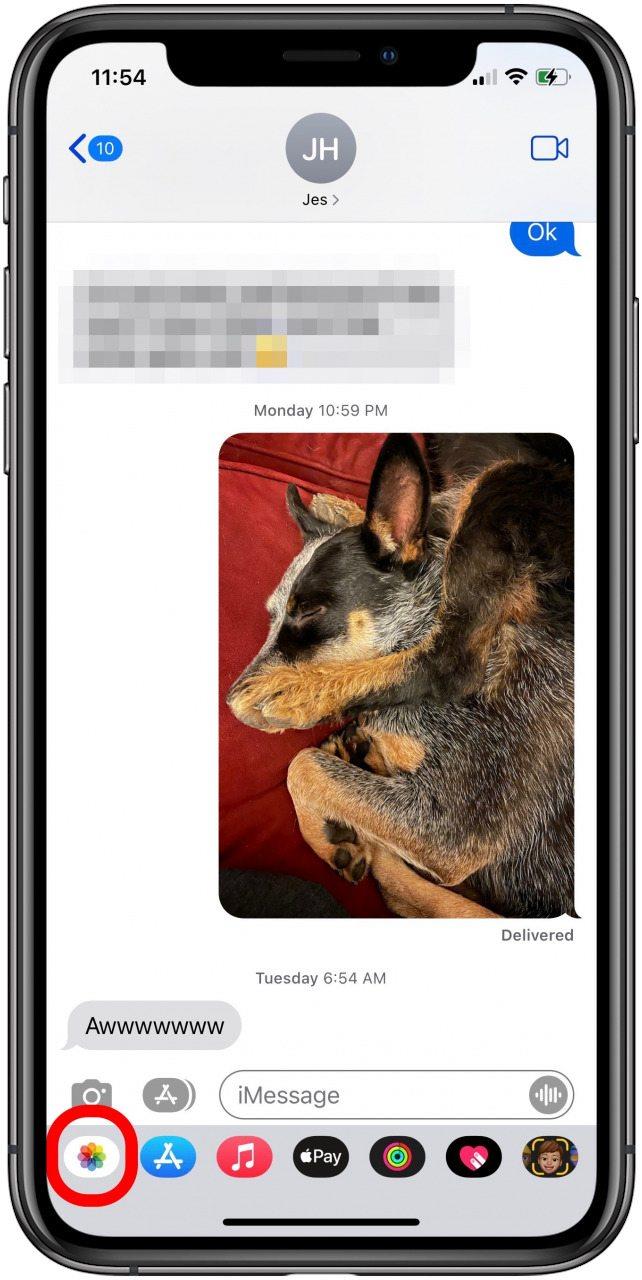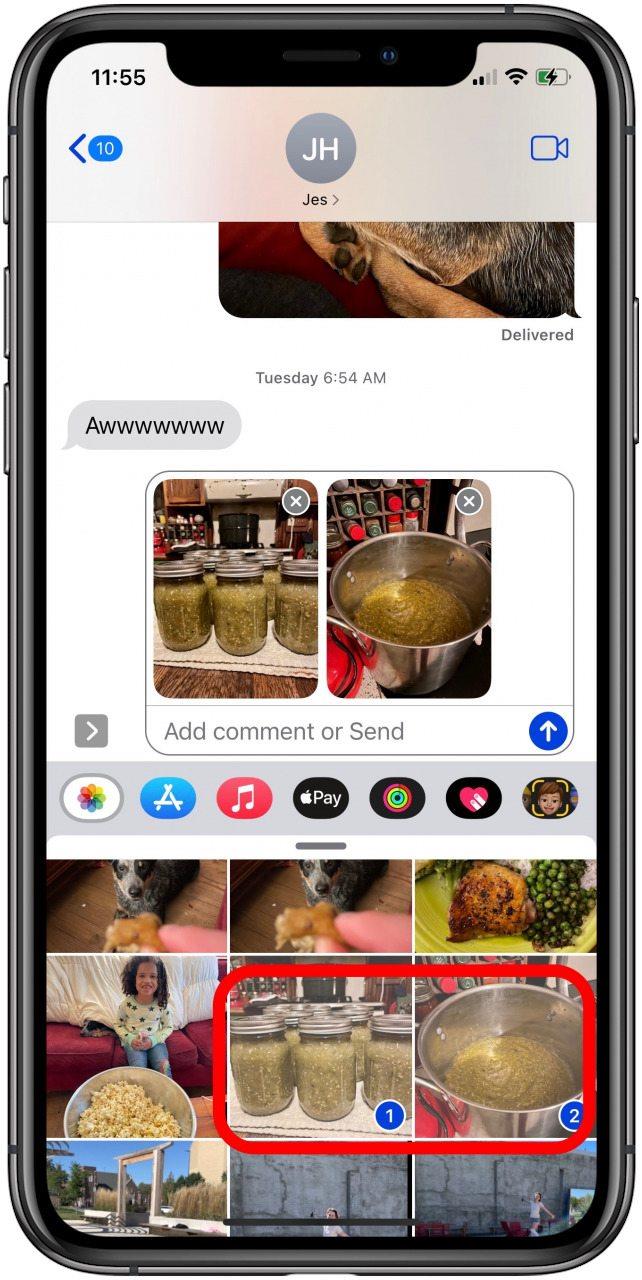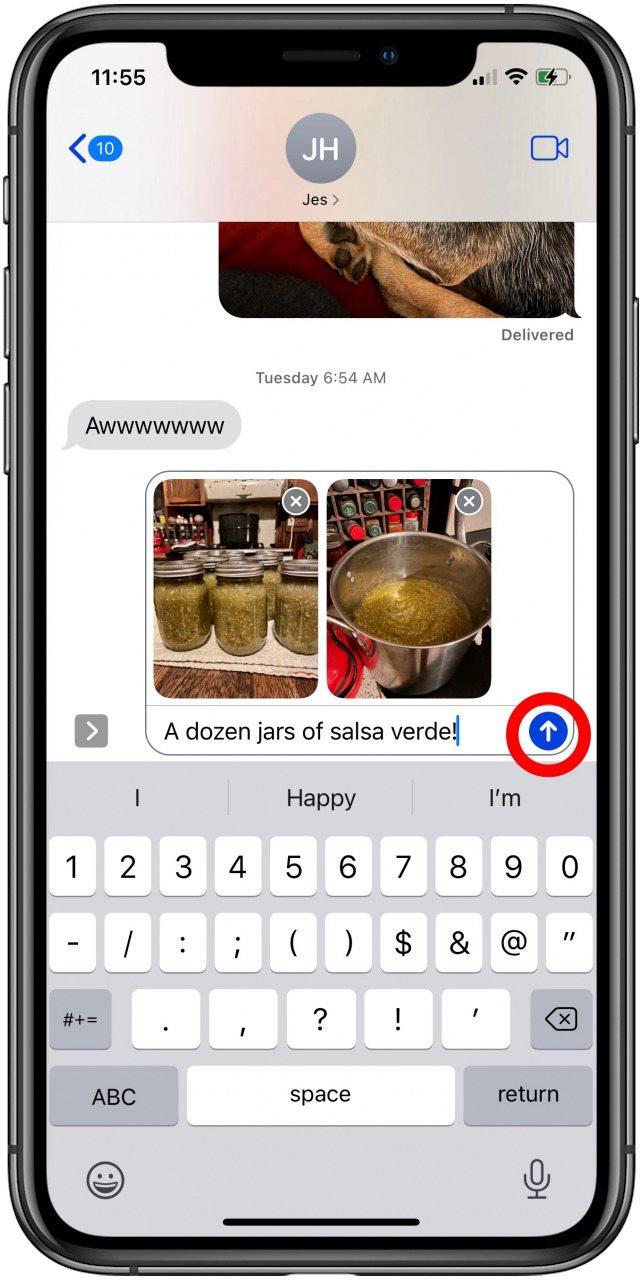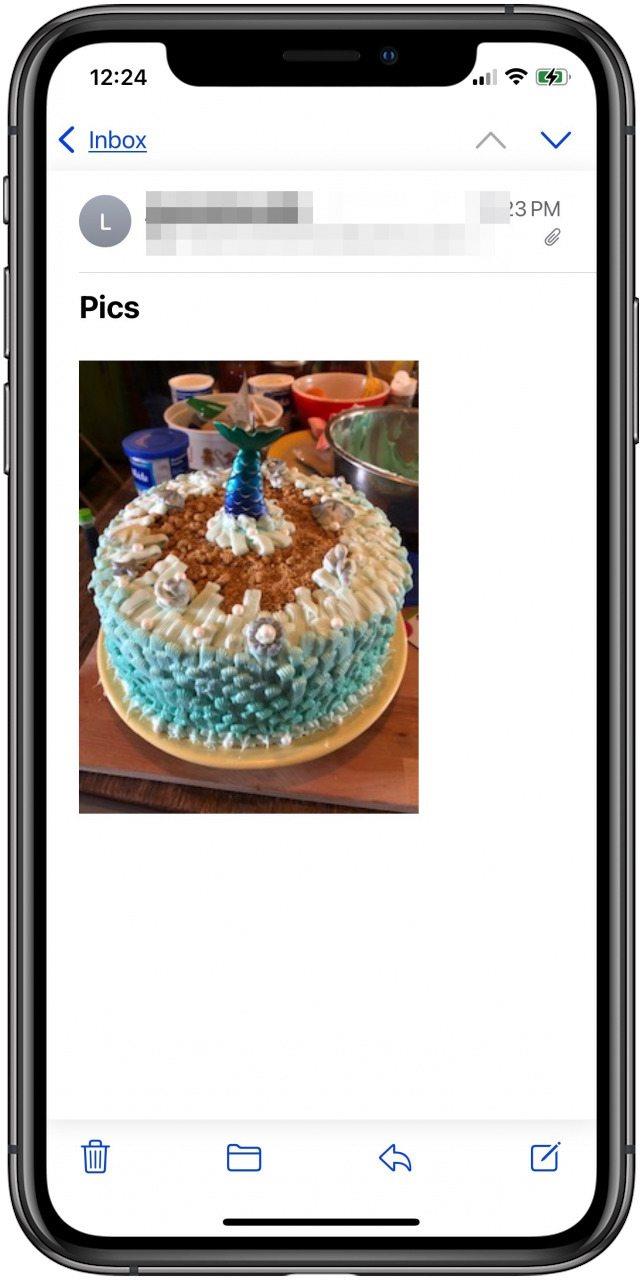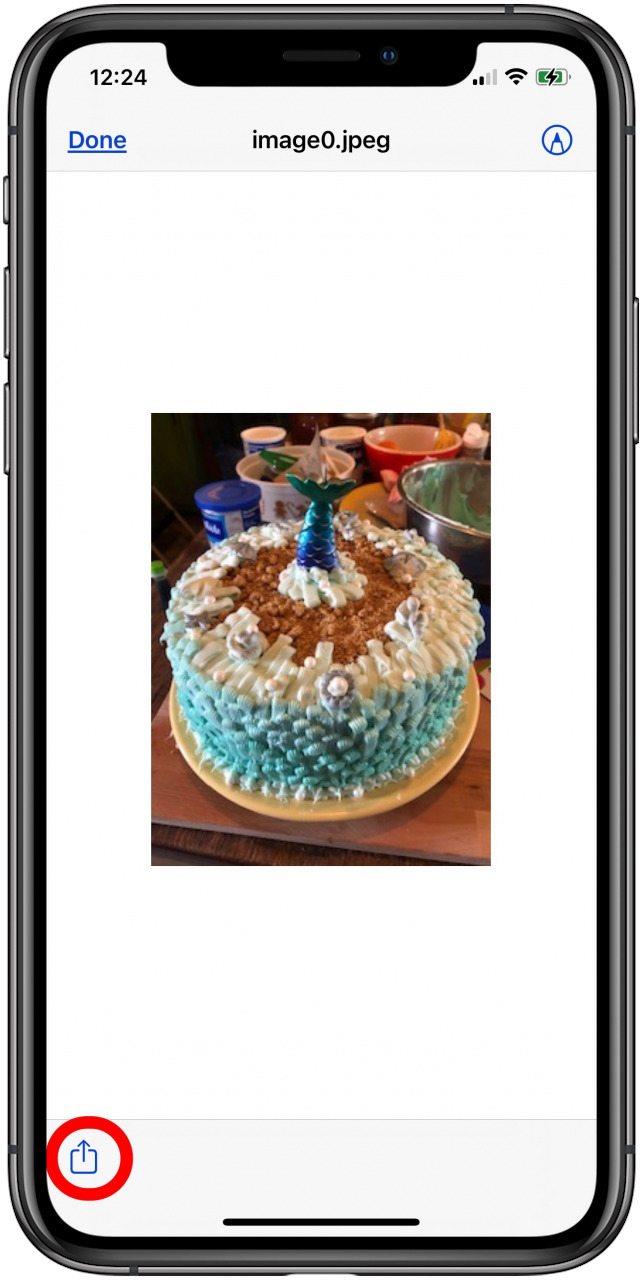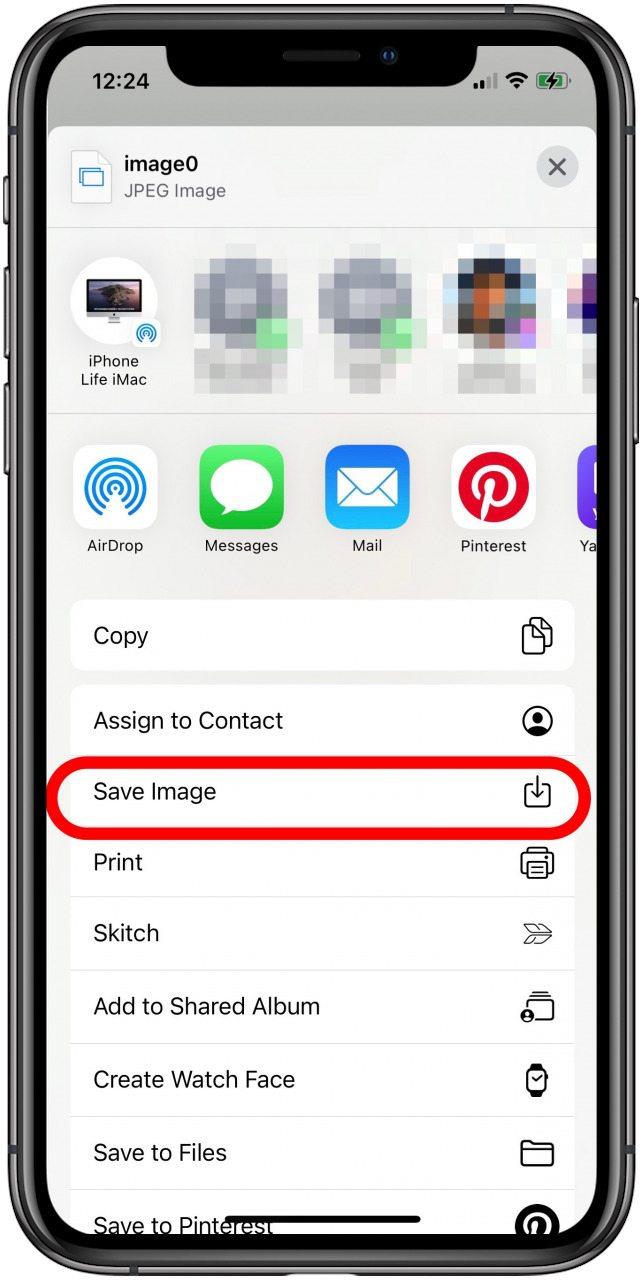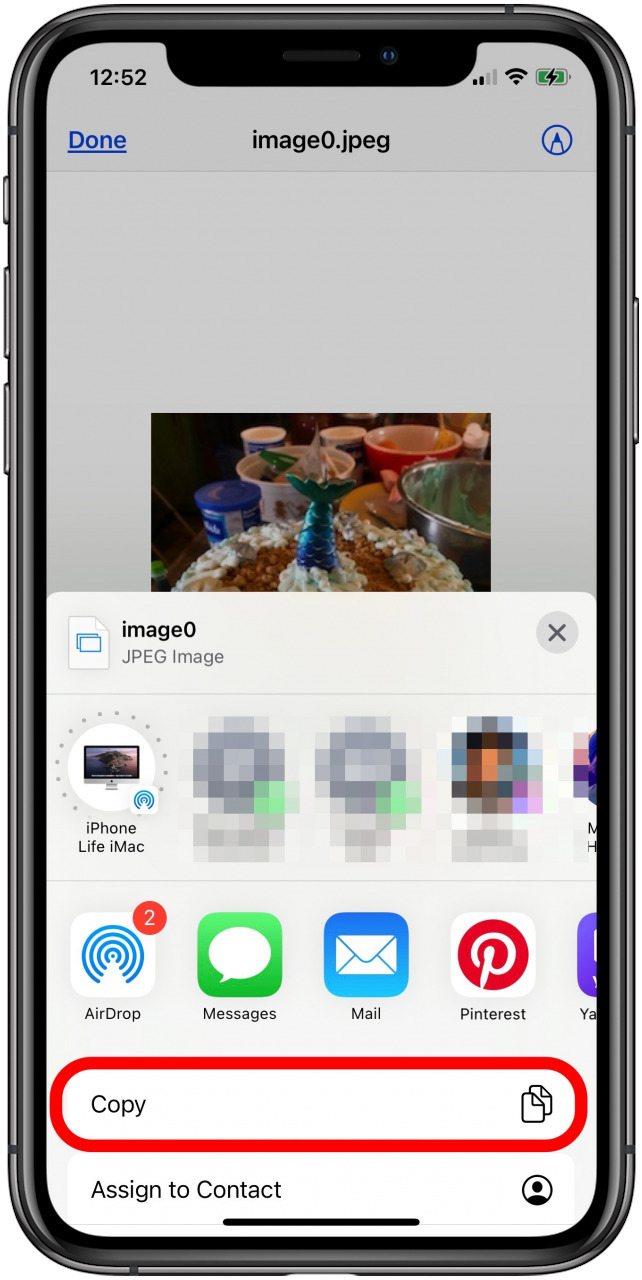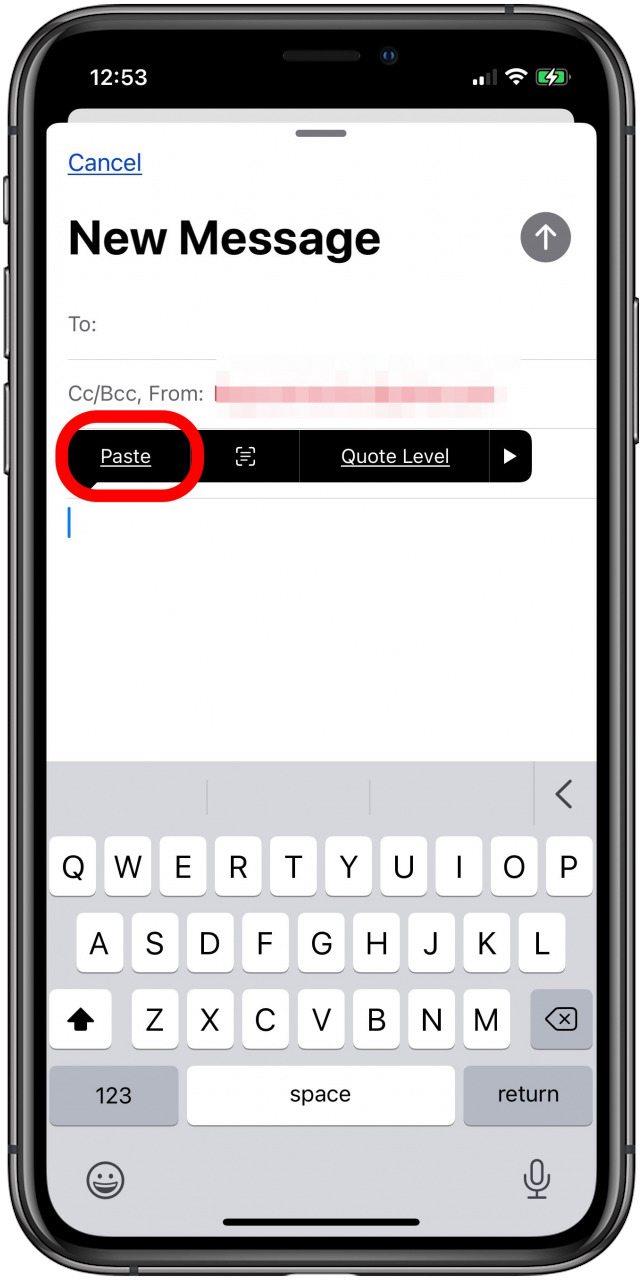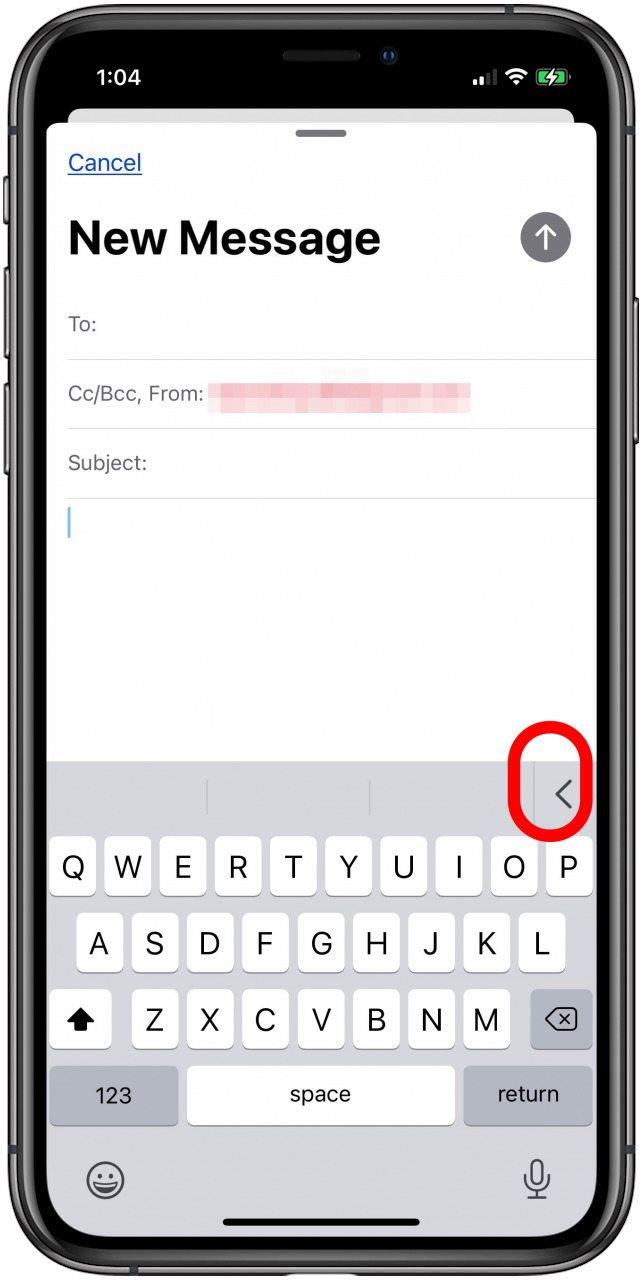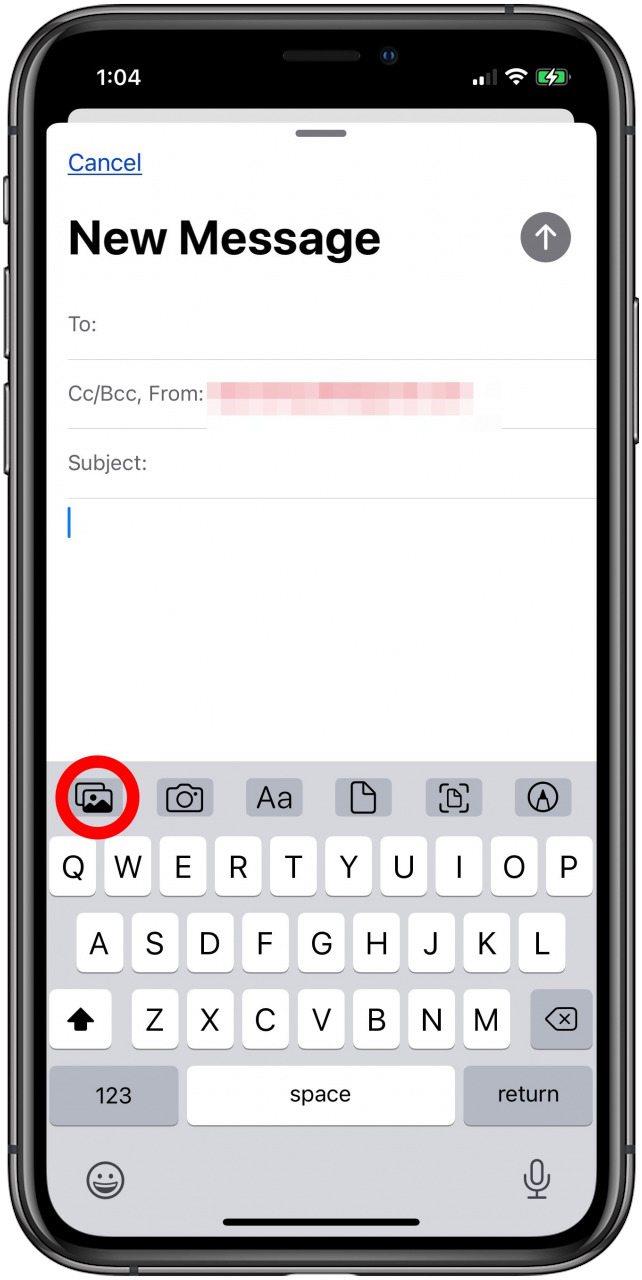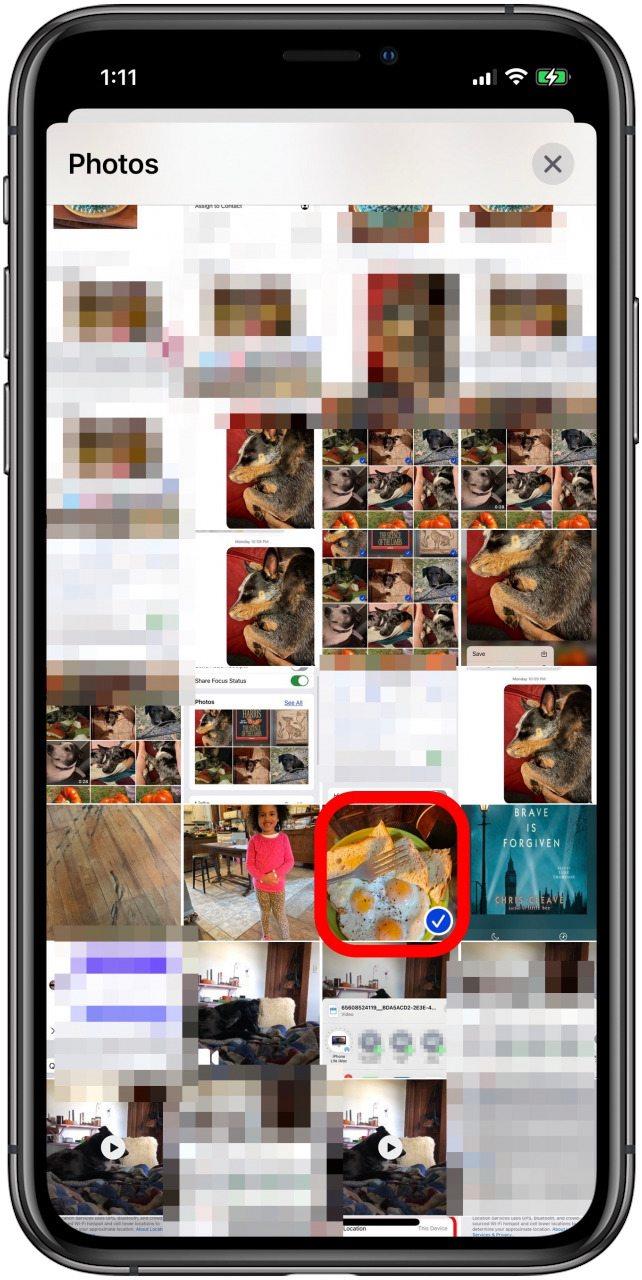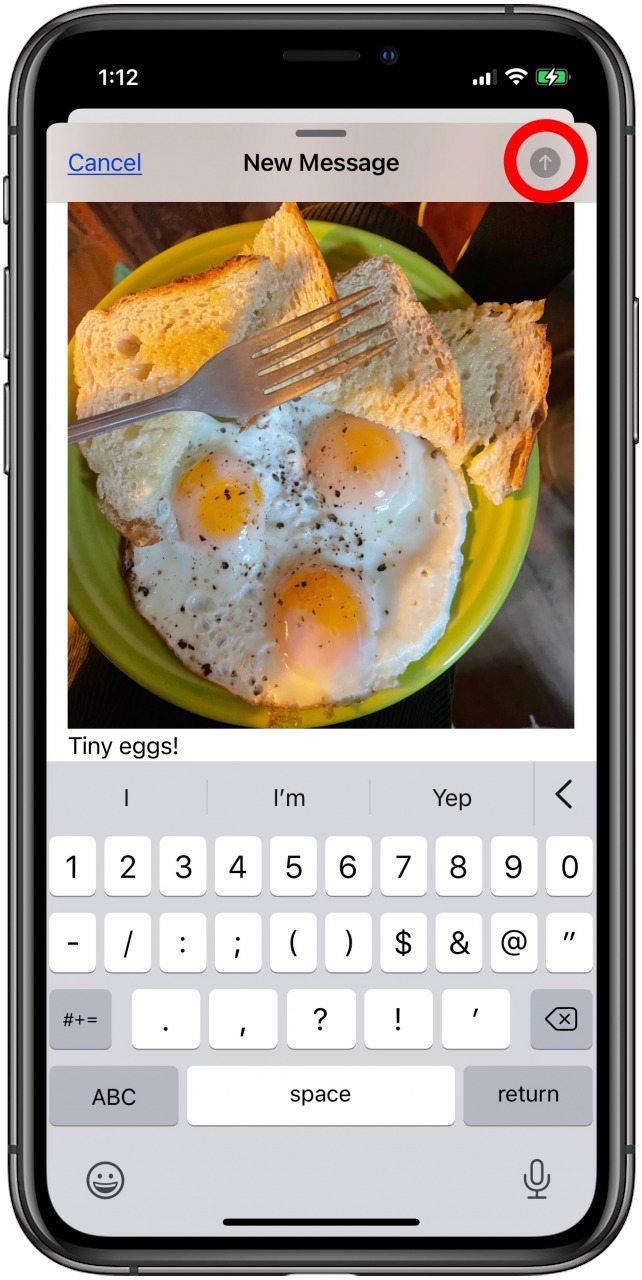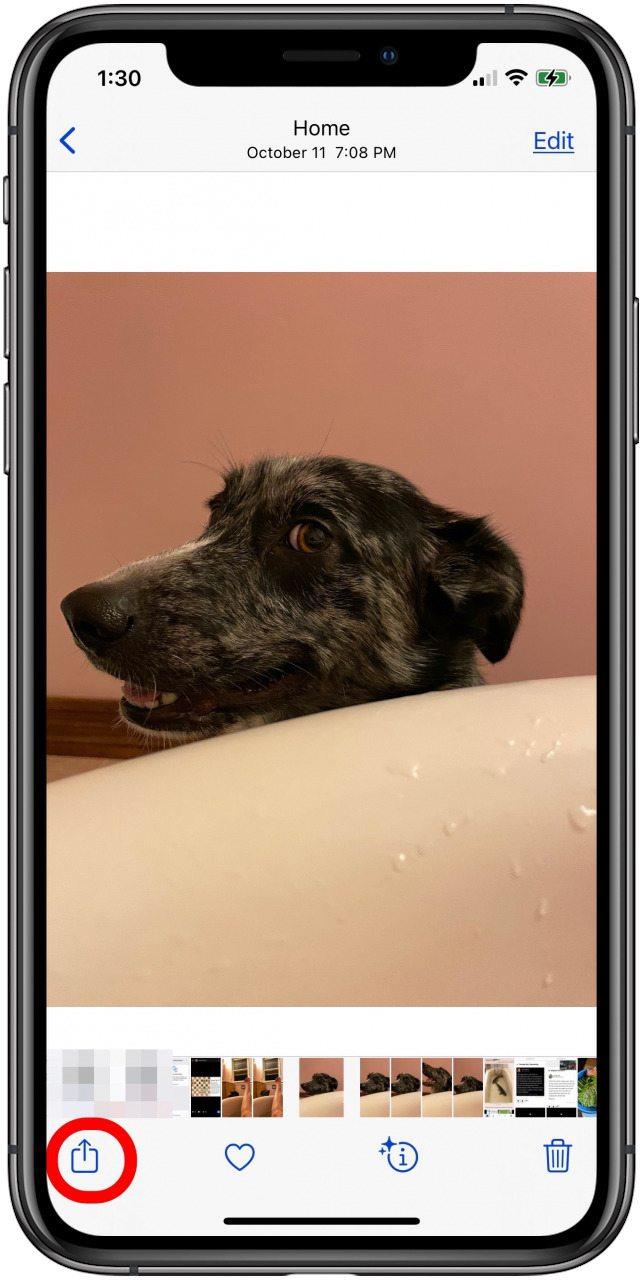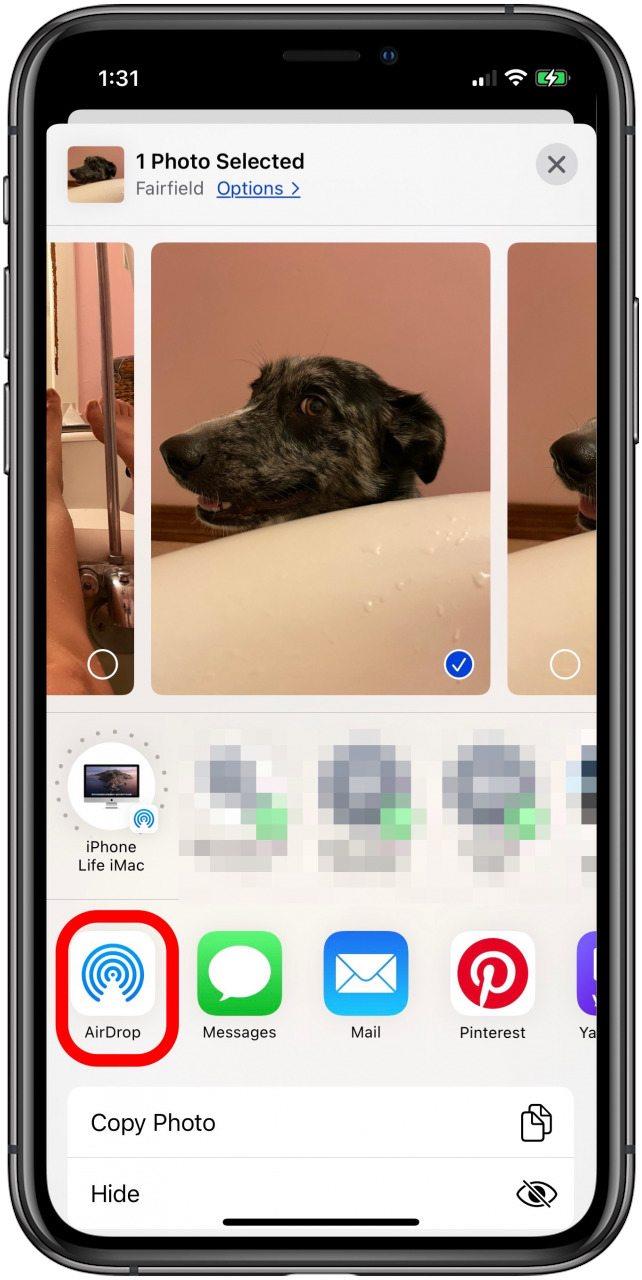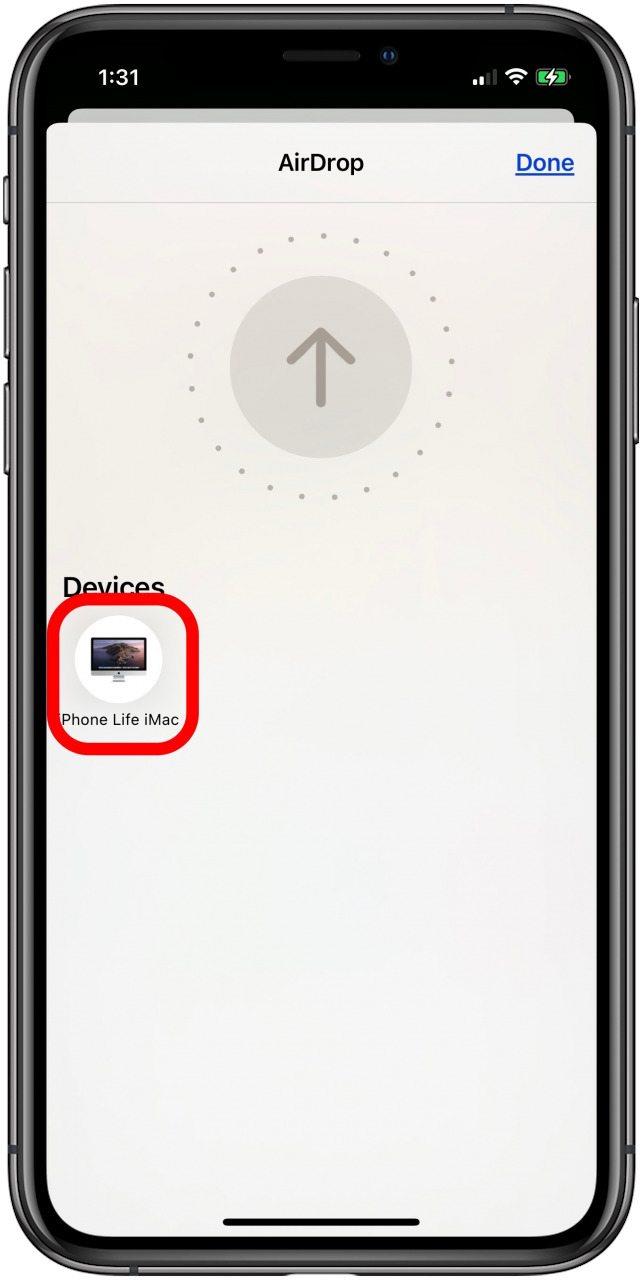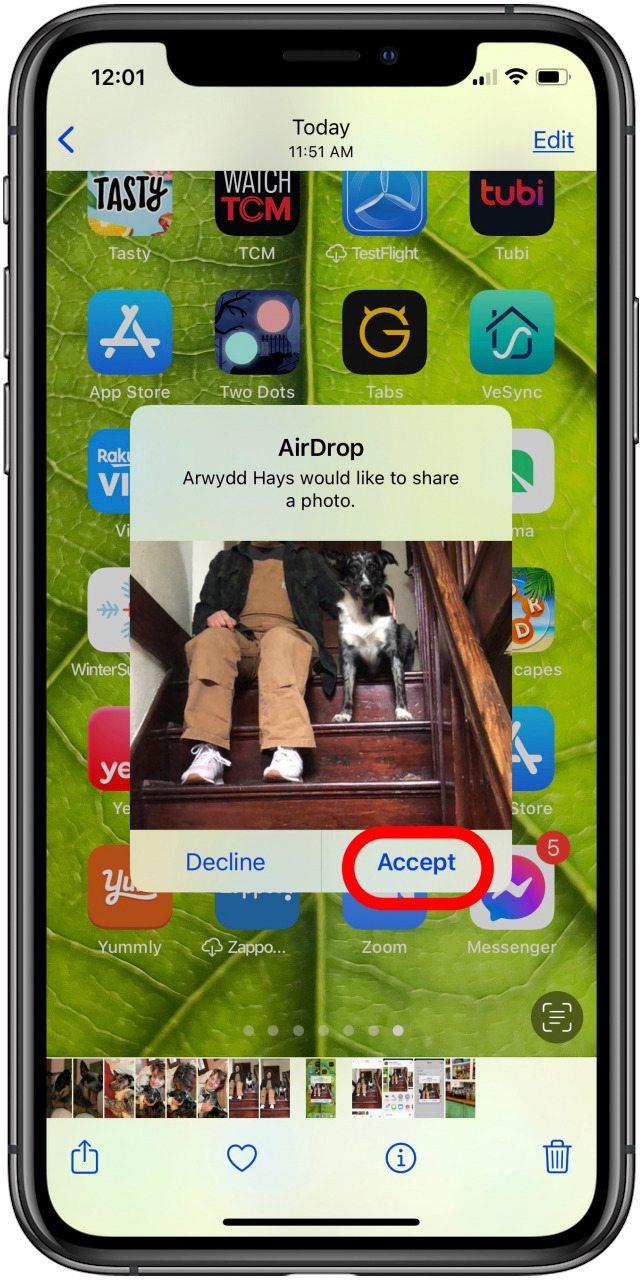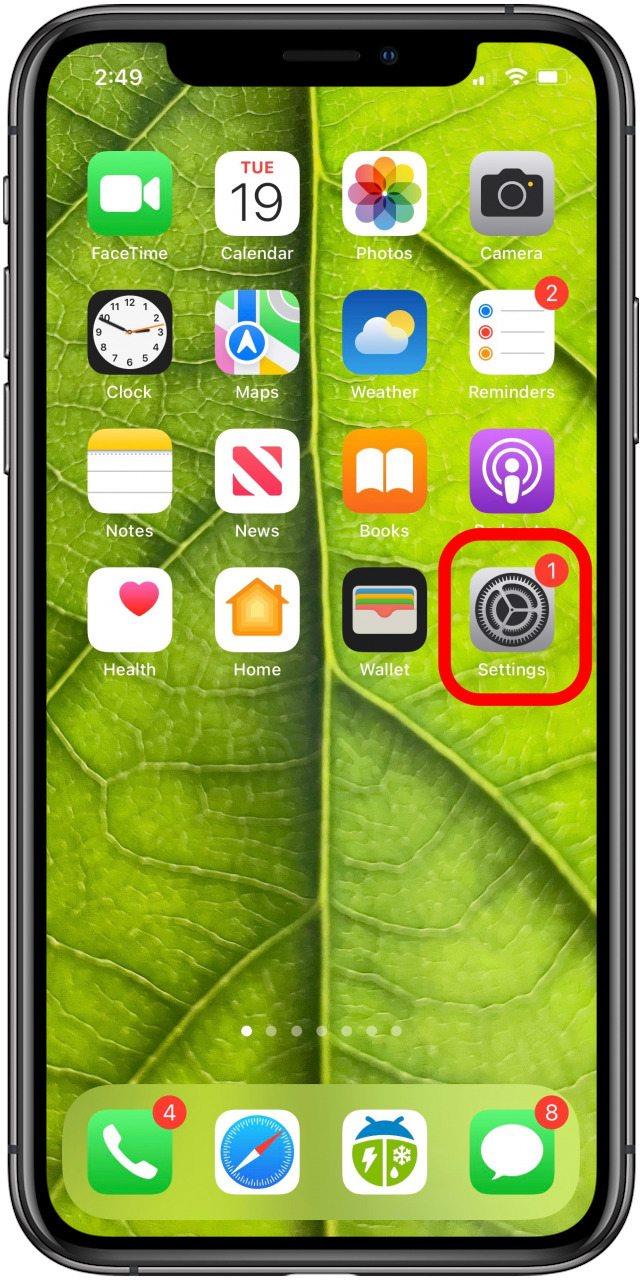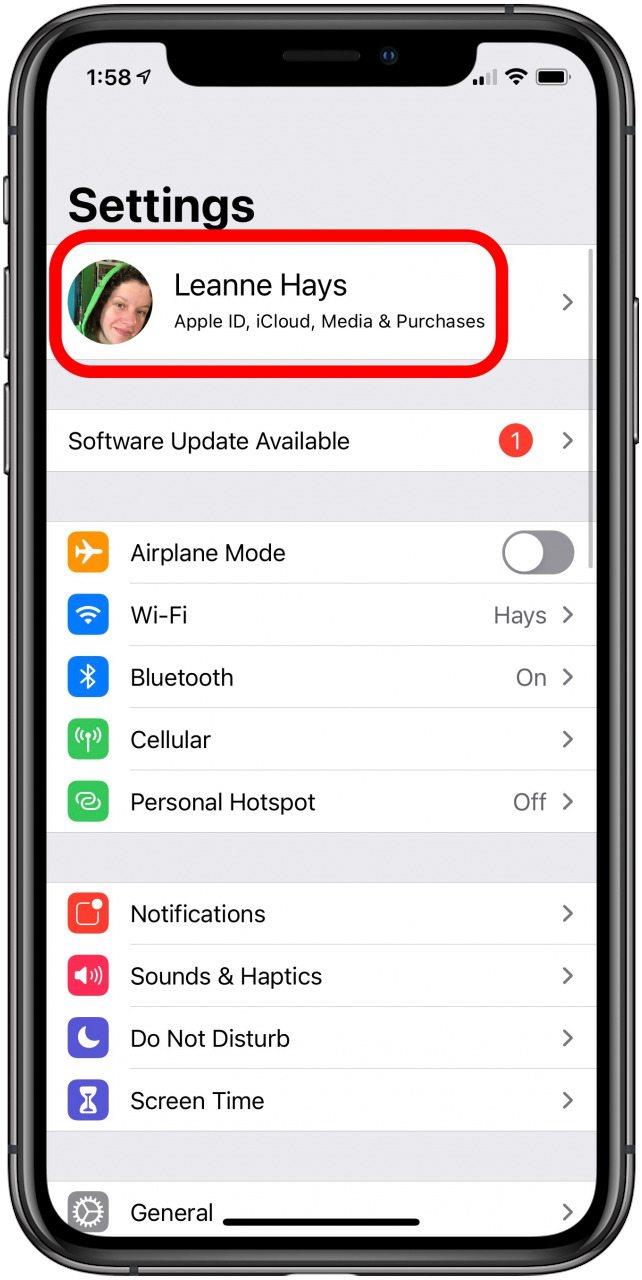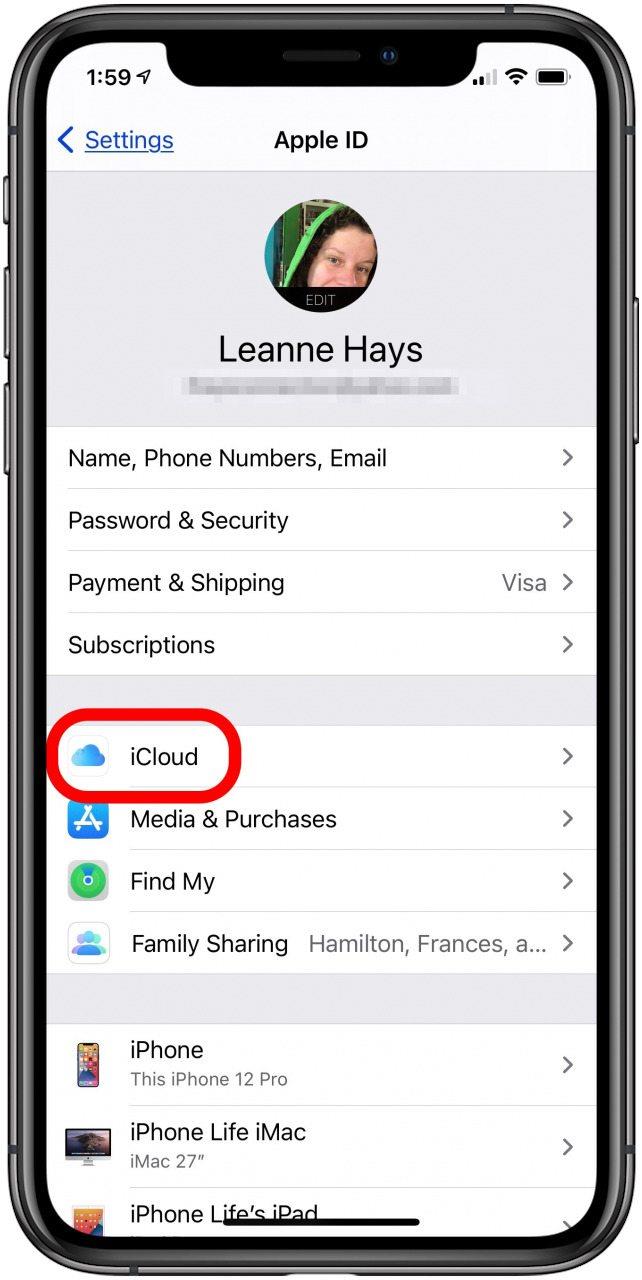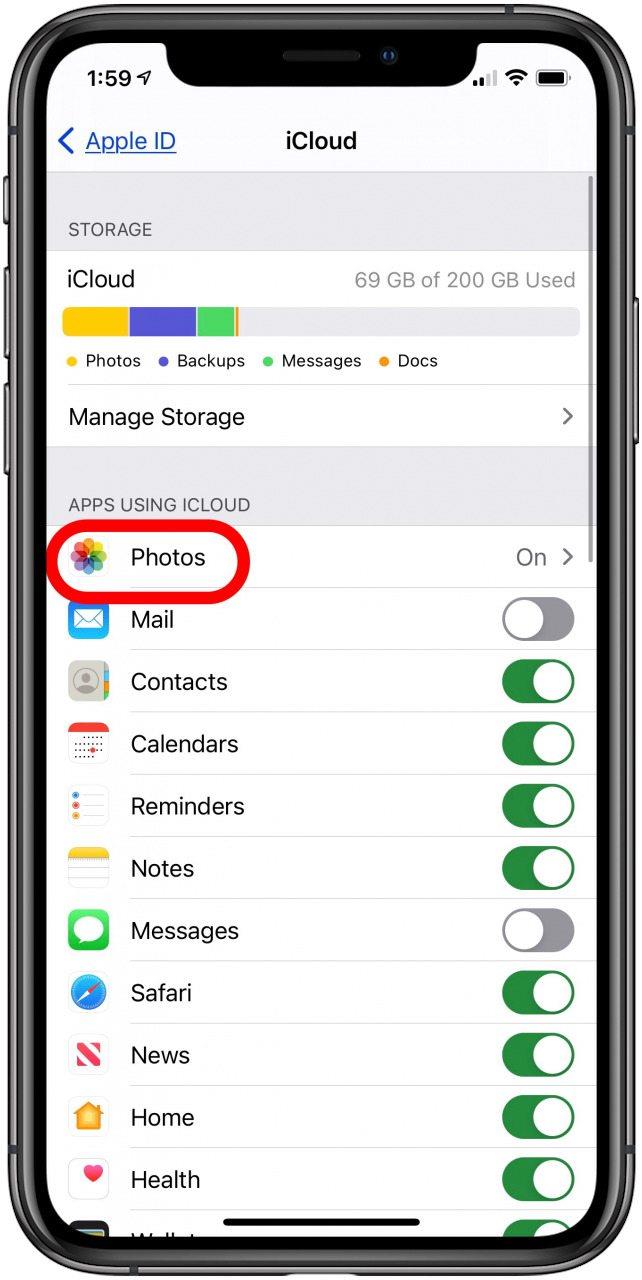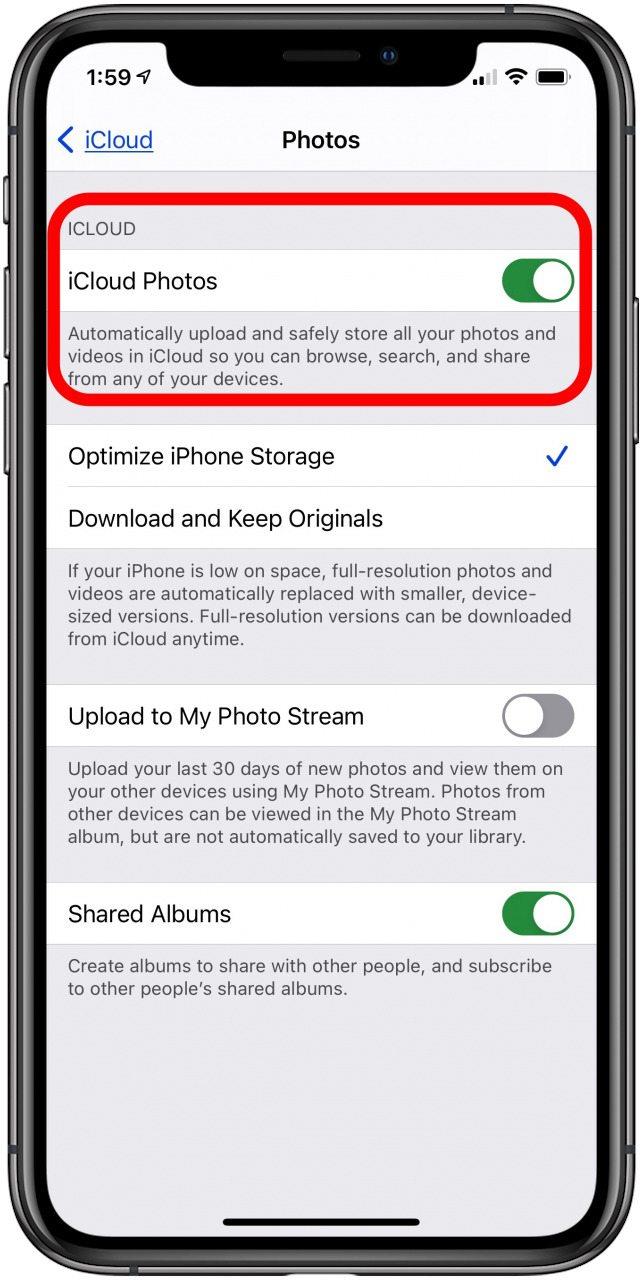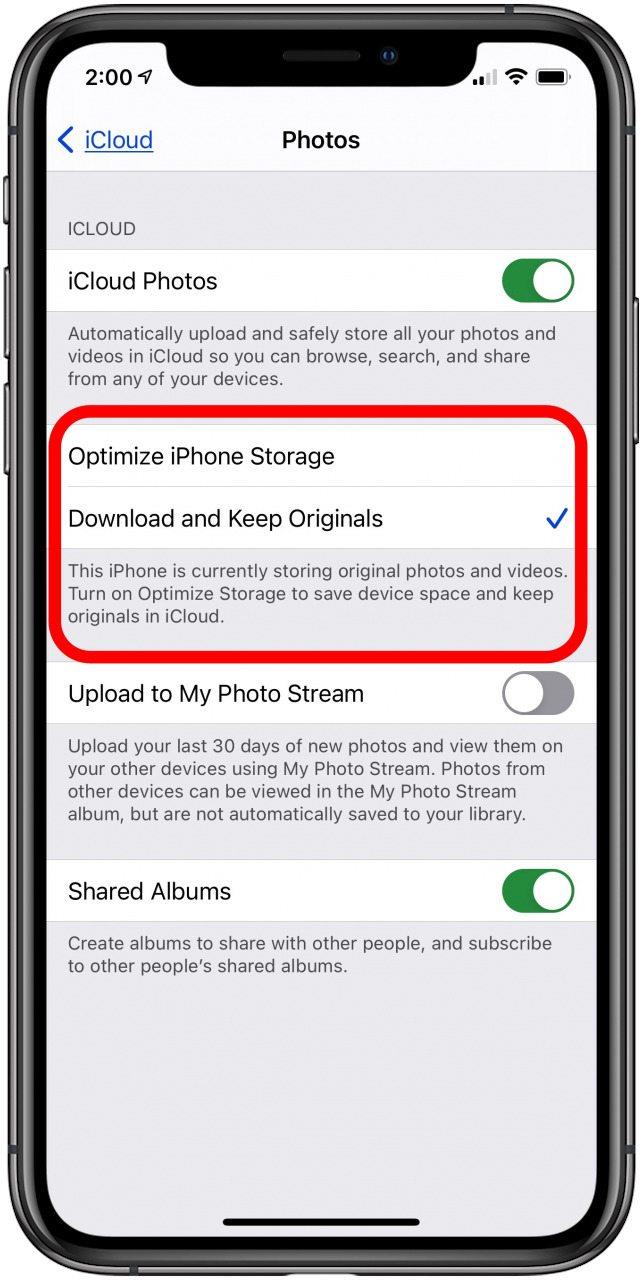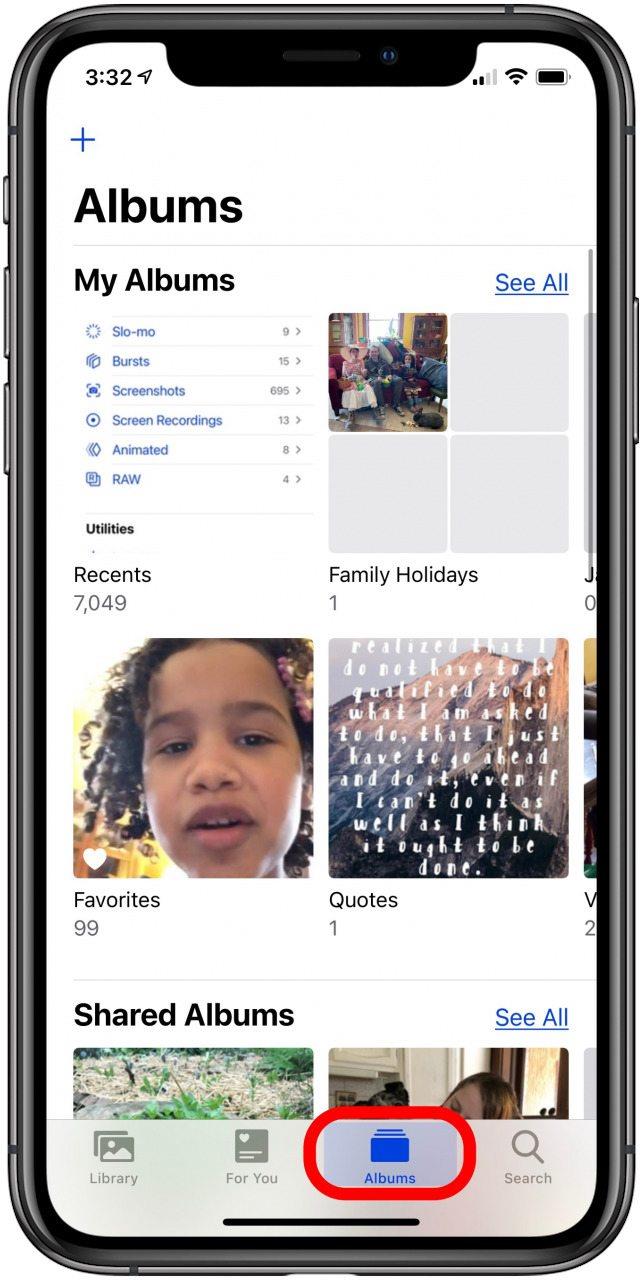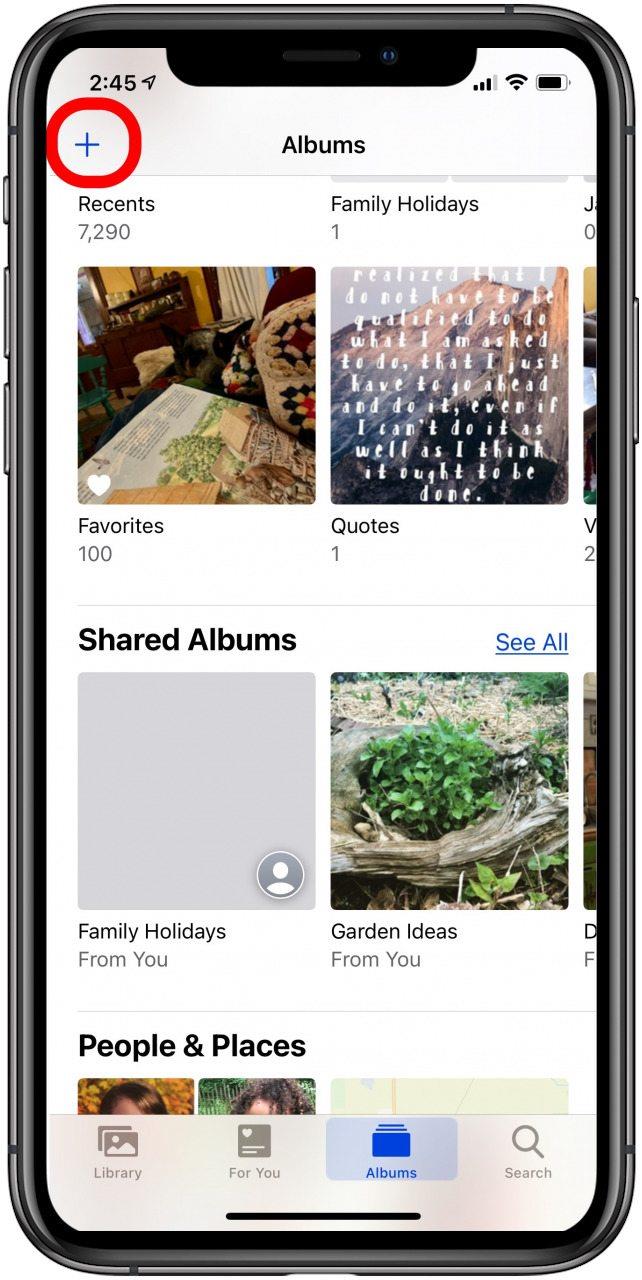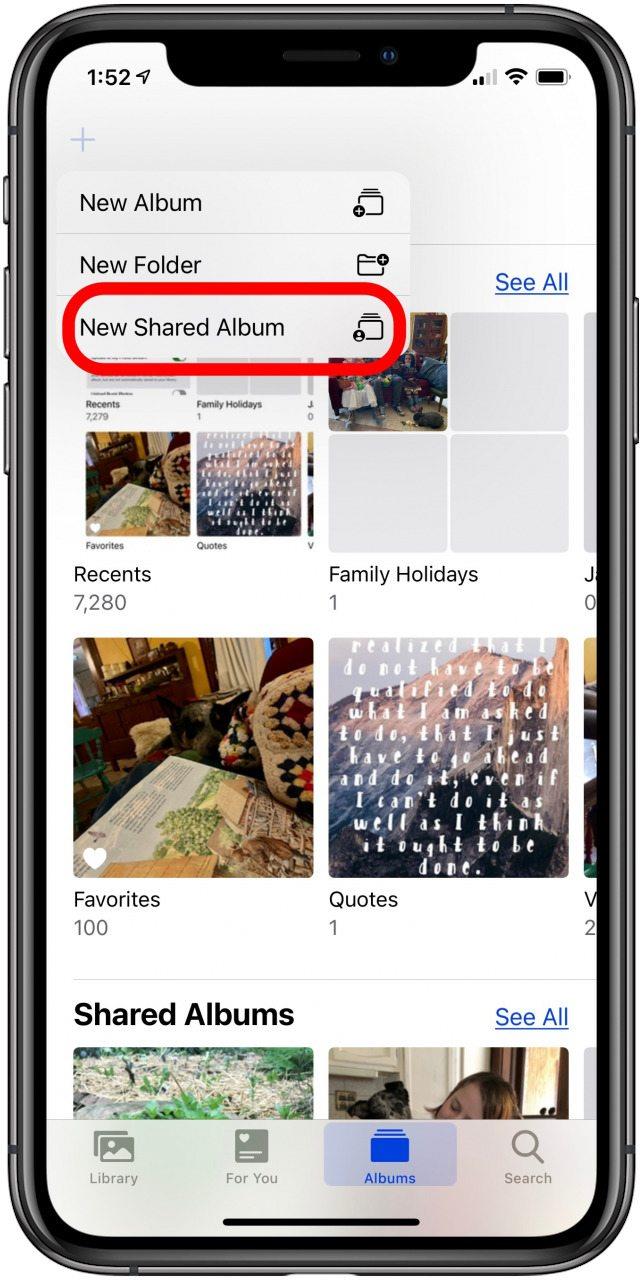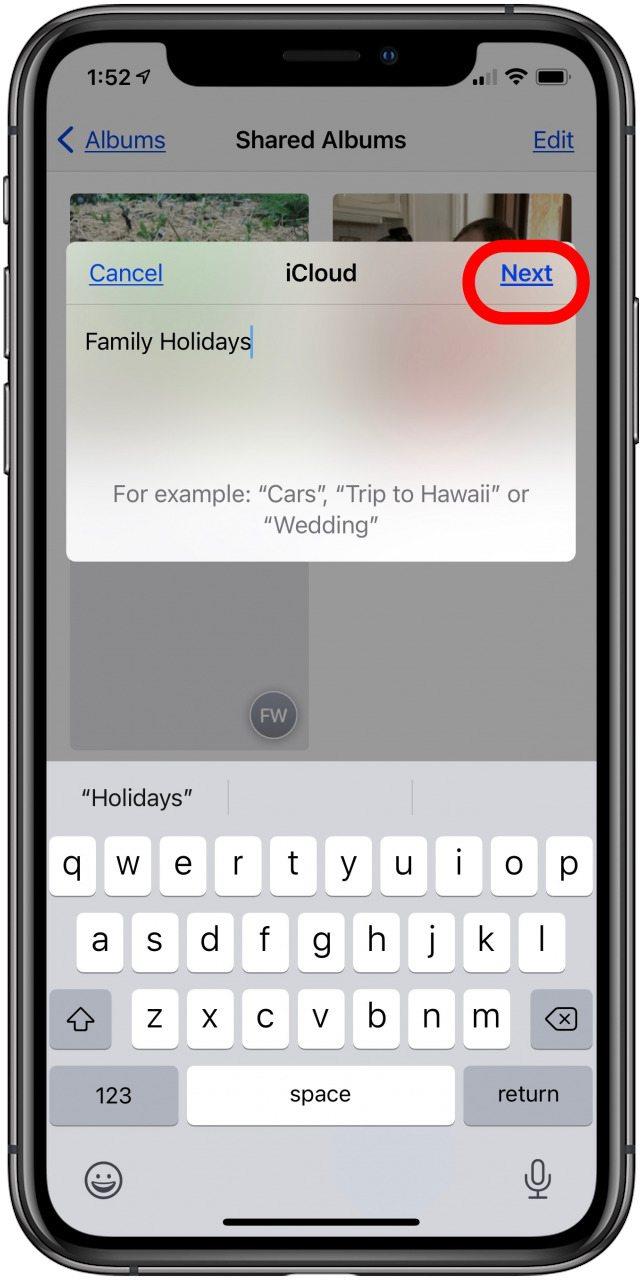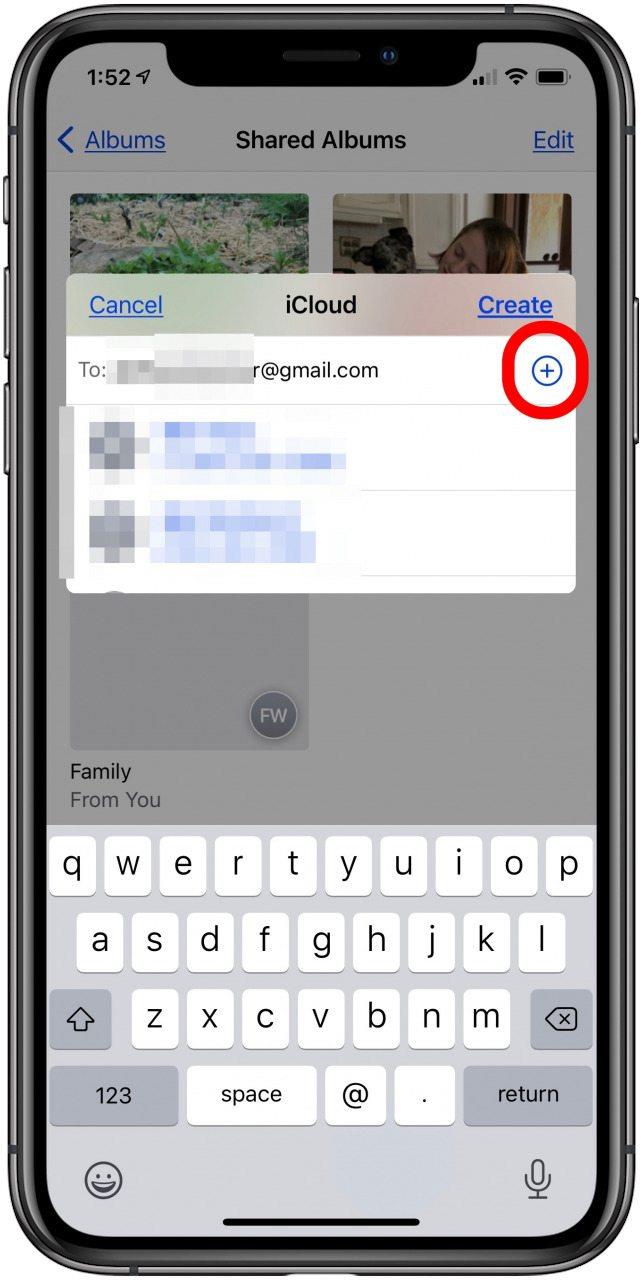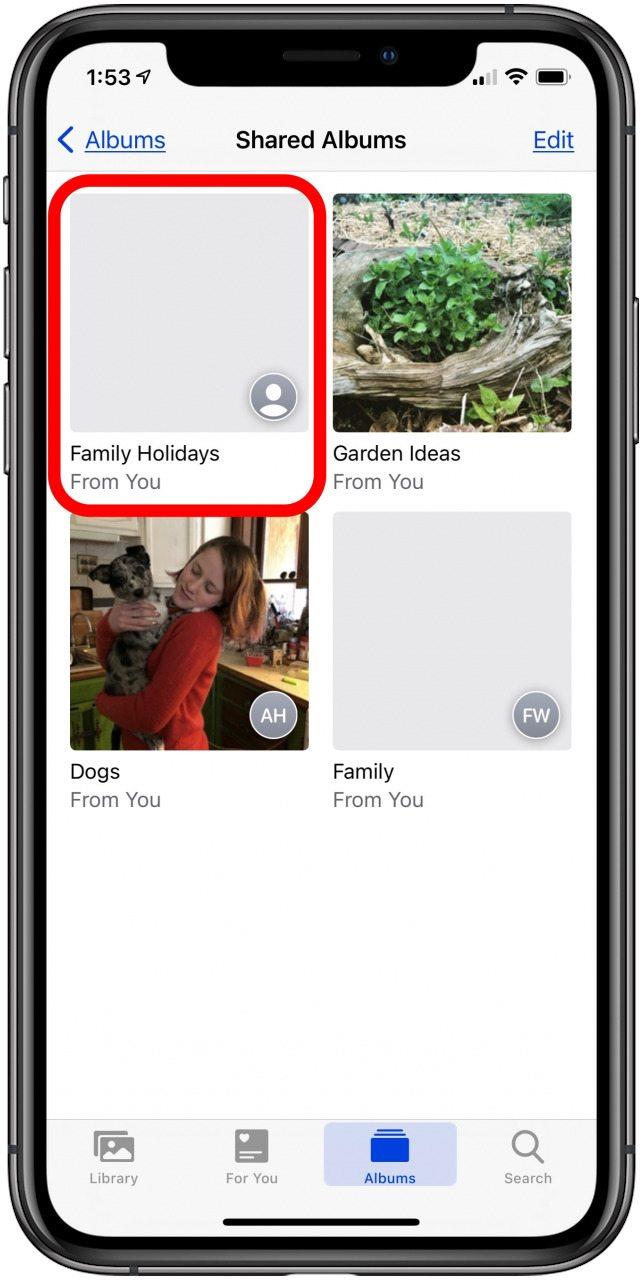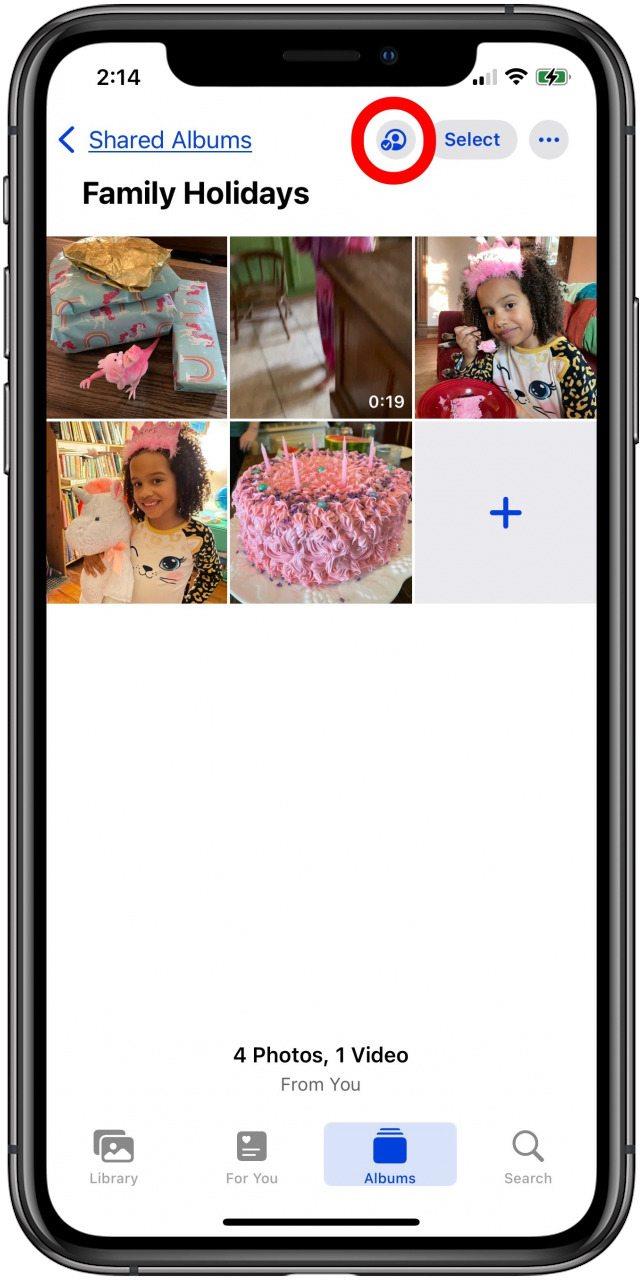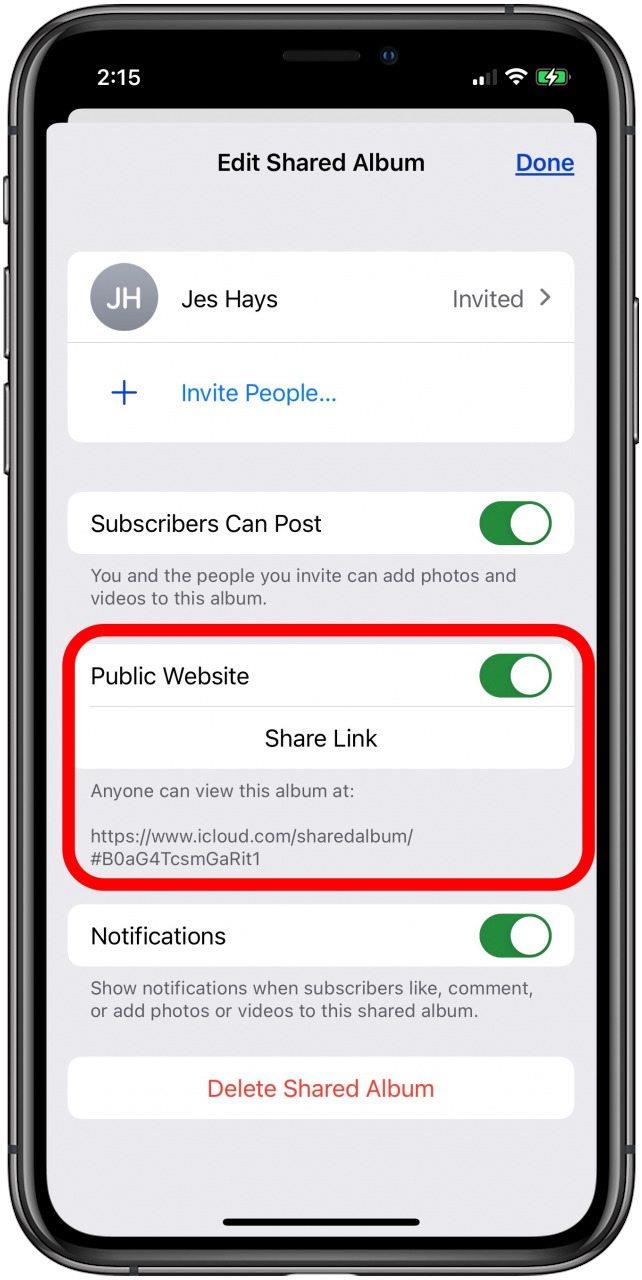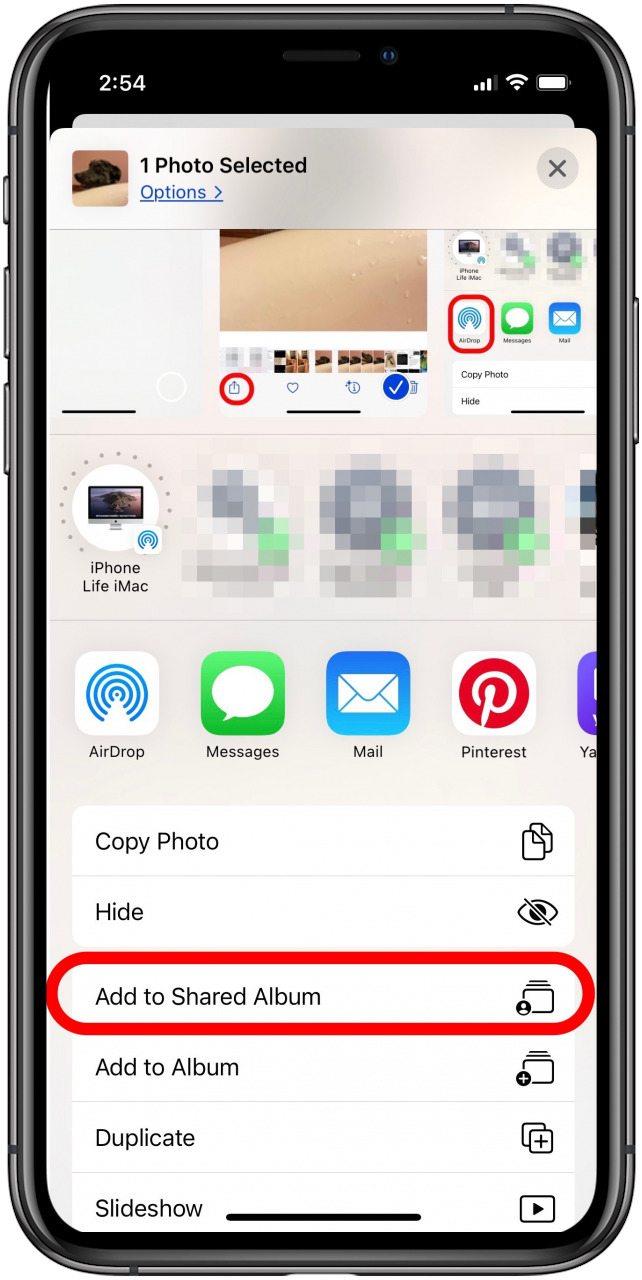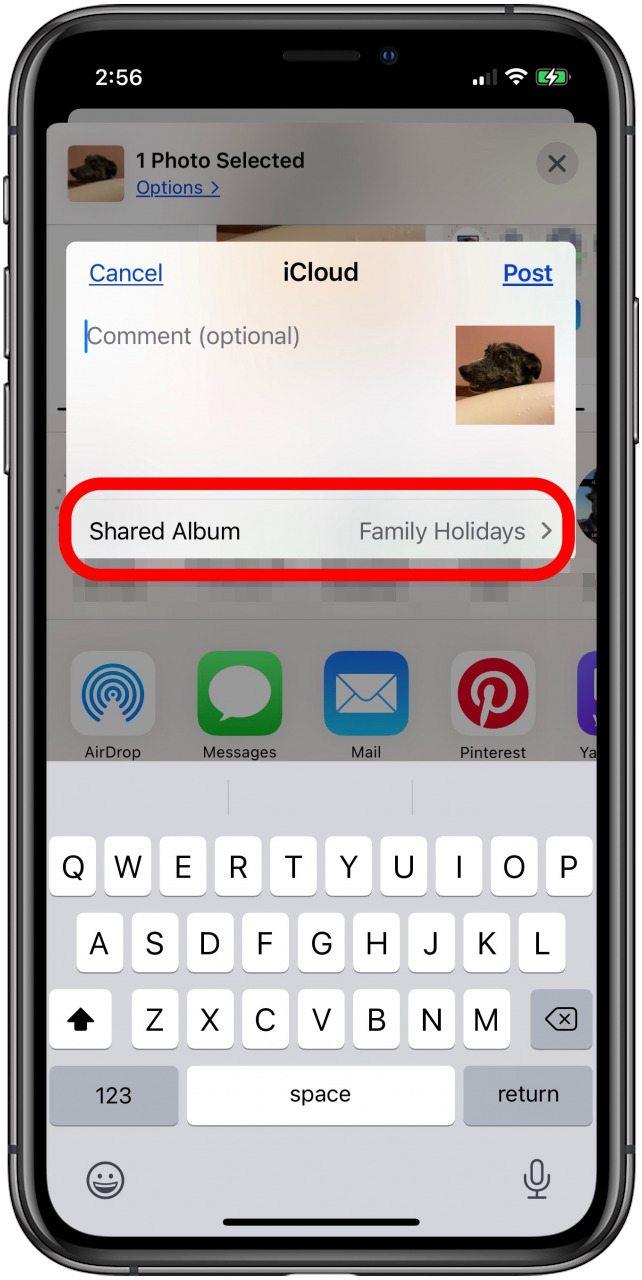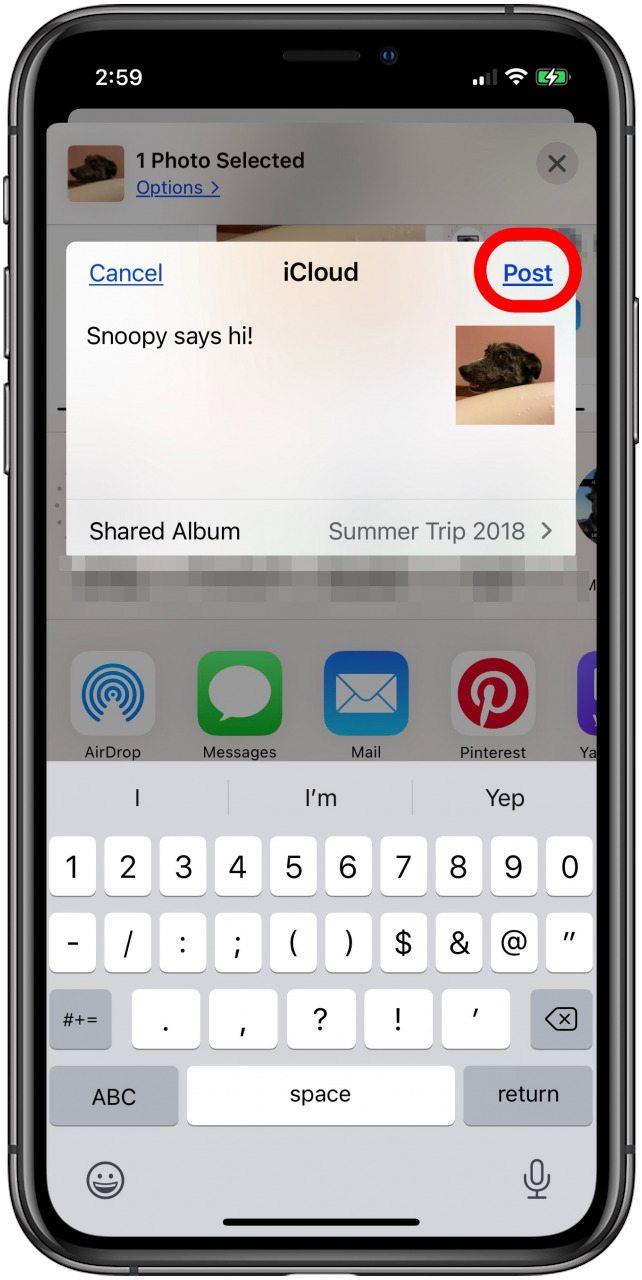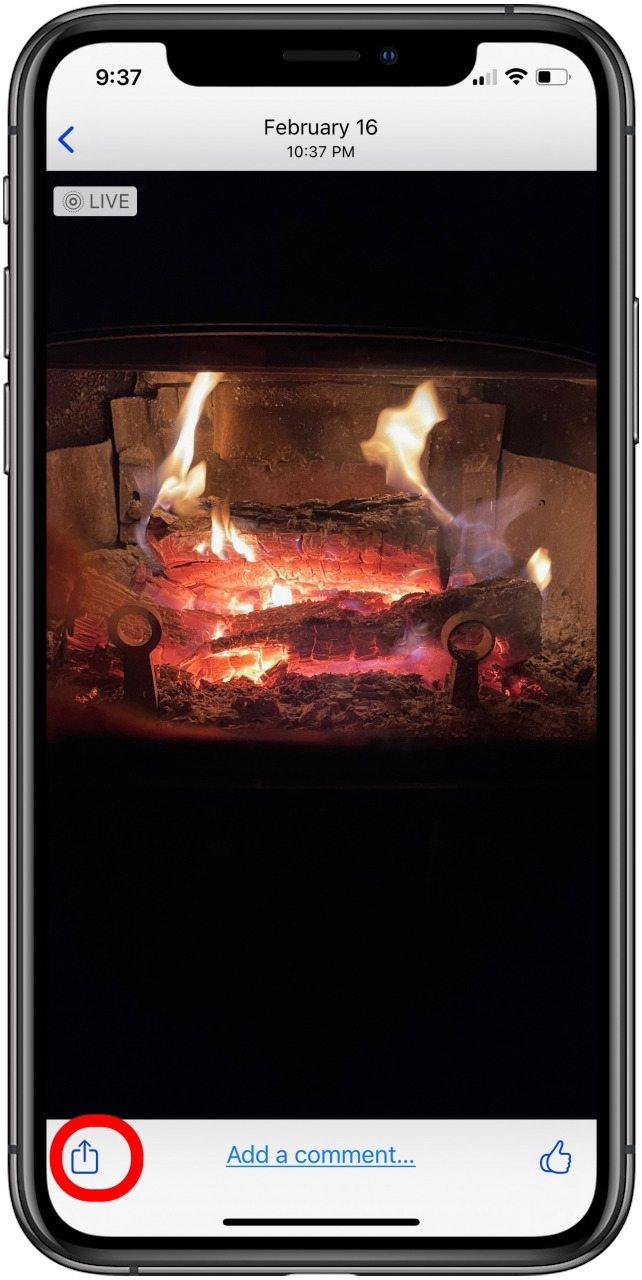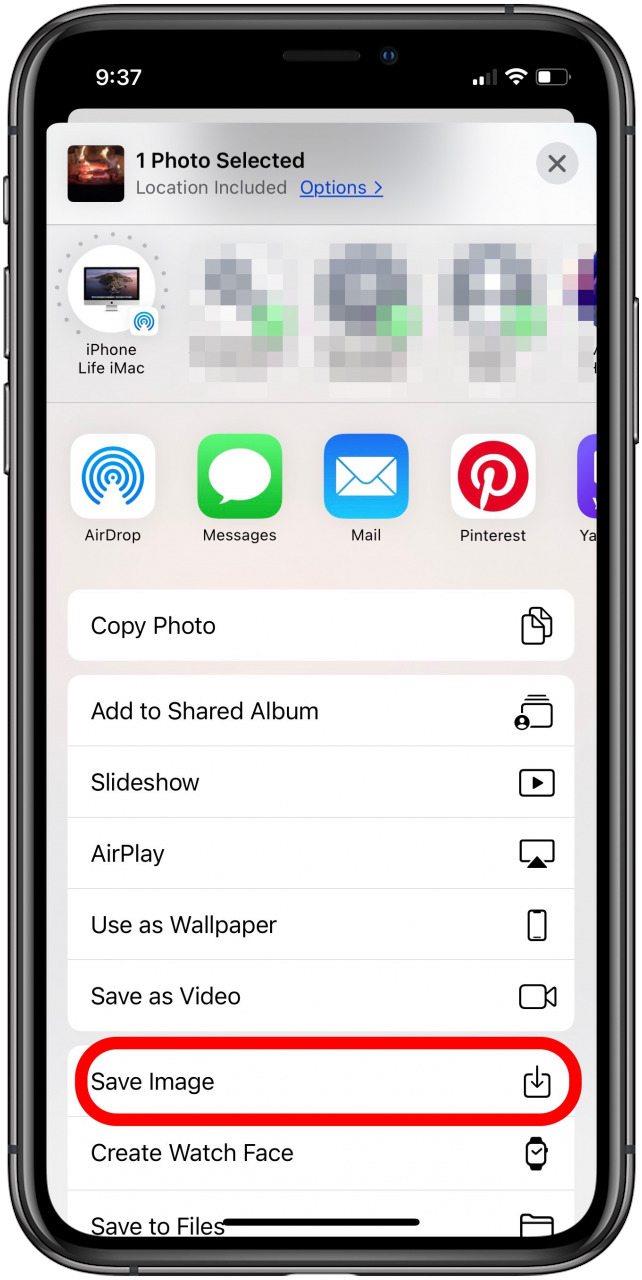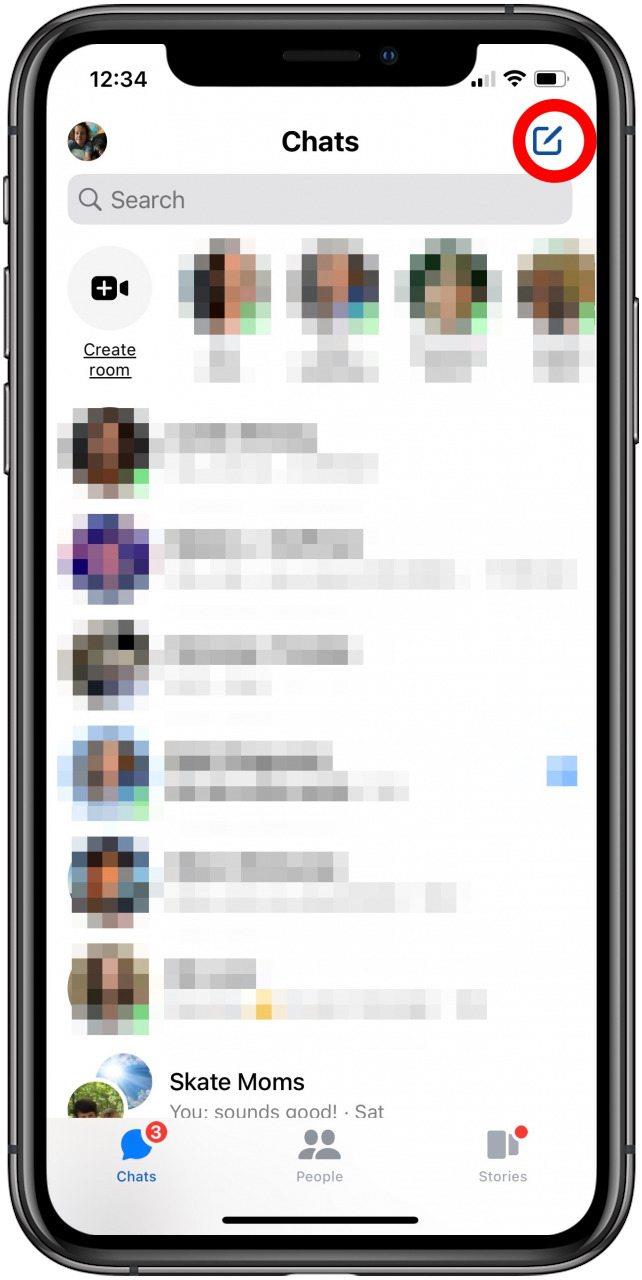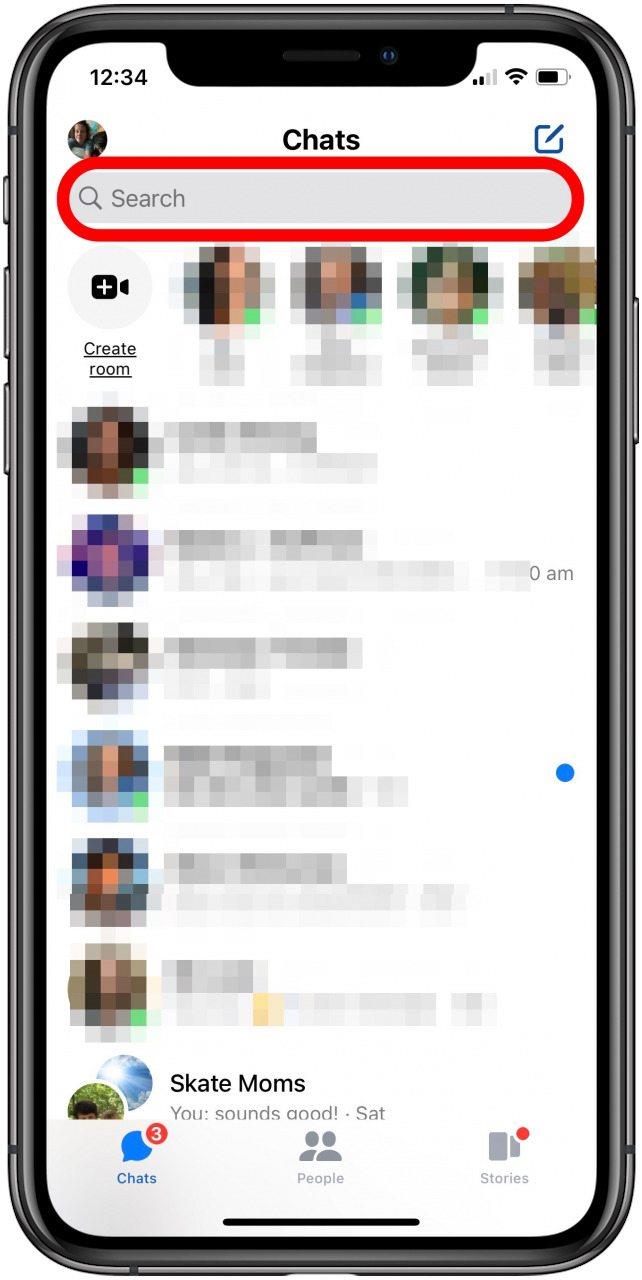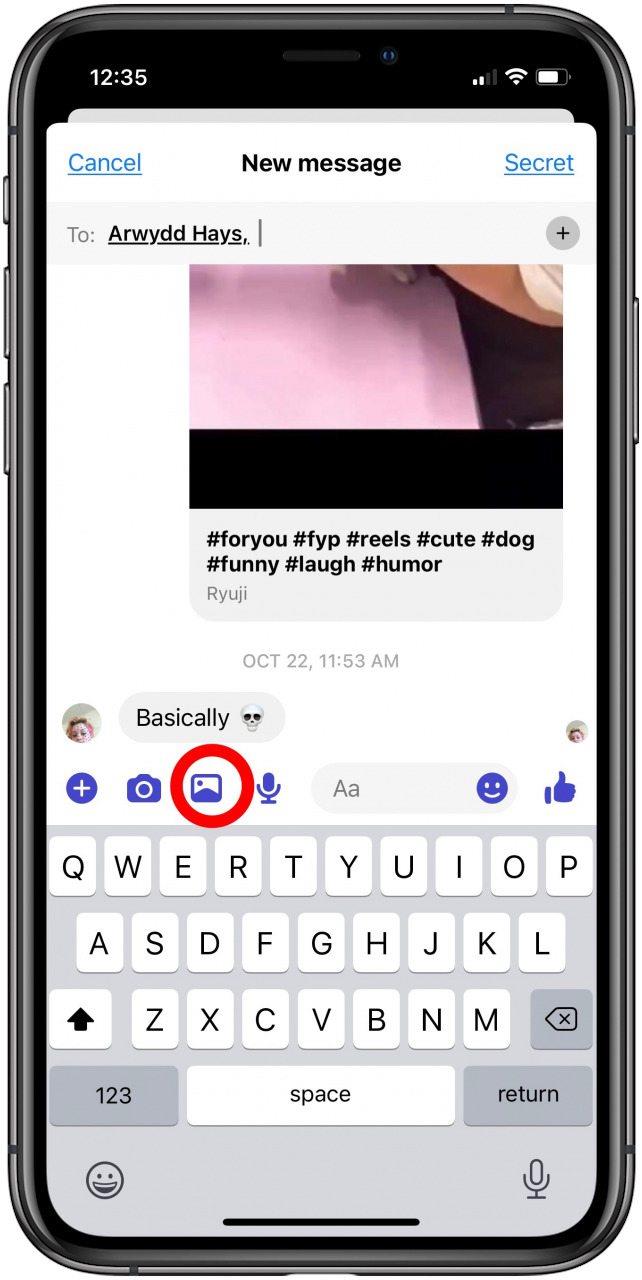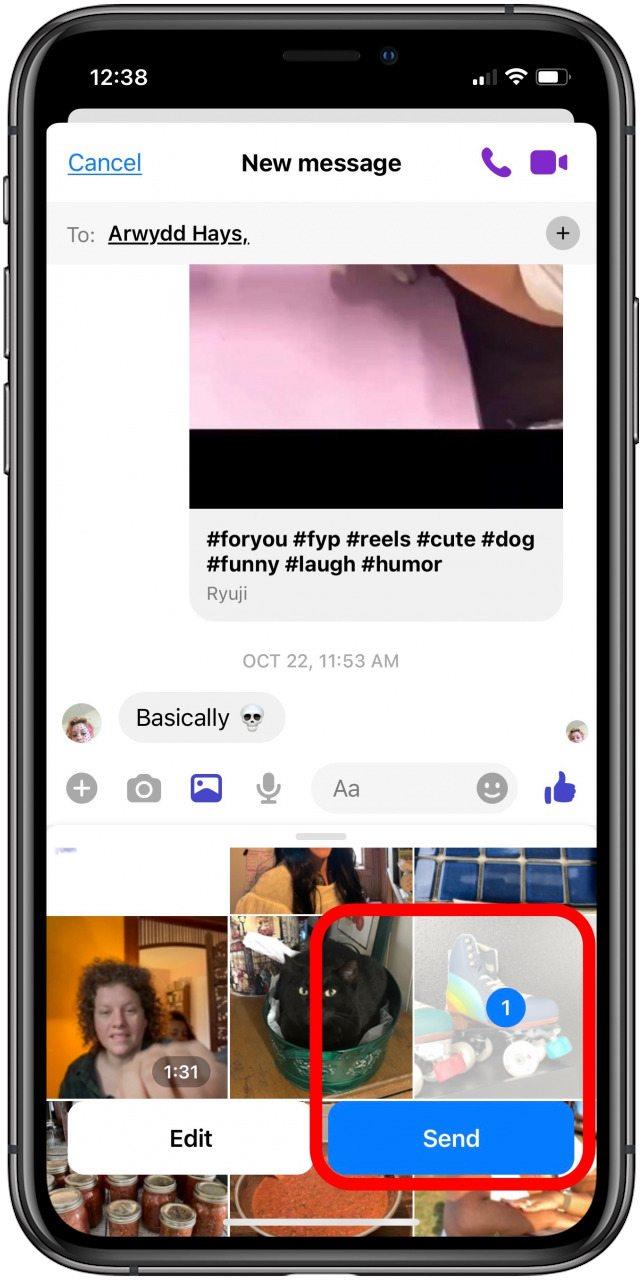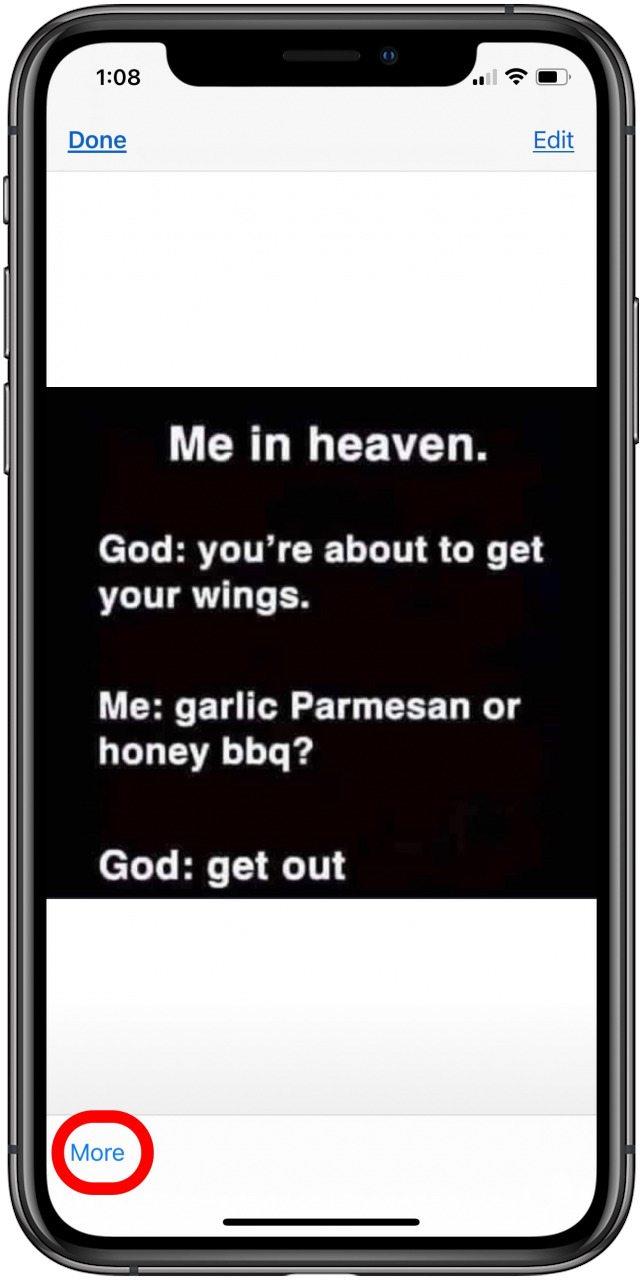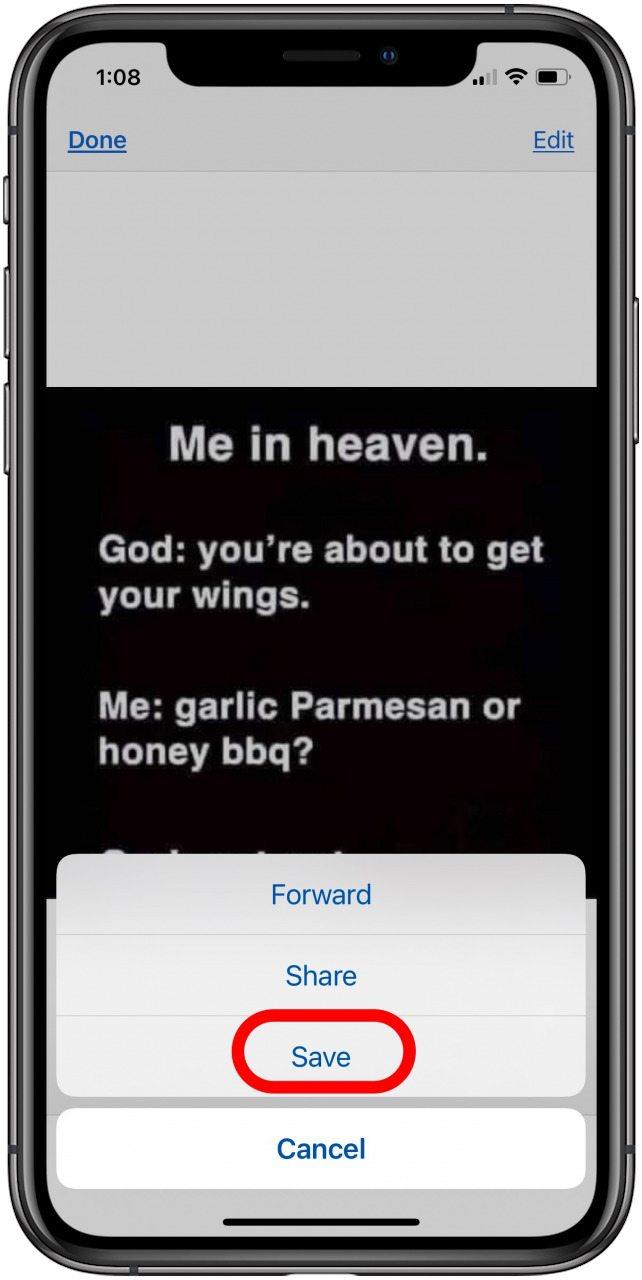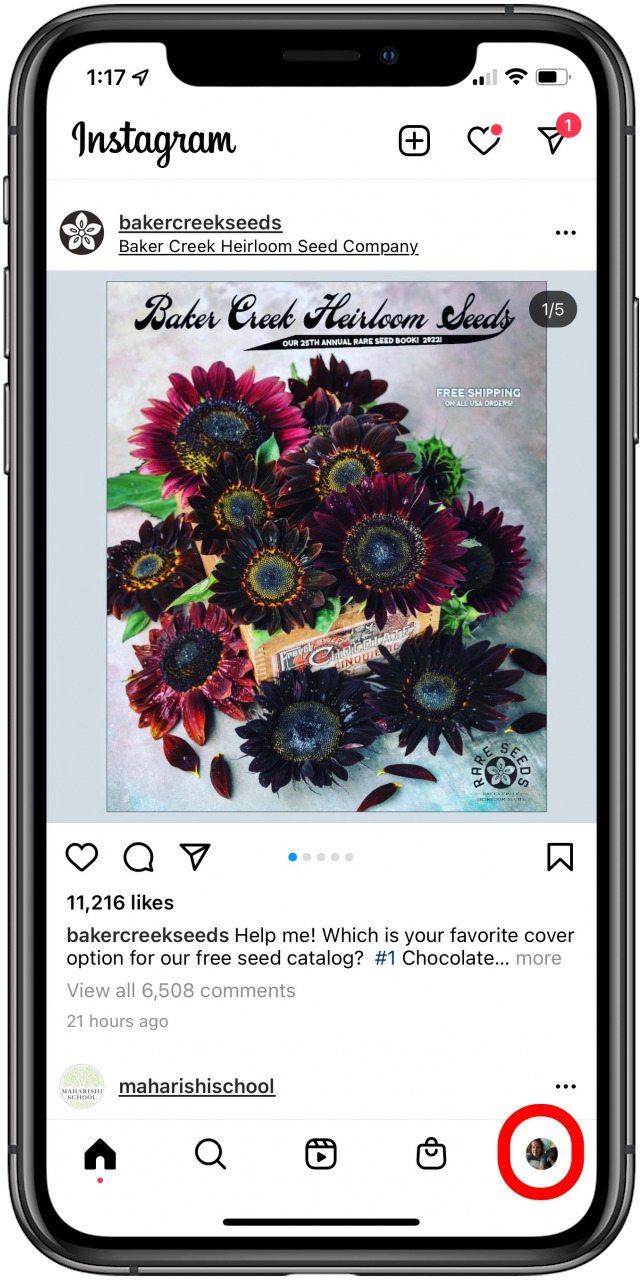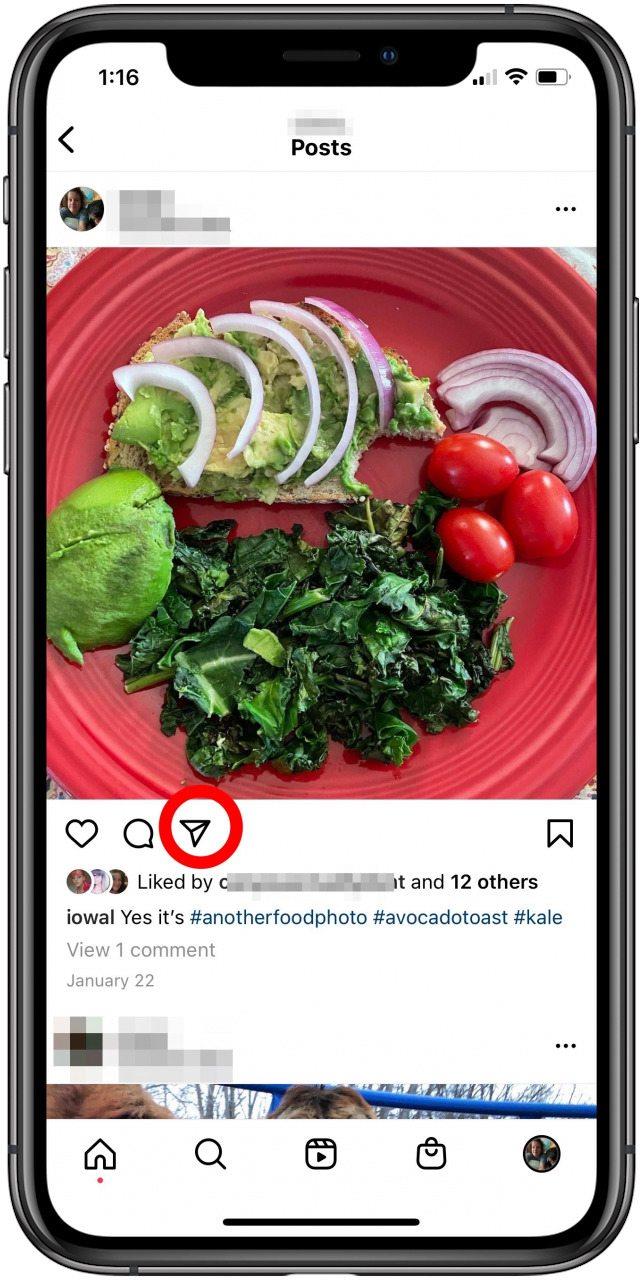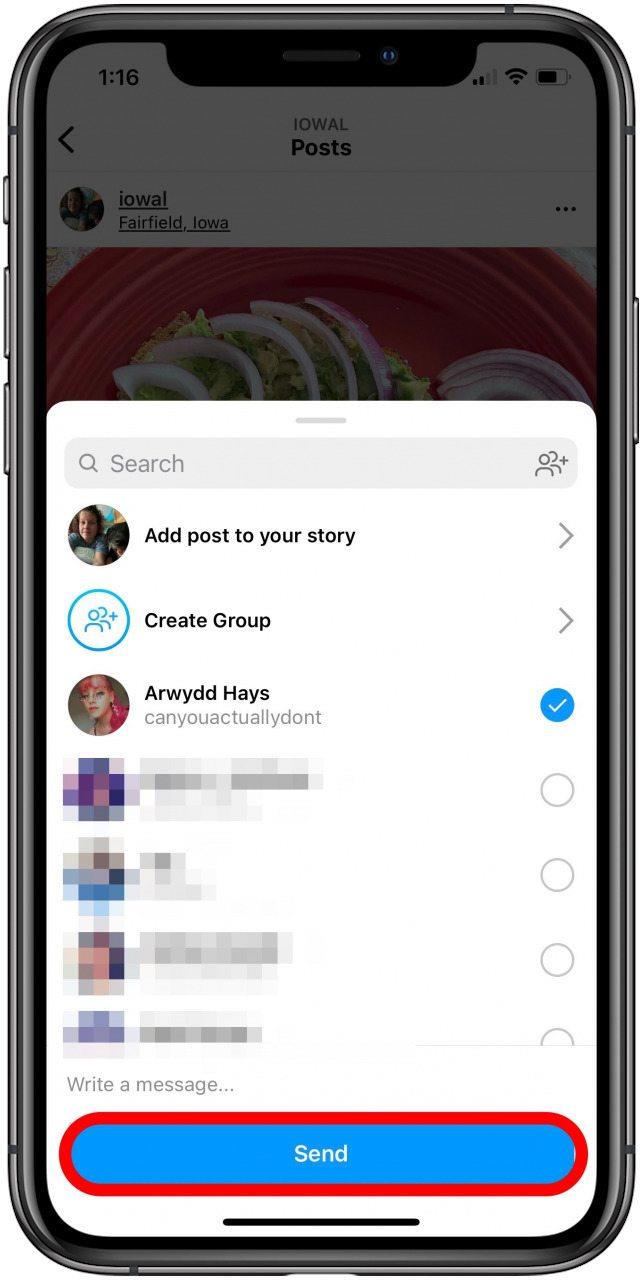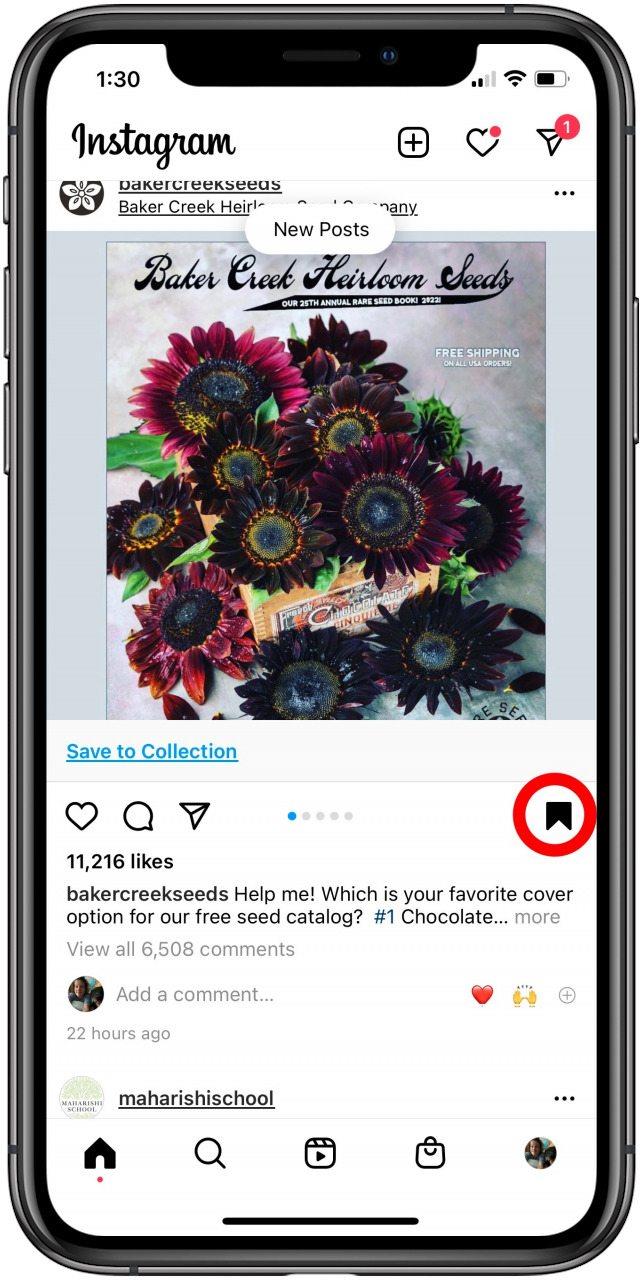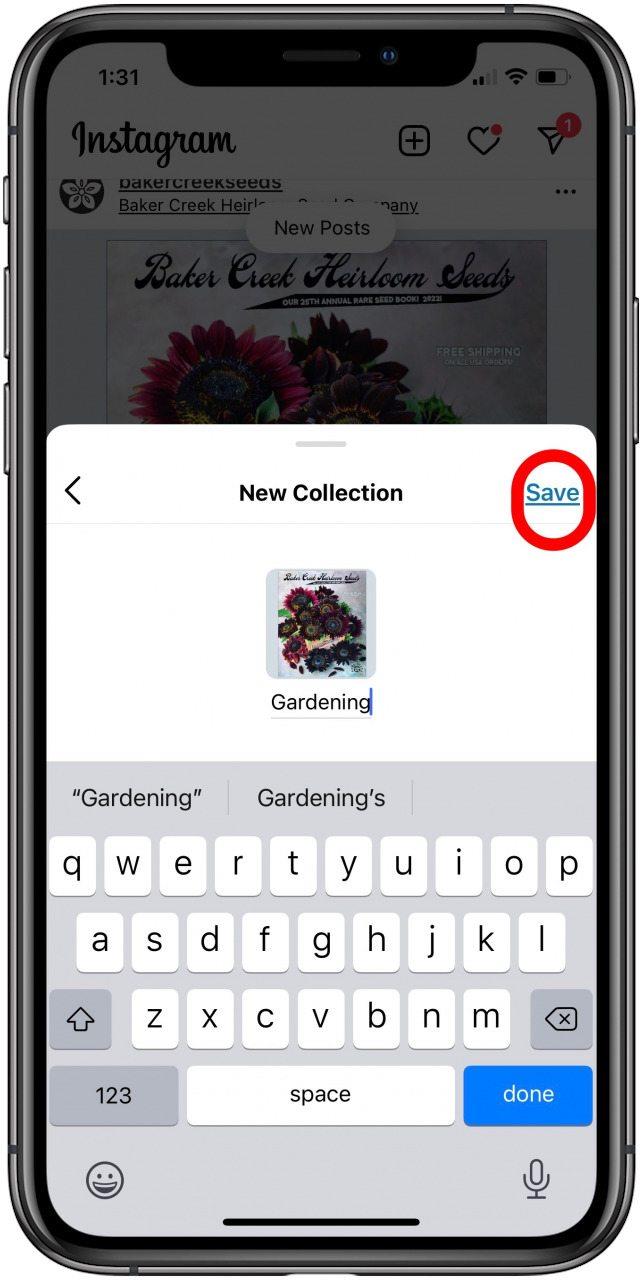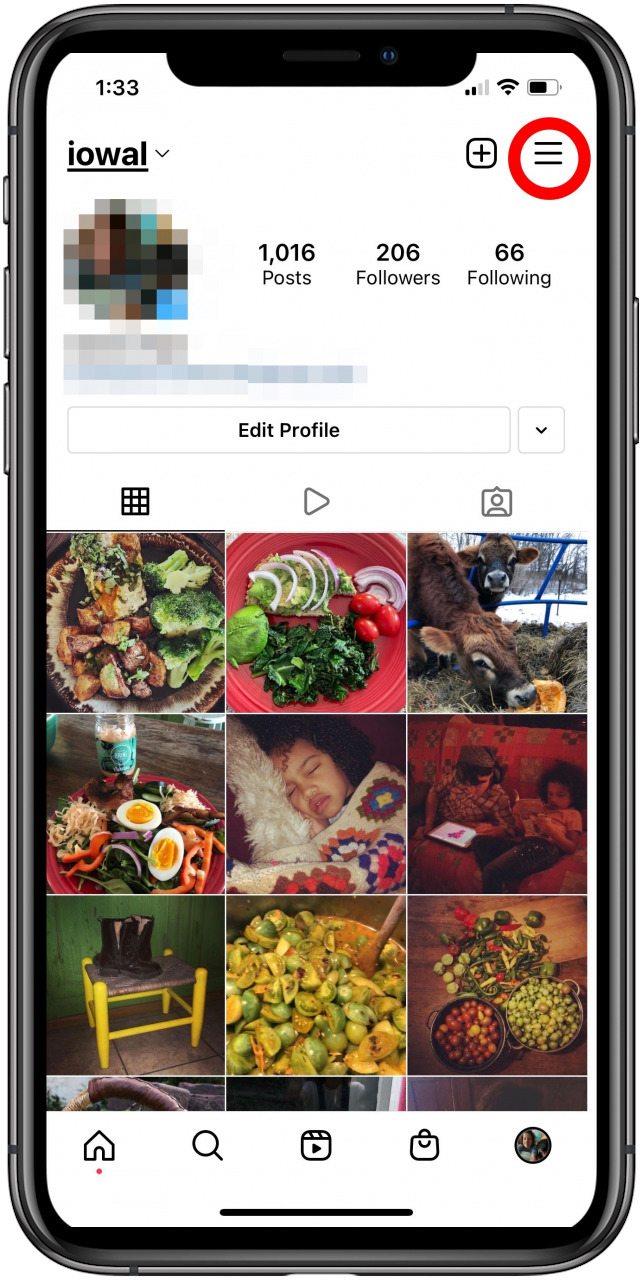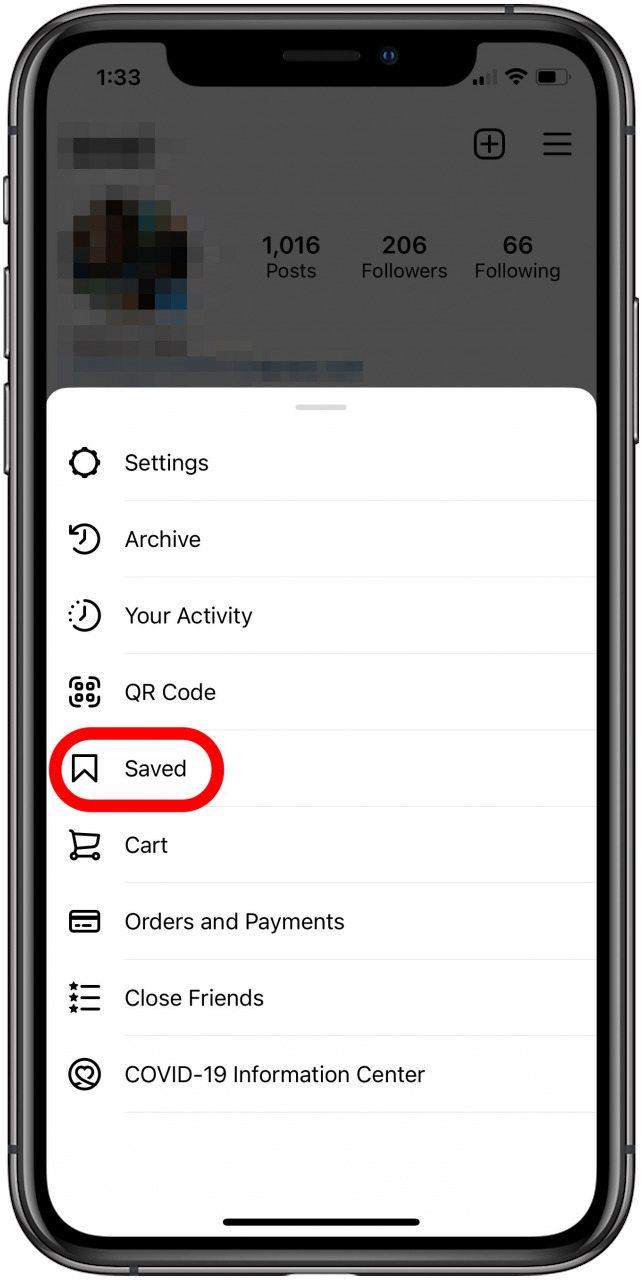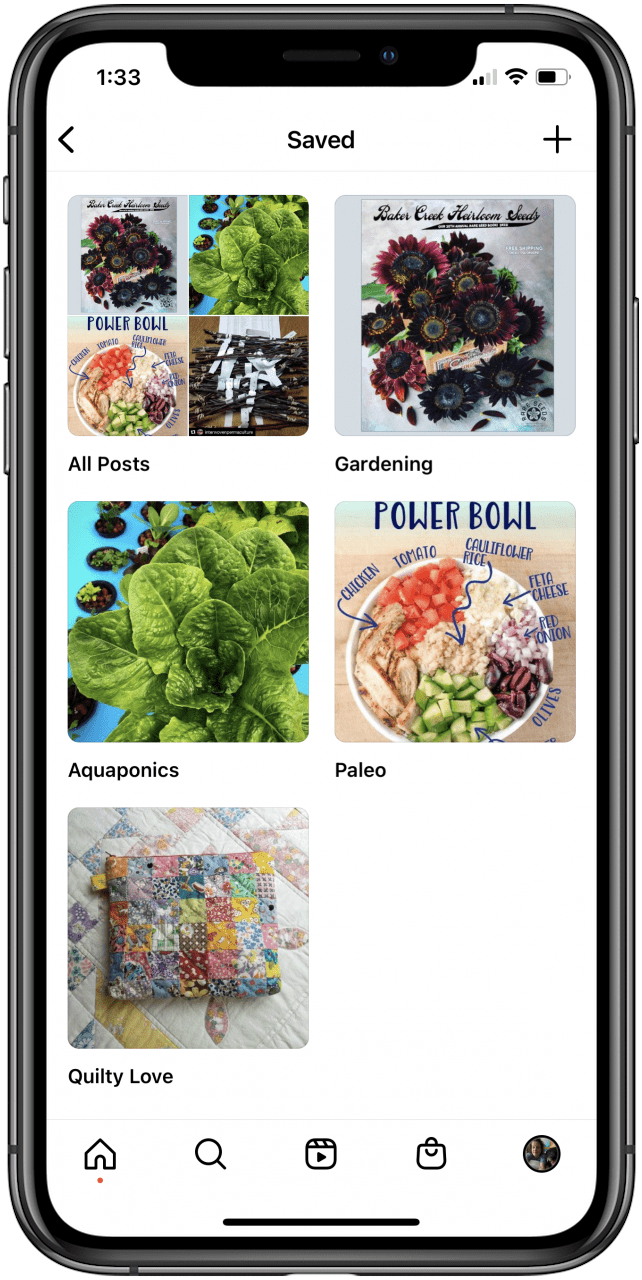Yksi iPhonen suosikkikäytöistäni on A> ja jakamalla kuvia, mutta niin monilla erilaisilla menetelmillä ja alustoilla se voi tulla hieman hankala. Kattataan kaikki tallennettujen kuvien ja valokuvien suhteen, mukaan lukien kuinka tallentaa ja jakaa kuvia tekstistä ja imessaasta, sähköpostitse, Airdropin ja iCloudin kanssa, jaetuista albumeista ja jopa sosiaalisen median alustoista, kuten Facebook ja Instagram.
iPhone Photo Säästävä ja jakaminen: teksti, sähköposti, ilmavesto, jaetut albumit ja sosiaalinen media
Tässä on opas valokuvien säästämiseen ja valokuvien jakamiseen iPhonessa. Lisätietoja upeista valokuvista sovellusoppaat ovat ilmainen päivän kärki .
Tallenna valokuvia tekstistä ja iMessagesista iPhonessa
Ystävä tai perheenjäsen lähettää sinulle tekstiviestin, johon on suljettu valokuva. Nyt haluat ladata kuvan, mutta miten? Seuraa vain alla olevia vaiheita:
- Napauta valokuvaa tai videota.
- Napauta jaa -kuvaketta näytön alaosassa.
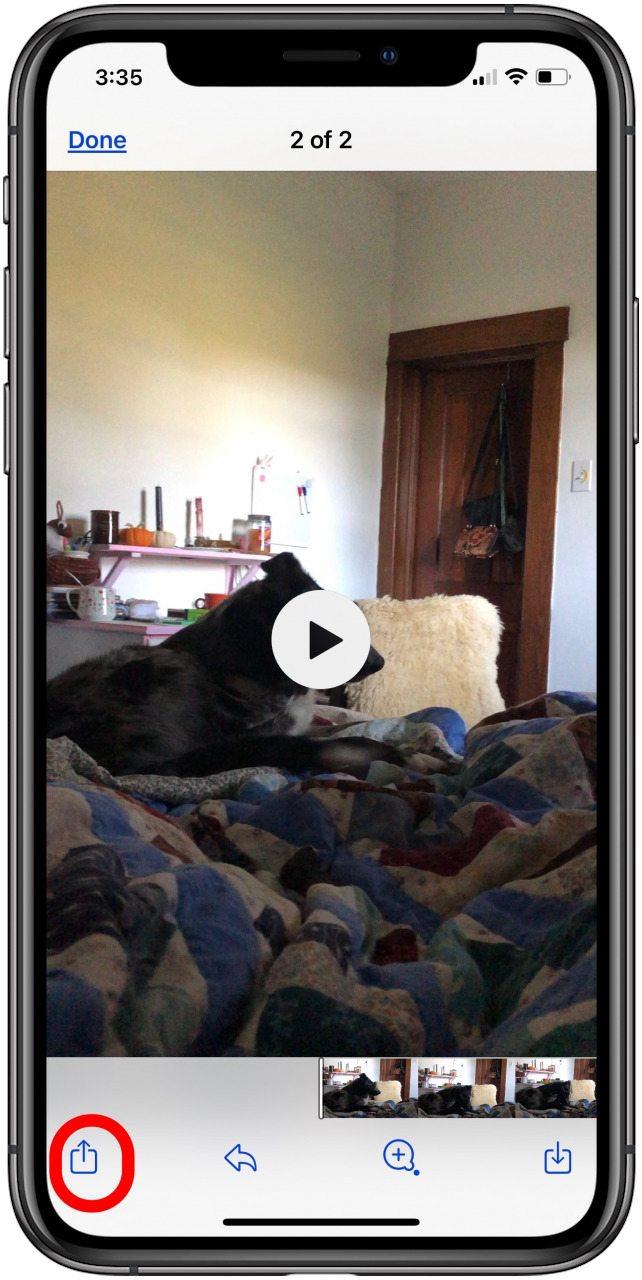
- Valikko ilmestyy tapoja jakaa valokuva edelleen viestin, sähköpostin ja muun kautta. Näiden vaihtoehtojen alla napauta Tallenna kuva tai Tallenna video -vaihtoehto.

- Nyt kun avaat valokuvien sovelluksesi, näet juuri tallentamasi kuvan.
Mielenkiintoista on, että valokuva lajitellaan paikoilleen Photos -välilehdessä riippuen siitä päivästä, jolloin se otettiin, ei päiväsi. Jos sinulla on vaikea löytää tallennettu valokuva, tästä syystä voi olla. Napauta näytön alaosassa olevaa albumin -välilehteä, napauta sitten Recents, ja näet kuvasi viimeisimmänä jonossa.
Kuinka tallentaa useita valokuvia ja videoita imessage -säikeestä
Jos joku on lähettänyt sinulle useamman kuin yhden kuvan tai videon, jonka haluat tallentaa, on kätevä tapa ladata tämä sisältö kerralla. Tämän saavuttamiseksi:
- Avaa viestien sovellus ja napauta ketjua, josta haluat tallentaa valokuvia.
- Napauta pientä nuolta lähettäjän nimen vieressä.

- Napauta Katso kaikki -kuvien vieressä .

- Napauta Valitse .

- Napauta kuvia, jotka haluat ladata ja napauta Tallenna .

Valintasi tallennetaan valokuvien sovellukseen.
Kuinka lähettää valokuvia ja videoita imessageen
Nyt kun olet oppinut tallentamaan valokuvia ja videoita, jotka muut ovat lähettäneet sinulle, on aika oppia vastavuoroisesti! Kuvan lähettäminen iMessagessa tai tekstissä:
- Avaa tekstiketju henkilöllä, jonka kanssa haluat jakaa valokuvan.
- Napauta Photos -kuvaketta (se näyttää sateenkaarikukka).

- Vieritä ja napauta valokuvia ja videoita, jotka haluat jakaa.

- Kuva tai video ilmestyy tekstikenttään; Lisää tekstiä, jos haluat, napauta Lähetä kuvaketta.

Kuinka tallentaa valokuvia ja videoita, jotka saat sähköpostitse iPhonessa
Voit tallentaa kuvia tai videoita sähköpostiviestit oikealla iPhonessa; Näin:
- Mail -sovelluksessa avaa sähköposti tallennettavien valokuvien kanssa.
- Napauta kuvaa.

- Tallenna valokuvan napauttamalla jaa -kuvaketta näytön vasemmassa alakulmassa.

- Napauta Tallenna kuva .

Kuinka ladata ja sähköpostitse valokuva iPhoneen
Kopioi ja liitä valokuva sähköpostiin
Nyt kun tiedät kuinka tallentaa valokuva sähköpostiviestistä, opitaan kuinka lataa ja jakaa kuva sähköpostitse. Ensimmäinen menetelmä, kopiointi ja liittäminen, tapahtuu samasta valikosta, jonka avulla voit tallentaa kuvan sähköpostista. Nopeammat tapoja jakaa valokuvia, oppia kuinka perustaa iCloud jaettu kirjasto . Jos haluat jakaa kuvan sähköpostista:
- Jos haluat kopioida ja liittää kuvan yhdestä sähköpostista uuteen sähköpostiin, napauta jaa -kuvaketta .

- Napauta kopio .

- Liitä kopioitu valokuva aloittamalla uusi sähköposti. Napauta ja pidä sähköpostin rungossa ja valitse liitä .

Valitse kuva Photos -sovelluksesta lähettääksesi sähköpostia
Avaa toinen menetelmä, avaa sähköpostisovelluksesi ja käynnistä uusi sähköposti, sitten:
- Napauta sähköpostin runkoa; Nuoli ilmestyy.

- Napauta nuolta ja napauta sitten valokuvakuvaketta .

- Napauta Viimeaikaiset valokuvat tai kaikki valokuvat ja napauta sitten lähettääksesi valokuvia.

- Lisää haluttaessa teksti, napauta Lähetä kuvake ja sähköpostiosoitteesi lähetetään.

Kuinka jakaa valokuvia Airdropin kanssa
Airdropin aloittaminen
Seuraa tämä linkki Oppiaksesi, mitkä laitteet ja käyttöjärjestelmät ovat yhteensopivia Airdropin kanssa, sekä ominaisuuden mahdollistamiseksi.
Kuinka kuvata valokuva
- Kuvan lentokoneesta avaa valokuvien sovellus .
- Napauta yhtä tai useampaa kuvaa, jonka haluat jakaa.
- Napauta jaa -kuvaketta , joka sijaitsee iPhonen vasemmassa alakulmassa.

- Napauta airdrop .

- Kaikki käytettävissä olevat laitteet, jotka vastaanottavat Airdrop -laitteet, ilmestyvät; Napauta haluamasi.

Tässä tapauksessa voit nähdä, että Mac on ainoa lähellä oleva laite, johon voin lähettää nämä valokuvat. Tunnetuimmissa paikoissa näen monien iPhonien ja muiden laitteiden kuvakkeet, jotka työskentelevät noin 30 jalan läheisyydessä.
Jos lähetät valokuvia toiselle laitteeseesi, he lataavat ja tallentavat automaattisesti. Jos lähetät kuvia jollekin toiselle, hän saa ilmoituksen, että yrität ilmaista heille jotain. He voivat sitten hyväksyä tai hylätä sen.
Kuinka tallentaa Airdrop -ohjelmalla lähetetty valokuva
Kun saat laitteellesi ilmoituksen siitä, että joku on ilmaista sinulle valokuvan, kuinka voit tallentaa sen? Tämä on todella helppoa!
- Näet iPhonessa ilmoituksen siitä, että joku on ilmaista sinulle valokuvan; Napauta Hyväksy .

- Kuva lisätään automaattisesti valokuvakirjastoon valokuvien sovellukseen.
Kuinka luoda yhteinen iCloud Photo -albumi ja lisätä siihen ihmisiä
Tämä menetelmä sopii täydellisesti niille aikoille, jolloin sinulla on suuri määrä valokuvia jaettavaksi tai jos haluat jakaa valokuvia jatkuvasti. Jos sinulla on vain muutama, sähköposti tai iMessage on nopeampi. Ennen kuin käytät tätä valokuvien jakamismenetelmää, sinun täytyy Aseta iCloud Drive itsellesi . Kun se on tehty, on aika ottaa käyttöön jaetut albumit päälle.
- Avaa asetukset -sovellus .

- Napauta banderolia nimesi kanssa sivun yläosassa.

- Napauta icloud .

- Napauta valokuvia .

- Vaihda iCloud Photos ja jaetut albumit .

- Jos haluat enemmän tallennustilaa iPhonessa, napauta optimoi iPhone Storage ; Tämä asetus antaa iCloud -valokuvien hallita laitteellasi valokuvakirjaston kokoa automaattisesti.
- Jos päätät, että haluat, että laitteen kaikkien valokuvien ja videoiden kokonaiset versiot, valitse Lataa ja pidä alkuperäisiä .

Nyt, jos haluat koota jaetun albumin ystäville ja perheelle voidaksesi katsella, lisätä ja kommentoida sitä, voit!
- Avaa Photos App ja napauta -albumeja -välilehdet sivun alaosassa.

- Napauta plus -merkki näytön vasemmassa yläpuolella.

- Napauta uusi jaettu albumi .

- Nyt voit nimetä albumin ja napauttaa Next .

- Kirjoita sähköpostiosoitteet, iPhone -numerot tai kirjoita ihmisiä yhteystietoihisi. Voit syöttää jopa 100 ihmistä! Napauta Plus -merkkiä lisätäksesi lisää yhteystietoja.

- Napauta Luo , ja jaettu albumi on valmis.
- Löydät albumin -albumeista -välilehden .

Kuinka jakaa albumeja Android -käyttäjien kanssa
Jos haluat muuttaa albumiasetuksiasi, niin voit kutsua ihmisiä, jotka käyttävät Androidia tai muita ei-omenoita puhelimia:
- Avaa luomasi jaettu albumi.
- Napauta People Icon sivun alaosassa.

- Vaihda julkinen verkkosivusto .

- Nyt voit napsauttaa jaa linkkiä jakaaksesi albumin yhteystietojesi kanssa, ja se on saatavana julkiseen katseluun alla olevassa linkissä olevassa linkissä.
Kuinka lisätä kuvia ja videoita jaettuun albumiin
Valokuvien ja videoiden lisääminen jaettuun albumiin:
- Napauta -kirjasto -välilehteä Valokuvien alareunassa ja valitse sitten kuva tai video, jonka haluat jakaa.
- Napauta jaa -kuvaketta .

- Napauta Lisää jaetulle albumille .

- Napauta albumin nimeä muuttaaksesi sen.

- Lisää kommentti, jos haluat, napauta posti .

Kuinka tallentaa valokuvia jaetuista albumeista
Valokuvia ja videoita on mahdollista tallentaa jaetusta albumista omaan valokuvakirjastoon. Kun olet avannut jaetun albumin:
- Napauta yhtä tai useampaa kuvaa, jonka haluat tallentaa, ja napauta sitten jaa -kuvaketta .

- Napauta Tallenna kuva tai Tallenna video .

- Valokuva tai video tallennetaan Photos -sovellukseesi.
Kuinka jakaa ja tallentaa kuvia sosiaalisesta mediasta
Käytän sosiaalista mediaa valokuvien ja videoiden jakamiseen aivan yhtä usein kuin mitä tahansa muuta edellä käsitelläni menetelmiä. Alla käyn yli kaksi suosikkiympäristöäni, Facebook ja Instagram, ja kuinka lähettää kuvia ja tallentaa kuvia näistä tileistä.
Valokuvien ja videoiden jakaminen Facebook Messengerin kautta
Haluatko lähettää valokuvan tai videon ystävälle Facebook Messengerin kautta? Näin:
- Avaa Messenger -sovellus ja napauta uusi viesti -kuvake näytön oikeassa yläkulmassa.

- Valitse viestisi vastaanottaja syöttämällä heidän nimensä hakupalkki tai valitsemalla ehdotetusta valikosta.

- Napauta valokuvakuvaketta .

- Napauta lähettämäsi valokuvaa tai videota. Sininen ympyrän valkoinen sisäänkirjautuminen ilmestyy siihen.
- Napauta Lähetä valokuva tai video.

Valokuvien ja videoiden tallentaminen Facebook Messengeristä
Jos olet saanut valokuvan tai videon Messengerin kautta, jonka haluat tallentaa:
- Napauta kuvaa ja napauta sitten lisää näytön alaosassa.

- Vaihtoehtoja tulee näkyviin, mukaan lukien eteenpäin, jaa ja tallennus valokuva, napauta Tallenna .

Kuva tallennetaan valokuvien sovellukseesi.
Instagram -viestien jakaminen
Jos haluat jakaa kuvan Instagram -tililtäsi:
- Napauta -profiilikuvaketta kotisivun alaosassa siirtyäksesi profiiliin.

- Napauta jaettavissa olevaa kuvaa, ja napauta sitten Instagram Lähetä kuvake , joka näyttää paperilentokoneelta.

- Lista mahdollisista vastaanottajista tulee esiin; On myös mahdollisuus etsiä yhteyshenkilö. Valitse henkilö ja napauta Lähetä ; linkki viestiisi lähetetään.

Kuvien tallentaminen Instagramista
Jos haluat tallentaa Instagram -valokuvan, se on mahdollista, mutta kysy luojalta lupaa ennen näiden kuvien muokkaamista tai jakamista, koska kaikki alustan sisältö on tekijänoikeuksien alainen. Oppitaan ensin, kuinka tallentaa Instagram -valokuva sovellukseen; Tämä on erittäin hyödyllistä, koska voit luoda kokoelmia eri aiheisiin ja viitata niihin tarvittaessa.
- Napauta kirjanmerkkikuvaketta sivun alareunassa valokuvan alla, jonka haluat tallentaa.
- Kun olet onnistuneesti kirjannut viestin, kirjanmerkkikuvake muuttuu mustaksi.

- Napauta Säästä kokoelmaan nopeasti, ennen kuin se katoaa.
- Valitse jo luomasi kokoelma tai napauta plus -merkkiä luodaksesi tämän kuvan uuteen kokoelmaan. Napauta Tallenna .

- Kirjanmerkin löytäminen:
- Palaa profiilisivullesi ja napauta ”Hamburger -kuvaketta”.

- Napauta tallennettu .

- Tässä kaikki kirjanmerkit tallennetaan.

Toinen vaihtoehto Instagram-viestien tallentamiseen on Ota kuvakaappaus sivulta. Tämä menetelmä on hyödyllinen, koska jos viesti otetaan pois Instagramista, sinulla on silti sisältö, jonka haluat tallentaa.
Kuinka siirtää valokuvasi iPhonesta tietokoneelle (Mac tai PC)
Nyt kun olet oppinut tallentamaan valokuvia ja videoita iPhoneen niin monista eri lähteistä, kannattaa ehkä oppia Kuinka siirtää valokuvia tietokoneellesi Koska tämän saavuttamiseksi on useita erilaisia tapoja.