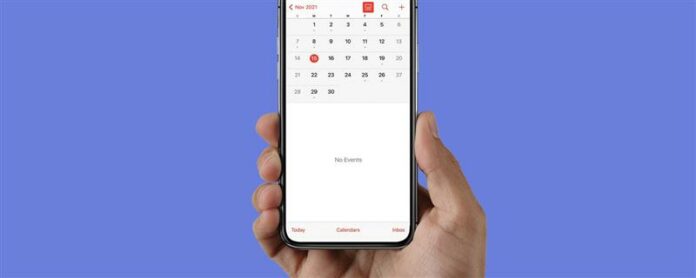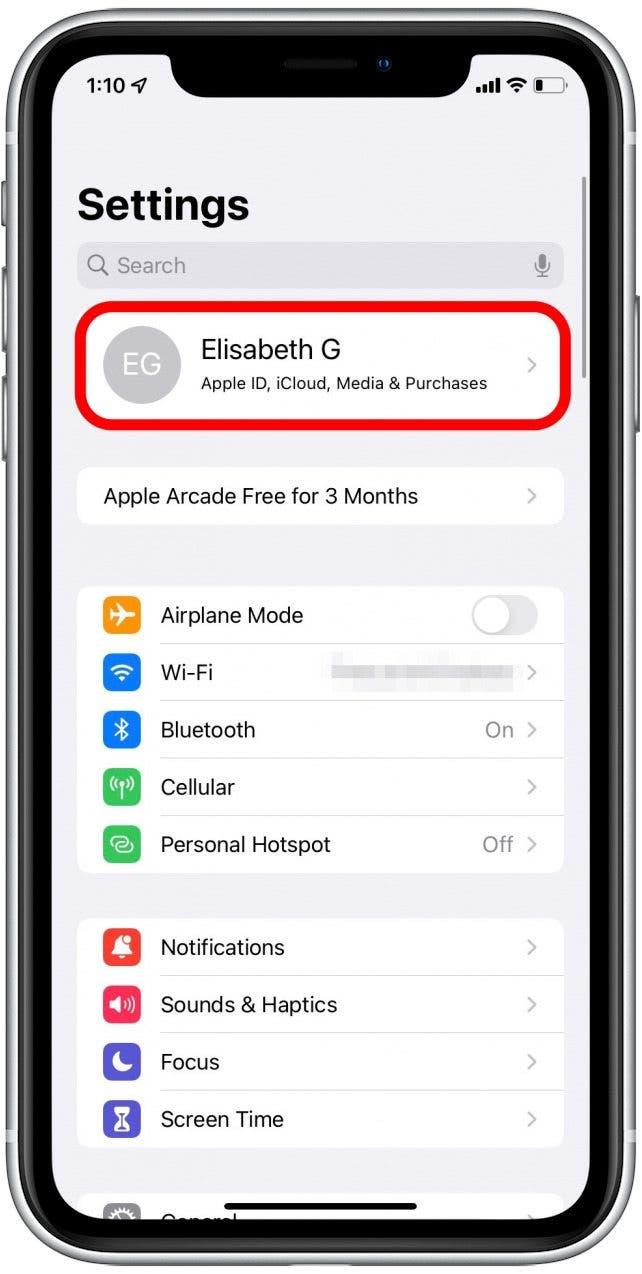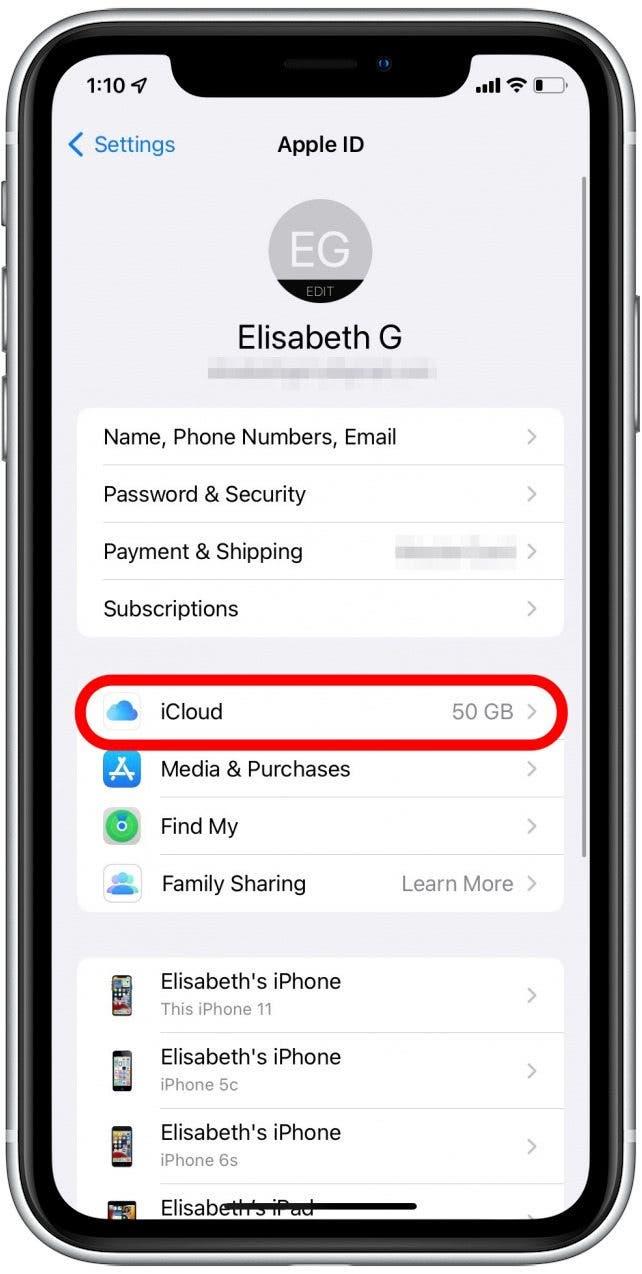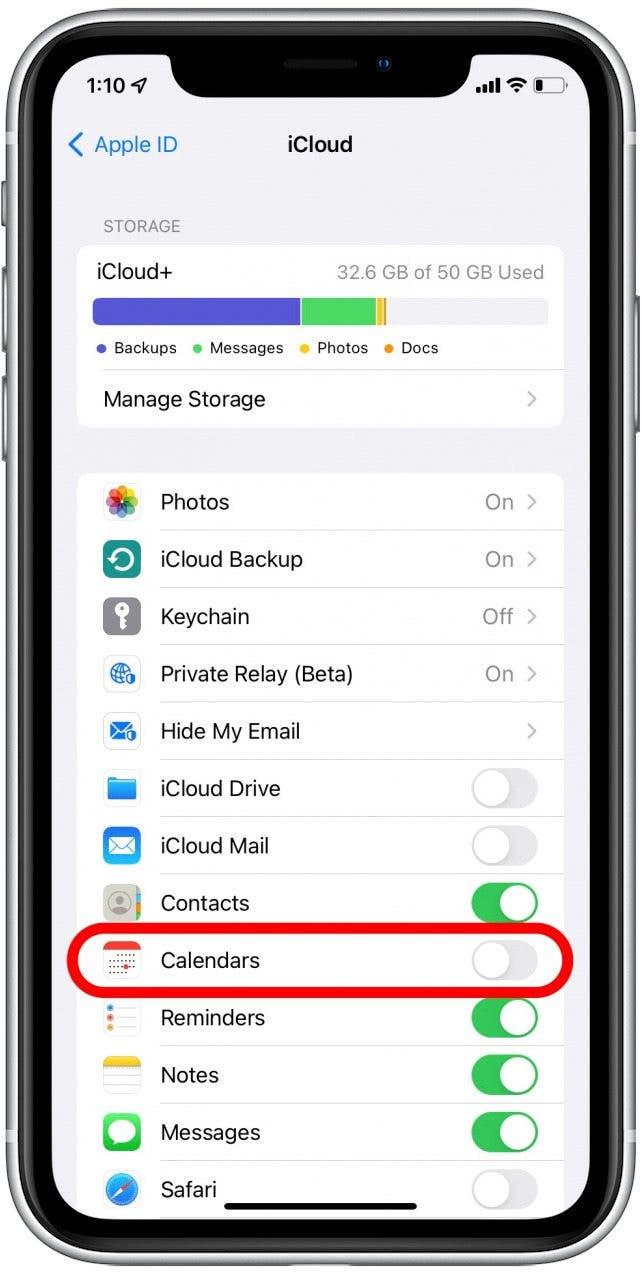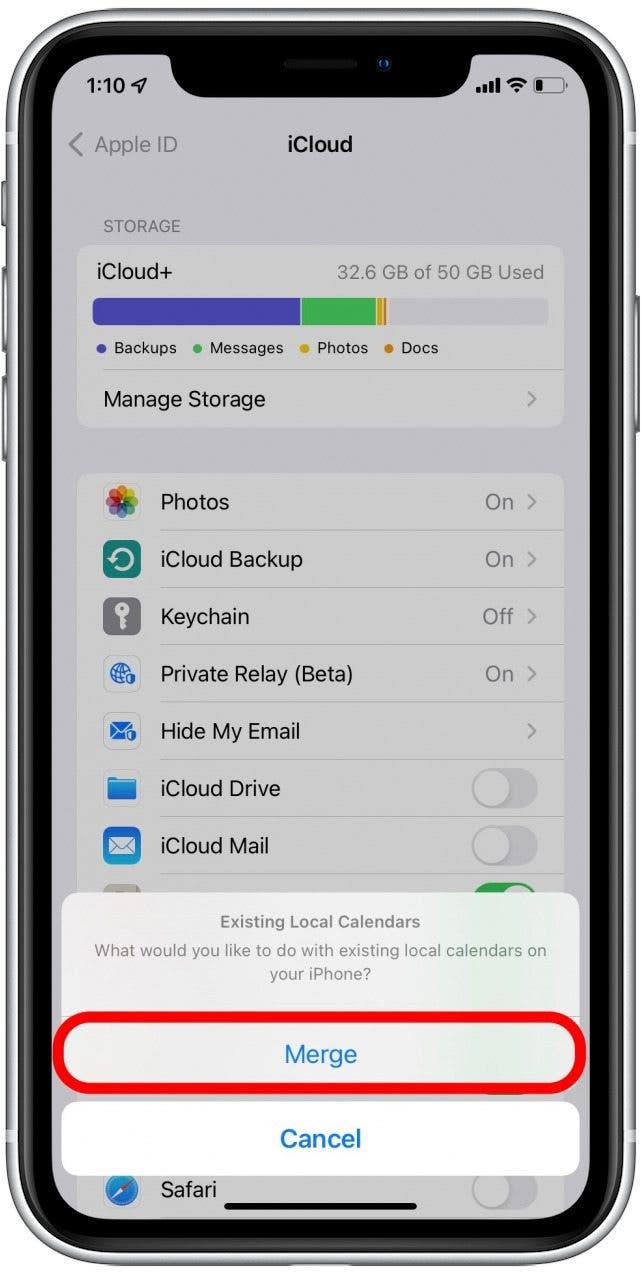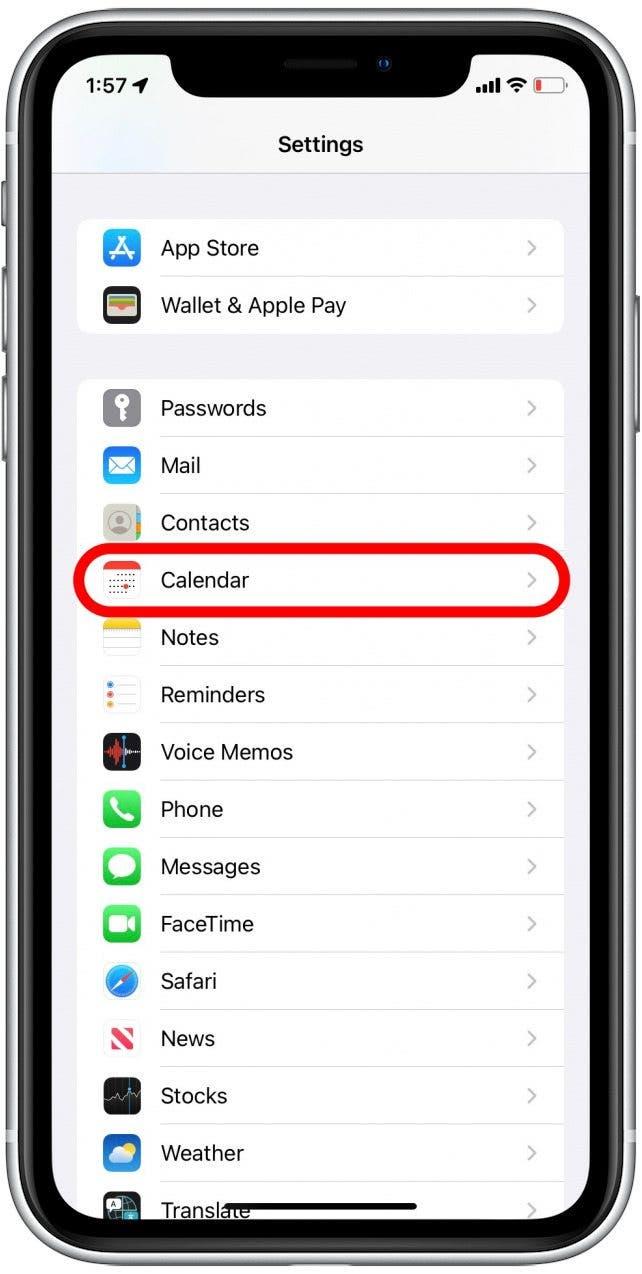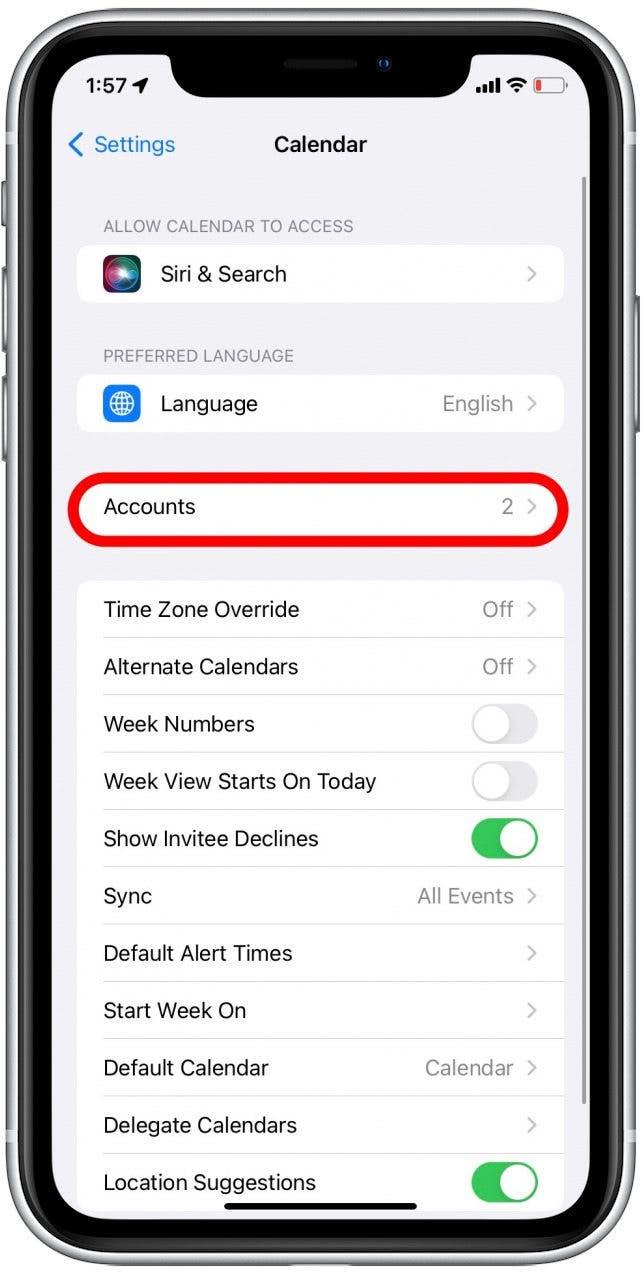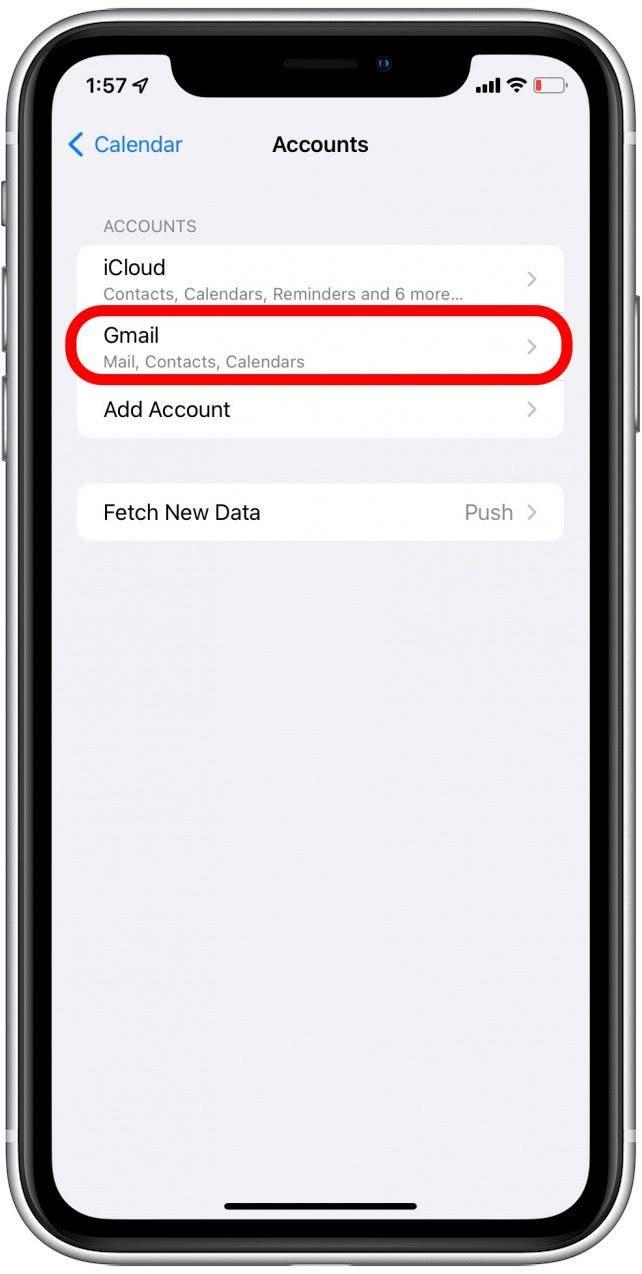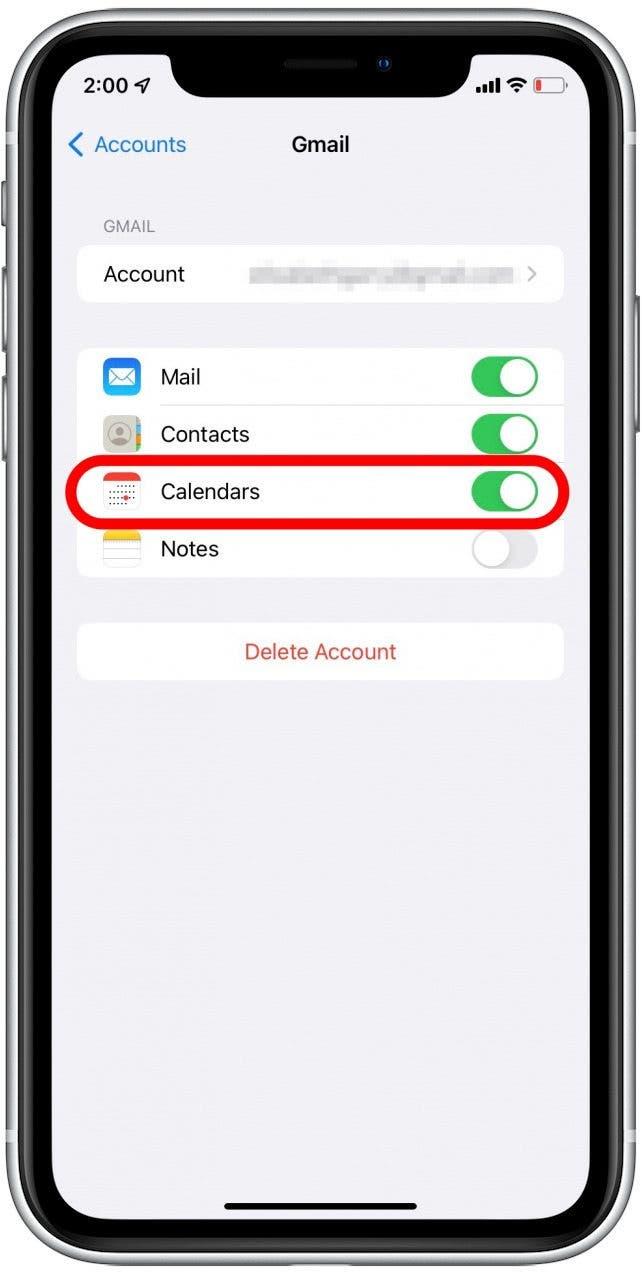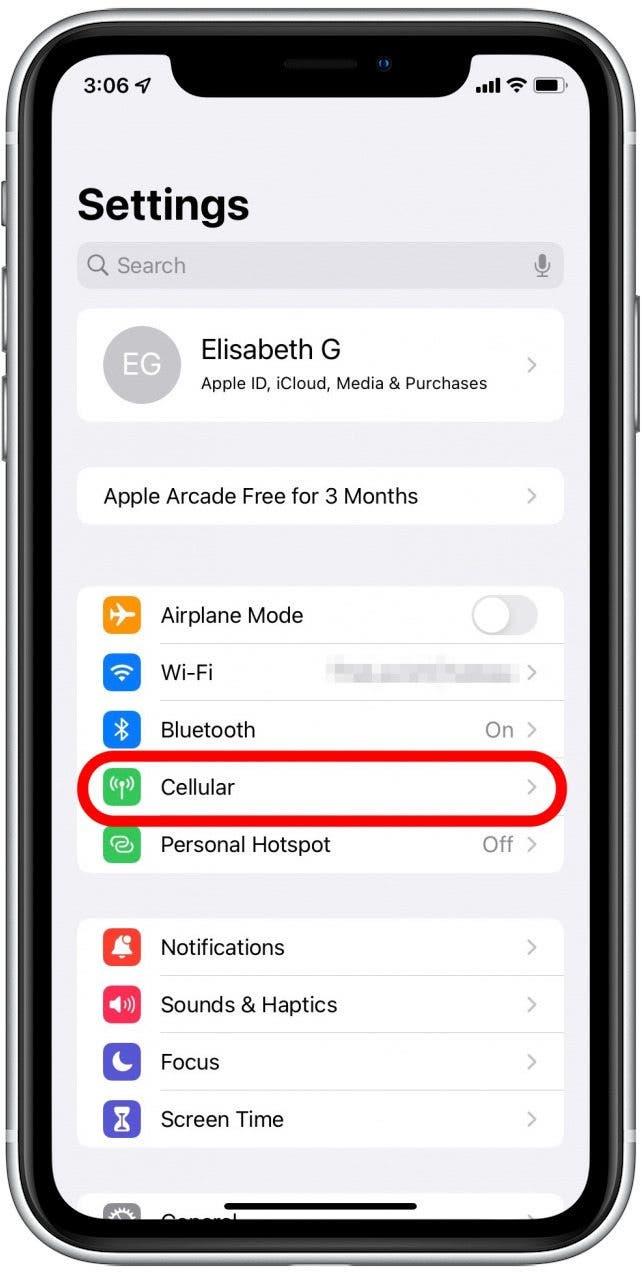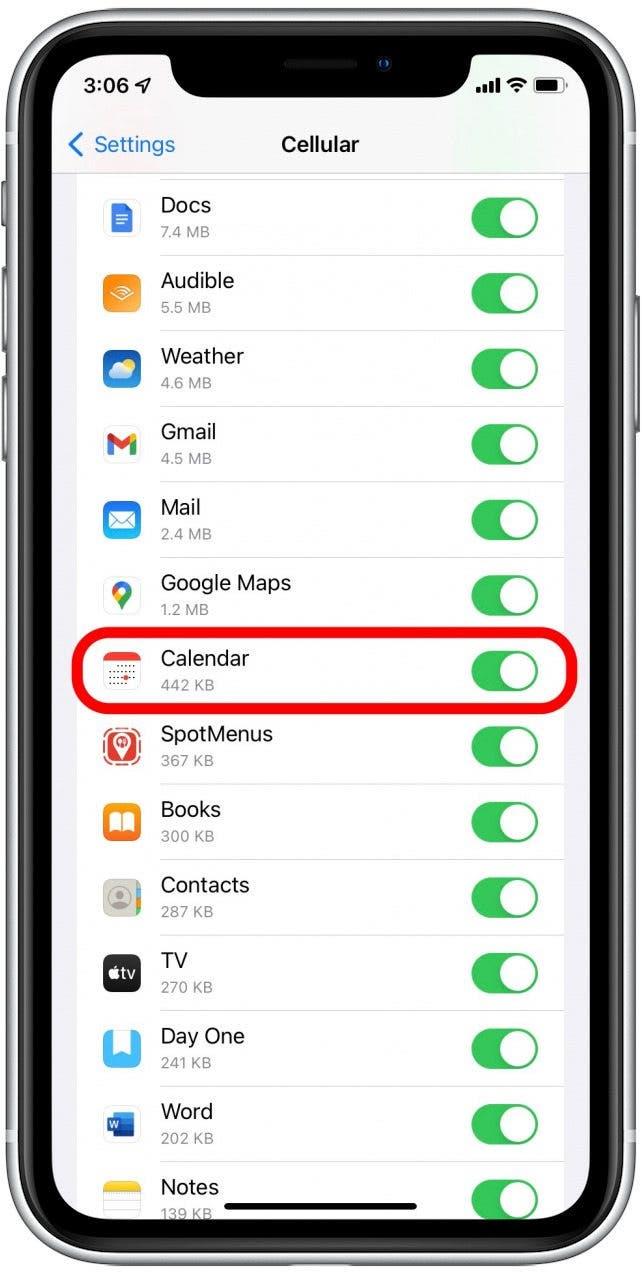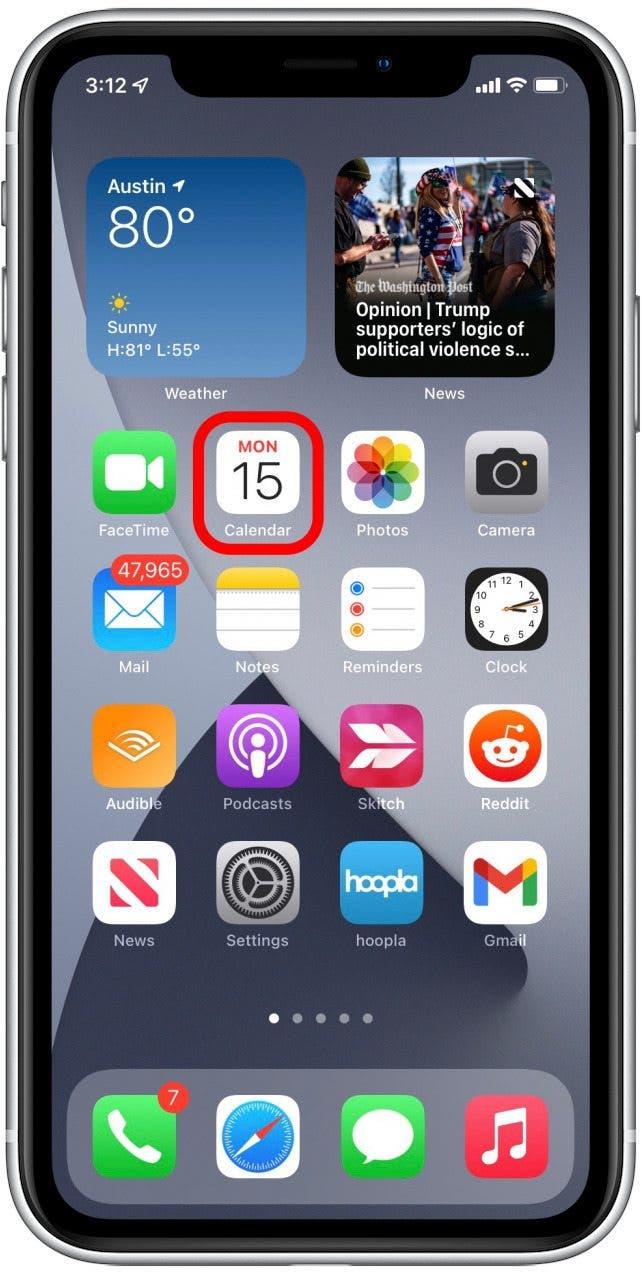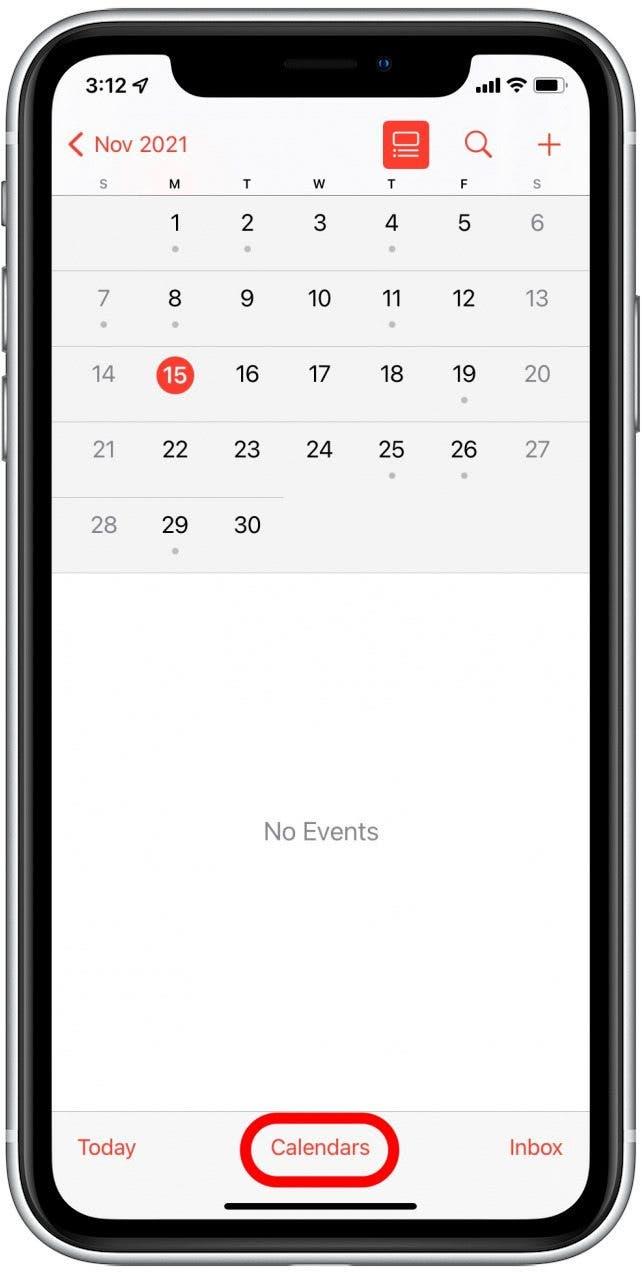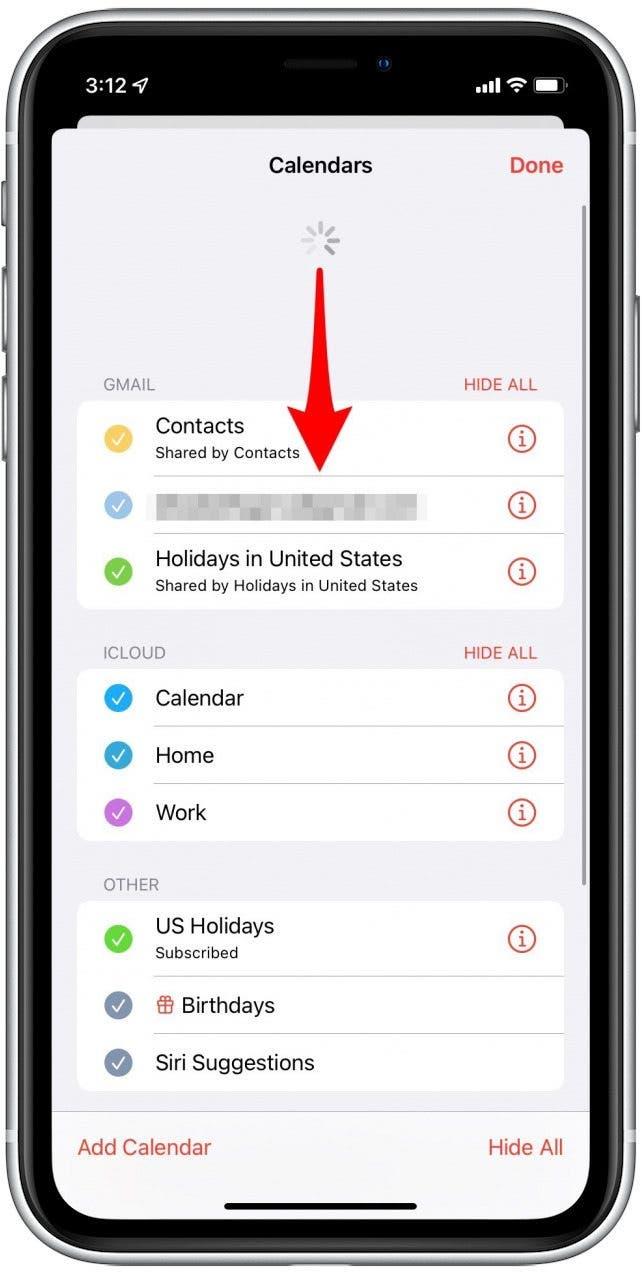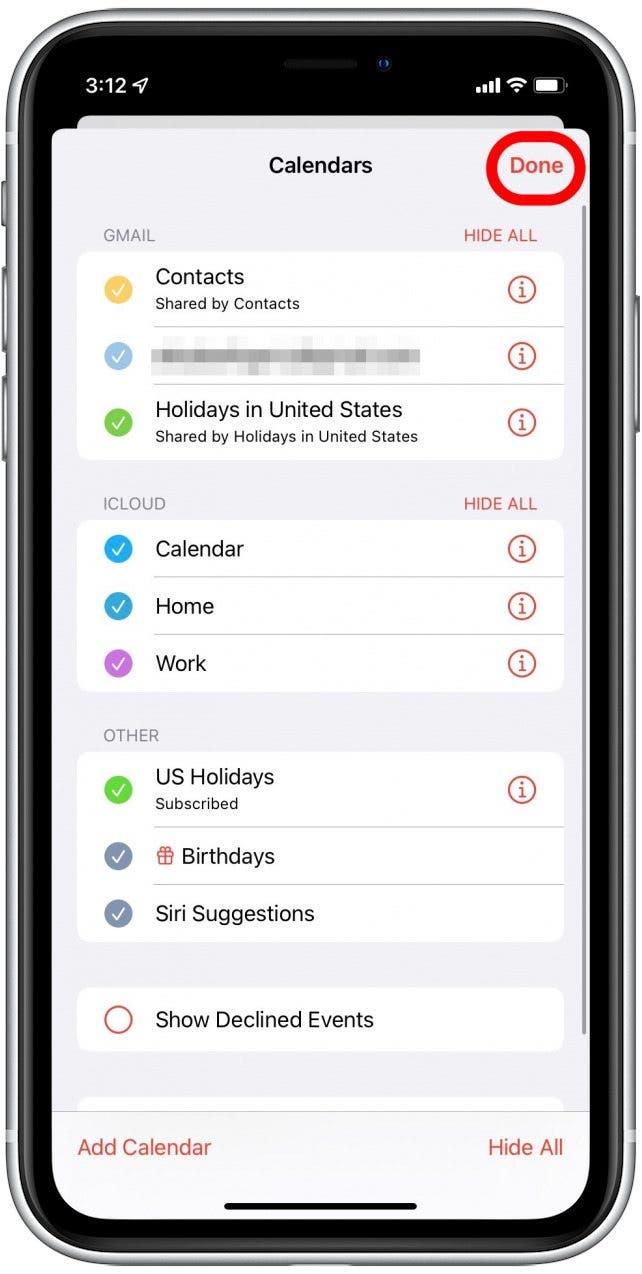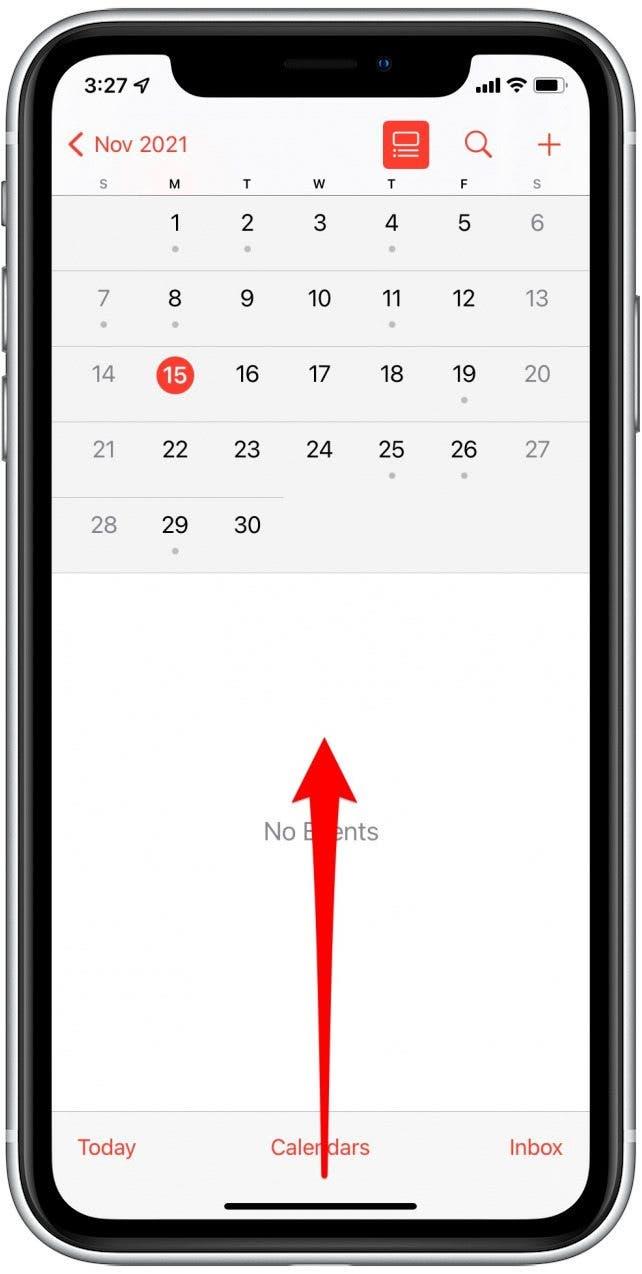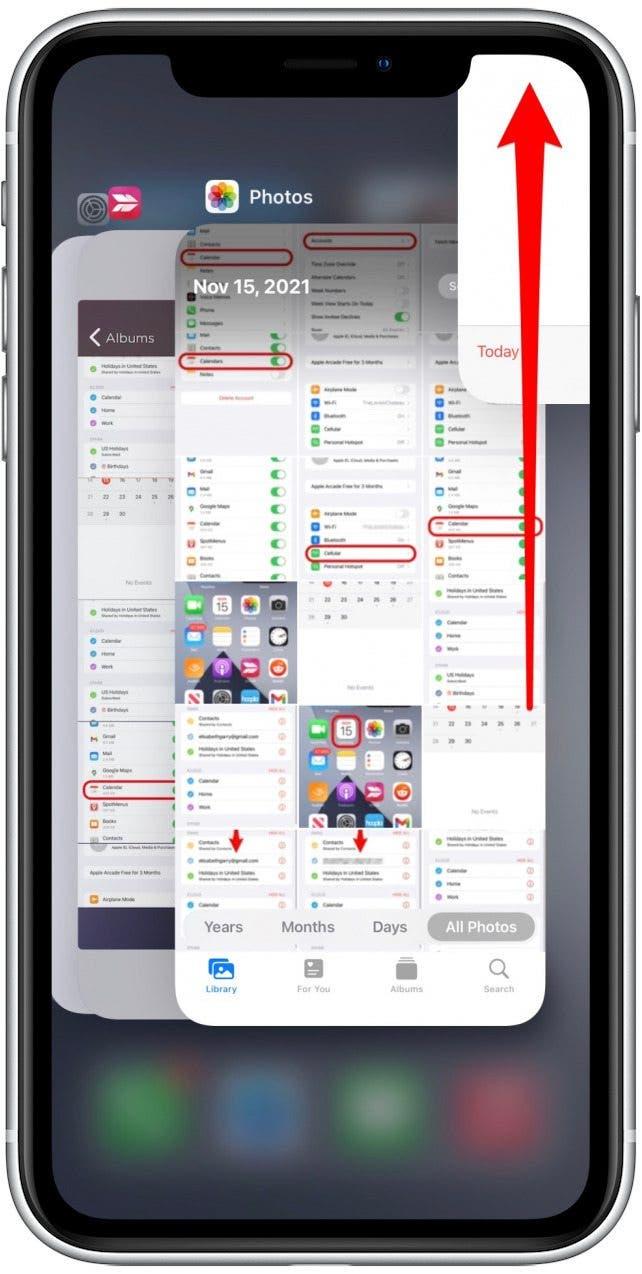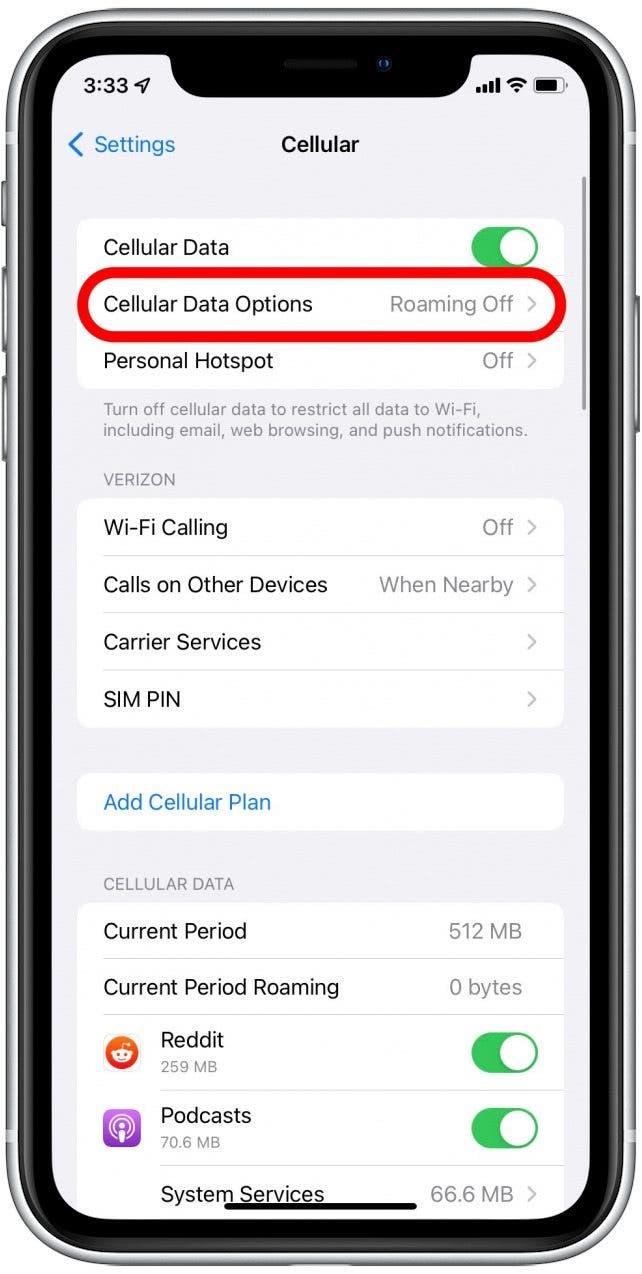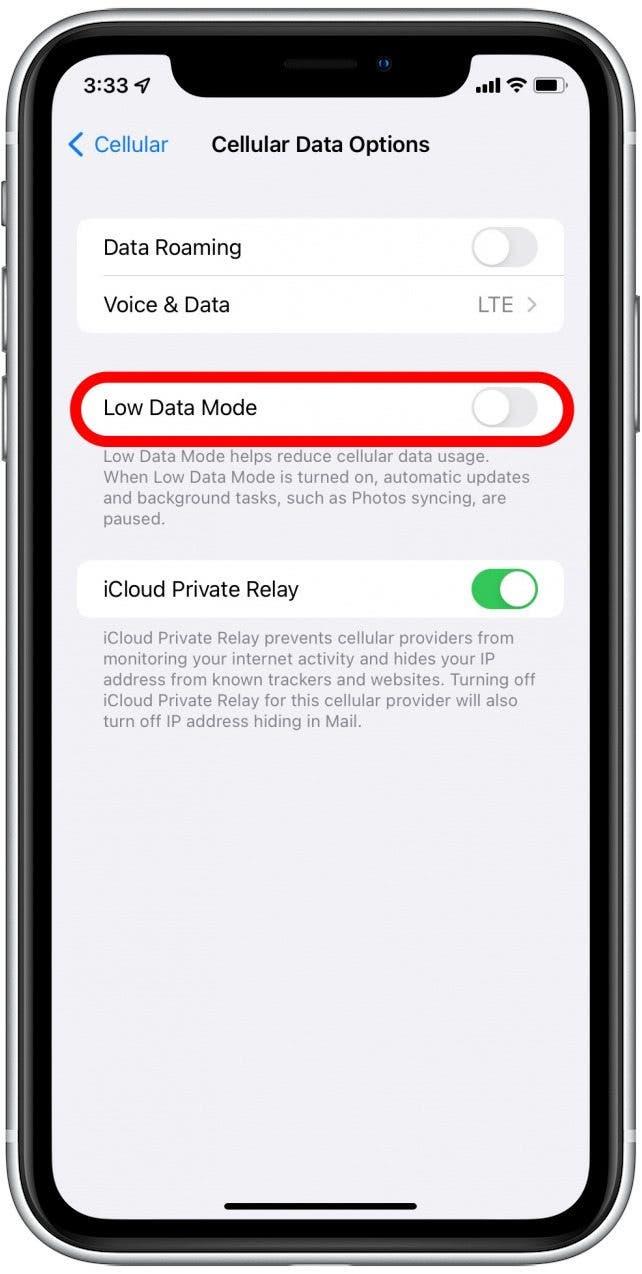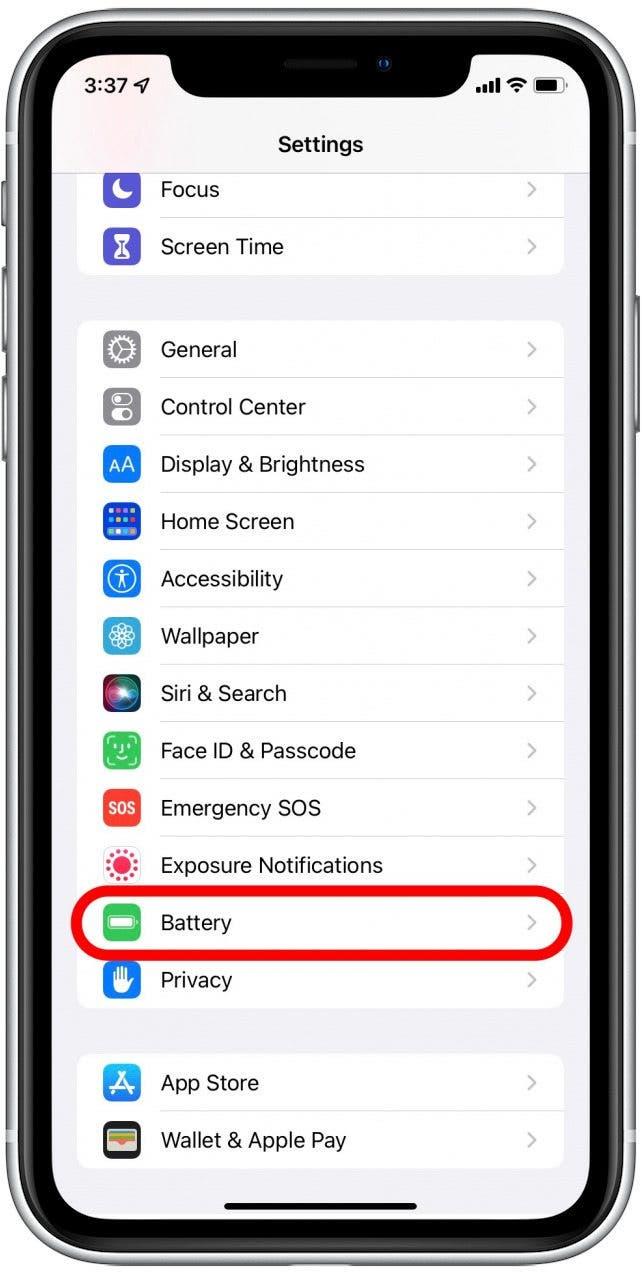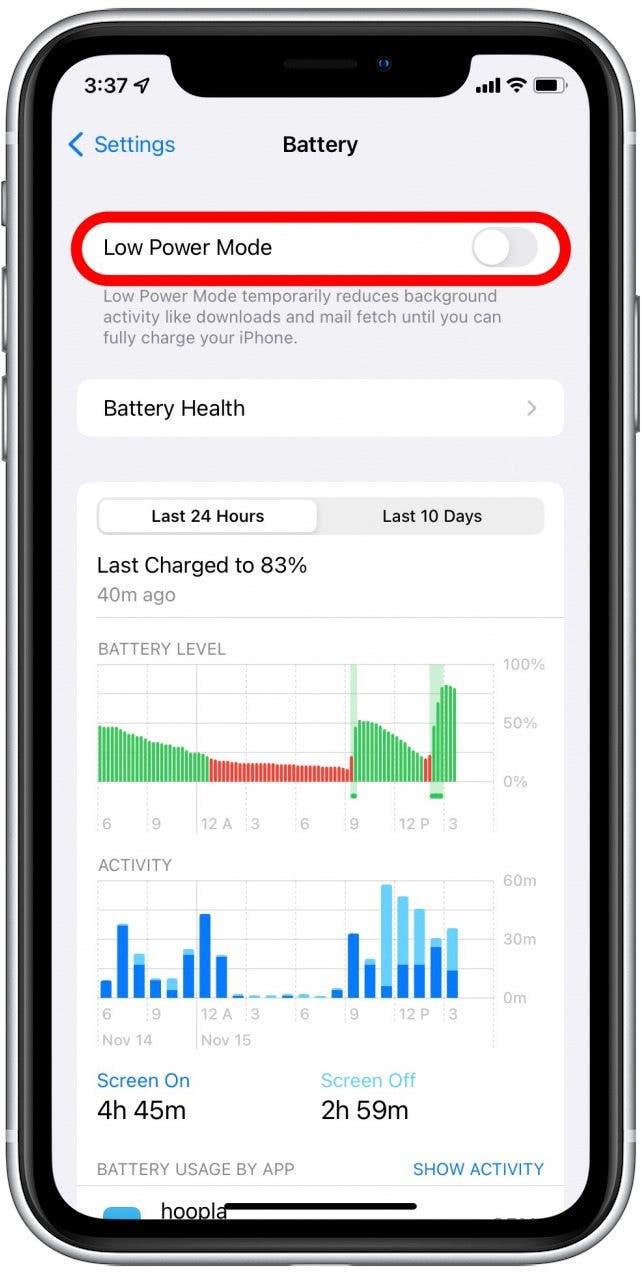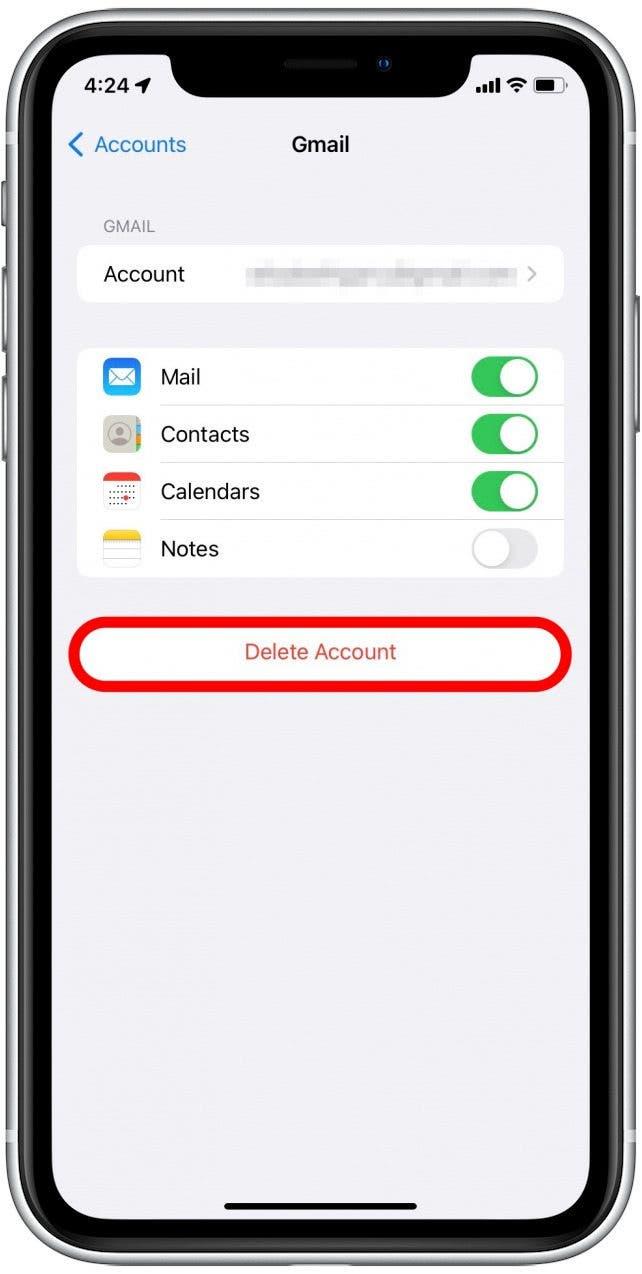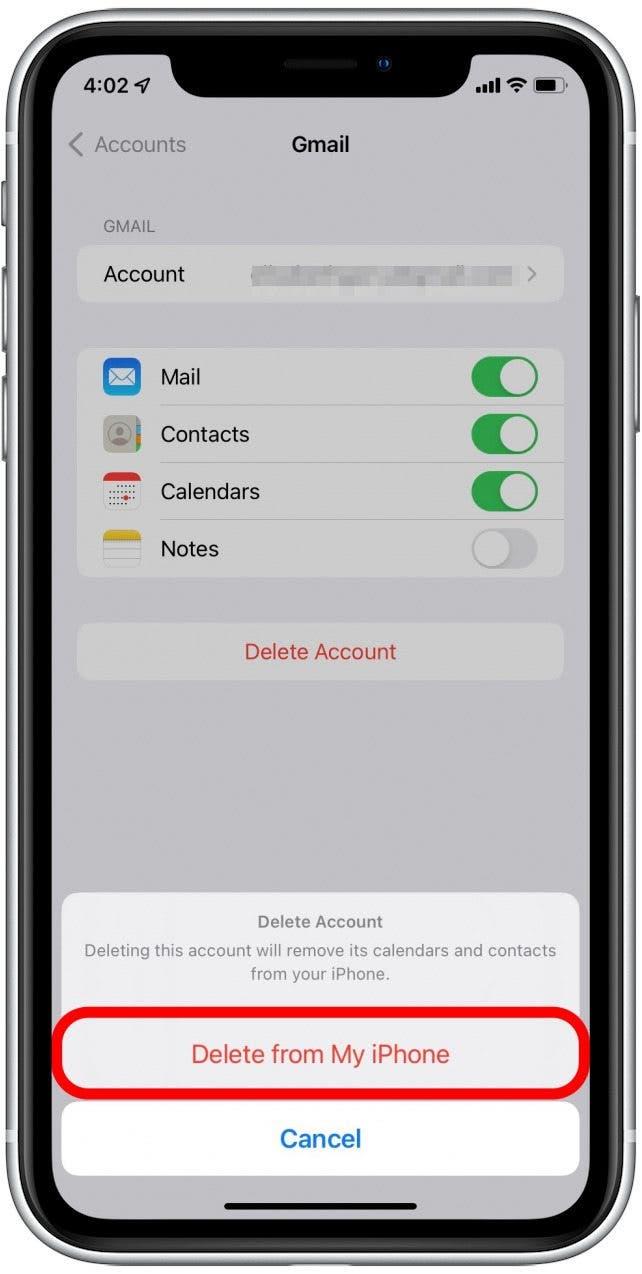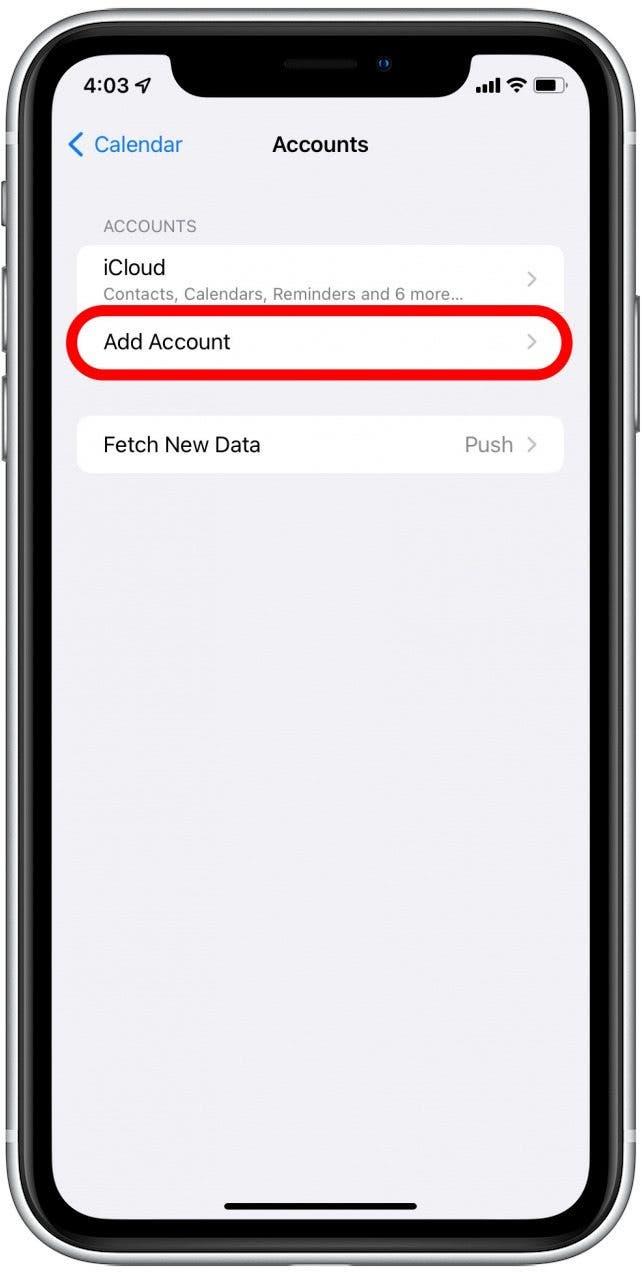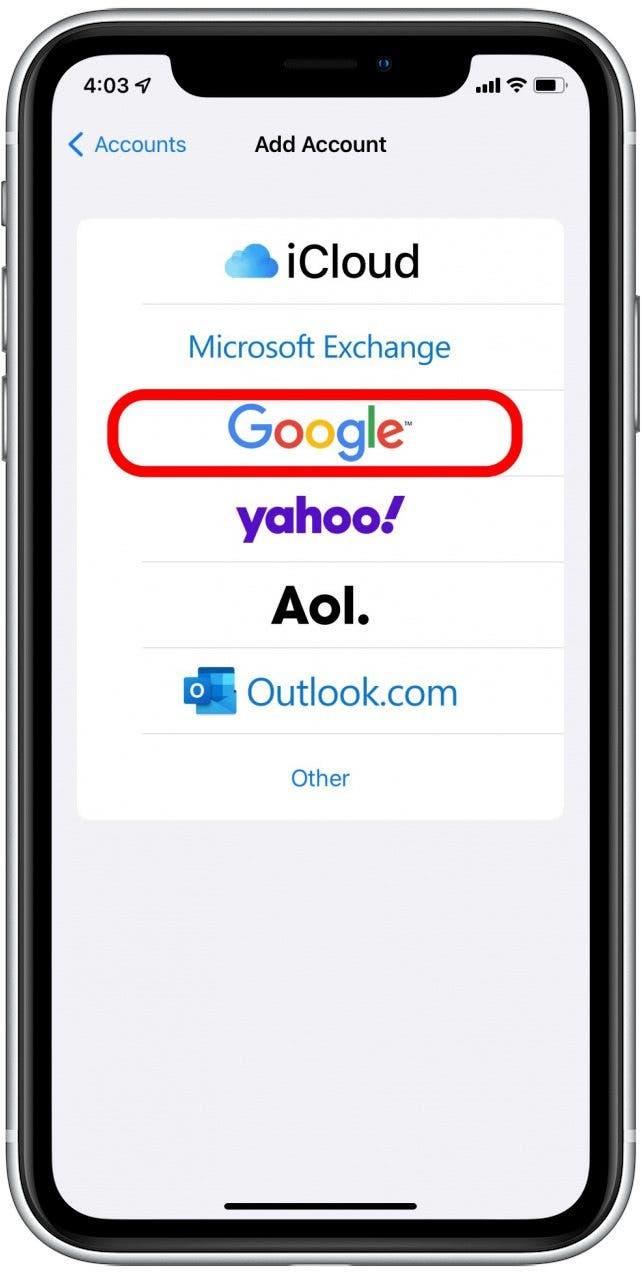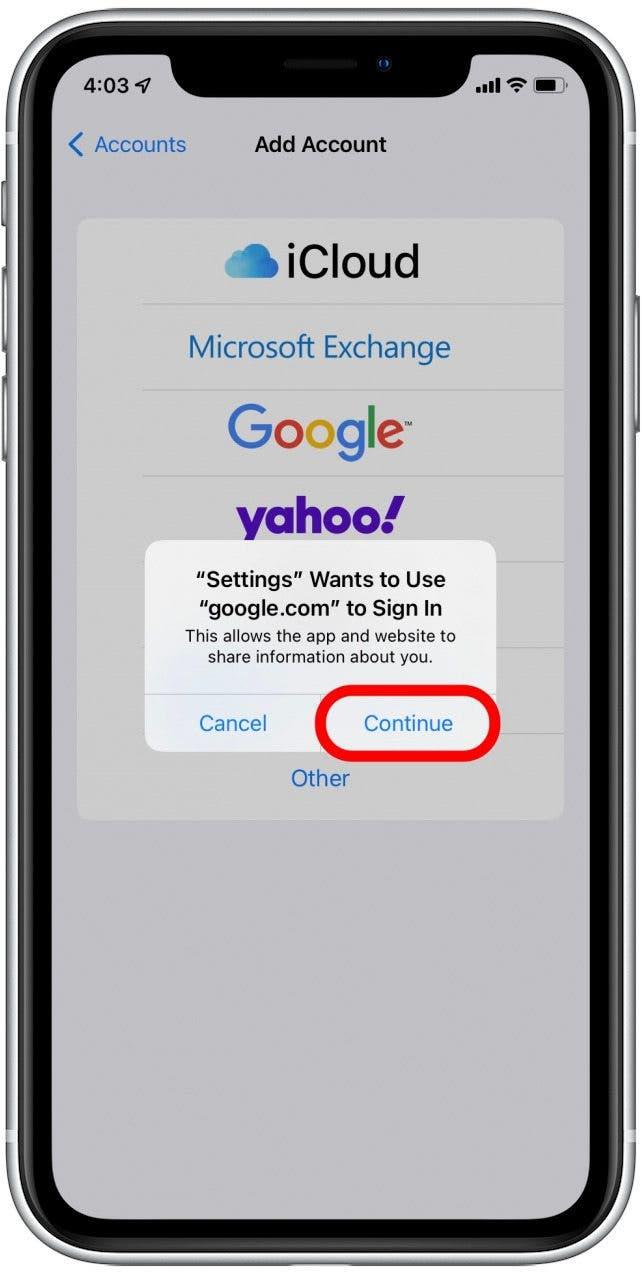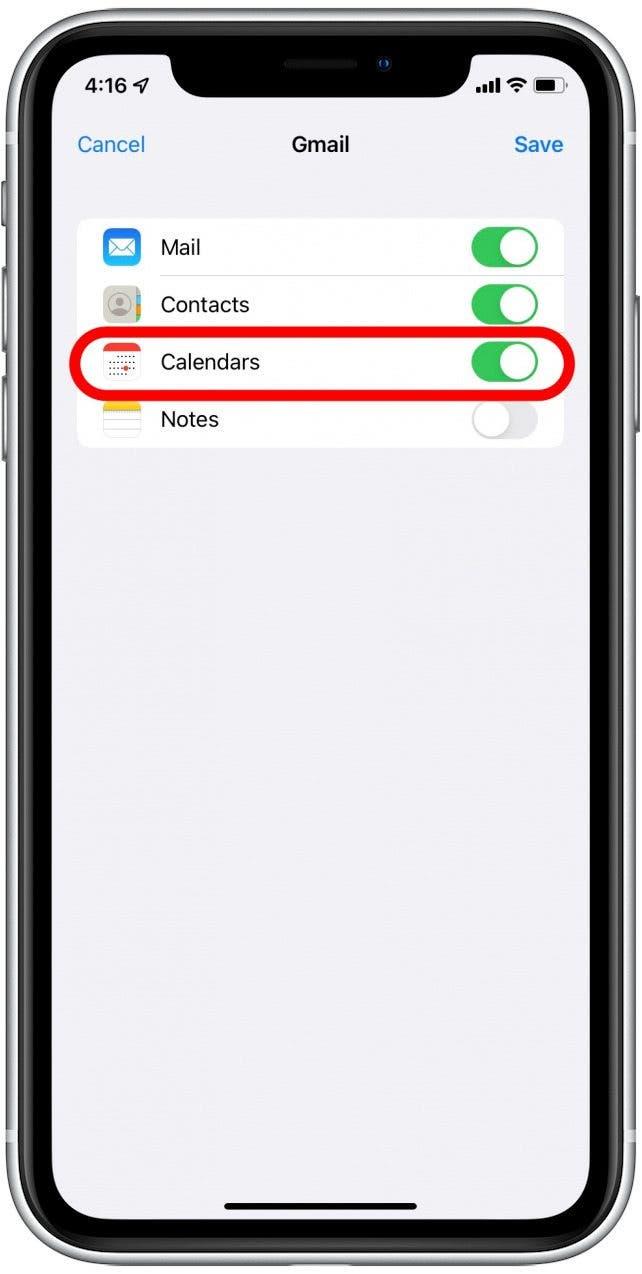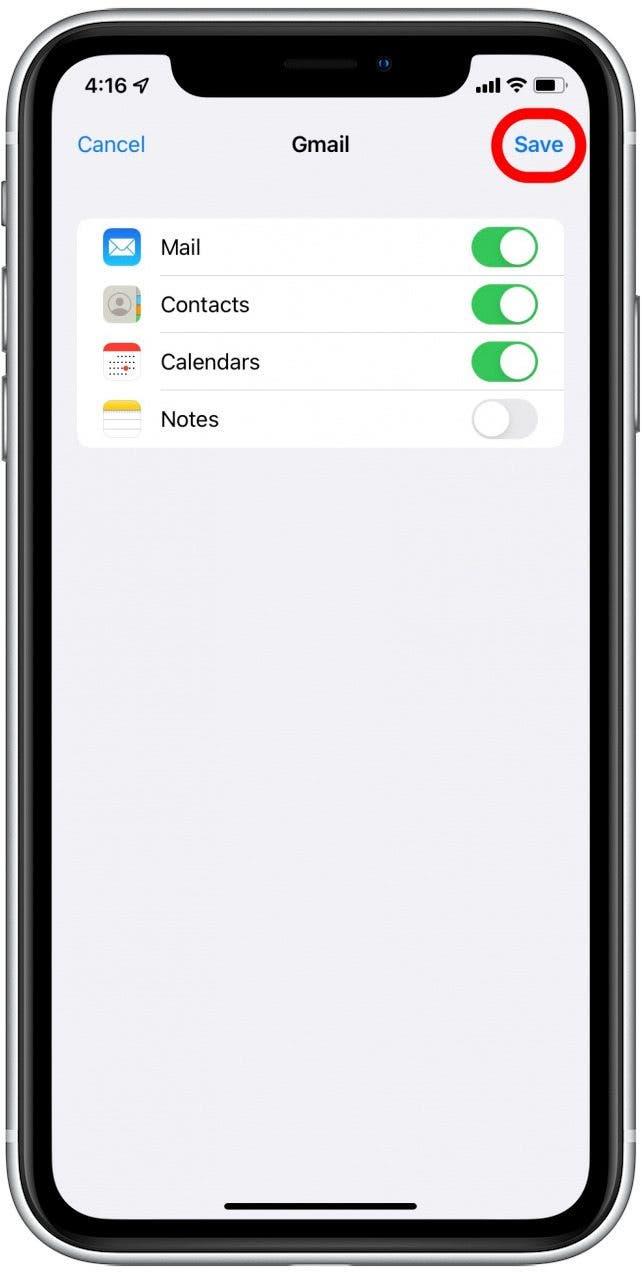Jos sinulla on vaikeuksia iPhone -kalenterisi kanssa, joka ei synkronoi muiden Apple -laitteidesi kanssa tai päinvastoin, kokeile näitä vianetsintävinkkejä varmistaaksesi, että kaikki kalenteritapahtumat näkyvät oikein kaikissa laitteissa.
Aiheeseen liittyvä: kuinka hakea poistettuja tekstiviestejä iPhonessa
iCloud -kalenteri, joka ei synkronoi? Tarkista nämä asiat ensin
IPhonen kalenterisovellus voi synkronoida vain muiden laitteiden kanssa iCloudin kautta. Ennen kuin aloitamme osallistumisen vianetsintävinkkiin, siirrymme läpi muutamia asioita, jotka on määritettävä oikein iPhone -kalenterisi synkronoimiseksi muiden laitteiden kanssa:
- Varmista, että iCloud -kalenterijärjestelmä on käynnissä Applen sivuston kautta. Jos järjestelmä on alhaalla, iPhone -kalenterisi ei ole synkronointi, ja sinun on odotettava, kunnes järjestelmä on varmuuskopio ja tarkista uudelleen.
- Käy läpi jokainen laite ja tarkista, että päivämäärä ja aika ovat oikeat. Jos päivämäärä ja/tai aika on väärin yhdessä tai useammassa laitteessa, se voi ottaa huomioon iCloud -kalenterin, joka ei synkronoi laitteiden välillä.
- Jos ical ei synkronoi, se voi johtua siitä, että olet kirjautunut sisään eri omenatunnuksilla laitteiden välillä. Kirjaudu sisään kaikille laitteillesi samaa omena id .
- Varmista, että olet kytketty Internetiin .
- Tarkista icloud -tallennusraja : Jos olet käyttänyt kaikkia iCloud -tallennustilaa, kalenterisi ei välttämättä synkronoi laitteiden välillä.
Kytke kalenterit ICloud -asetuksissa
Jotta iPhone -kalenterisovelluksesi synkronoi kaikissa Apple -laitteissasi, sinun on varmistettava, että ICloudilla on pääsy siihen. Näin:
- Avaa asetukset .
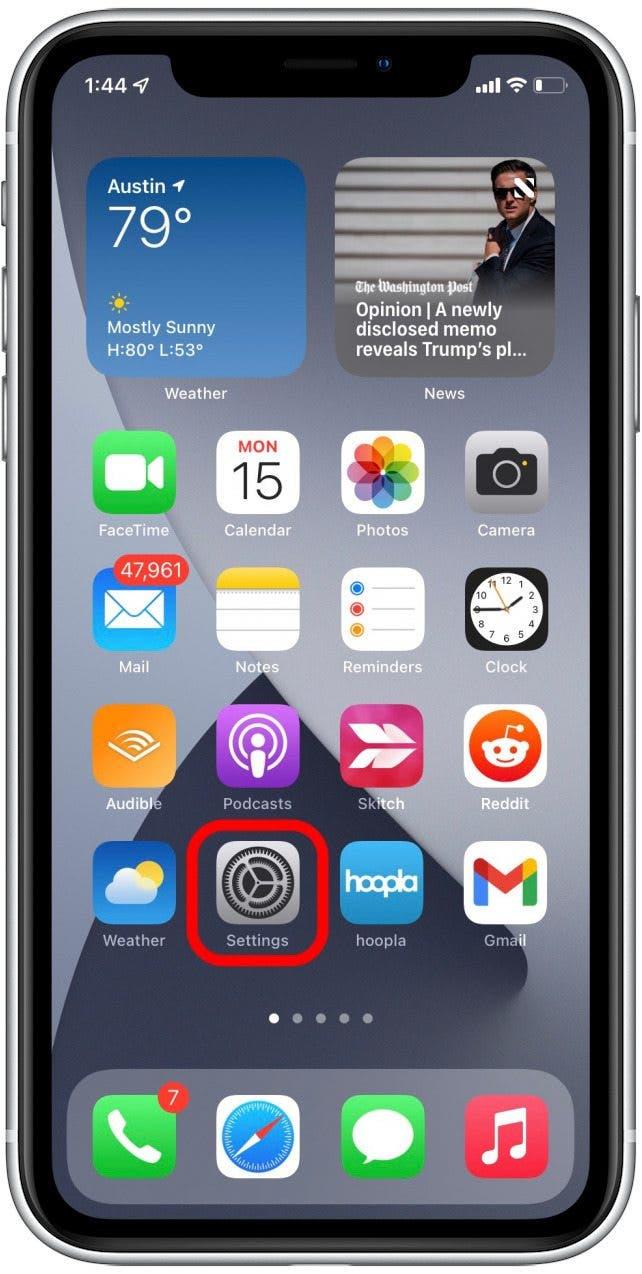
- Napauta nimeäsi.

- Napauta icloud .

- Jos kalenterit on kytketty pois, kytke se päälle.

- Napauta yhdistä sisällyttääksesi kaikki olemassa olevat paikalliset kalenterit iPhoneen.

Jos kalenterit ovat jo päällä, voit myös yrittää vaihtaa sen pois, sitten takaisin päälle. Tämä voi toimia eräänlaisena pehmeänä ”nollauksena”. Anna sille muutama minuutti, tarkista sitten, ovatko kalenterisi synkronoituna laitteiden yli nyt.
Ota kalenterin synkronointi kaikille tileille
Jos iPhone -kalenterisi ei ole synkronoitu muihin laitteisiin, varmista, että laitteesi voivat lähettää ja vastaanottaa kalenteritietoja kaikista tileistäsi. Näin tarkistetaan tämä asetus iPhonessa:
- Avaa asetukset .
- Napauta kalenteri .

- Napauta tilit .

- Valitse tili. Olemme jo osoittaneet sinulle, kuinka kytkeä kalenterit yllä olevalle iCloud -tilillesi, joten tässä valitsen Gmailin.

- Vaihda kalenterit päällä.

Varmista, että kalenterilla on pääsy mobiilitietoihin
Jos sinulla on ongelmia iPhone -kalenterisi kanssa, joka ei synkronoi, kun et ole yhteydessä Internetiin, se voi johtua siitä, että kalenterisovelluksessasi ei ole pääsyä mobiilitietoihin. Näin voit varmistaa, että kalenterisi voivat synkronoida, vaikka sinulla ei olisi Internet -yhteyttä:
- Avaa asetukset .
- Napauta solu .

- Vieritä alaspäin kalenteriin ja varmista, että se on kytketty.

Päivitä kalenterisovelluksesi
Joskus, jos Ical ei ole synkronoinut, saatat joutua vain päivittämään sovelluksen, jotta sille saadaan aikaa uuden tiedon vetämiseen. Näin:
- Avaa kalenterisovellus .

- Napauta kalenterit -välilehti näytön alaosassa.

- Pyyhkäise alas näytön ylhäältä ja odota, että päivitysanimaatio lopettaa pelaamisen.

- Napauta valmis ja katso, ovatko kalenterisi päivitetyt.

Käynnistä kalenterisovellus uudelleen
Sovellusten (ja laitteiden, mutta pääsemme siihen myöhemmin) uudelleenkäynnistyksen aloittaminen) on hyvä kiinniotto vianmääritysvinkki, kun sinulla on muuten salaperäisiä ongelmia. Kalenterisovelluksen käynnistäminen uudelleen iPhone -kalenterin korjaamiseksi ei synkronointi:
- Avaa kalenterisovellus .
- Pyyhkäise näytön alareunasta näytön puoliväliin avataksesi -sovelluksen kytkimen .

- Pyyhkäise kalenterisovellus aina näytön yläosaan asti sen sulkemiseksi.

- Napauta sovelluskytkimen ulkopuolella palataksesi aloitusnäyttöön.
- Napauta kalenterisovellusta avataksesi sen uudelleen ja katso, onko se päivitetty.

Poista matala datatila käytöstä
IPhone voi käyttää matalaa data-tilaa Wi-Fi- tai solutietojen säilyttämiseen. Kun se tekee tämän, tietyt toiminnot, kuten APP -synkronointi, voidaan väliaikaisesti keskeyttää. Tämä voi aiheuttaa iPhone -kalenterin olevan synkronoitu. Näin sammuttaa se:
- Avaa asetukset .
- Napauta solu .

- Napauta solutietovaihtoehdot .

- Vaihda matala datatila pois päältä .

Poista pienitehotila käytöstä
Kuten matala datatila matkapuhelintietoilla, on olemassa alhaisen virran tila akun säästämiseksi mahdollisimman paljon ja voi myös väliaikaisesti keskeyttää toiminnot ja aiheuttaa iPhone -kalenterisi olemaan synkronointia.
- Avaa asetukset .
- Napauta akku .

- TOGGLE Matala tehon tila pois .

Käynnistä laitteet uudelleen
Aikaisemmin yritimme sulkea ja avata kalenterisovelluksen iPhonessa korjataksesi iPhone -kalenterin, joka ei synkronoi. Jos kalenterisovelluksen sulkeminen ja käynnistäminen ei toimi, voit myös yrittää käynnistää laitteesi uudelleen saadaksesi kalenterisi synkronoimaan kaikki ne. Jos et ole varma, kuinka käynnistää iPhone tai iPad uudelleen, voit lukea tämän artikkelin Käynnistä iPhone X tai myöhemmin Käynnistä iPhones ja iPads .
Laitteen uudelleenkäynnistys voi auttaa kaikkia toimintahäiriöitä korjaamaan itsensä, joten kun olet käynnistynyt varmuuskopiointia, tarkista kalenterisi uudelleen nähdäksesi, ovatko synkronointiongelmat ratkaisseet itsensä.
Poista ja lisää kalenteri uudelleen
Tämän kärjen takana oleva logiikka on samanlainen kuin sovelluksen tai laitteen uudelleenkäynnistyksen takana, jotta voidaan korjata salaperäiset ongelmat. Joskus jotain on mennyt pieleen, jota et voi helposti tunnistaa, ja paras tapa korjata se on vain aloittaa tyhjästä. Tässä viimeisessä vinkissä poistamme ja lisäämme sitten kalenteritilin, jotta voidaan korjata ongelmat, joilla ei ole synkronointia.
- Avaa asetukset .
- Napauta kalenteri .

- Napauta tilit .

- Napauta irrotettavissa olevaa tiliä (tämä on kolmannen osapuolen tili, kuten Gmail-tili).

- Napauta poista tili .

- Napauta Poista iPhone .

- Yksi tilisi poistetaan, sinut palautetaan tilien näytölle. Napauta Lisää tili .

- Napauta juuri poistetun palvelun nimeä.

- Napauta jatka .

- Kirjaudu sisään tilillesi näytön ohjeiden avulla.
- Kun tili lisätään takaisin, varmista, että kalenterit on kytketty päälle.

- Napauta Tallenna .

Tilisi tulisi nyt lisätä. Anna sille muutama minuutti, tarkista sitten kalenterisovelluksesi laitteiden välillä nähdäksesi, auttoiko se. Onko puuttuva iPhone-kalenteri ? Tässä on mitä tehdä.