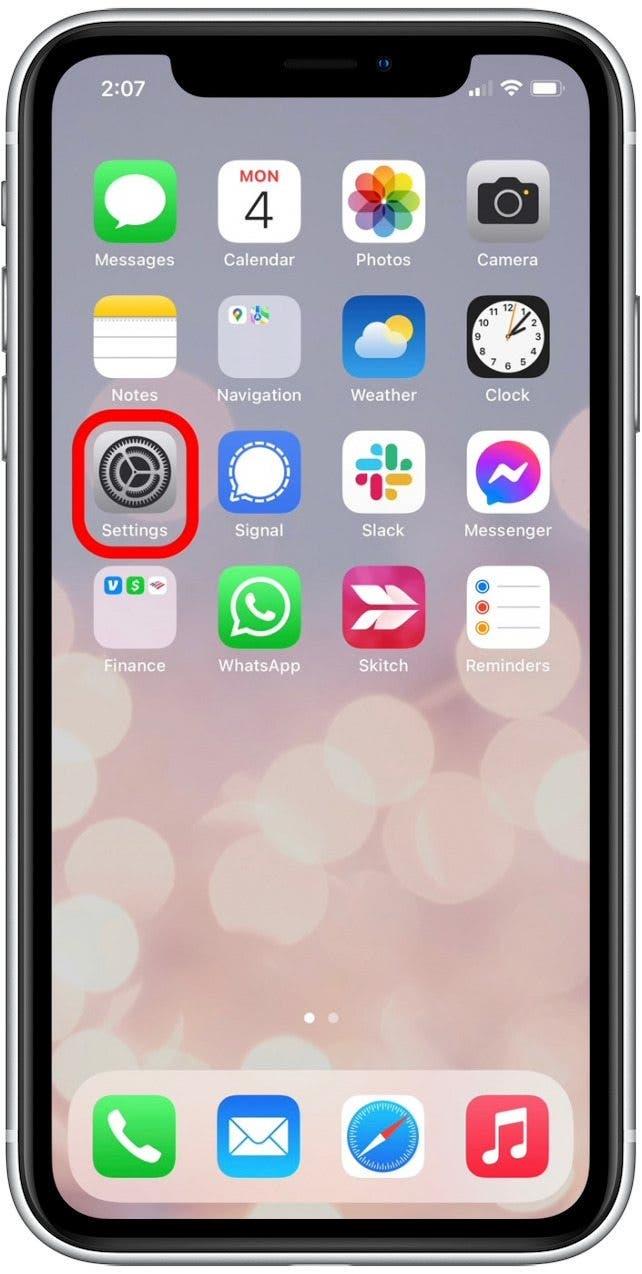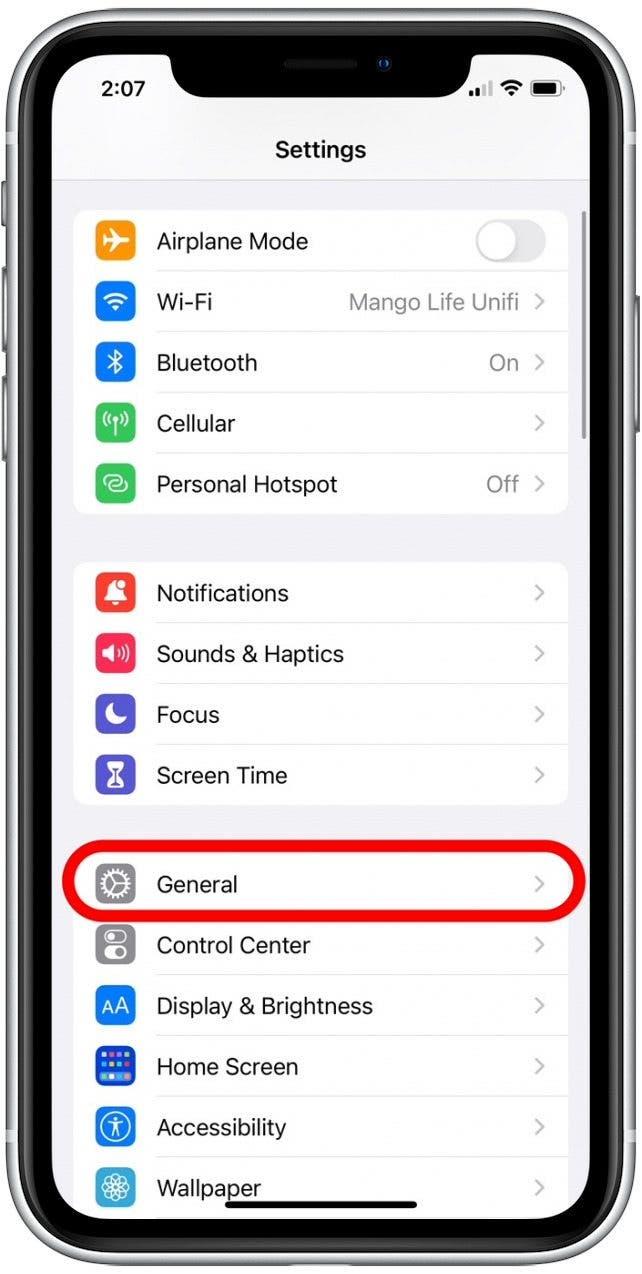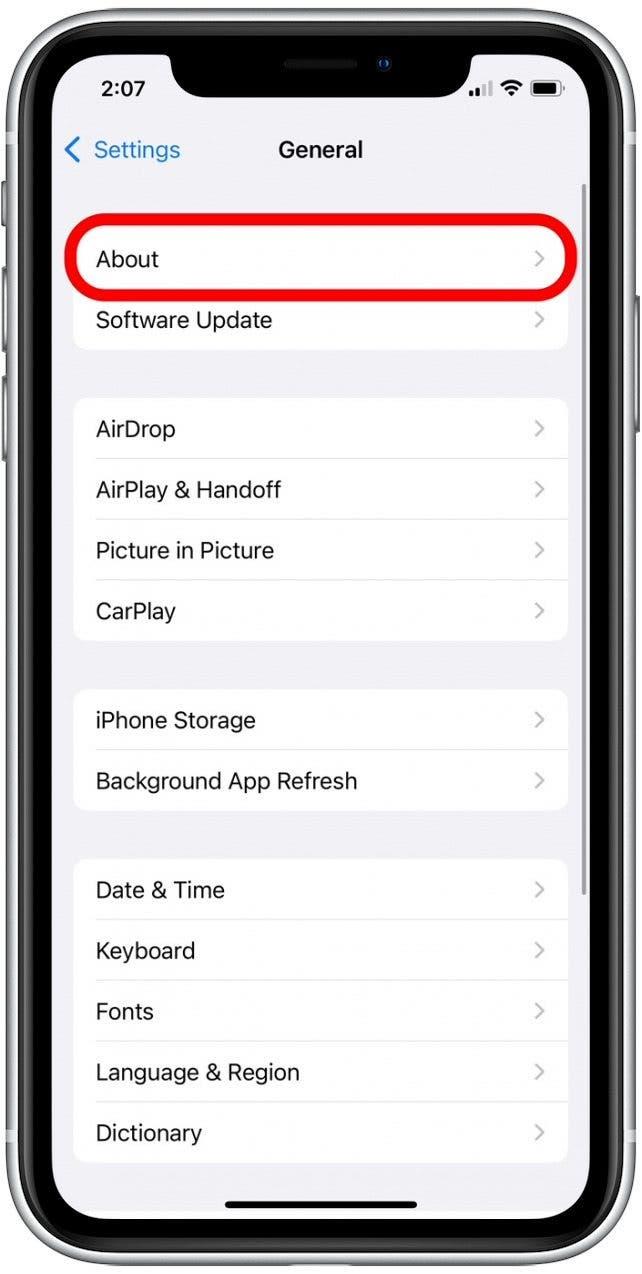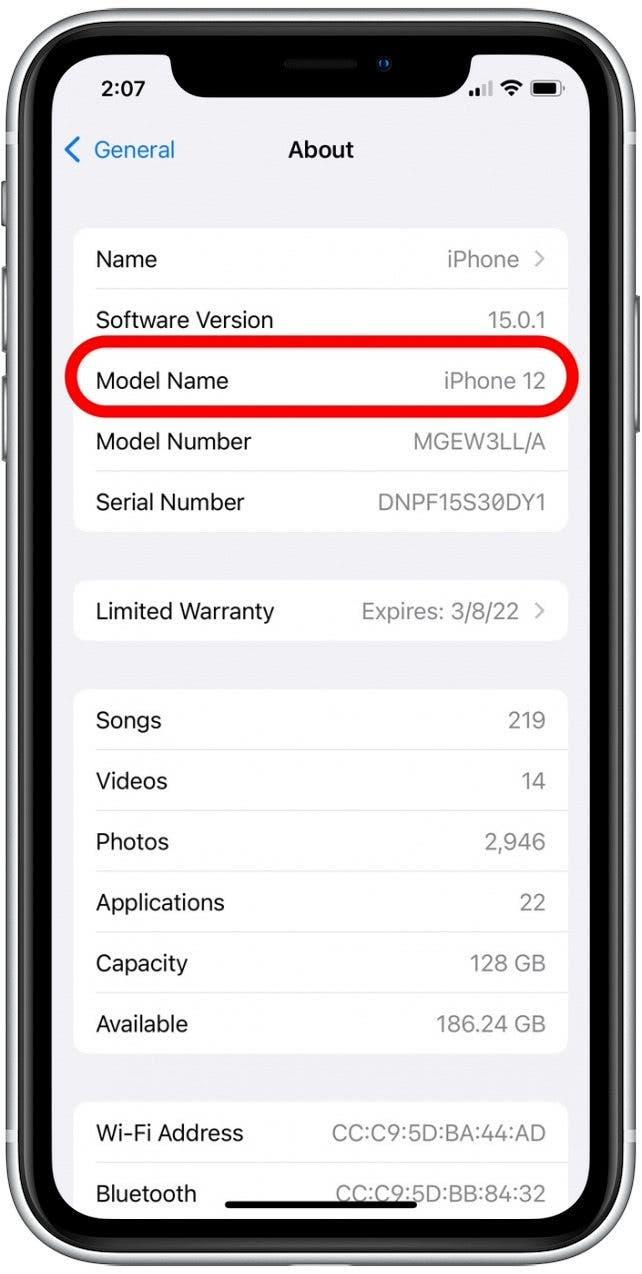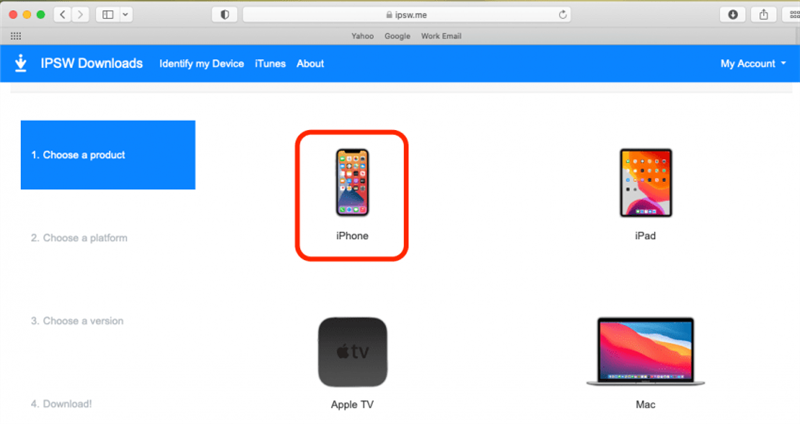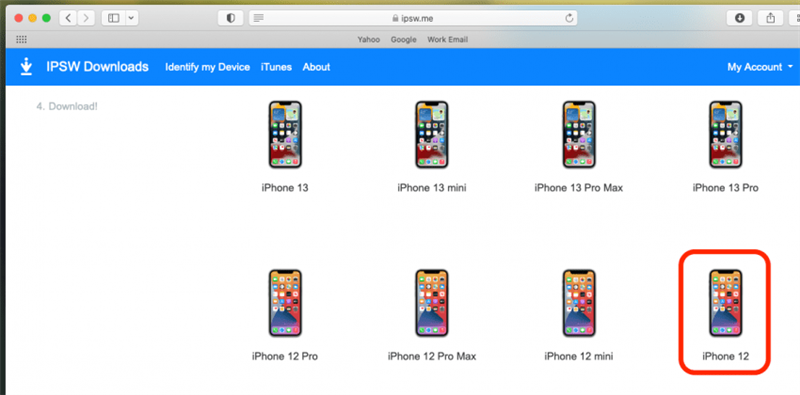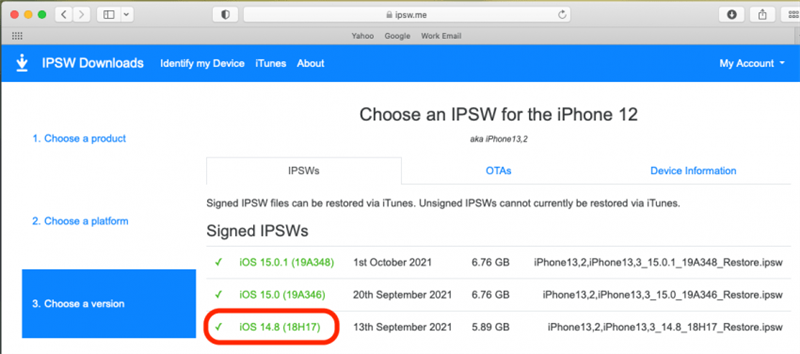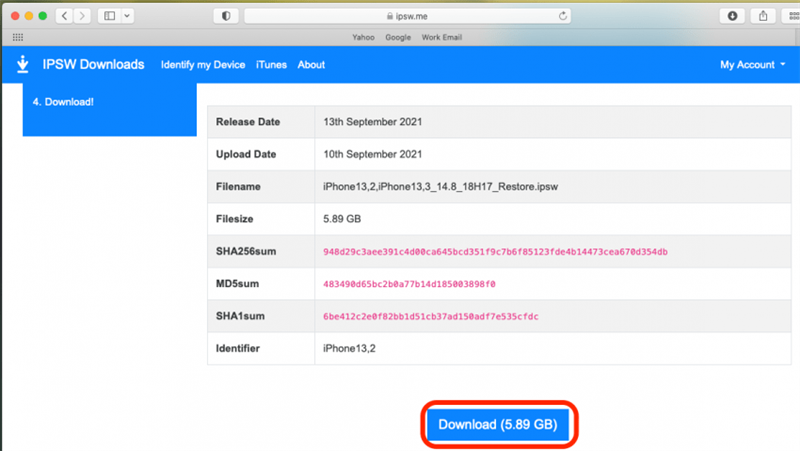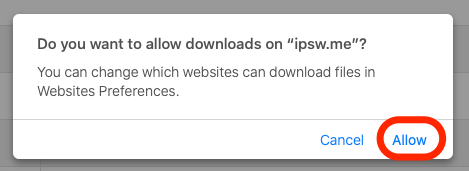Kamppailetko bugisen ohjelmiston kanssa tai et yksinkertaisesti pidä uusimmista ominaisuuksista? Apple ei tee paluuta edelliseen ohjelmistoversioon helpoksi. Ennen kuin aloitat, käsittelemme muutamia tärkeitä asioita, jotka sinun on tiedettävä ennen iOS-ohjelmiston uudelleenasentamista, ja sitten käymme läpi, miten iOS-versioita downgradataan.
Siirry seuraavaan:
- Tärkeää!Lue ennen iOS-version downgradeaamista
- Vaihe 1: Etsi iPhone-malli
- Vaihe 2: Luo täydellinen varmuuskopio tiedoistasi.
- Vaihe 3: Lataa IPSW-tiedosto tietokoneeseen.
- Vaihe 4: Valmistele iPhone iOS:n downgradea varten.
- Vaihe 5: Palauta laite alennettuun iOS-versioon.
- Vaihe 6: Palauta varmuuskopio iPhoneen
Tärkeää!Lue ennen kuin downgrade iOS
Jos haluat asentaa iOS-päivityksen uudelleen, sinun on ladattava edellinen ohjelmistoversio tietokoneeseen, palautettava iPhone tehdasasetuksiin, ladattava ladattu ohjelmisto iPhoneen ja palautettava sitten tiedot aiemmasta varmuuskopiosta. Tämän prosessin vuoksi on muutamia tärkeitä seikkoja, jotka sinun on otettava huomioon, ennen kuin teet päätöksen poistaa uusimman iOS:n asennus:
 Tutustu iPhonen piilotettuihin ominaisuuksiinSaa joka päivä yksi päivittäinen vinkki (kuvakaappauksin ja selkein ohjein), jotta hallitset iPhonen vain yhdessä minuutissa päivässä.
Tutustu iPhonen piilotettuihin ominaisuuksiinSaa joka päivä yksi päivittäinen vinkki (kuvakaappauksin ja selkein ohjein), jotta hallitset iPhonen vain yhdessä minuutissa päivässä.
- Menetät kaikki tiedot uusimman iOS-päivityksen jälkeen. Tämä johtuu siitä, että myöhemmän version varmuuskopiota ei voi käyttää sen jälkeen, kun olet päivittänyt aiempaan ohjelmistoversioon. Vaikka voit käyttää aiempaa varmuuskopiota, menetät silti joitakin tietoja.
- Apple Watchin käyttäjät saattavat menettää joitakin toimintoja.Jos olet jo asentanut uusimman watchOS:n Apple Watchiin, et ehkä pysty käyttämään puettavaa laitetta täysin iPhone-ohjelmiston downgreidauksen jälkeen. Tämä johtuu siitä, että watchOS:ää ei voi päivittää alaspäin, ja tämä voi aiheuttaa yhteensopimattomuuksia.
- Varmista, että edellinen ohjelmistoversio on edelleen Applen allekirjoittama. Jos ohjelmistoversio ei ole enää allekirjoitettu, Apple on lopettanut iOS-version tukemisen, etkä voi downgreidata sitä. Voit tarkistaa tämän nopeasti menemällä osoitteeseen ipsw.me ja valitsemalla laitteesi ja haluamasi ohjelmistoversion näet, onko iOS yhä allekirjoitettu.
Huomautus: Apple on poistanut kaikkien iOS 14 -versioiden ja iOS 15.0:n allekirjoituksen, joten et voi enää downgreidata iPhonen ohjelmistoa näihin versioihin.
Jos sinusta tuntuu, että edelliseen iOS-versioon palaaminen on edelleen paras vaihtoehto sinulle edellä mainituista takaiskuista huolimatta, noudata alla olevia ohjeita, jotka kattavat iOS-päivityksen poistamisen. Jos haluat oppia, miten voit hyödyntää iPhoneasi parhaalla mahdollisella tavalla, harkitse ilmaisen Päivän vinkkimme tilaamista.
Vaihe 1: Etsi iPhone-malli
Jos haluat päivittää iOS-version alaspäin, sinun on tiedettävä iPhone-mallisi, jotta voit valita oikean ladattavan ohjelmiston.Jos tiedät jo iPhone-mallisi (esimerkiksi iPhone 13 tai iPhone 12 Pro Max), voit ohittaa tämän osan ja siirtyä seuraavaan. Jos et ole varma, mikä iPhone sinulla on, voit etsiä iPhone-mallisi nopeasti noudattamalla alla olevia ohjeita.
- Avaa Asetukset-sovellus.

- Napauta Yleistä.

- Napauta Tietoja.

- Näet iPhone-mallisi lueteltuna mallinimen vieressä.

Vaihe 2: Luo täydellinen varmuuskopio tiedoistasi.
Ennen kuin aloitat, suosittelen luomaan iPhonen tiedoista täydellisen varmuuskopion iCloudiin tai tietokoneeseen. Kuten edellä todettiin, et voi käyttää uusinta iOS-varmuuskopiota, kun downgradea tehdään, mutta tämä ylimääräinen varmuuskopio toimii ylimääräisenä turvatoimena. Luomalla varmuuskopion voit palauttaa tietosi kokonaan, jos muutat mielesi ohjelmiston downgradingin jälkeen ja haluat asentaa iPhonen ohjelmiston uusimman version uudelleen.Epäselvissä tilanteissa on mielestäni aina parempi ottaa ylimääräisiä varmuuskopioita.
Vaihe 3: Lataa IPSW-tiedosto tietokoneeseen
Seuraava vaihe on ladata iPhone-mallisi edellinen iOS.Apple ei tarjoa vanhempien ohjelmistoversioiden latauksia, joten suosittelen käyttämään seuraavia välineitä tätä sivustoa, joka tarjoaa lataukset ilmaiseksi.
- Napsauta yllä olevassa kappaleessa mainittua sivuston linkkiä.
- Valitse iPhone laiteluettelosta.

- Valitse iPhone-malli.

- Valitse aikaisempi ohjelmistoversio, johon haluat tehdä downgraden.

- Napsauta Lataa.

- Vahvista lataus valitsemalla Salli.

An .ispw-tiedosto ladataan. Voit joko säilyttää tämän tiedoston Lataukset-kansiossa tai siirtää sen työpöydällesi, jotta löydät sen helpommin seuraavissa vaiheissa.
Vaihe 4: Valmistele iPhone iOS:n downgradea varten.
Nyt valmistelemme iPhonen iOS:n downgradea varten. Voit tehdä niin:
- Liitä iPhone tietokoneeseen tai Maciin Lightning-kaapelilla.
- Aseta iPhone Recovery Mode -tilaan jäljempänä kuvatulla menetelmällä.
Näin asetat iPhonen palautustilaan
Kun olet Recovery Mode -tilassa, menetät kaikki tiedot viimeisimmän iOS:n kanssa viettämästäsi ajasta, joten jos haluat luoda varmuuskopion, sinun on tehtävä se ennen alla olevien ohjeiden noudattamista.
- iPhone 8 tai uudempi, mukaan lukien iPhone SE (2. sukupolvi): Paina äänenvoimakkuusnäppäintä ja vapauta se nopeasti. Paina ja vapauta äänenvoimakkuuden vähennyspainike. Pidä sitten sivupainiketta painettuna, kunnes näyttöön tulee palautustilan näyttö.
- iPhone 7: Pidä äänenvoimakkuuden vähennys- ja virtapainiketta painettuna, kunnes näyttöön tulee palautustilan näyttö.
- iPhone 6s tai aiemmat: Pidä Home-painiketta ja virtapainiketta painettuna, kunnes pääset palautustilan näyttöön.
Vaihe 5: Palauta laite alennettuun iOS-versioon.
Muistatko lataamamme ISPW-tiedoston? Nyt hyödynnämme sitä, kun palautamme laitteesi aiempaan ohjelmistoon. Kun iPhone on edelleen kytkettynä tietokoneeseen, noudata alla olevia ohjeita:
- Jos käytät macOS Catalinaa tai uudempaa, avaa Finder ja napsauta iPhoneasi sivupalkissa. (Avaa iTunes, jos käytät PC:tä tai vanhempaa ohjelmistoa kuin macOS Catalina.)
- Pidä Shift-näppäintä (PC) tai Option-näppäintä (Mac) painettuna ja napsauta Palauta-painiketta.
- Valitse .ipsw-tiedosto, jonka latasit aiemmin.
- Napsauta Avaa.
- Hyväksy Applen käyttöehdot napsauttamalla Hyväksy.
Laitteen palauttaminen alkaa ja kestää noin 15 minuuttia.
Vaihe 6: Varmuuskopion palauttaminen iPhoneen
Kun iPhone on palautettu, siinä on puhdas kopio lataamastasi aiemmasta iOS-versiosta. Jotta saat tekstiviestit, sovellukset ja muut tiedot takaisin puhelimeen, sinun on palautettava varmuuskopio. Kuten aiemmin mainittiin, et voi palauttaa viimeisimmän iOS-päivityksen jälkeen tehdystä varmuuskopiosta, joten sinun on käytettävä vanhempaa varmuuskopiota. Näin palautat iPhonen varmuuskopion:
- Jos käytät macOS Catalinaa tai uudempaa, avaa Finder ja napsauta sivupalkissa iPhonea. (Avaa iTunes, jos käytät PC:tä tai vanhempaa ohjelmistoa kuin macOS Catalina).
- Valitse Palauta varmuuskopio.
- Valitse iOS-varmuuskopio, jonka haluat palauttaa. (Varmista, että kyseessä on oikea varmuuskopio katsomalla varmuuskopion päivämäärää).
- Jos palautat salatusta varmuuskopiosta, anna salasanasi, kun sitä pyydetään.
Pidä laite kytkettynä tietokoneeseen, kun palautusprosessi on valmis. Kun se on valmis, iPhonessasi on käytössä valitsemasi ohjelmistoversio, ja sinulla on kaikki tiedot palautetun päivityksen ajankohtaan asti. Siinä kaikki! Jos olet kiinnostunut, voit myös oppia, miten voit tarkistaa iPhonen huoltohistorian.