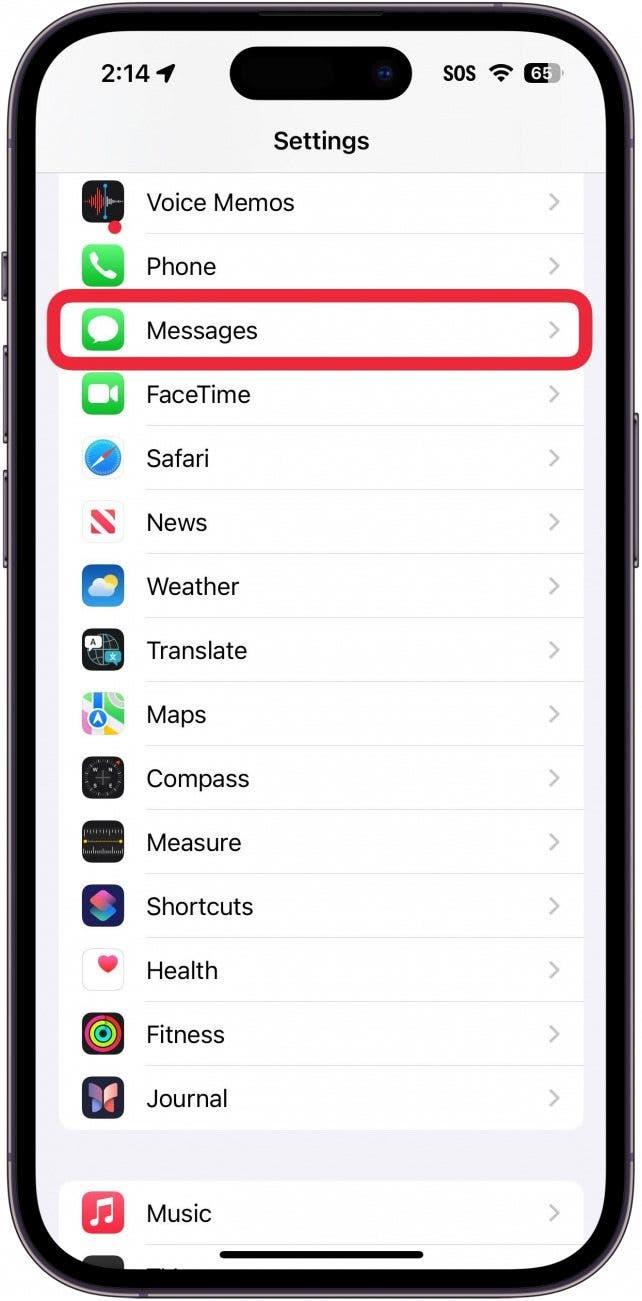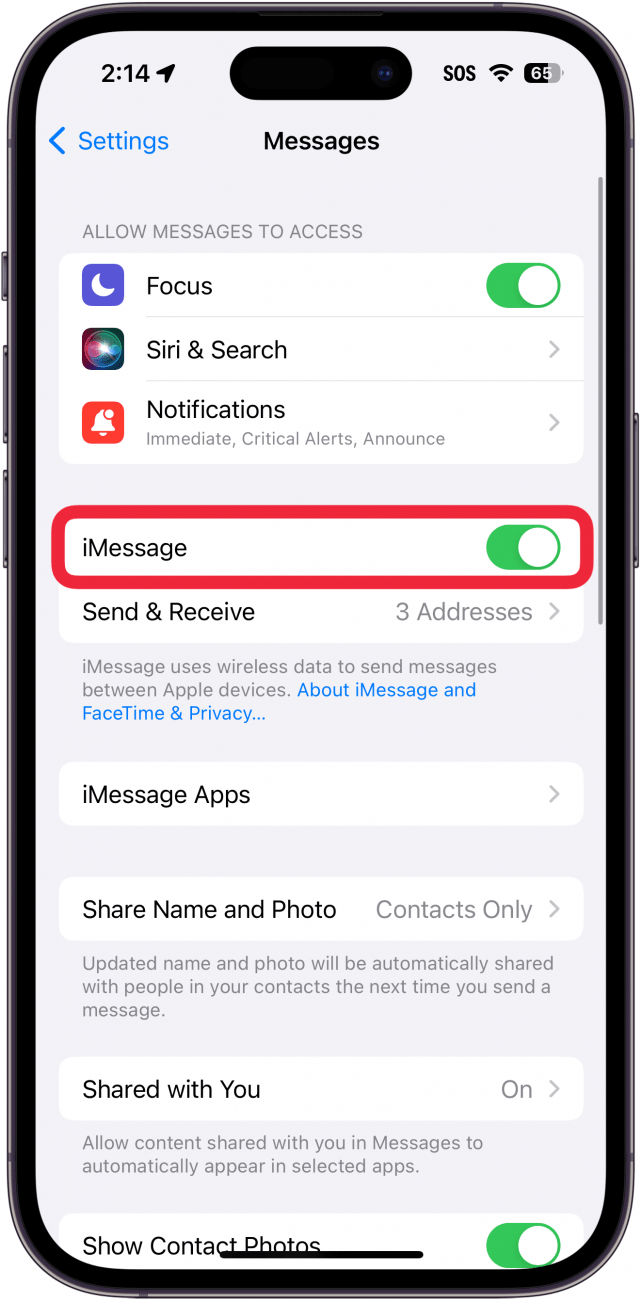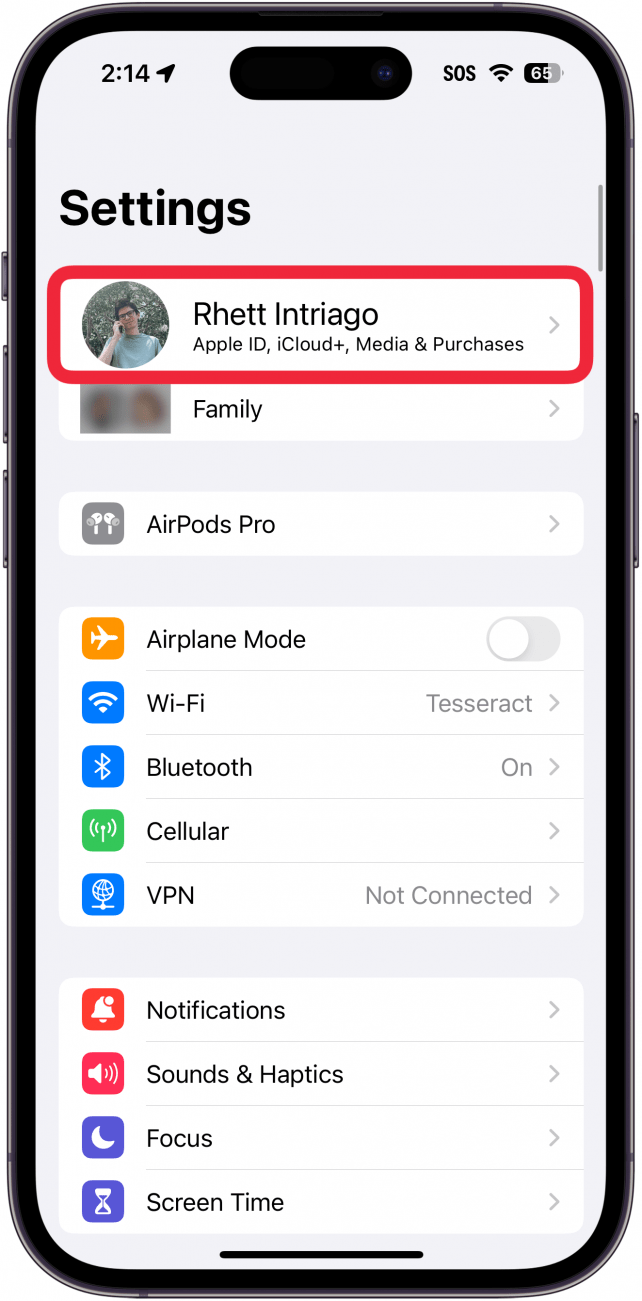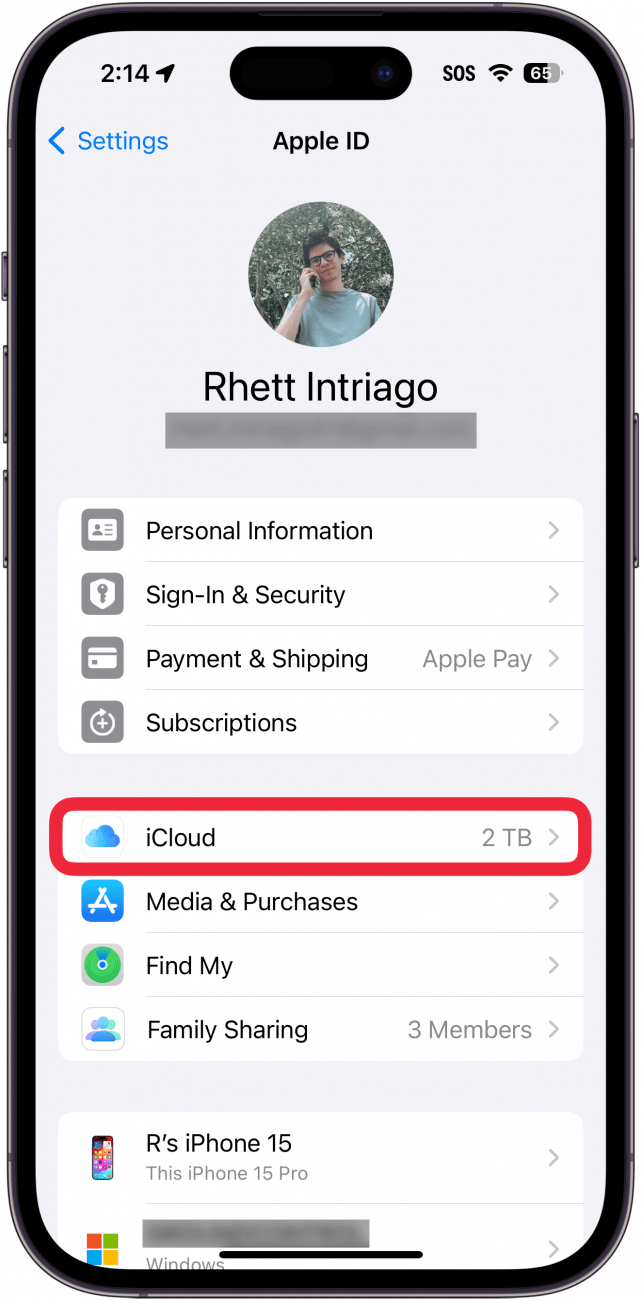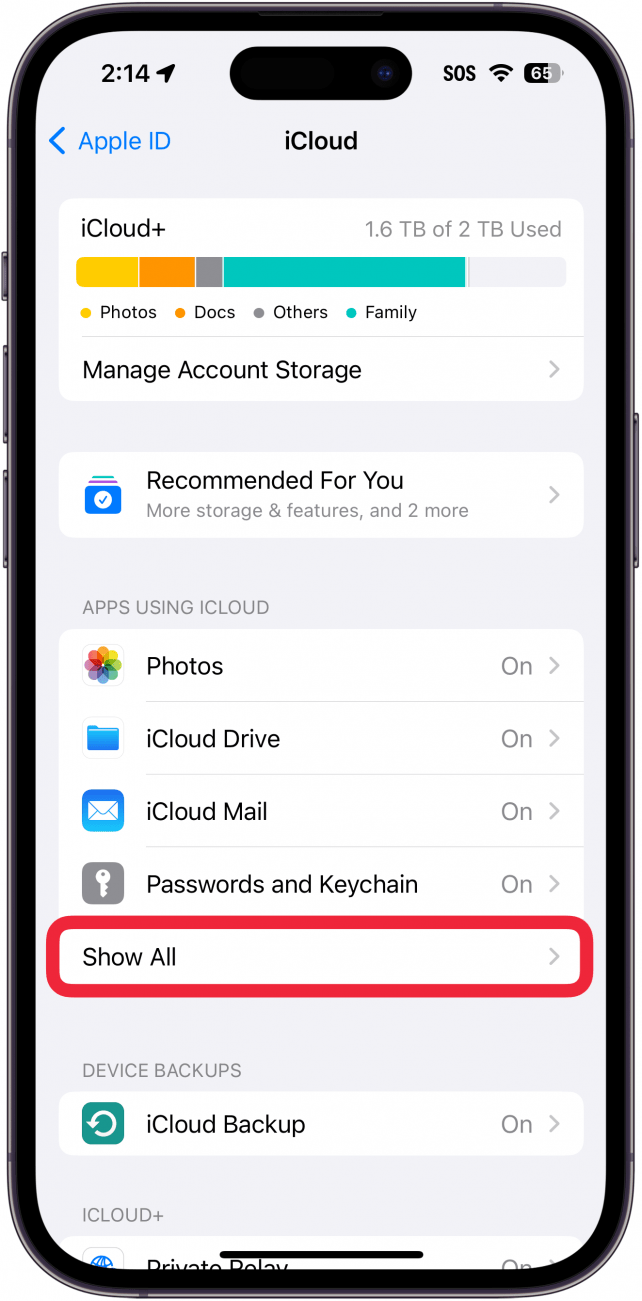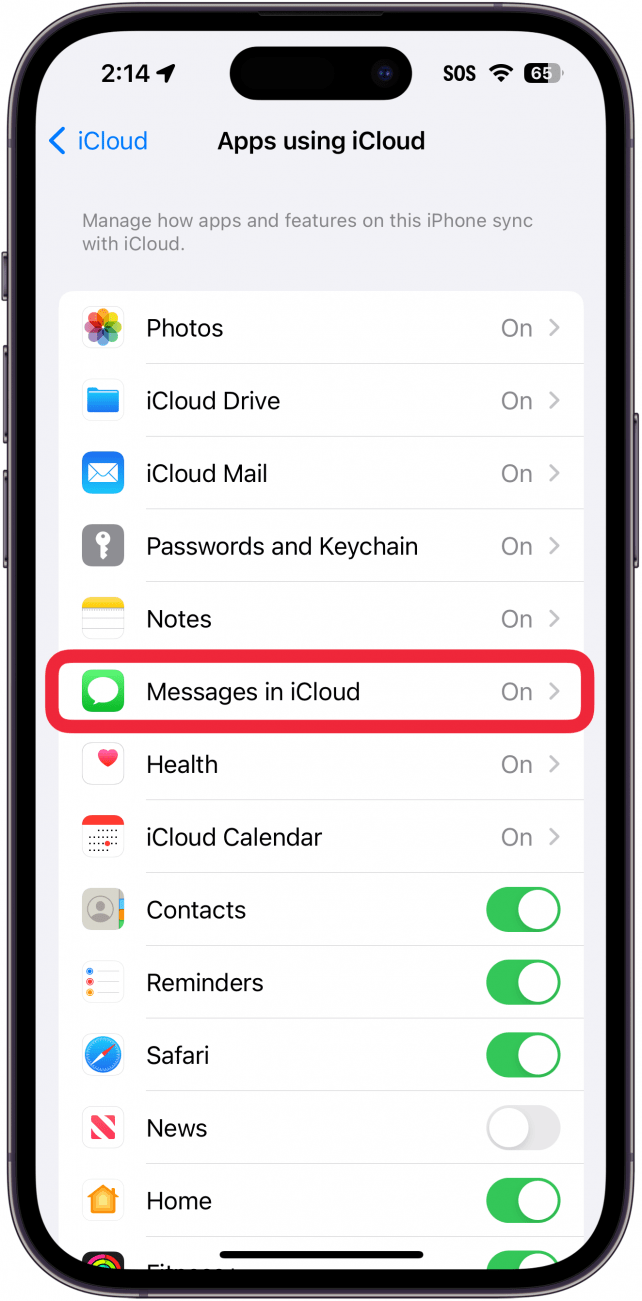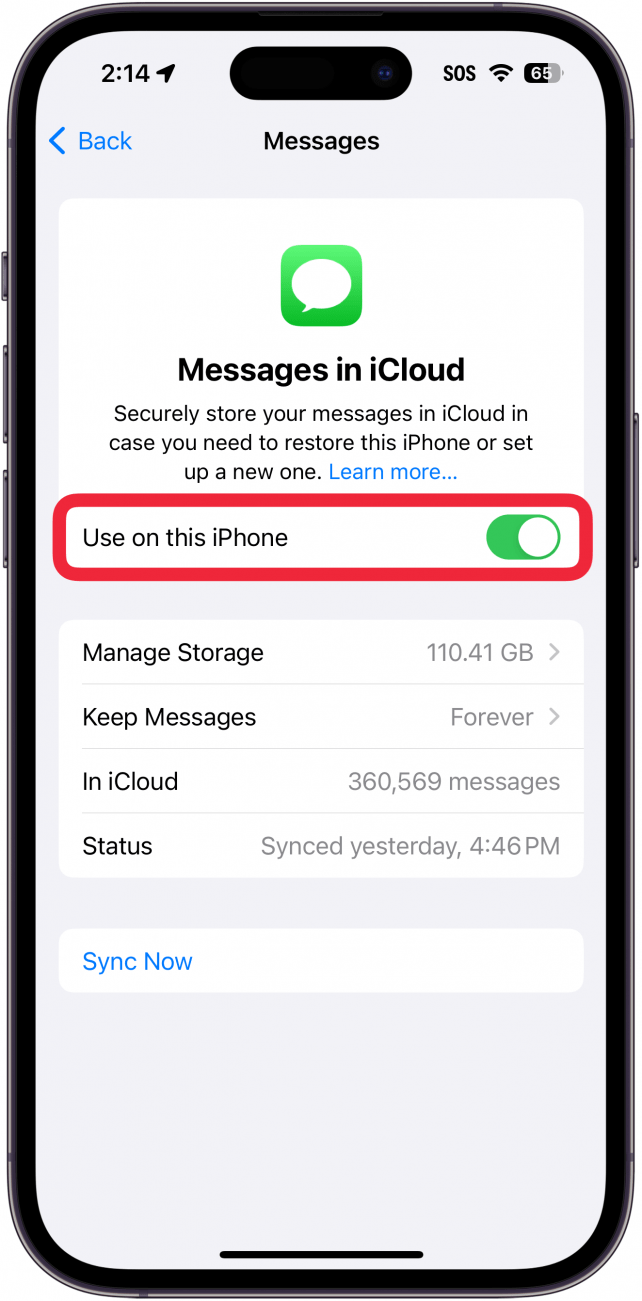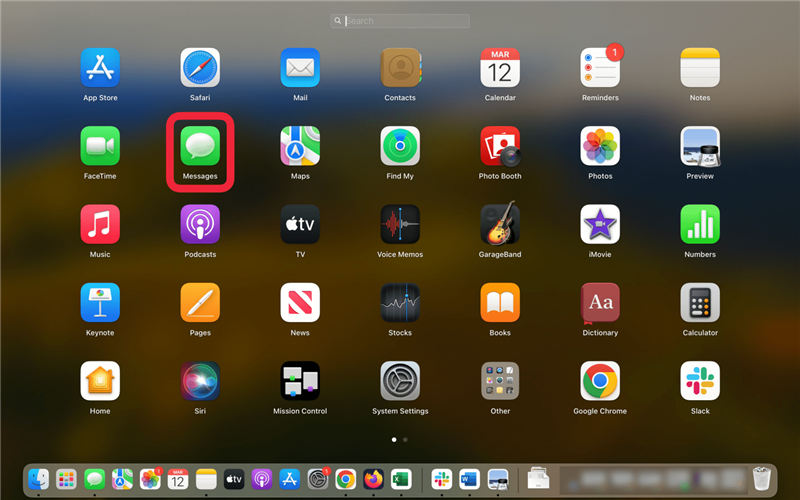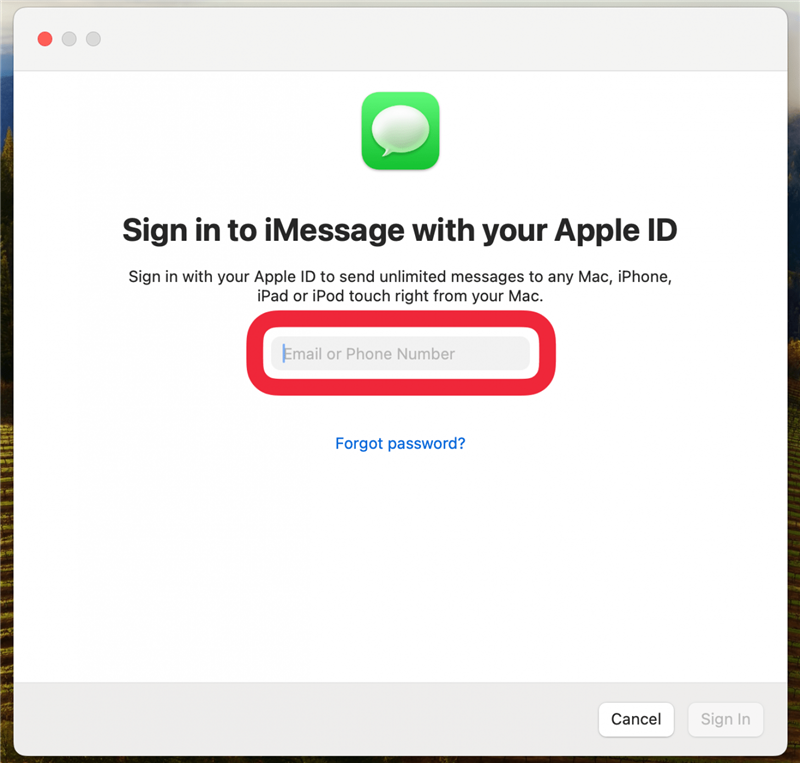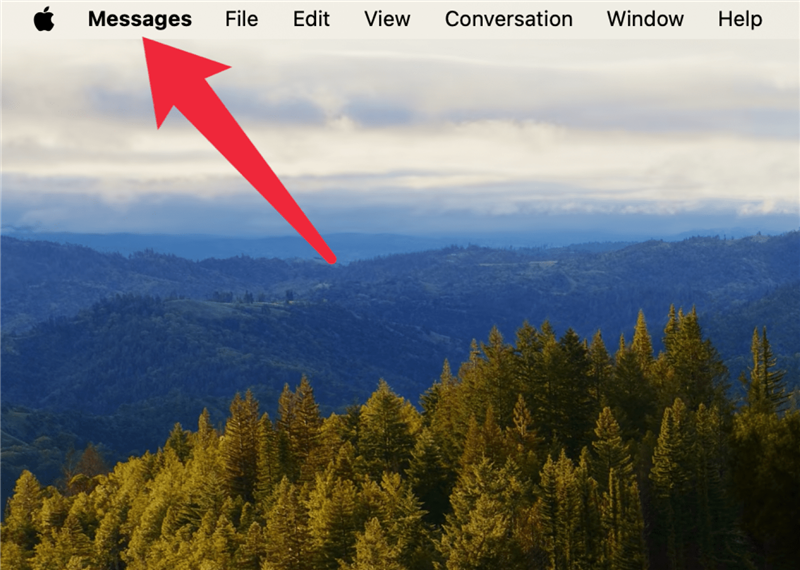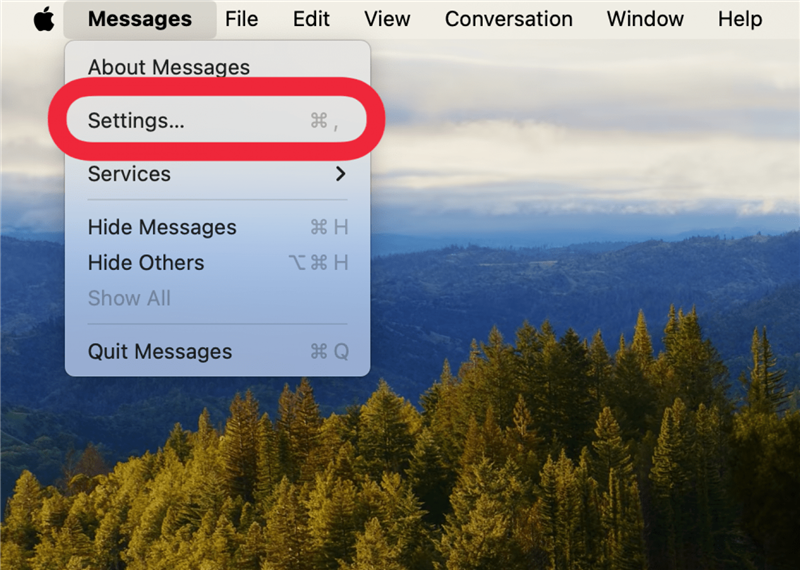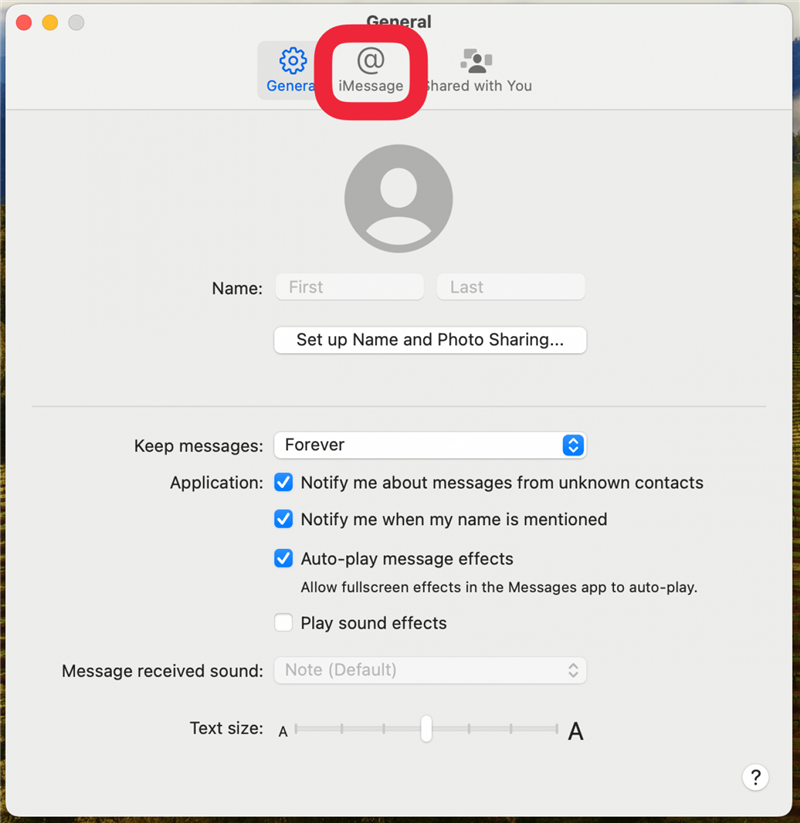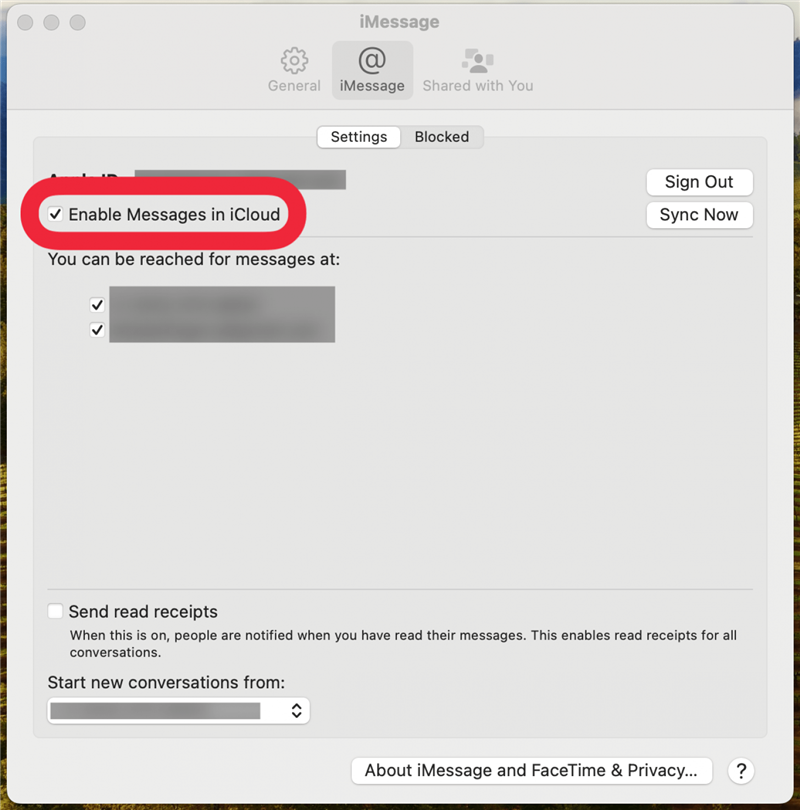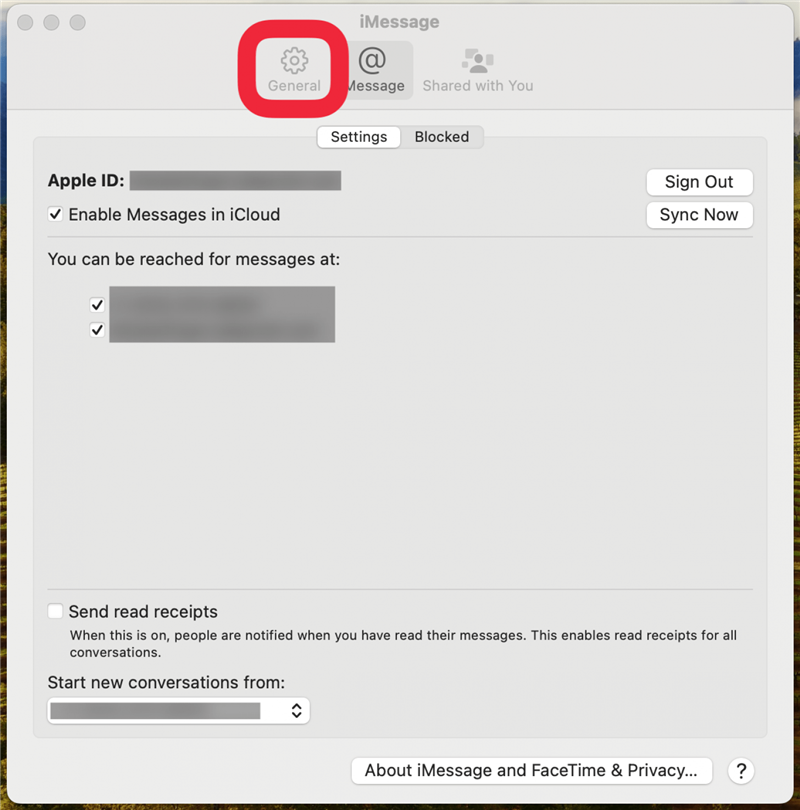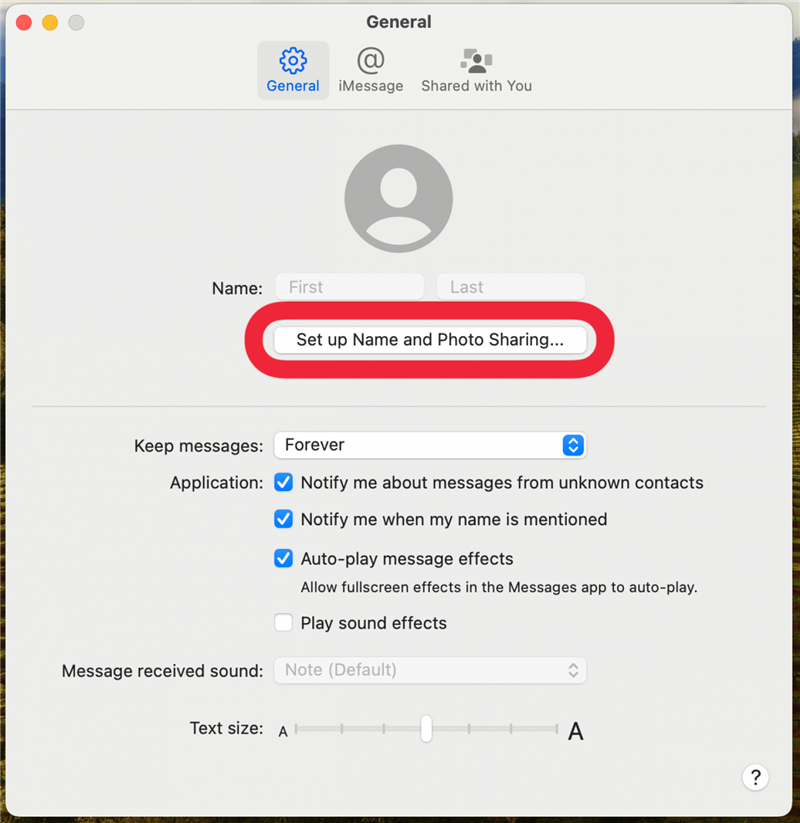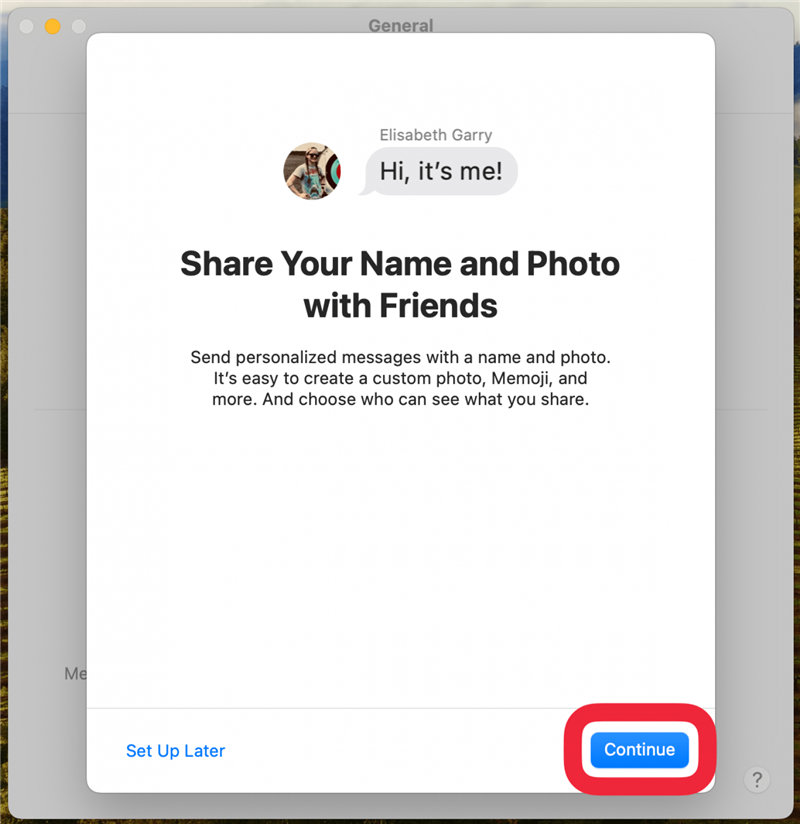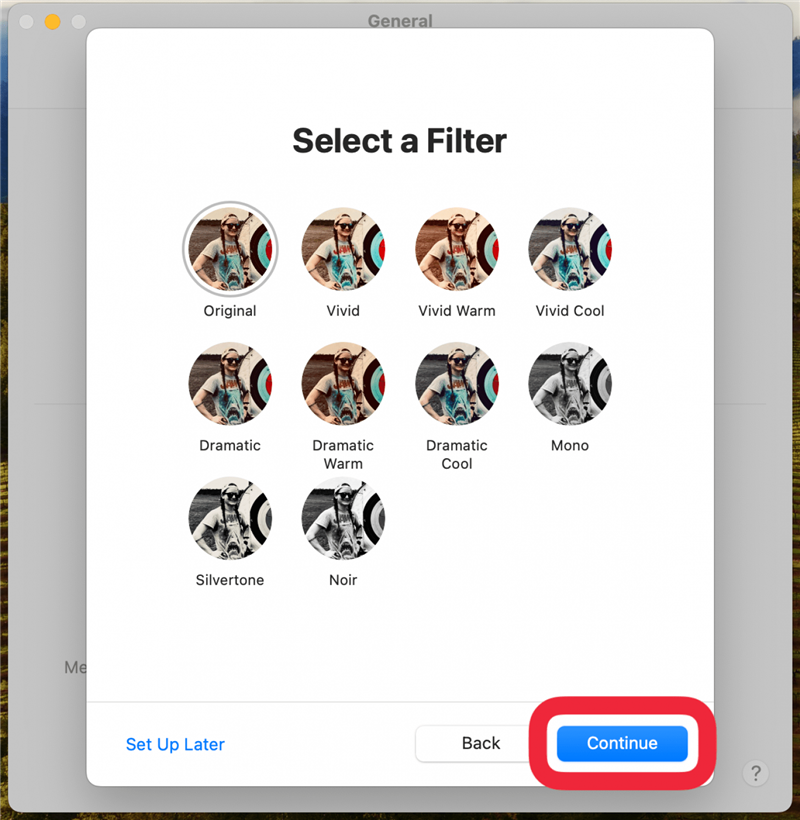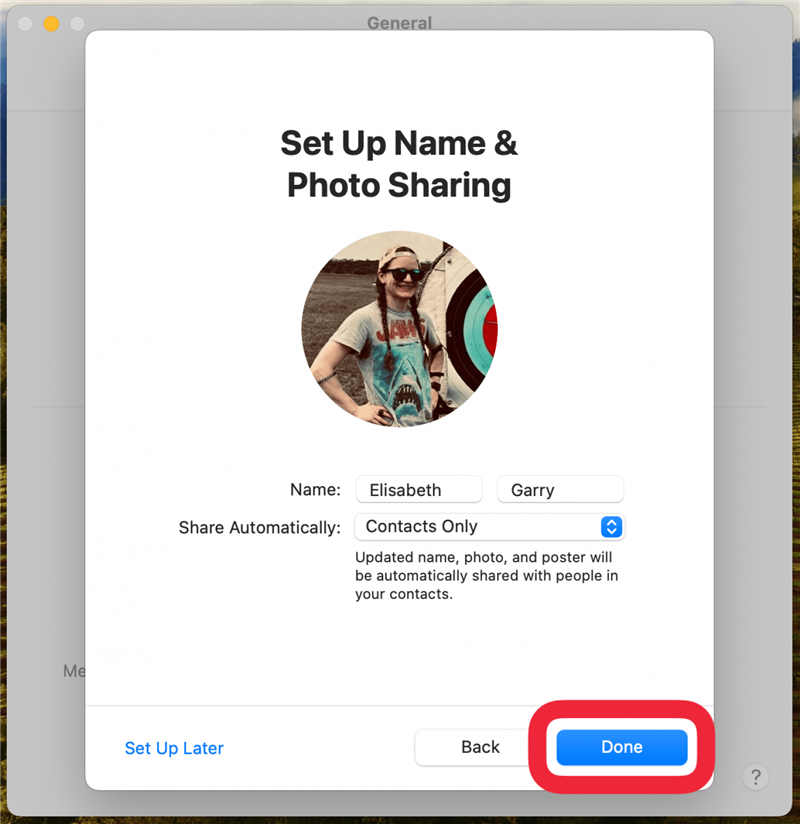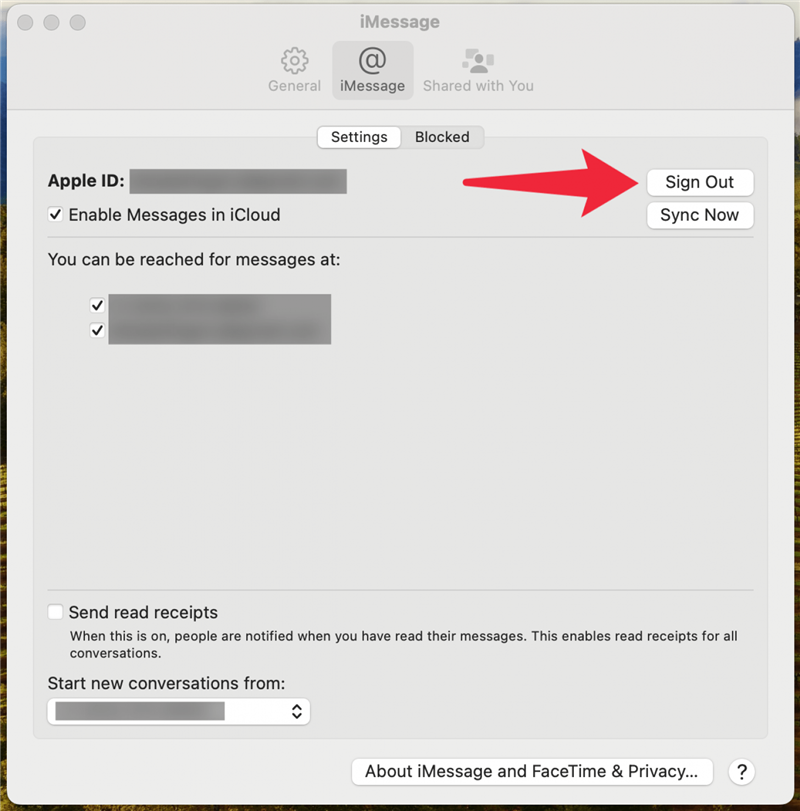Haluatko tietää, miten iMessage otetaan käyttöön iPhonessa, iPadissa tai Mac-tietokoneessa? Mietitkö, mikä iMessage on ja mitä eroa sillä on tekstiviestiin? Tässä kattavassa oppaassa käsittelemme kaiken iMessageen liittyvän ja vastaamme polttaviin kysymyksiisi.
Jumppaan:
- Mikä on iMessage ja miksi sinun pitäisi käyttää sitä
- Miten iMessage otetaan käyttöön iPhonessa tai iPadissa
- Miten iMessage otetaan käyttöön ja poistetaan käytöstä Macissa
- FAQ
Mikä on iMessage ja miksi sinun pitäisi käyttää sitä?
- Mikä on tekstiviesti? SMS on lyhenne sanoista ”Short Message Service”, jota tavallisessa kielenkäytössä kutsutaan tekstiviesteiksi. Tekstiviestit lähetetään matkapuhelinoperaattorisi (Verizon, AT&T, T-Mobile jne.) kautta osana tekstiviestisopimustasi.
- iMessage on Applen viestipalvelu, ja iMessage-viestejä voi lähettää vain iMessage-käyttäjien välillä.
- iMessage-viestit lähetetään internetin kautta. Jos sinulla ei ole Wi-Fi-yhteyttä, viesti lasketaan kuukausittaiseen datasopimukseen. Mutta jos sinulla on yhteys Wi-Fi-yhteys, iMessage lähetetään vapaasti eikä sitä lasketa datasuunnitelmaan.
- Koska voit lähettää iMessageja pelkällä Wi-Fi:llä, voit lähettää iMessageja myös iPadista tai Macista.
- Voit tunnistaa tekstiviestin ja iMessagen eron viestikuplan väristä. iMessages lähetetään sinisinä kuplina, kun taas tekstiviestit lähetetään vihreinä kuplina**.
iMessage on paras tapa viestiä muiden iPhone-käyttäjien kanssa parista syystä. Ensinnäkin, kuten edellä mainitussa kohdassa mainittiin, voit säästää dataa iMessage-viestien avulla, kunhan olet yhteydessä Wi-Fi-yhteyteen. Aina kun olet kotona, kahvilassa tai missä tahansa muualla, missä on Wi-Fi-yhteys, iMessage-viestit lähetetään internet-yhteyden kautta, toisin kuin tekstiviestit, jotka käyttävät tekstiviestisopimusta.
Toinen syy, miksi iMessage kannattaa ottaa käyttöön, on se, että voit lähettää ja vastaanottaa viestejä useilla eri alustoilla. Kun otat iMessagen käyttöön iPhonessa, iPadissa ja Macissa, voit tarkistaa muiden iPhone-käyttäjien kanssa käymiäsi keskusteluja miltä tahansa laitteeltasi, joten jos keskustelet ystäväsi kanssa ja puhelimesi sammuu, voit jatkaa keskustelua Macissa. Käymme läpi, miten iMessage otetaan käyttöön kaikilla näillä laitteilla, jotta voit alkaa hyödyntää näitä etuja. (Voit myös saada tekstiviestejä Macilla, jos sinulla on OS X Yosemite tai uudempi).
 Haluatko tietää, miten iMessage otetaan käyttöön iPhonessa, iPadissa tai Mac-tietokoneessa? Mietitkö, mikä iMessage on ja mitä eroa sillä on tekstiviestiin? Tässä kattavassa oppaassa käsittelemme kaiken iMessageen liittyvän ja vastaamme polttaviin kysymyksiisi.
Haluatko tietää, miten iMessage otetaan käyttöön iPhonessa, iPadissa tai Mac-tietokoneessa? Mietitkö, mikä iMessage on ja mitä eroa sillä on tekstiviestiin? Tässä kattavassa oppaassa käsittelemme kaiken iMessageen liittyvän ja vastaamme polttaviin kysymyksiisi.
Jumppaan:
Mikä on iMessage ja miksi sinun pitäisi käyttää sitäMiten iMessage otetaan käyttöön iPhonessa tai iPadissa
- Miten iMessage otetaan käyttöön ja poistetaan käytöstä Macissa

- FAQ

Mikä on iMessage ja miksi sinun pitäisi käyttää sitä?
Mikä on tekstiviesti? SMS on lyhenne sanoista ”Short Message Service”, jota tavallisessa kielenkäytössä kutsutaan tekstiviesteiksi. Tekstiviestit lähetetään matkapuhelinoperaattorisi (Verizon, AT&T, T-Mobile jne.) kautta osana tekstiviestisopimustasi.
iMessage on Applen viestipalvelu, ja iMessage-viestejä voi lähettää vain iMessage-käyttäjien välillä.
- iMessage-viestit lähetetään internetin kautta. Jos sinulla ei ole Wi-Fi-yhteyttä, viesti lasketaan kuukausittaiseen datasopimukseen. Mutta jos sinulla on yhteys Wi-Fi-yhteys, iMessage lähetetään vapaasti eikä sitä lasketa datasuunnitelmaan.

- Koska voit lähettää iMessageja pelkällä Wi-Fi:llä, voit lähettää iMessageja myös iPadista tai Macista.

- Voit tunnistaa tekstiviestin ja iMessagen eron viestikuplan väristä. iMessages lähetetään sinisinä kuplina, kun taas tekstiviestit lähetetään vihreinä kuplina**.

- iMessage on paras tapa viestiä muiden iPhone-käyttäjien kanssa parista syystä. Ensinnäkin, kuten edellä mainitussa kohdassa mainittiin, voit säästää dataa iMessage-viestien avulla, kunhan olet yhteydessä Wi-Fi-yhteyteen. Aina kun olet kotona, kahvilassa tai missä tahansa muualla, missä on Wi-Fi-yhteys, iMessage-viestit lähetetään internet-yhteyden kautta, toisin kuin tekstiviestit, jotka käyttävät tekstiviestisopimusta.

- Toinen syy, miksi iMessage kannattaa ottaa käyttöön, on se, että voit lähettää ja vastaanottaa viestejä useilla eri alustoilla. Kun otat iMessagen käyttöön iPhonessa, iPadissa ja Macissa, voit tarkistaa muiden iPhone-käyttäjien kanssa käymiäsi keskusteluja miltä tahansa laitteeltasi, joten jos keskustelet ystäväsi kanssa ja puhelimesi sammuu, voit jatkaa keskustelua Macissa. Käymme läpi, miten iMessage otetaan käyttöön kaikilla näillä laitteilla, jotta voit alkaa hyödyntää näitä etuja. (Voit myös saada tekstiviestejä Macilla, jos sinulla on OS X Yosemite tai uudempi).

Tutustu iPhonen piilotettuihin ominaisuuksiinSaa päivittäinen vinkki (kuvakaappauksin ja selkein ohjein), jotta hallitset iPhonen vain minuutissa päivässä.
Miten iMessage otetaan käyttöön iPhonessa ja iPadissa?
Voit ottaa iMessagen käyttöön suoraan iPhonen tai iPadin Asetukset-sovelluksesta. Jos haluat lisää hyödyllisiä iPhone-oppaita ja -temppuja, muista rekisteröityä maksuttomiin
- Päivän vinkki -uutiskirjeeseemme. Näin otat iMessagen käyttöön:

- Avaa Asetukset-sovellus ja napauta Viestit.

Kytke iMessage päälle.
Olet valmis aloittamaan iMessage-viestien lähettämisen muille ystäville heidän iPhonellaan, iPadillaan tai Macillaan. Tiedät, että olet lähettänyt iMessagen onnistuneesti, jos lähtevä viesti on sininen.
Ota iCloud-viestit käyttöön iPhonessa
Hyvä tapa auttaa vapauttamaan tilaa iPhonessa menettämättä iMessage- tai tekstikeskusteluja on ottaa Viestit iCloudissa käyttöön. Kun otat Viestit iCloudissa käyttöön, kaikki lähettämäsi ja vastaanottamasi viestit tallennetaan iCloudiin. Tämä tarkoittaa myös sitä, että pääset käsiksi kaikkiin keskusteluihisi, kun kirjaudut Apple ID:täsi käyttäen toiseen laitteeseen, jossa Viestit iCloudissa on käytössä. Näin hyödynnät tätä ominaisuutta:
- Avaa Asetukset ja napauta nimeäsi.

- Napauta iCloud.

- Napauta Näytä kaikki.

- Napauta Viestit iCloudissa.

Napauta Käytä tässä iPhonessa -kohdan vieressä olevaa vaihtokytkintä ottaaksesi tämän ominaisuuden käyttöön tai poistaaksesi sen käytöstä.
Nyt viestisi ladataan pilveen!
iMessagen ottaminen käyttöön Macilla
- Viimeisenä mutta ei vähäisimpänä voit saada iPhone-viestisi Macille iMessagen ansiosta. Siirry kohtaan Kuinka kytkeä iMessage pois päältä Macissa, jos sinulla on päinvastainen ongelma. Muussa tapauksessa tässä kerrotaan, miten otat iMessagen käyttöön Macissa:

- Sinun on oltava yhteydessä Wi-Fi-yhteyteen, jotta iMessages toimii Macissa. Avaa Messages-sovellus Macissa.

- Jos et ole vielä kirjautunut sisään, avautuu ikkuna, jossa voit kirjautua sisään Apple ID:lläsi ja salasanalla.

- Nyt olet valmis aloittamaan iMessages-viestien lähettämisen Macista. Jos kuitenkin unohdit salasanasi tai Apple ID:si, voit tehdä iCloud-salasanan palautuksen.

- Kun olet ottanut iMessagen käyttöön Macissasi, voit muokata sitä monin tavoin, jotta saat kaiken irti iMessageista Macissasi.

- Ota viestit käyttöön iCloudissa Macissa

Kuten iPhonessasi, voit ottaa Viestit iCloudissa käyttöön Macissa, jolloin kaikki keskustelusi tallentuvat ja päivittyvät kaikissa käytössä olevissa laitteissa. Näin se onnistuu:
Kun Viestit-sovellus on avoinna Macissa, valitse Viestit.
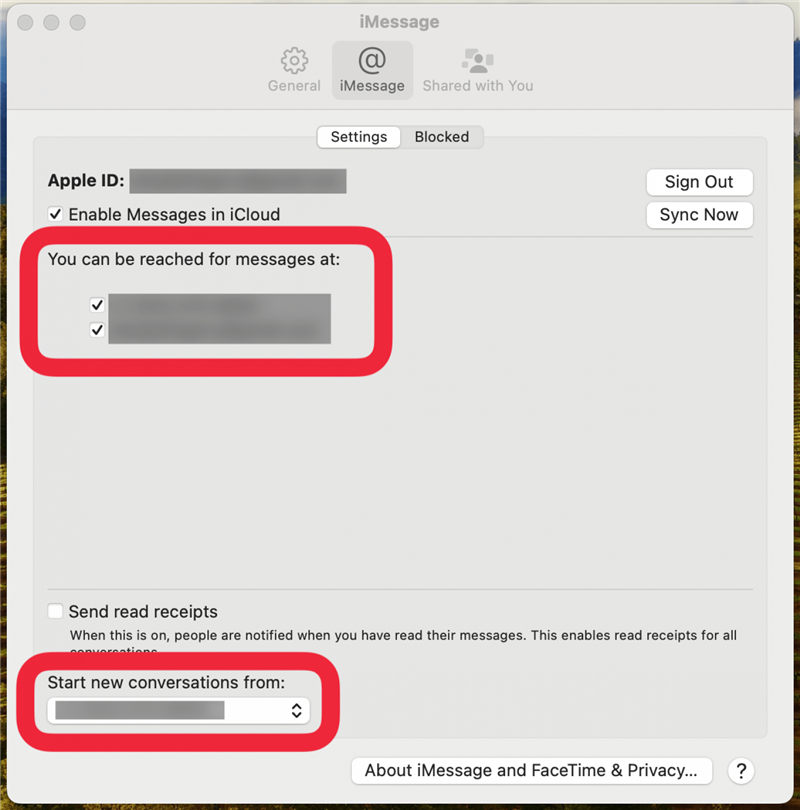
Haluatko tietää, miten iMessage otetaan käyttöön iPhonessa, iPadissa tai Mac-tietokoneessa? Mietitkö, mikä iMessage on ja mitä eroa sillä on tekstiviestiin? Tässä kattavassa oppaassa käsittelemme kaiken iMessageen liittyvän ja vastaamme polttaviin kysymyksiisi.
Jumppaan:
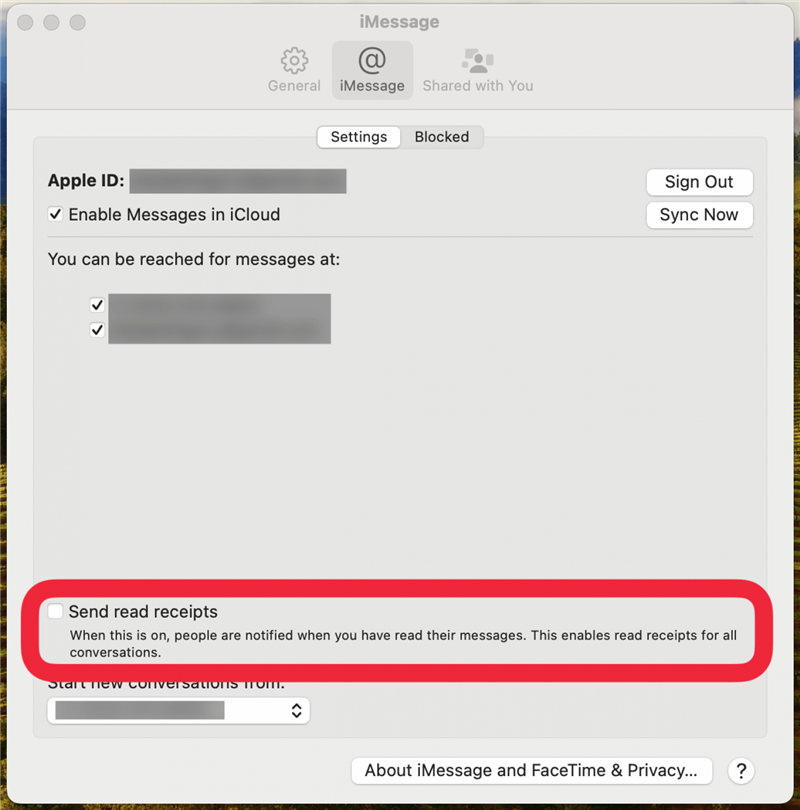
Mikä on iMessage ja miksi sinun pitäisi käyttää sitä
Miten iMessage otetaan käyttöön iPhonessa tai iPadissa
Miten iMessage otetaan käyttöön ja poistetaan käytöstä Macissa
- FAQ

- Mikä on iMessage ja miksi sinun pitäisi käyttää sitä?

- Mikä on tekstiviesti? SMS on lyhenne sanoista ”Short Message Service”, jota tavallisessa kielenkäytössä kutsutaan tekstiviesteiksi. Tekstiviestit lähetetään matkapuhelinoperaattorisi (Verizon, AT&T, T-Mobile jne.) kautta osana tekstiviestisopimustasi.

- iMessage on Applen viestipalvelu, ja iMessage-viestejä voi lähettää vain iMessage-käyttäjien välillä.

iMessage-viestit lähetetään internetin kautta. Jos sinulla ei ole Wi-Fi-yhteyttä, viesti lasketaan kuukausittaiseen datasopimukseen. Mutta jos sinulla on yhteys Wi-Fi-yhteys, iMessage lähetetään vapaasti eikä sitä lasketa datasuunnitelmaan.
Koska voit lähettää iMessageja pelkällä Wi-Fi:llä, voit lähettää iMessageja myös iPadista tai Macista.
- Voit tunnistaa tekstiviestin ja iMessagen eron viestikuplan väristä. iMessages lähetetään sinisinä kuplina, kun taas tekstiviestit lähetetään vihreinä kuplina**.
- iMessage on paras tapa viestiä muiden iPhone-käyttäjien kanssa parista syystä. Ensinnäkin, kuten edellä mainitussa kohdassa mainittiin, voit säästää dataa iMessage-viestien avulla, kunhan olet yhteydessä Wi-Fi-yhteyteen. Aina kun olet kotona, kahvilassa tai missä tahansa muualla, missä on Wi-Fi-yhteys, iMessage-viestit lähetetään internet-yhteyden kautta, toisin kuin tekstiviestit, jotka käyttävät tekstiviestisopimusta.
- Toinen syy, miksi iMessage kannattaa ottaa käyttöön, on se, että voit lähettää ja vastaanottaa viestejä useilla eri alustoilla. Kun otat iMessagen käyttöön iPhonessa, iPadissa ja Macissa, voit tarkistaa muiden iPhone-käyttäjien kanssa käymiäsi keskusteluja miltä tahansa laitteeltasi, joten jos keskustelet ystäväsi kanssa ja puhelimesi sammuu, voit jatkaa keskustelua Macissa. Käymme läpi, miten iMessage otetaan käyttöön kaikilla näillä laitteilla, jotta voit alkaa hyödyntää näitä etuja. (Voit myös saada tekstiviestejä Macilla, jos sinulla on OS X Yosemite tai uudempi).
- Tutustu iPhonen piilotettuihin ominaisuuksiinSaa päivittäinen vinkki (kuvakaappauksin ja selkein ohjein), jotta hallitset iPhonen vain minuutissa päivässä.