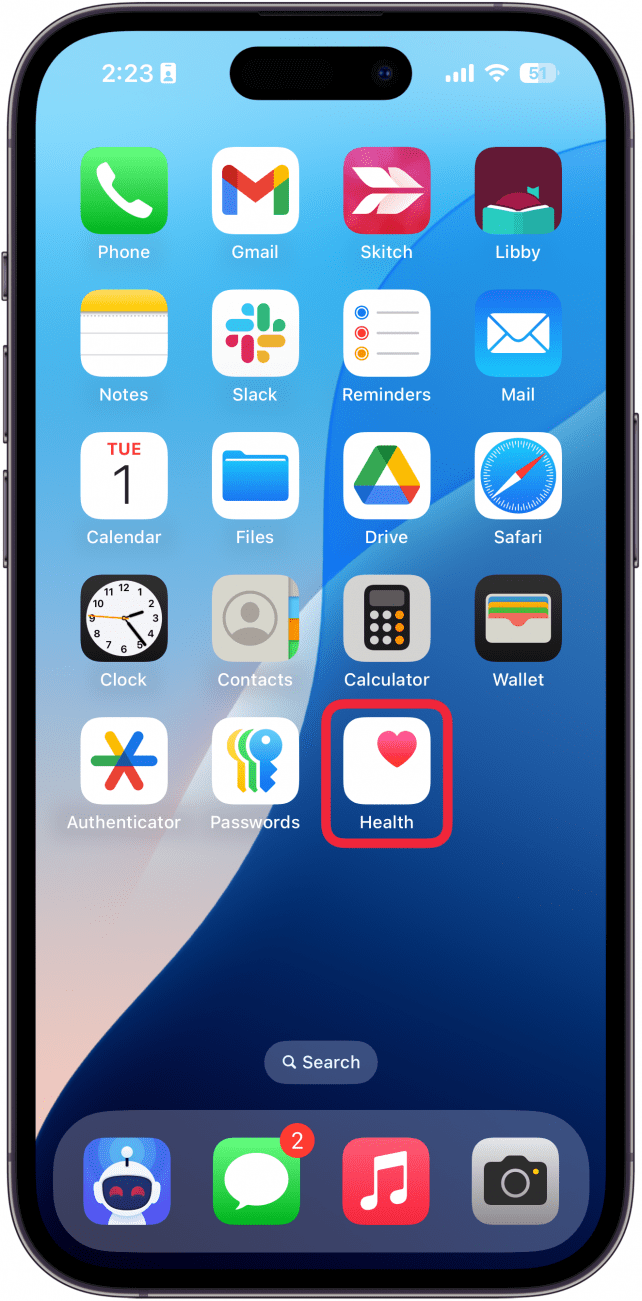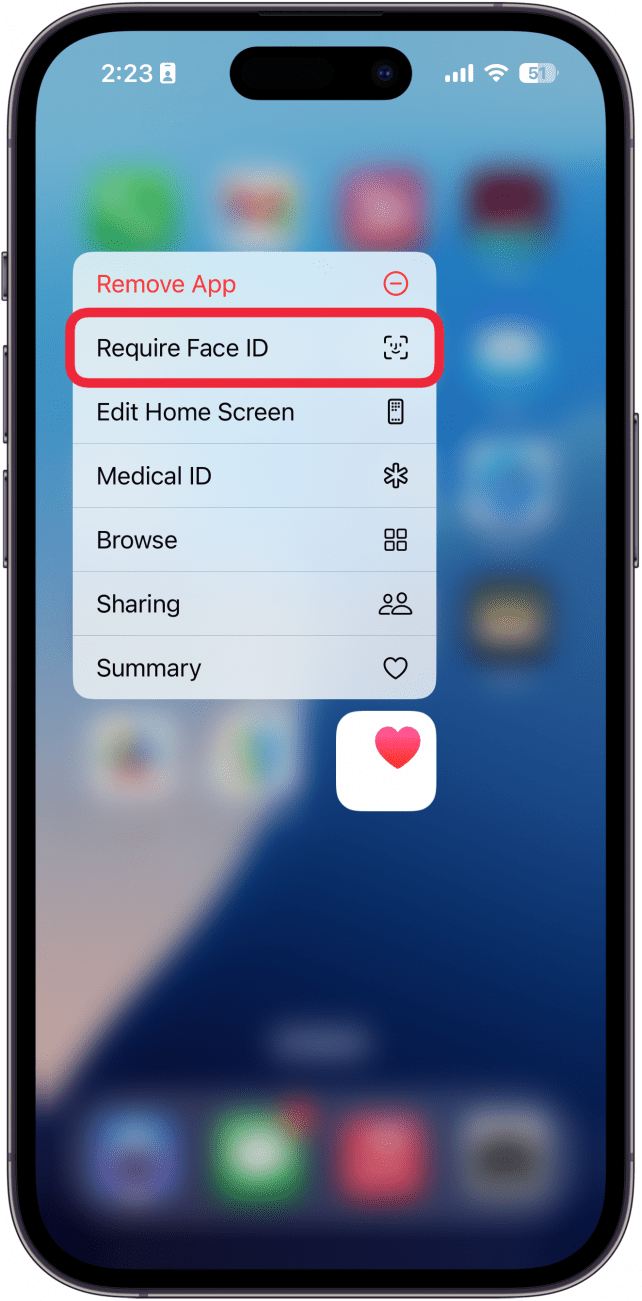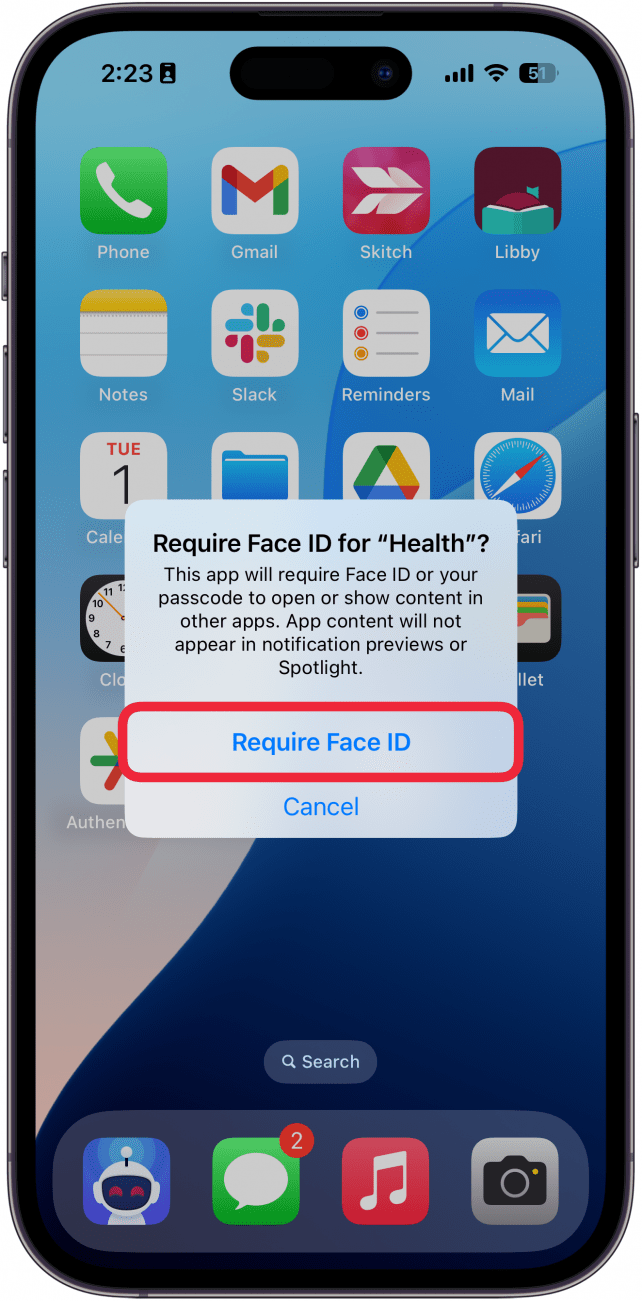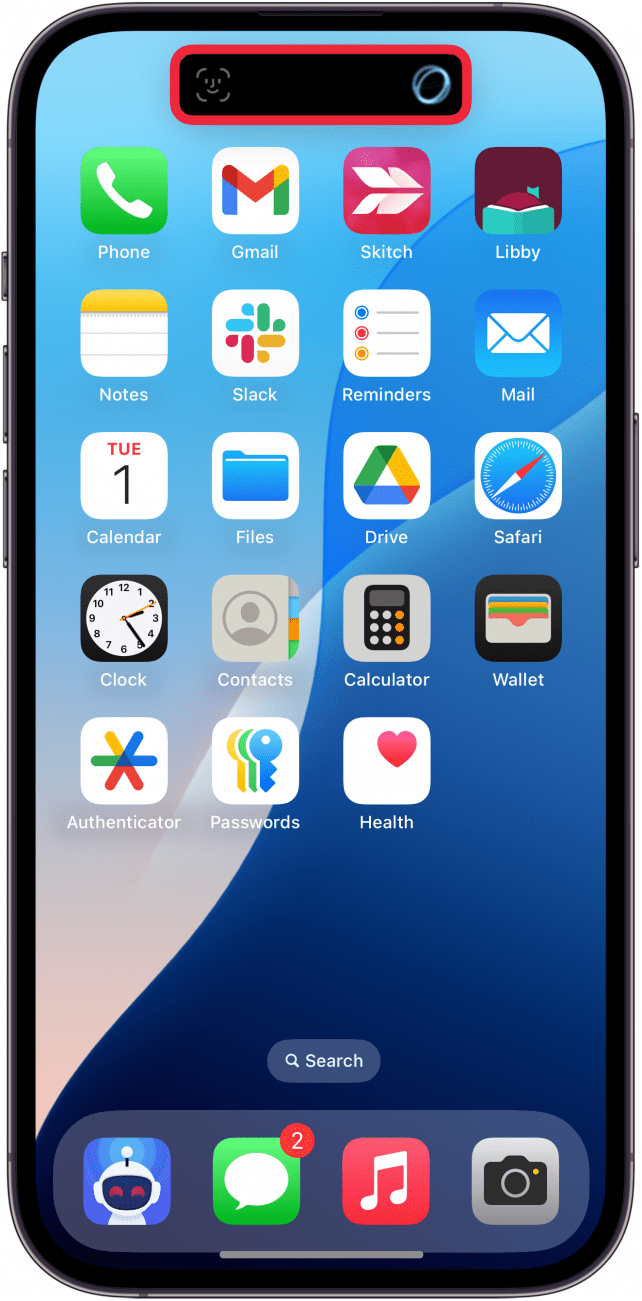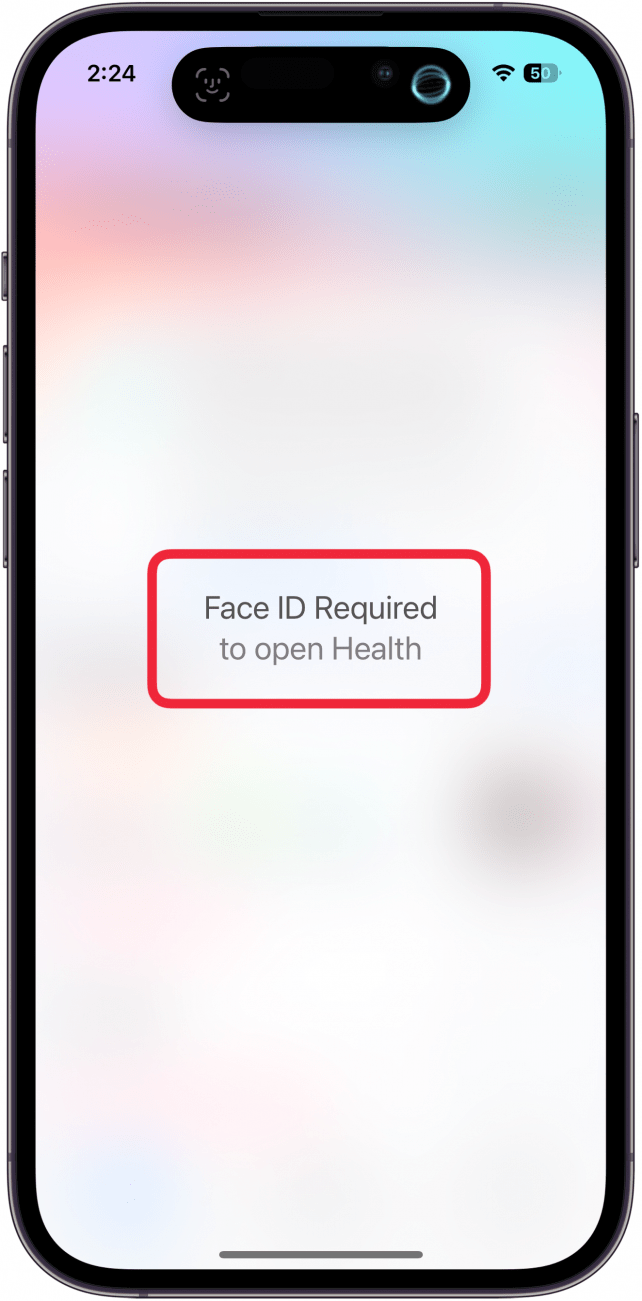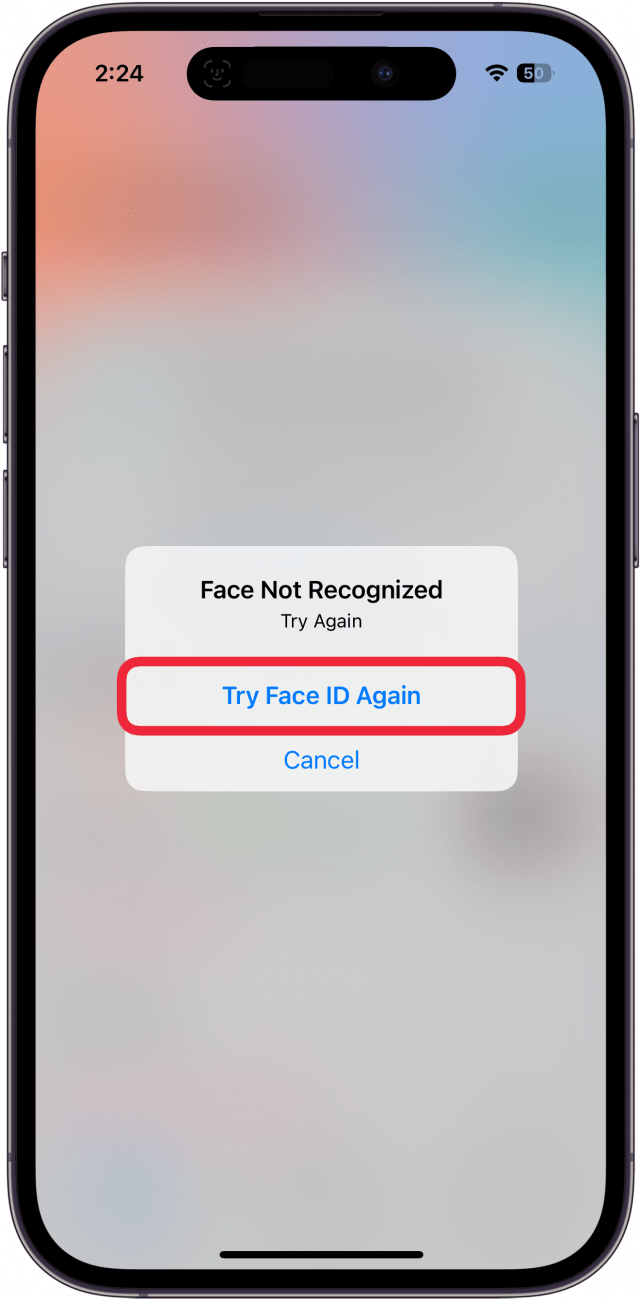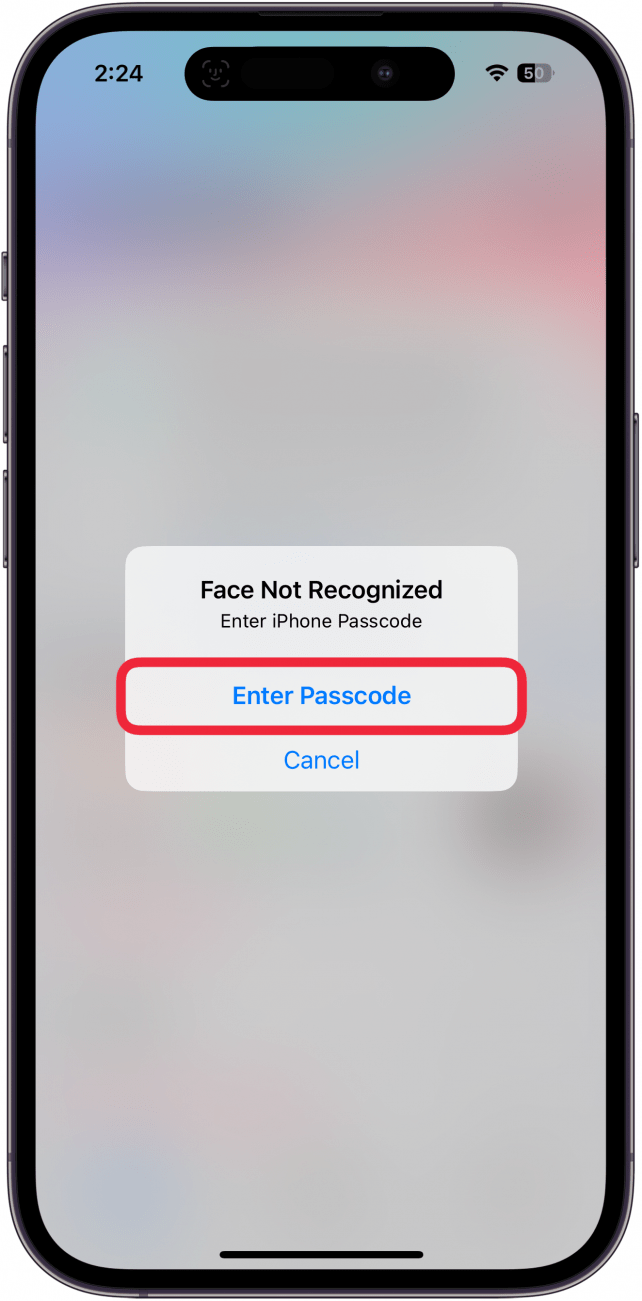Voiko iPhonen sovelluksia lukita? Kyllä! Pitkään aikaan sovelluksia ei voinut lukita iOS:ssä. Viimeisimmät päivitykset kuitenkin lisäsivät uuden ominaisuuden, jonka avulla voit lukita sovelluksen Face ID:n avulla. Näin lukitset sovellukset iPhonessa.
Miksi rakastat tätä vinkkiä:
- Estä muita käyttämästä sovelluksia, joissa on henkilökohtaisia tietoja.
- Turvaa sovellukset, joissa ei ole Face ID -kirjautumisvaihtoehtoa.
Sovellusten lukitseminen iPhonessa
Järjestelmävaatimukset
Tämä vinkki toimii iPhoneissa, joissa on iOS 18 tai uudempi. Lue, miten voit päivittää iOS:n uusimpaan versioon..
Jos sinulla on tietty sovellus, johon et halua muiden pääsevän käsiksi, jos he saavat puhelimesi haltuunsa, voit lukita sovelluksen Face ID:llä. Kun teet näin, sovelluksen avaaminen edellyttää kasvojen skannausta. Muista kuitenkin, että jos Face ID ei onnistu, se turvautuu laitteesi salasanaan. Näin laitat sovelluksiin salasanan:
 Tutustu iPhonen piilotettuihin ominaisuuksiinSaa päivittäinen vinkki (kuvakaappauksin ja selkein ohjein), jotta hallitset iPhonen vain yhdellä minuutilla päivässä.
Tutustu iPhonen piilotettuihin ominaisuuksiinSaa päivittäinen vinkki (kuvakaappauksin ja selkein ohjein), jotta hallitset iPhonen vain yhdellä minuutilla päivässä.
- Etsi sovellus, jonka haluat lukita, ja paina sitä pitkään.

- Kun valikko tulee näkyviin, valitse Tarvitse Face ID.

- Napauta Tarvitse Face ID.

- Face ID skannaa kasvosi.

- Kun avaat sovelluksen, koko näytön kokoinen häivytys kertoo, että sovelluksen avaaminen edellyttää Face ID:tä.

- Jos Face ID ei onnistu, voit napauttaa Yritä Face ID uudelleen.

- Jos Face ID epäonnistuu toisen kerran, voit avata sovelluksen lukituksen iPhonen salasanalla valitsemalla Syötä salasana.

Näin lukitset sovelluksen iPhonessa. Nyt voit pitää sovelluksesi suojattuna uteliailta katseilta. Seuraavaksi saat selville, miten otat Face ID:n käyttöön yksityisiä välilehtiä varten Safarissa.
Lisää Face ID:stä
- Käytä Face ID:tä sovelluksiin kirjautumiseen.
- Nopeuta Face ID:n käyttöä iPhonessa
- Käytä Face ID:tä ostosten tekemiseen iPhonessa