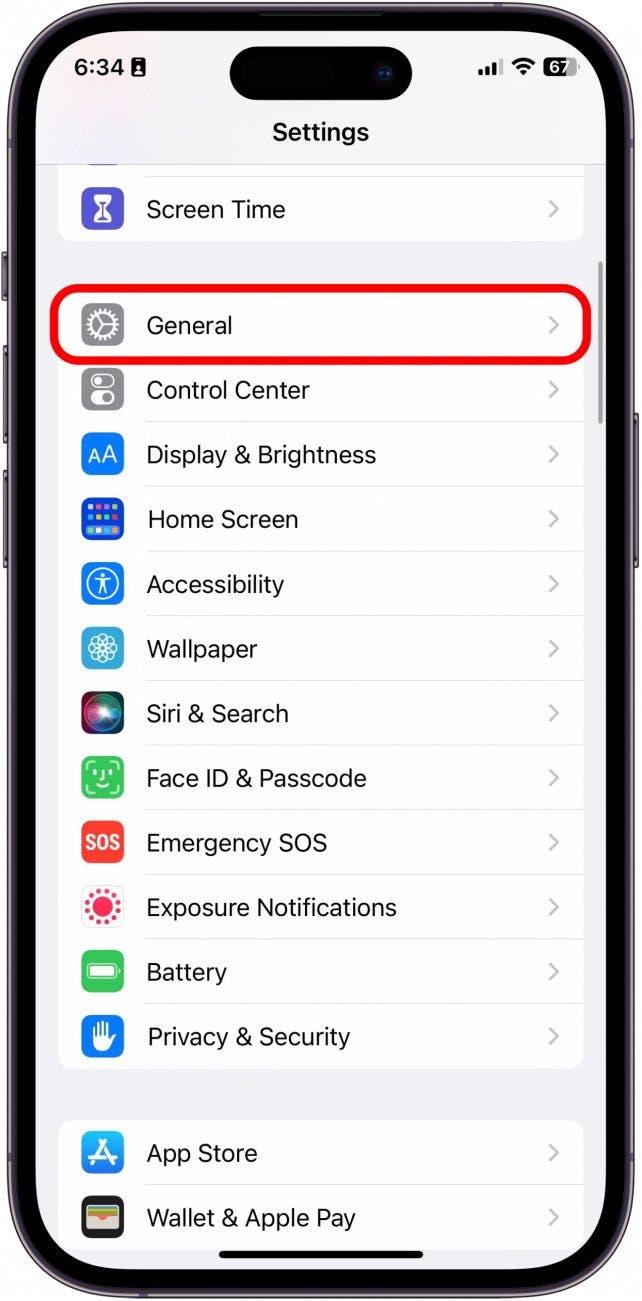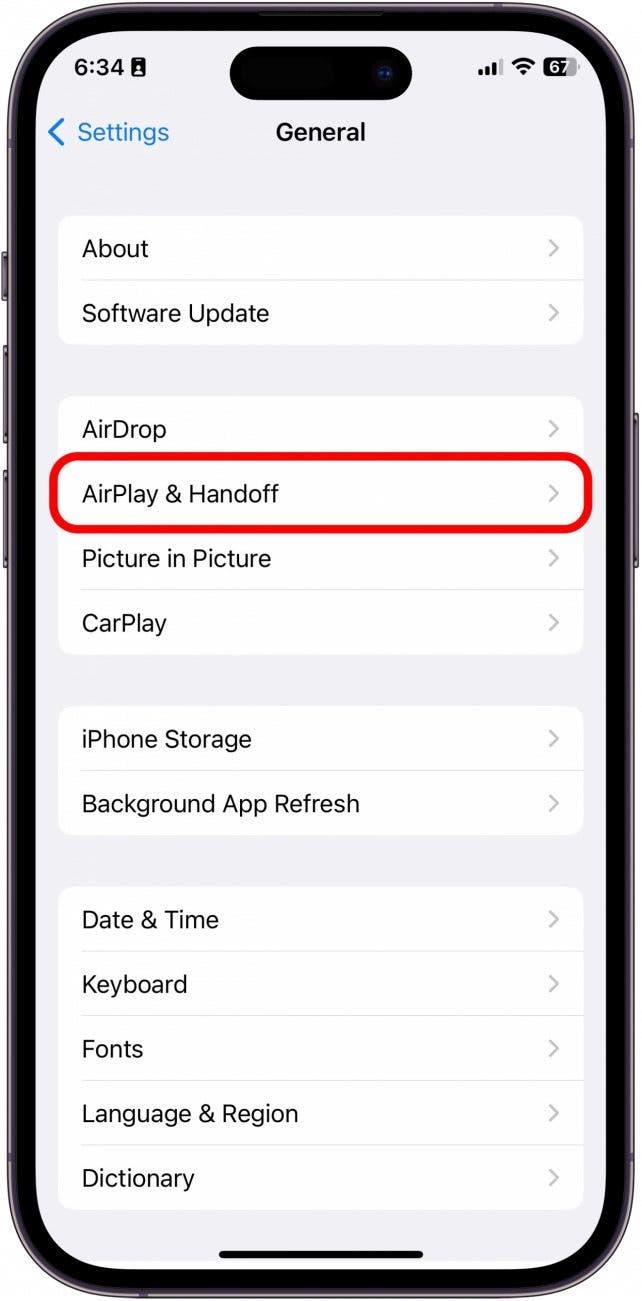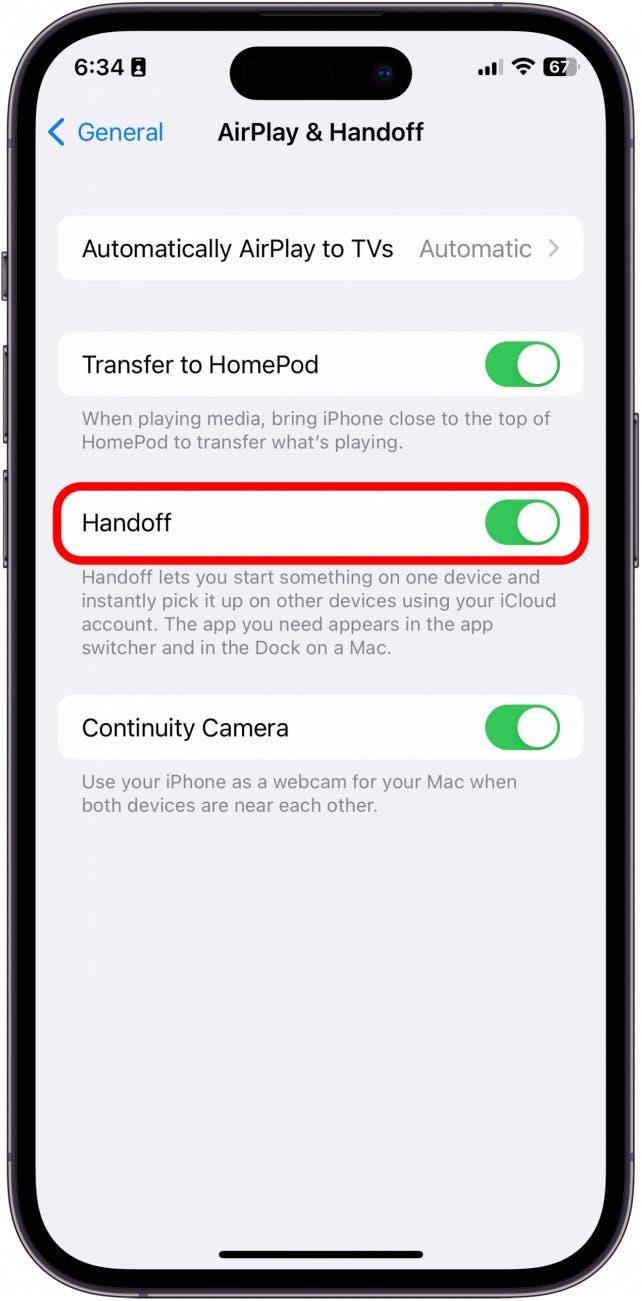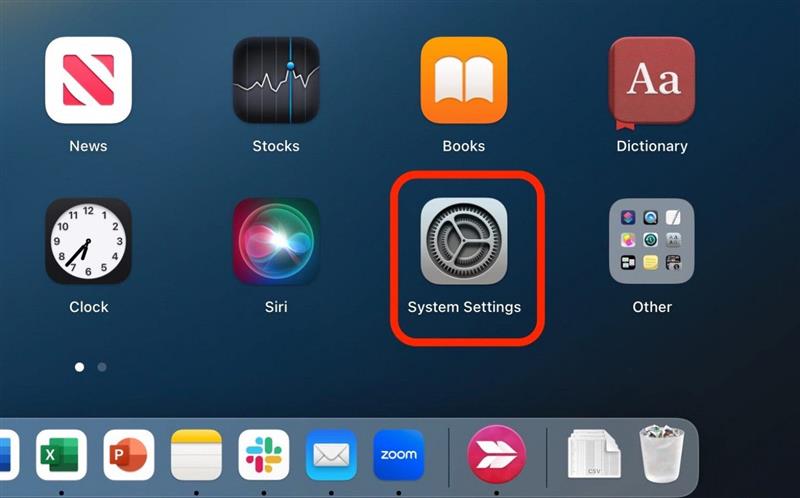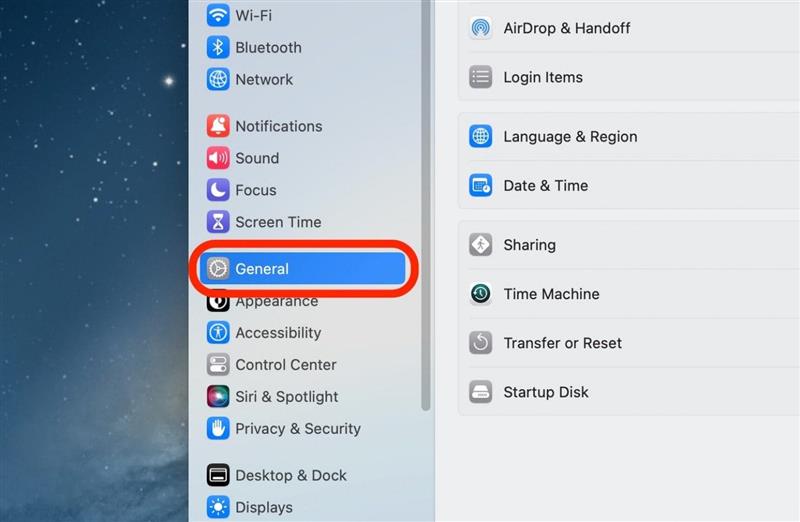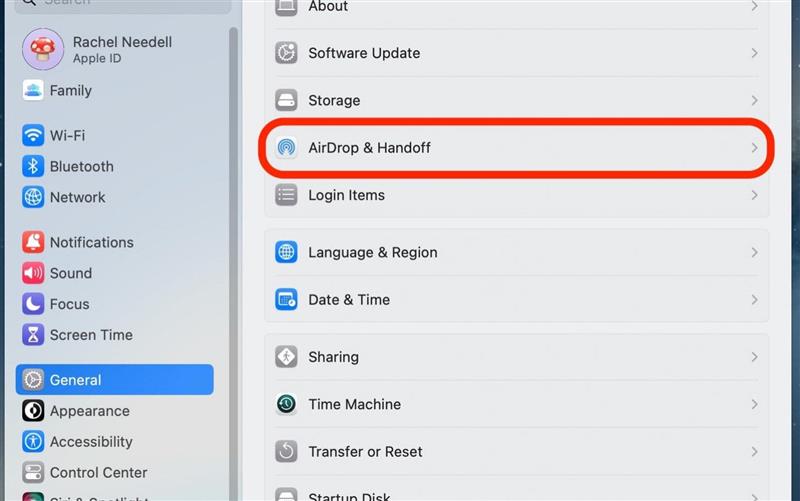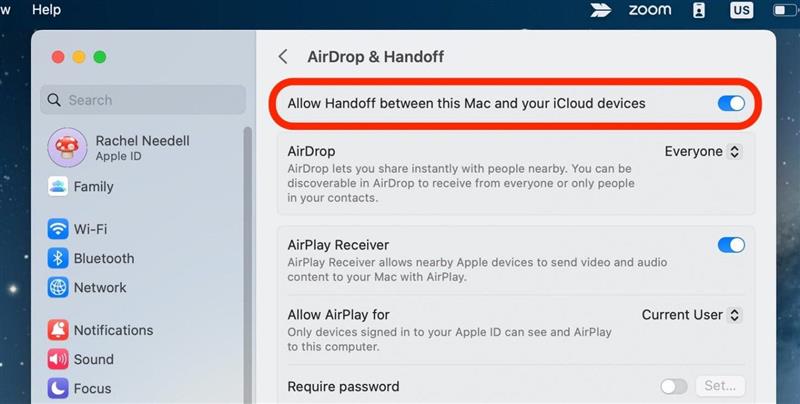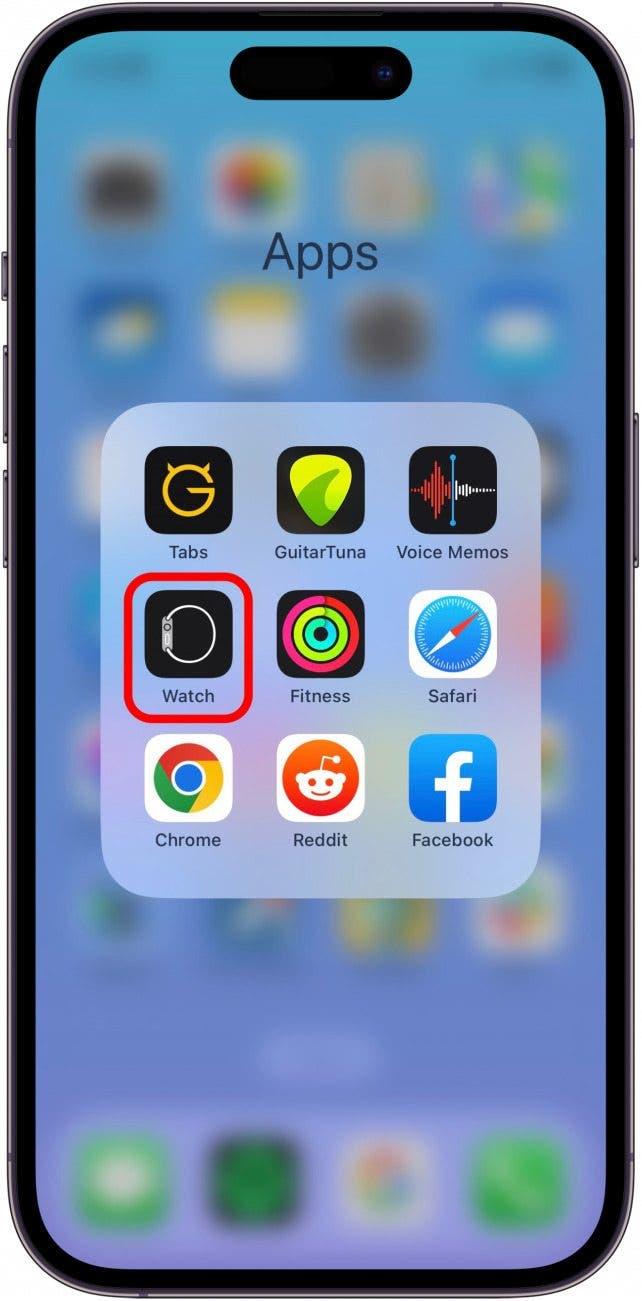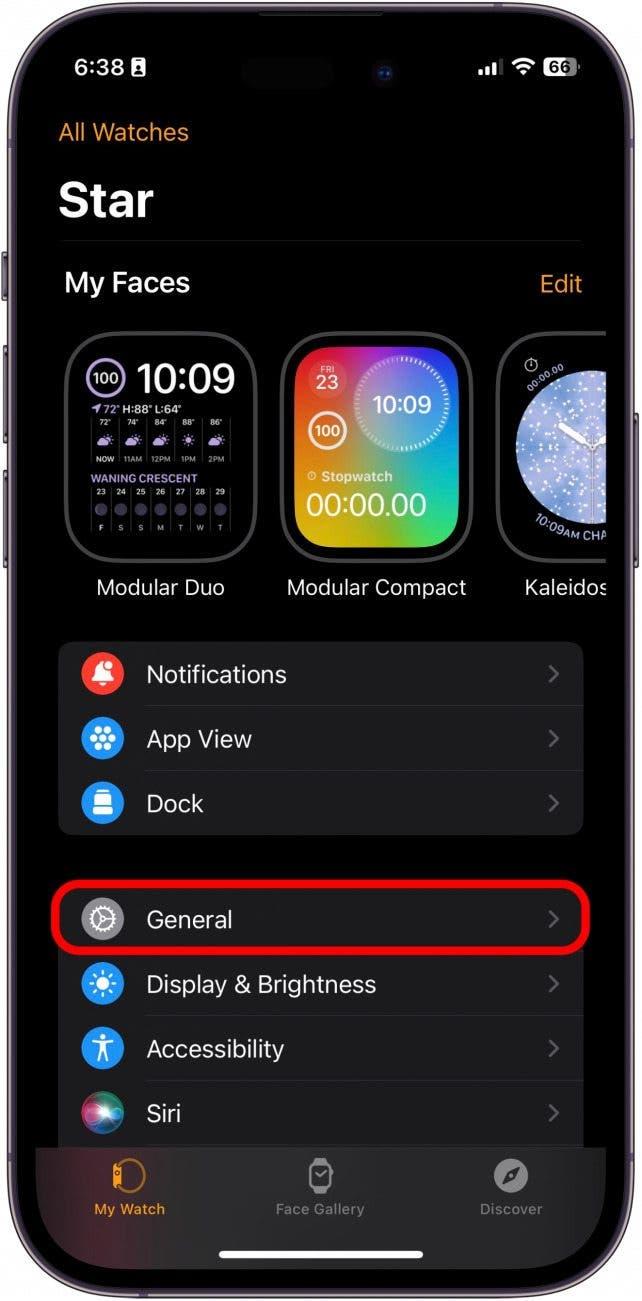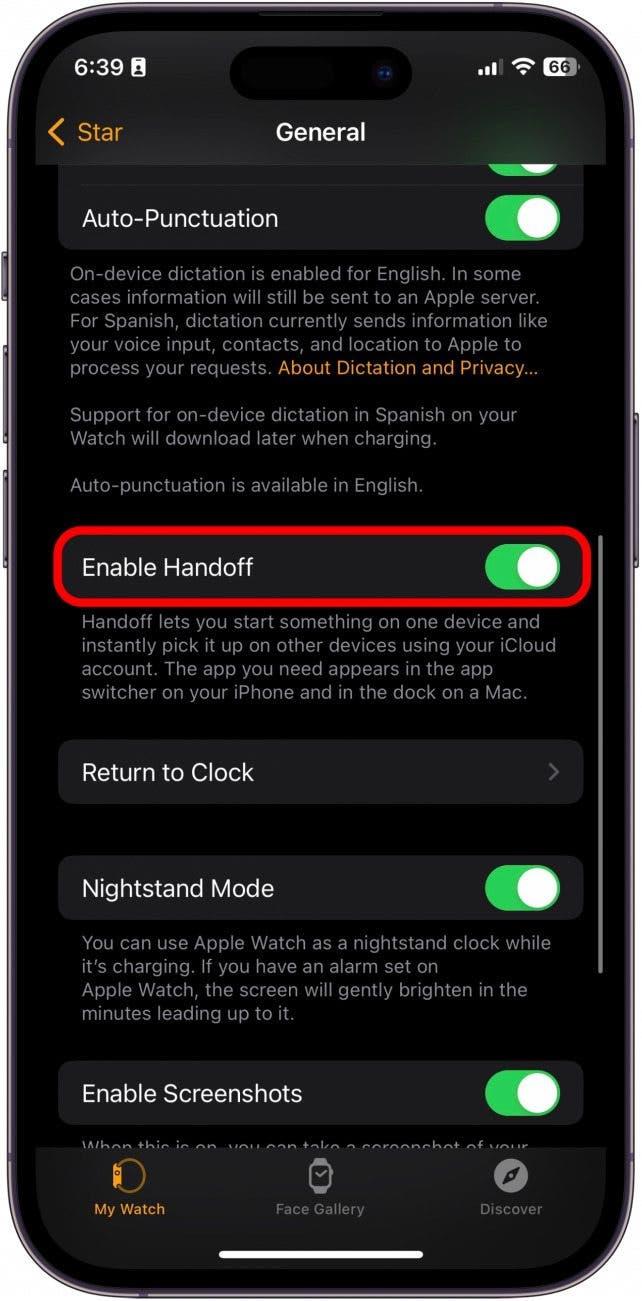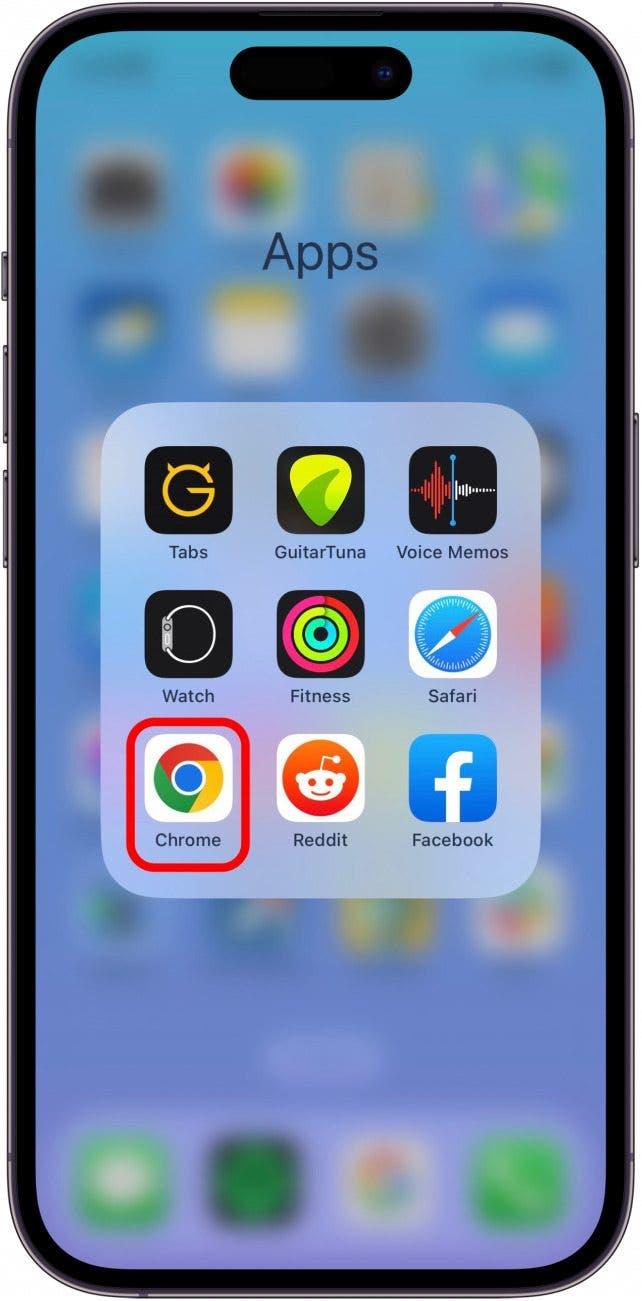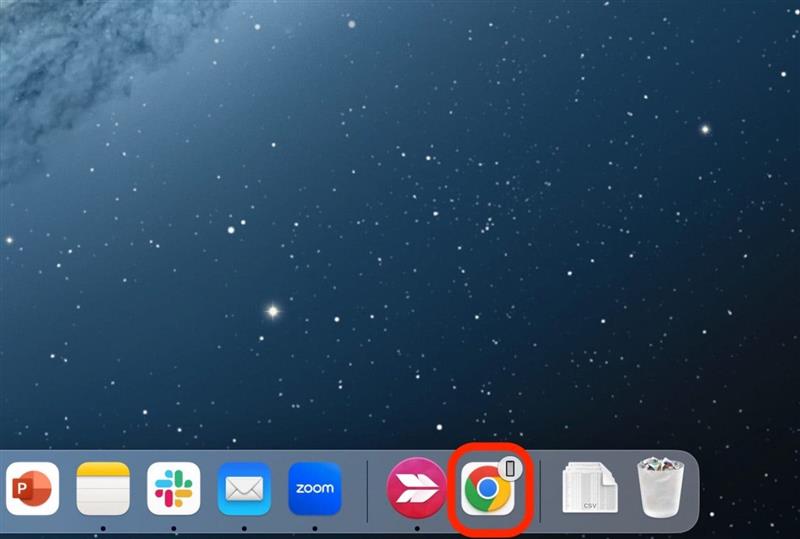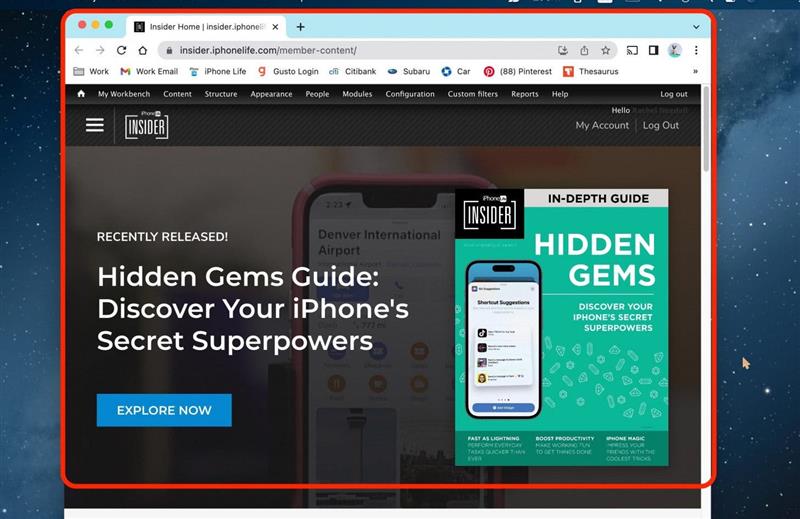Jos mietit, mikä on Apple Handoff, se on hyvin yksinkertainen ja kätevä tapa työskennellä saman projektin parissa millä tahansa Apple-laitteella. Tämä tarkoittaa, että voit aloittaa työskentelyn yhdellä laitteella ja siirtää sen toiseen laitteeseen jatkaaksesi työskentelyä. Näin käytät Handoffia.
Miksi pidät tästä vinkistä
- Jos sinulla on useita Apple-laitteita, hyödynnä niitä käyttämällä Handoffia työskennelläksesi saumattomasti niiden välillä.
- Aloita projekti yhdellä laitteella ja viimeistele se toisella lähellä olevalla laitteella.
- Voit käyttää Handoffia Macin, iPadin, iPhonen ja Apple Watchin kanssa.
Applen Handoffin määrittäminen
Muista ensin tutustua Applen Jatkuvuus-järjestelmävaatimuksiin. Handoff on uudempi ominaisuus, joka ei välttämättä ole yhteensopiva vanhempien laitteiden kanssa. Jos haluat vinkkejä Applen laitteiden käytöstä, tutustu ilmaiseen Päivän vinkki! Tässä on Handoff iPhonessa:
Tärkeä huomautus:
- Tarvitset tämän vinkin käyttämiseen iPhone 5:n tai uudemman iPhonen, jossa on iOS 8 tai uudempi. Macissa tulee olla macOS Yosemite tai uudempi. Kaikki Apple Watch -mallit voivat käyttää Handoffia.
- Varmista ensin, että kaikki Apple-laitteesi ovat kirjautuneet sisään samalla Apple ID:llä.
- Varmista seuraavaksi, että kaikki laitteet ovat yhteydessä Wi-Fi-yhteyteen.
- Ota sitten Bluetooth käyttöön kaikissa laitteissa ja varmista, että ne ovat 10 metrin (33 ft) etäisyydellä toisistaan.
Handoffin määrittäminen iPhonessa ja iPadissa
- Napauta iPhonessa tai iPadissa Asetukset.
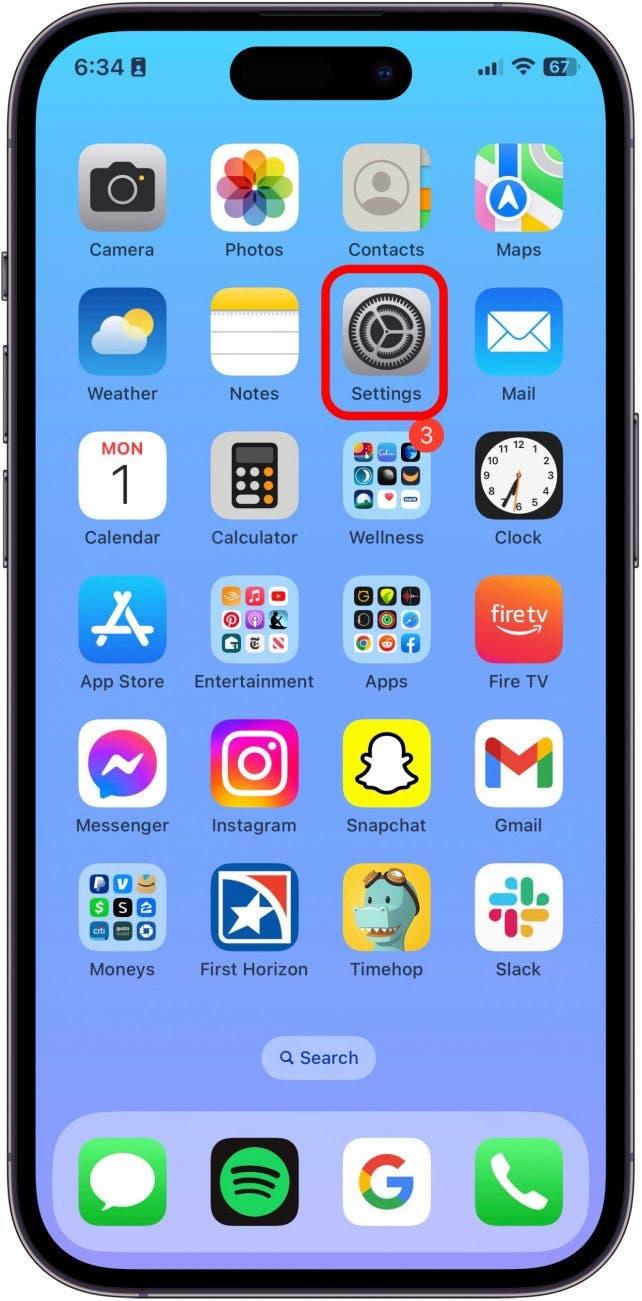
- Napauta Yleiset.

- Napauta AirPlay & Handoff.

- Kytke Handoff päälle. Kun se on käytössä, se näkyy vihreänä ja oikealla.

Mac Handoffin määrittäminen
- Avaa Macissa Järjestelmäasetukset.

- Napsauta Yleiset.

- Napsauta AirDrop &; Handoff

- Vaihda Salli Handoff tämän Macin ja iCloud-laitteiden välillä päälle. Se näkyy sinisenä ja oikealla, kun se on käytössä.

Handoffin määrittäminen Apple Watchissa
- Avaa Apple Watch -sovellus iPhonessa.

- Napauta Yleistä.

- Vaihda Ota Handoff käyttöön. Se näkyy vihreänä ja oikealla, kun se on käytössä.

Handoffin tekeminen iPhonesta Maciin
Jos haluat nähdä esimerkin siitä, miltä Handoff näyttää Macista iPhoneen, noudata alla olevia ohjeita. Muista kuitenkin, että voit käyttää Handoffia millä tahansa laitteellasi, kunhan olet noudattanut yllä olevia ohjeita. Huomaa, että Handoff ei toimi kaikkien laitteiden kanssa, mutta syksyllä 2022 Handoffia tukevat seuraavat sovellukset:
- Kalenteri
- Yhteystiedot
- Keynote
- Kartat
- Numbers
- Muistutukset
- Safari
- Sivut
Tässä esimerkissä käytän iPhonen Chrome-sovellusta Maciin siirtämiseen.
- Avaa iPhonessa sovellus, joka tukee Handoffia.

- Macissa näet sovelluksen näkyvän Dockin Viimeisimmät sovellukset -osiossa pienellä kuvakkeella, joka osoittaa, millä laitteella käytät sitä. Napsauta sitä.

- Se avautuu automaattisesti kyseiselle sivulle siinä sovelluksessa, jota käytät.

Ja siinä se on! Nyt voit aloittaa projektin iPhonessa ja, kun siitä tulee monimutkaisempi kuin aluksi ajattelit, siirtää sen helposti Maciin tai iPadiin ja työskennellä isommalla näytöllä. Tai ehkä aloitit Apple Maps -matkasi Macilla ja haluat ottaa sen mukaan iPhonellasi.Oli miten oli, Handoff on aina valmiina.