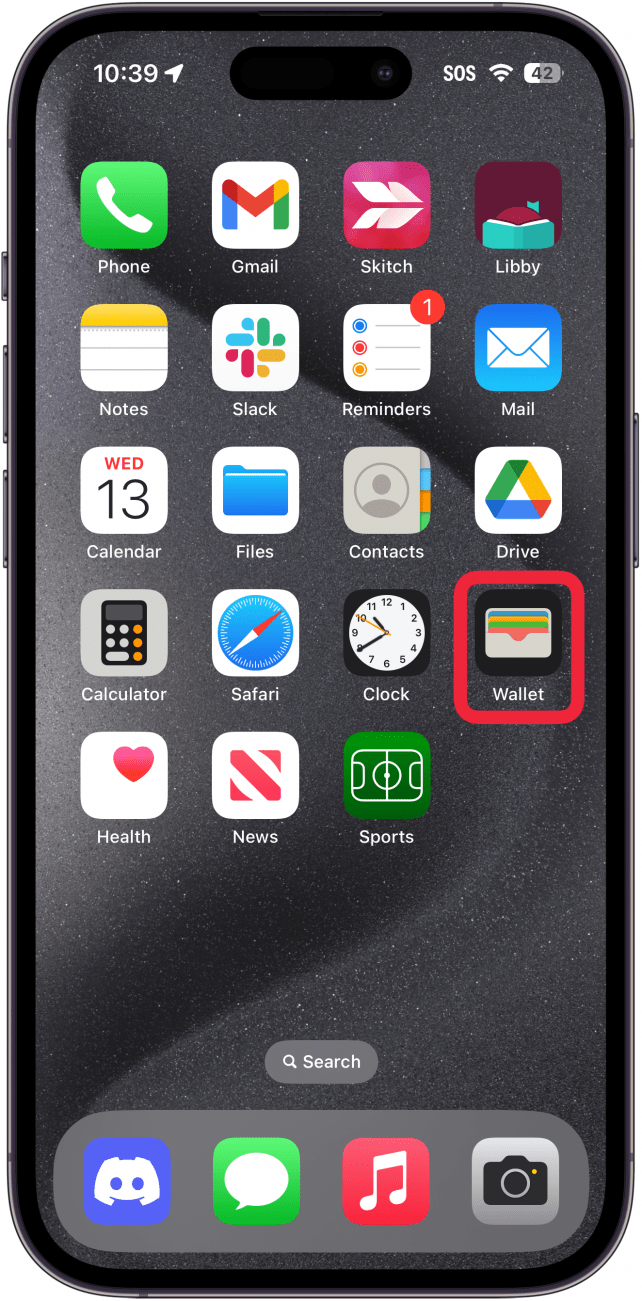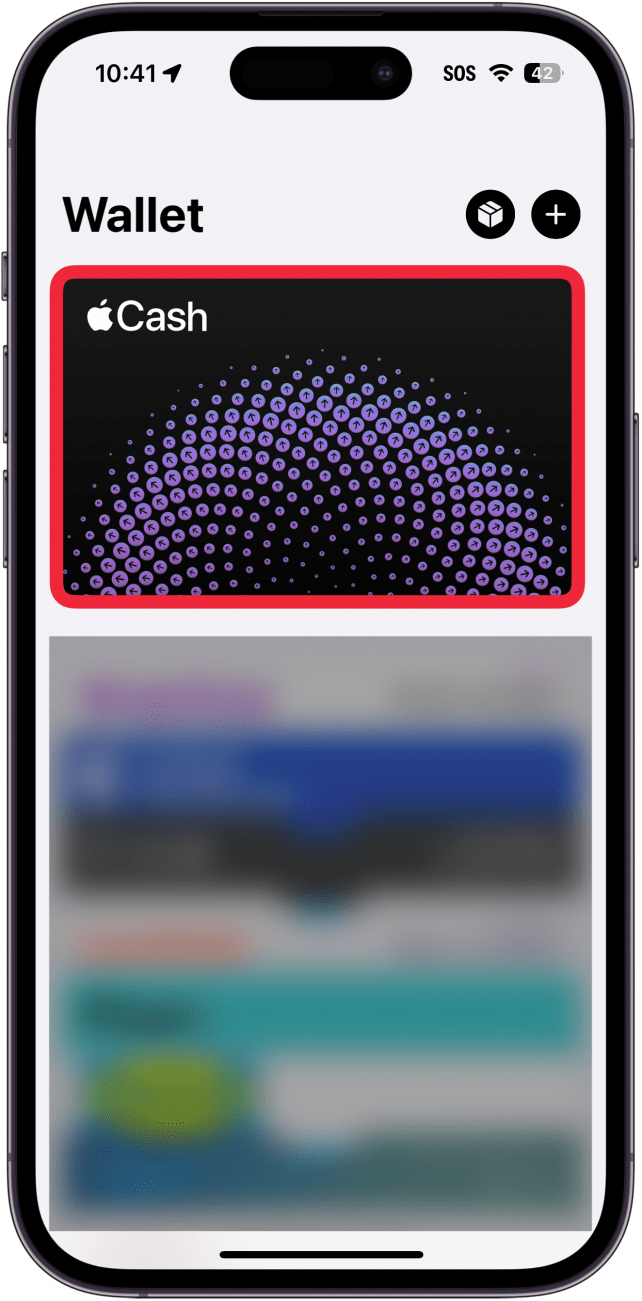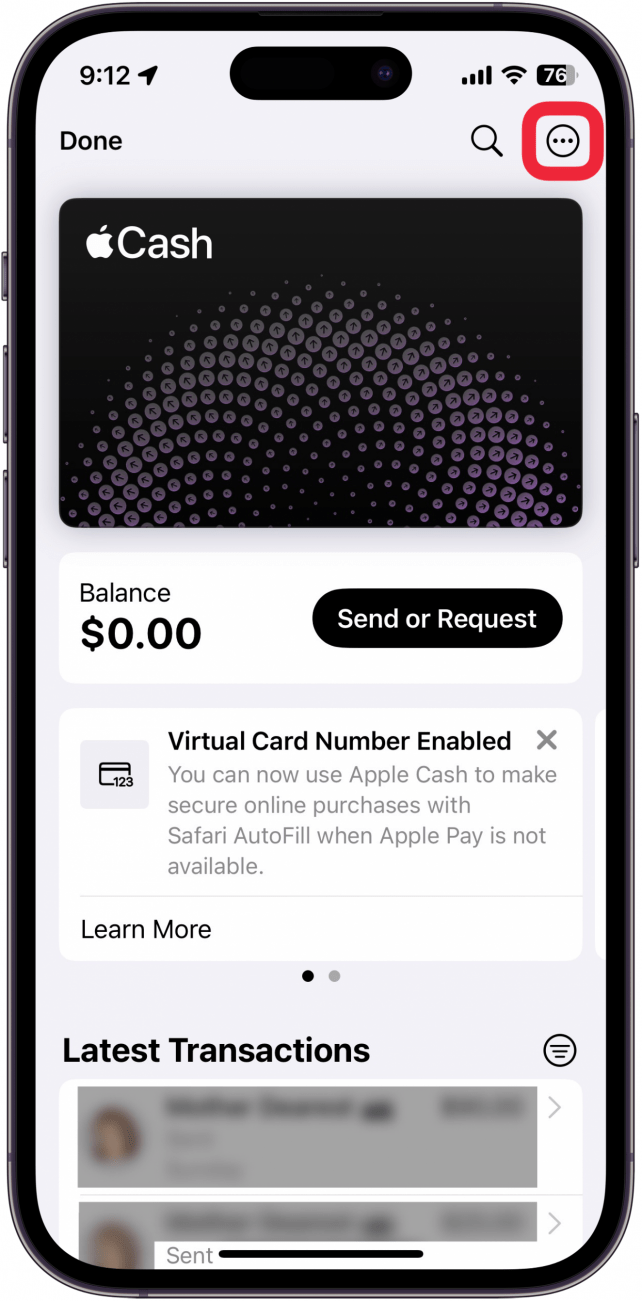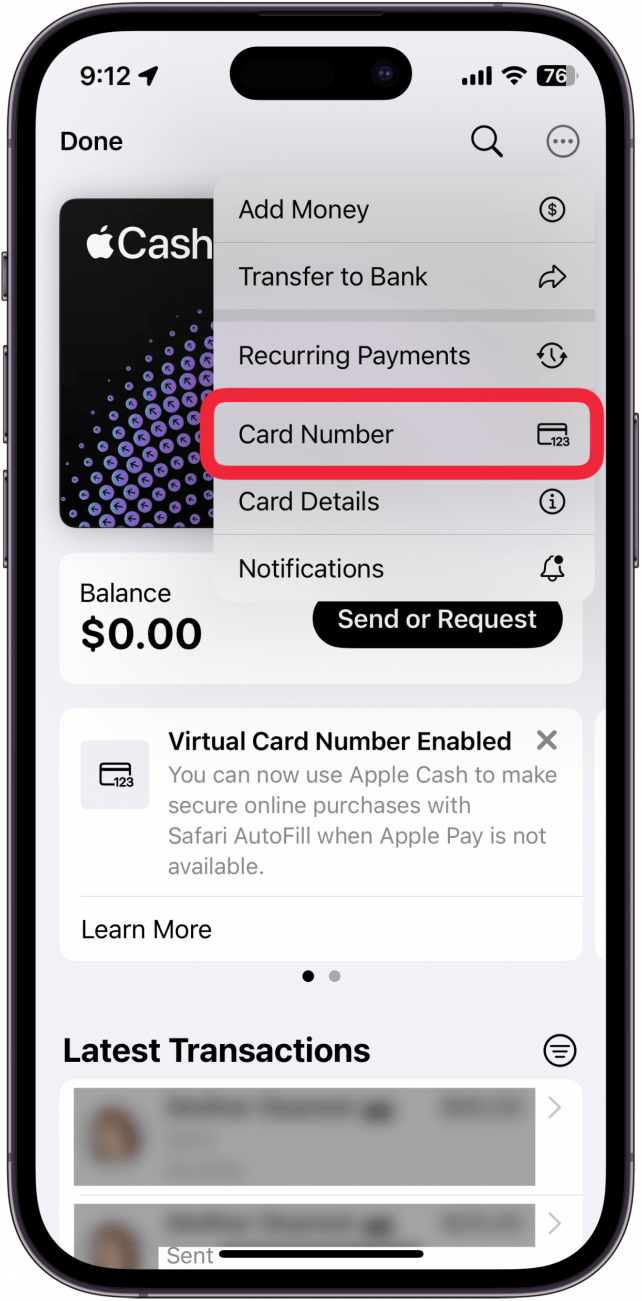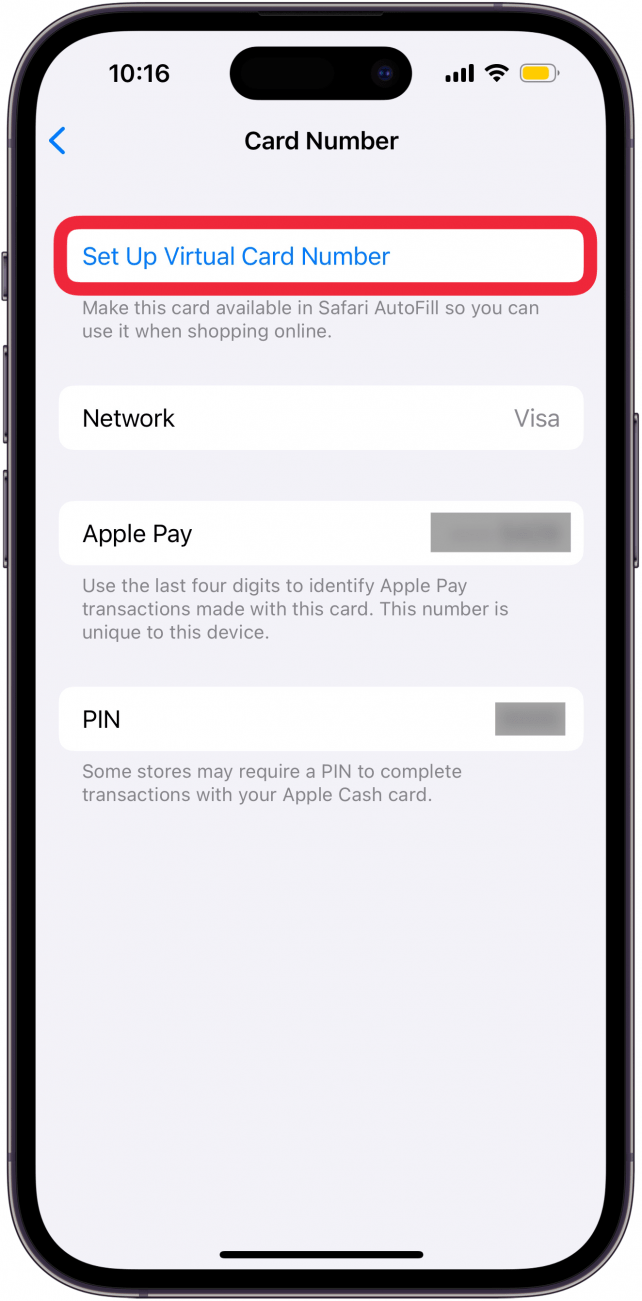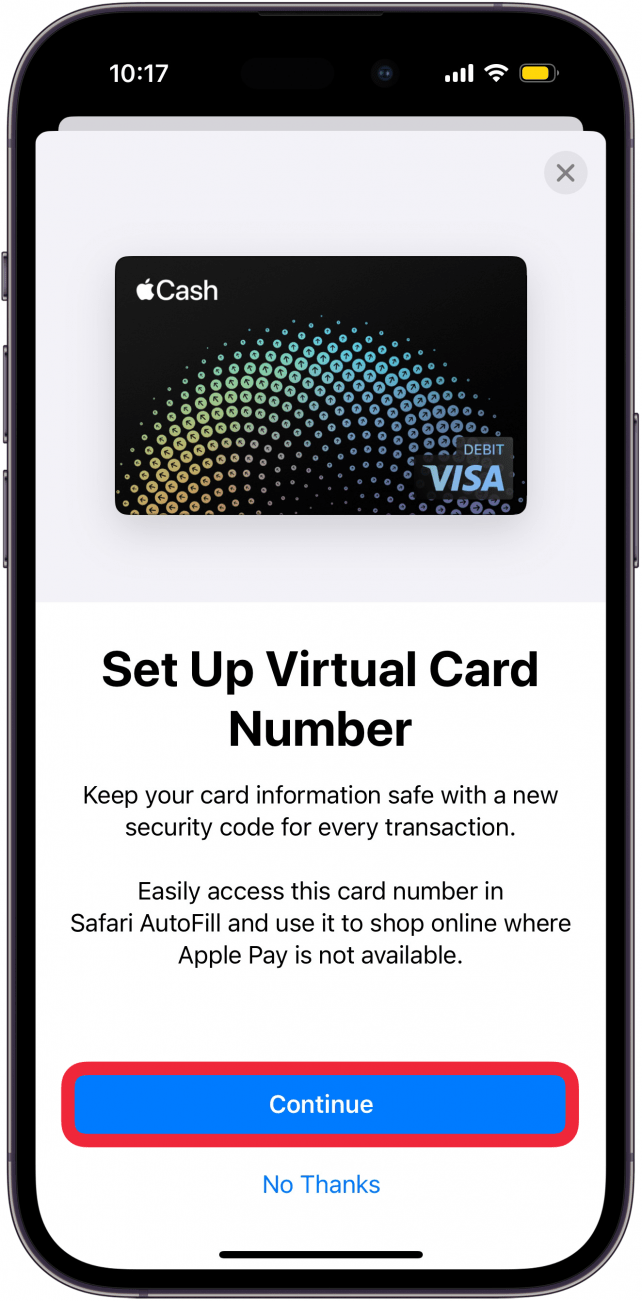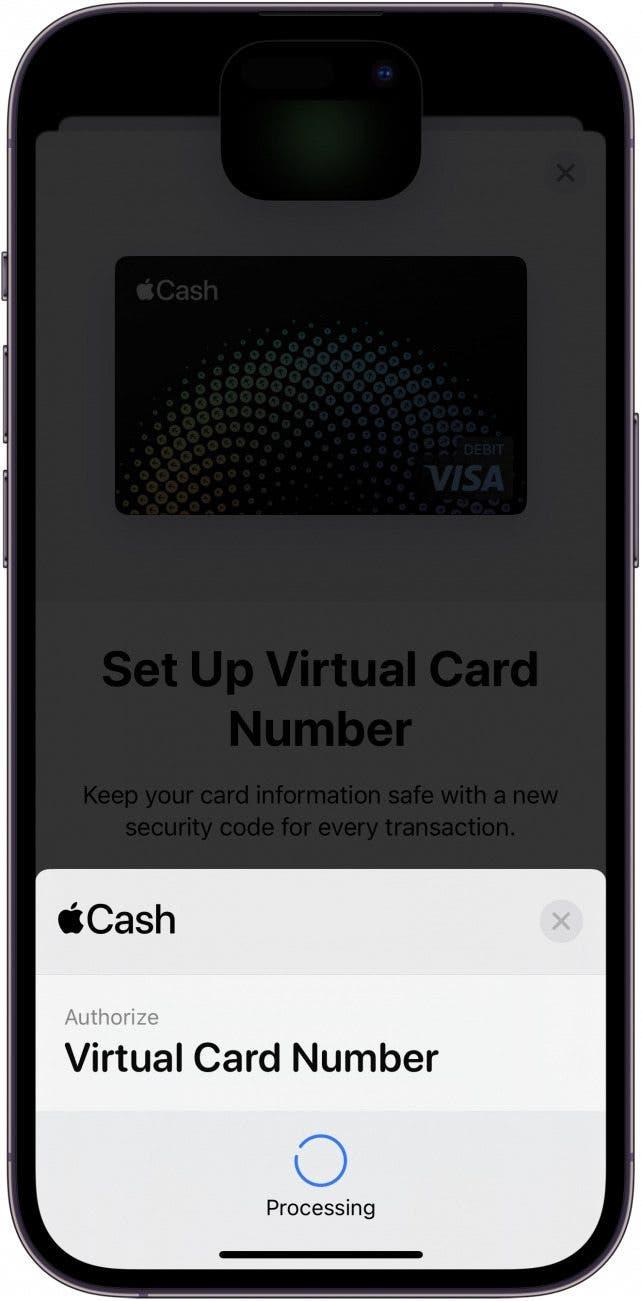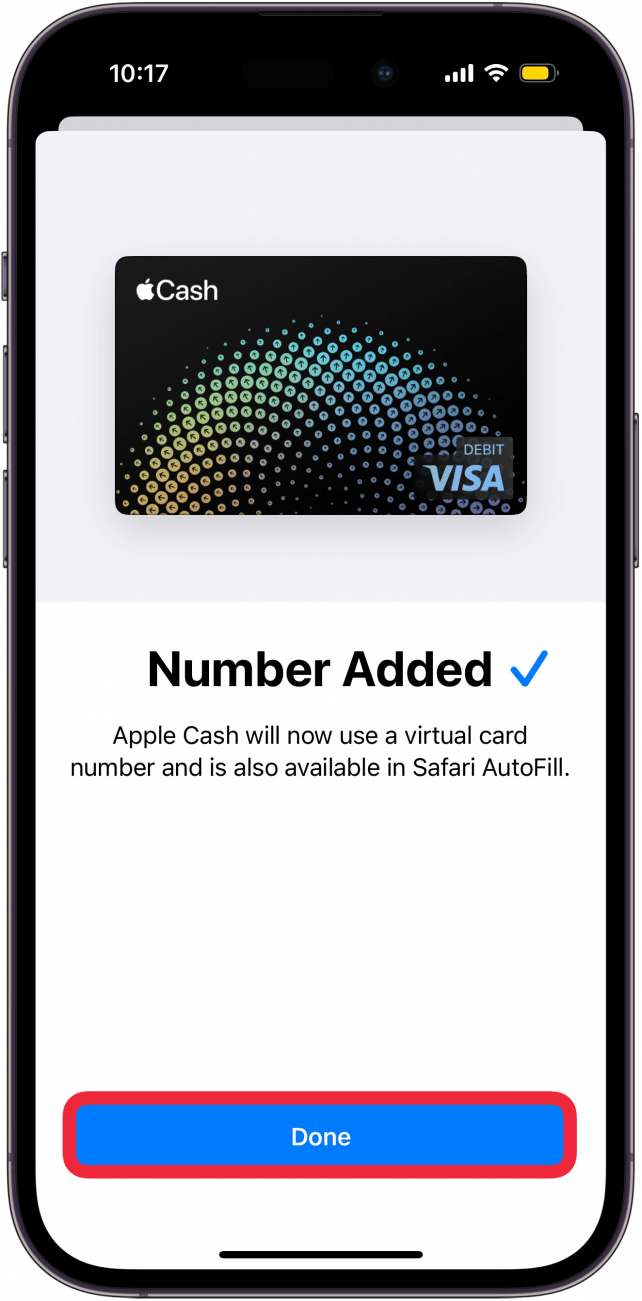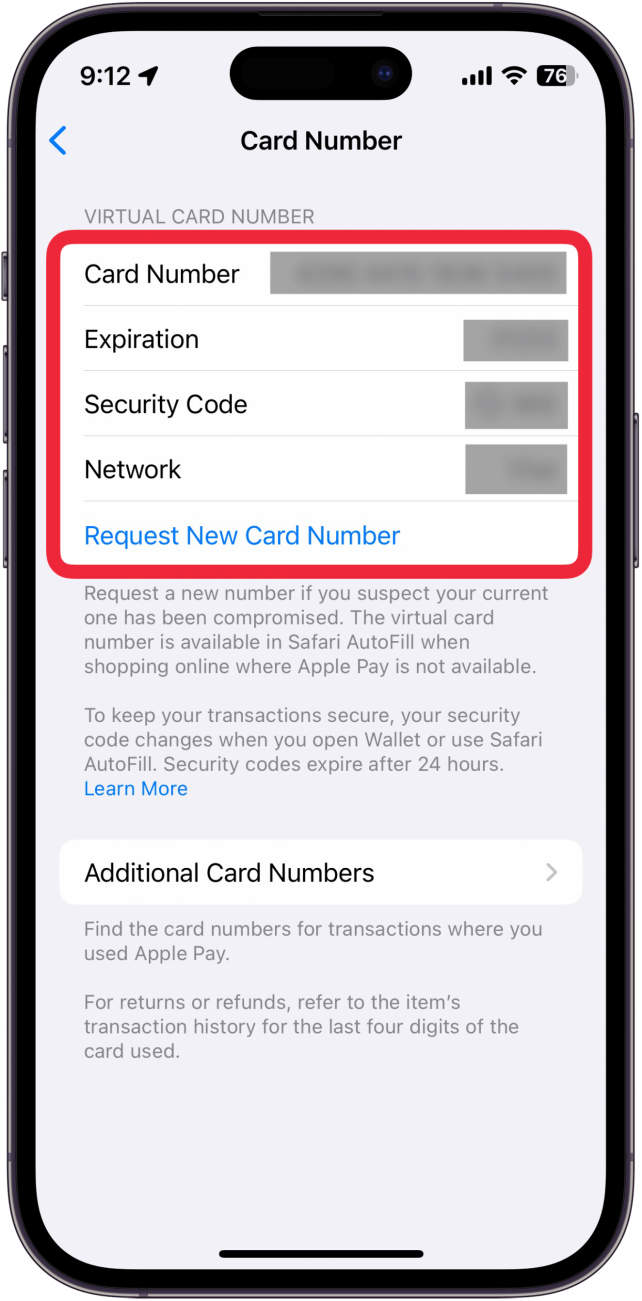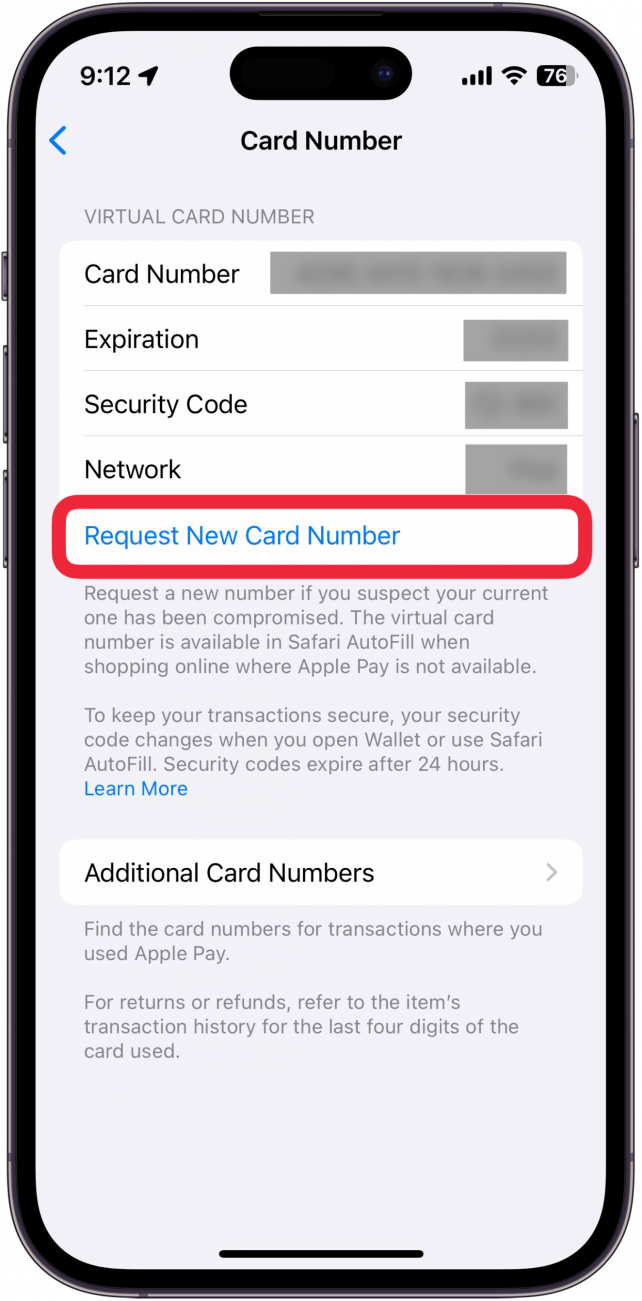Voit nyt käyttää Apple Cashia verkko-ostosten tekemiseen kaupoissa, jotka eivät hyväksy Apple Payta. Uusimpien iOS-päivitysten myötä sinulla on Apple Cash -korttinumero, jota voit käyttää verkkokaupoissa samalla tavalla kuin luottokortin numeroa. Näin käytät Apple Cash -korttinumeroasi.
Miksi pidät tästä vinkistä:
- Käytä Apple Cash -korttiasi ostosten tekemiseen siellä, missä Apple Payta ei hyväksytä.
- Pysy turvassa luomalla uusi korttinumero ja/tai turvakoodi milloin tahansa.
- Käytä virtuaalista korttinumeroasi syöttääksesi maksutiedot Safarissa tai missä tahansa muualla, missä teet ostoksia verkossa.
Apple Pay -kortin numeron löytäminen
Järjestelmävaatimukset
Tämä vinkki toimii iPhoneissa, joissa on iOS 17.4 tai uudempi. Lue, miten voit päivittää iOS:n uusimpaan versioon..
Verkko-ostosten tekeminen Apple Cashilla ei ole koskaan ollut helpompaa. Jos iPhonesi on ajan tasalla ja olet ottanut käyttöön Apple Payn, sinulla pitäisi nyt olla Apple Cash -korttinumero, jota voit käyttää samalla tavalla kuin luottokorttinumeroa. Jos haluat lisää piilotettuja Apple Pay -vinkkejä ja -temppuja, tutustu ilmaiseenPäivän vinkki -uutiskirjeestä. Näin löydät Apple Cash -korttisi numeron:
 Tutustu iPhonen piilotettuihin ominaisuuksiinTule saamaan päivittäinen vinkki (kuvakaappauksin ja selkein ohjein), jotta hallitset iPhonen vain minuutissa päivässä.
Tutustu iPhonen piilotettuihin ominaisuuksiinTule saamaan päivittäinen vinkki (kuvakaappauksin ja selkein ohjein), jotta hallitset iPhonen vain minuutissa päivässä.
- Avaa Lompakko-sovellus.

- Napauta Apple Cash -korttiasi.

- Napauta kolmen pisteen valikkopainiketta.

- Napauta Kortin numero.

- Jos korttisi numero ei näy, sinun on ehkä napautettava Virtuaalisen korttinumeron määrittäminen. Jos näet virtuaalikorttisi tiedot, voit siirtyä vaiheeseen 9.

- Napauta Jatka.

- Kaksoisnapsauta Sivupainiketta antaaksesi luvan virtuaalikorttinumeron määrittämiseen.

- Napauta Tehdään, kun olet lopettanut korttinumeron määrittämisen.

- Kun käytät korttinumeroasi, sinun on todennettava Face ID:llä. Tämän jälkeen näet korttisi numeron, voimassaolopäivän ja turvakoodin.

- Voit napauttaa Pyydä uusi korttinumero, jos tarvitset uuden korttinumeron jostain syystä, esimerkiksi jos nykyinen korttinumerosi on vaarantunut.

Huomautus
Turvakoodisi muuttuu jokaisen käyttökerran jälkeen tai aina kun avaat Wallet-sovelluksen.
Voit käyttää näitä tietoja tehdessäsi ostoksia verkossa Apple Cashin avulla. Selvitä seuraavaksi mitkä kaupat hyväksyvät Apple Payn.