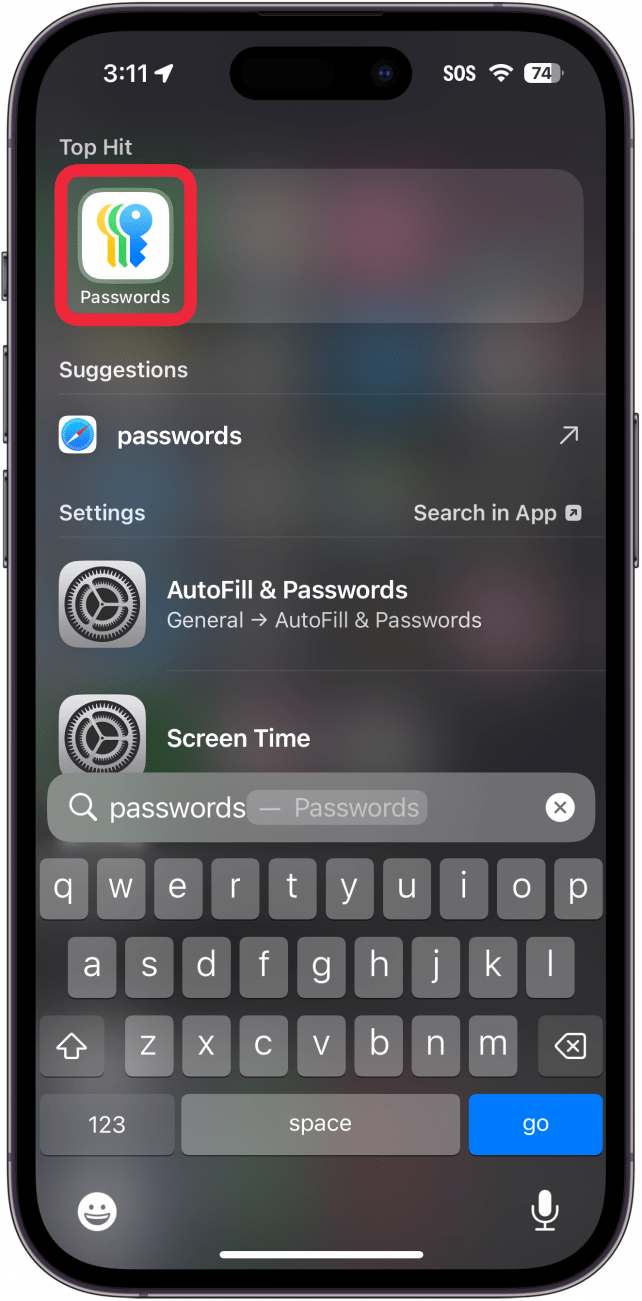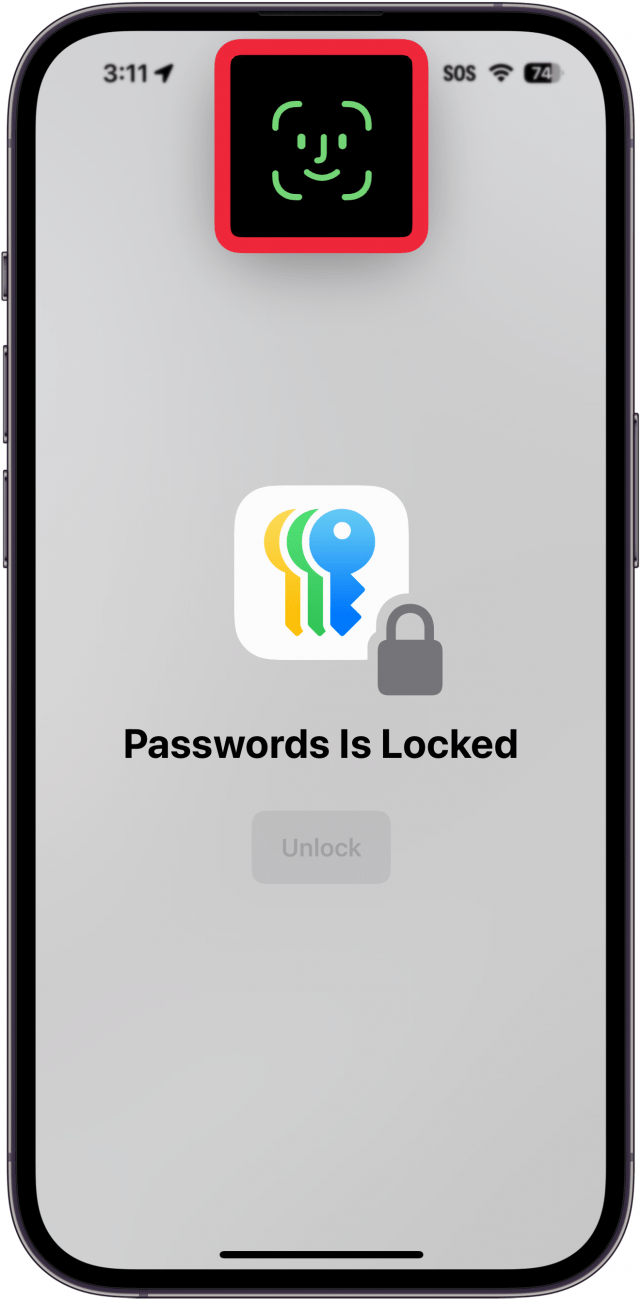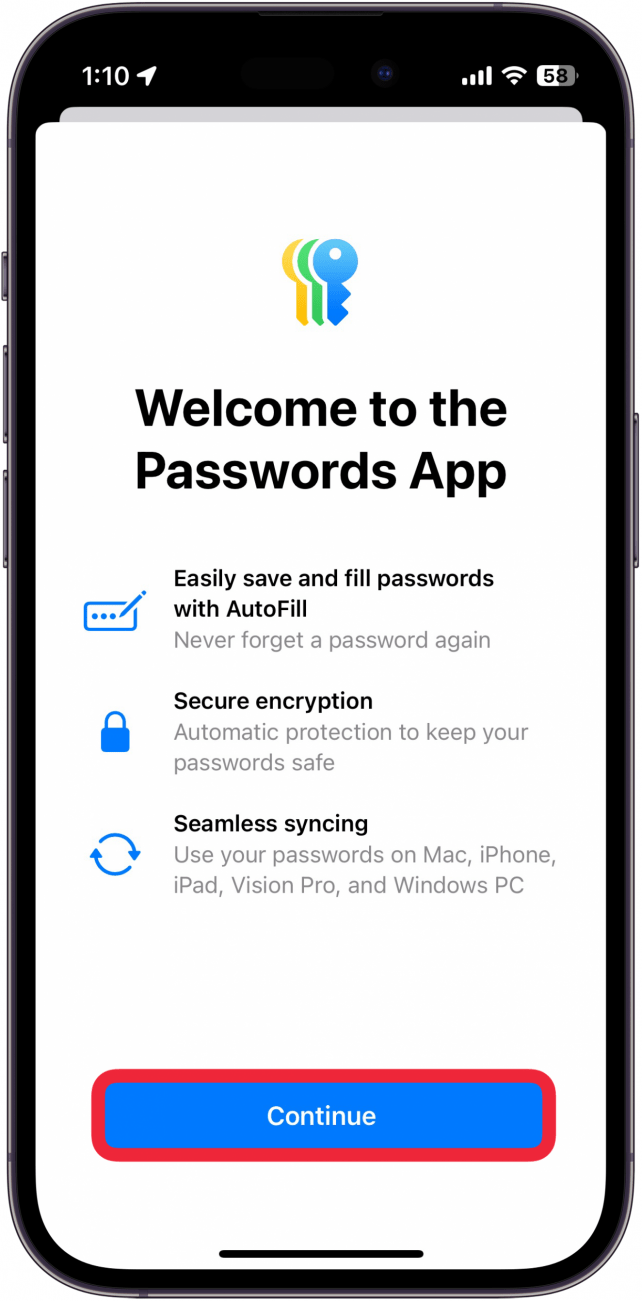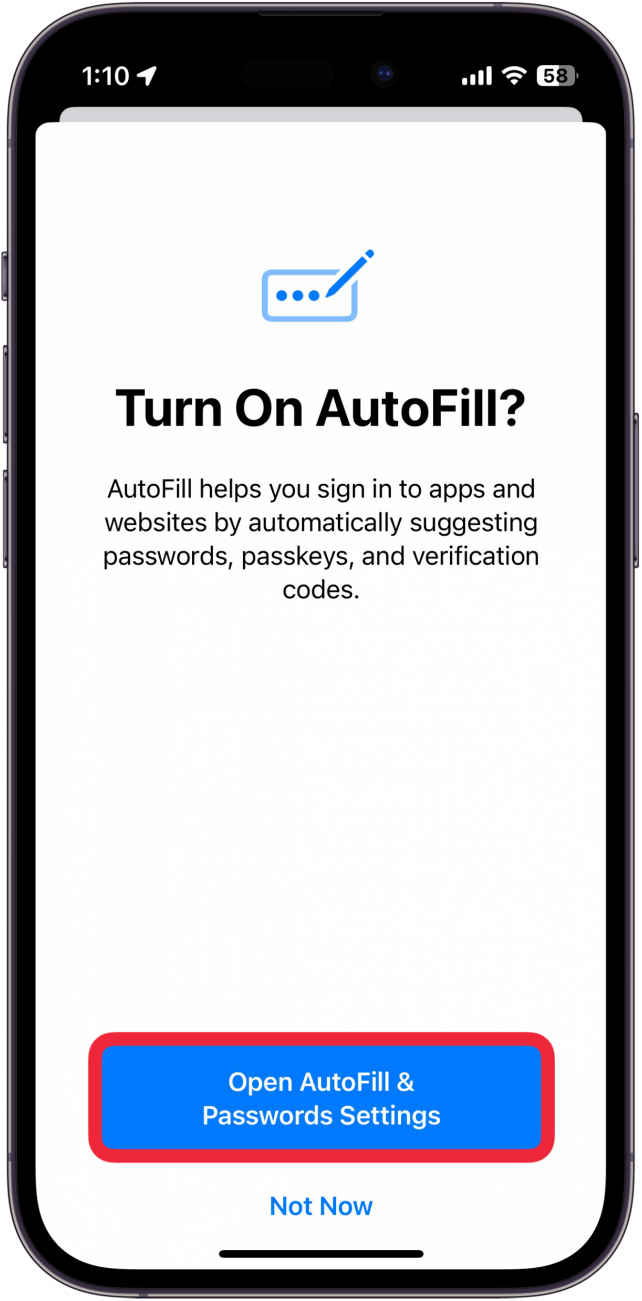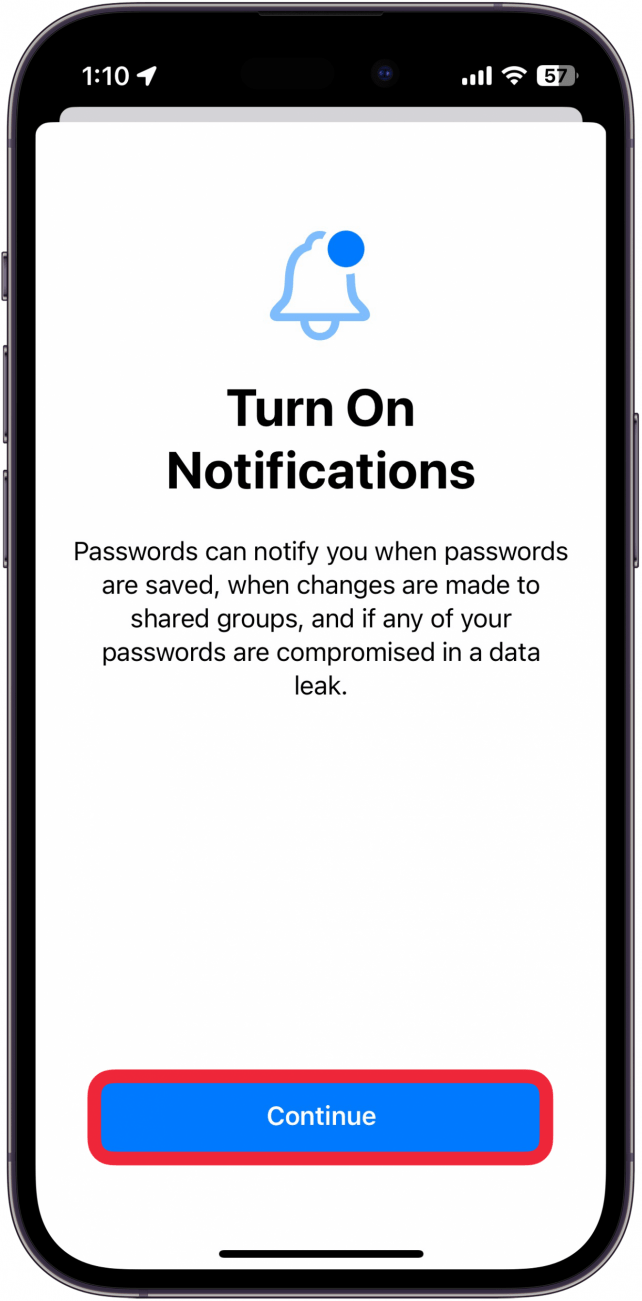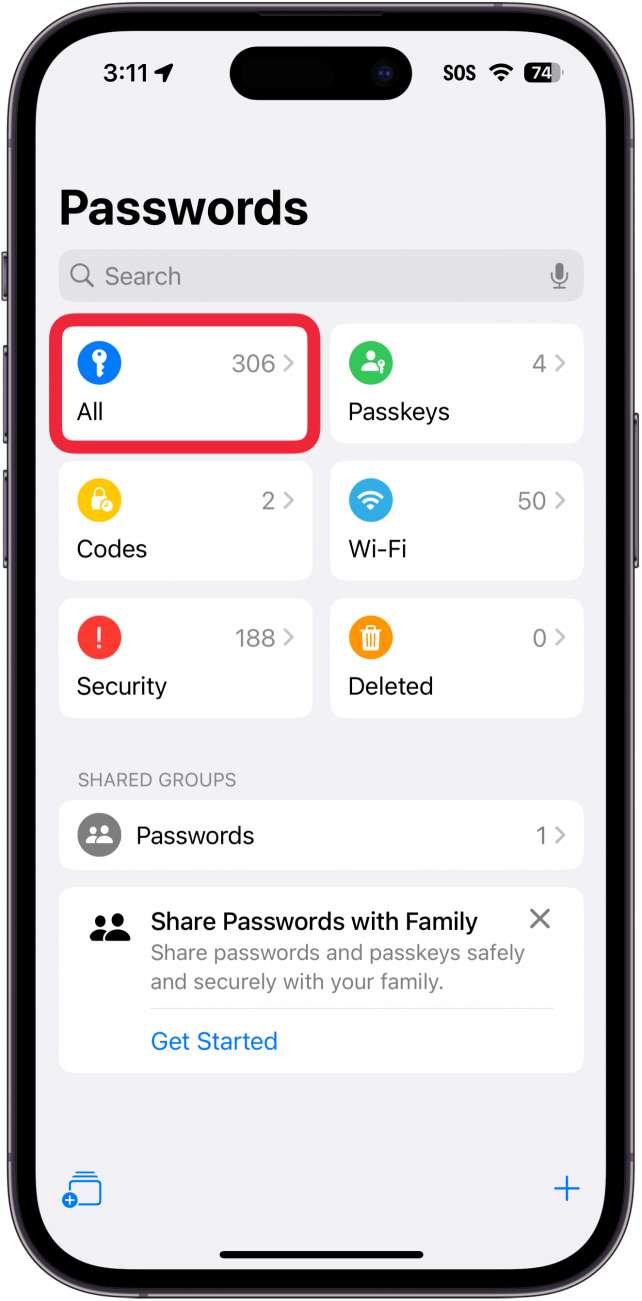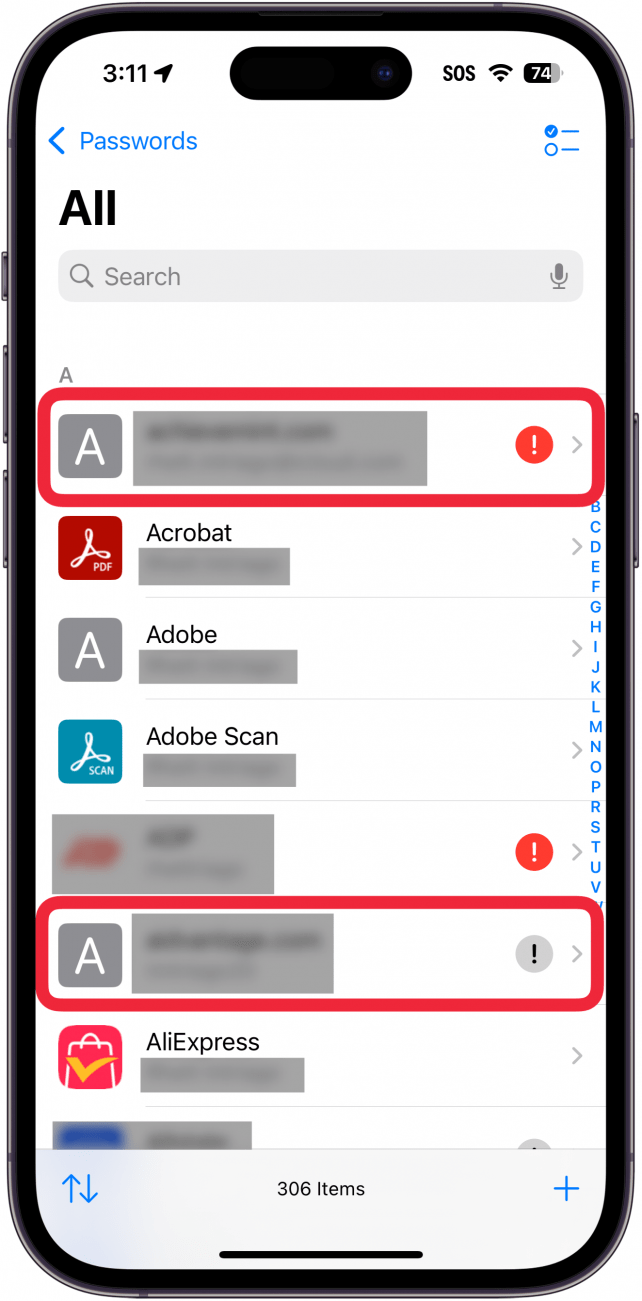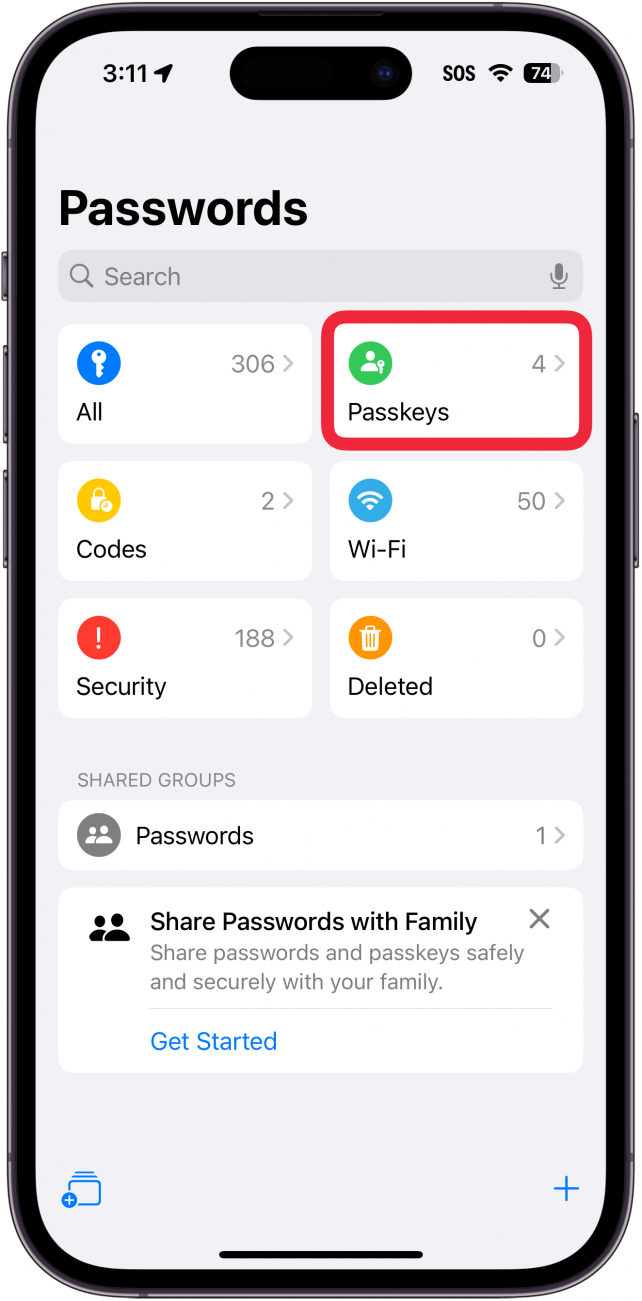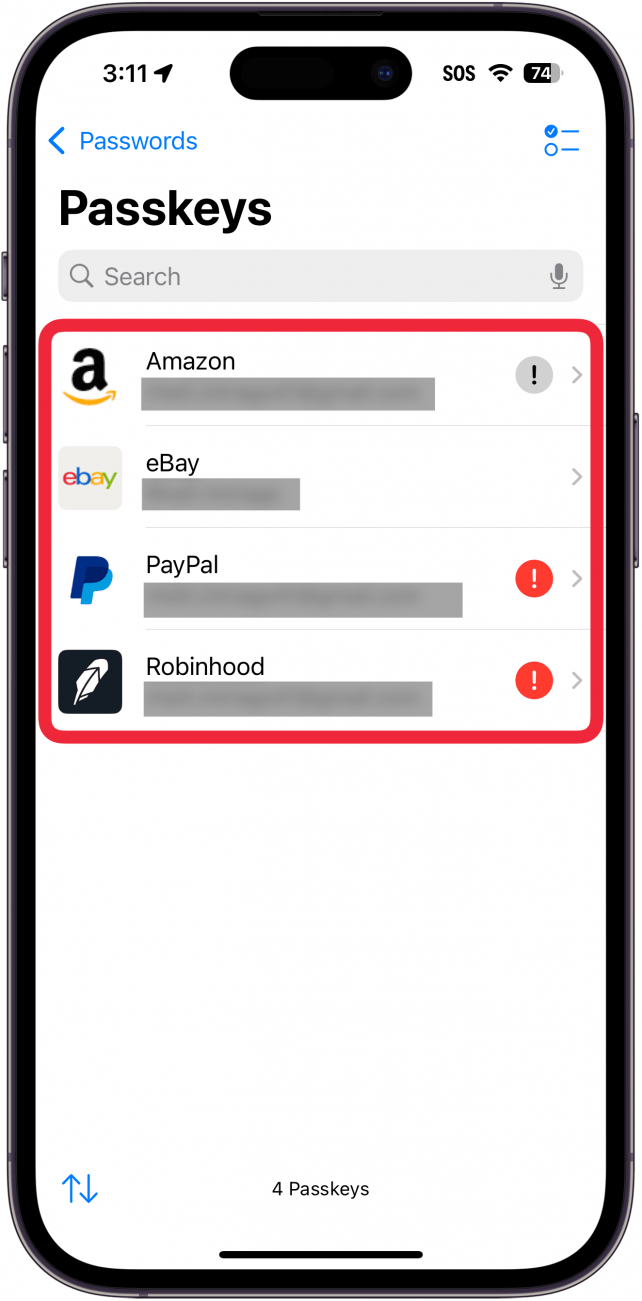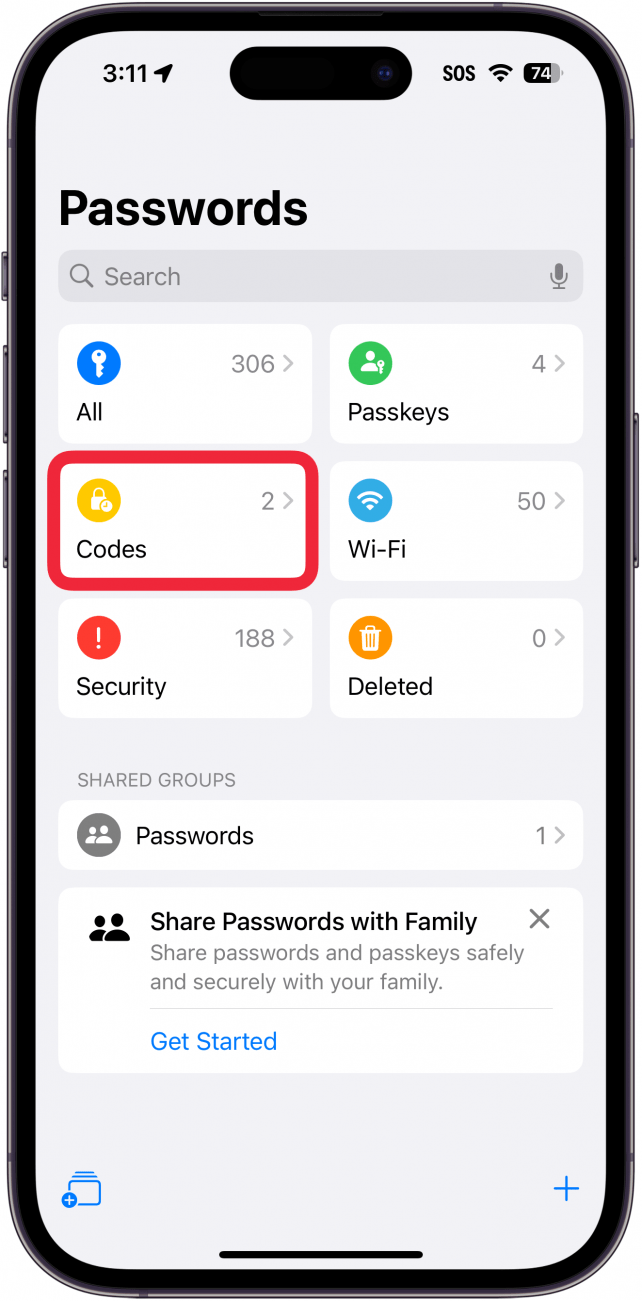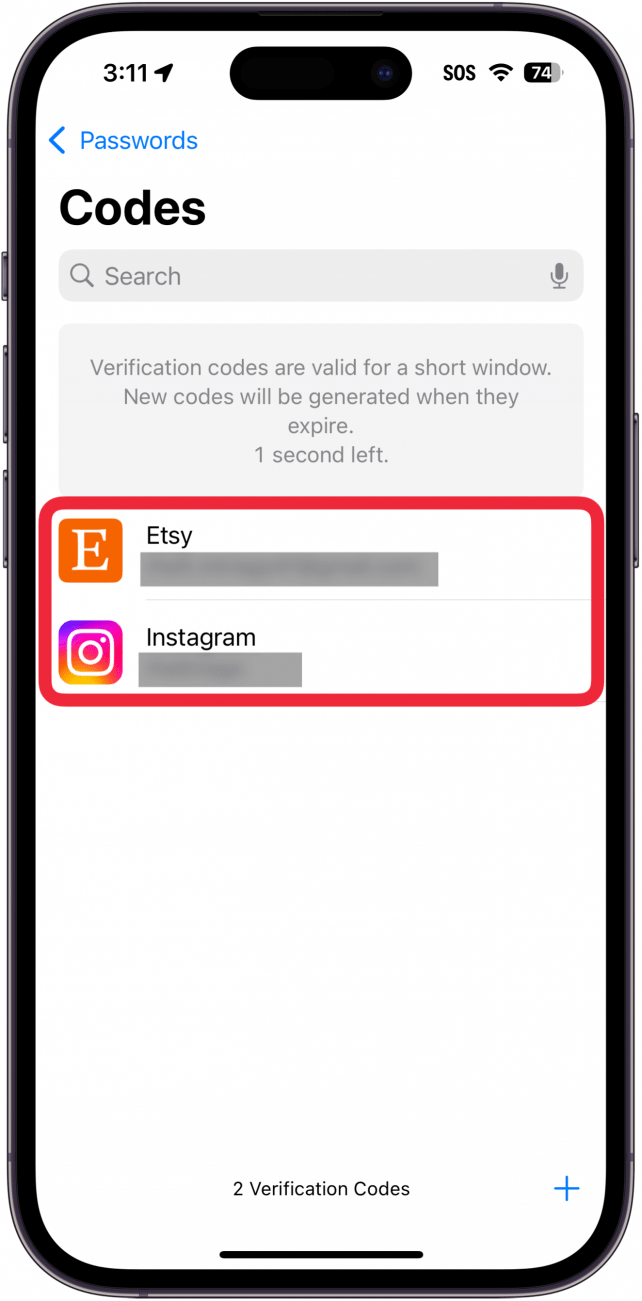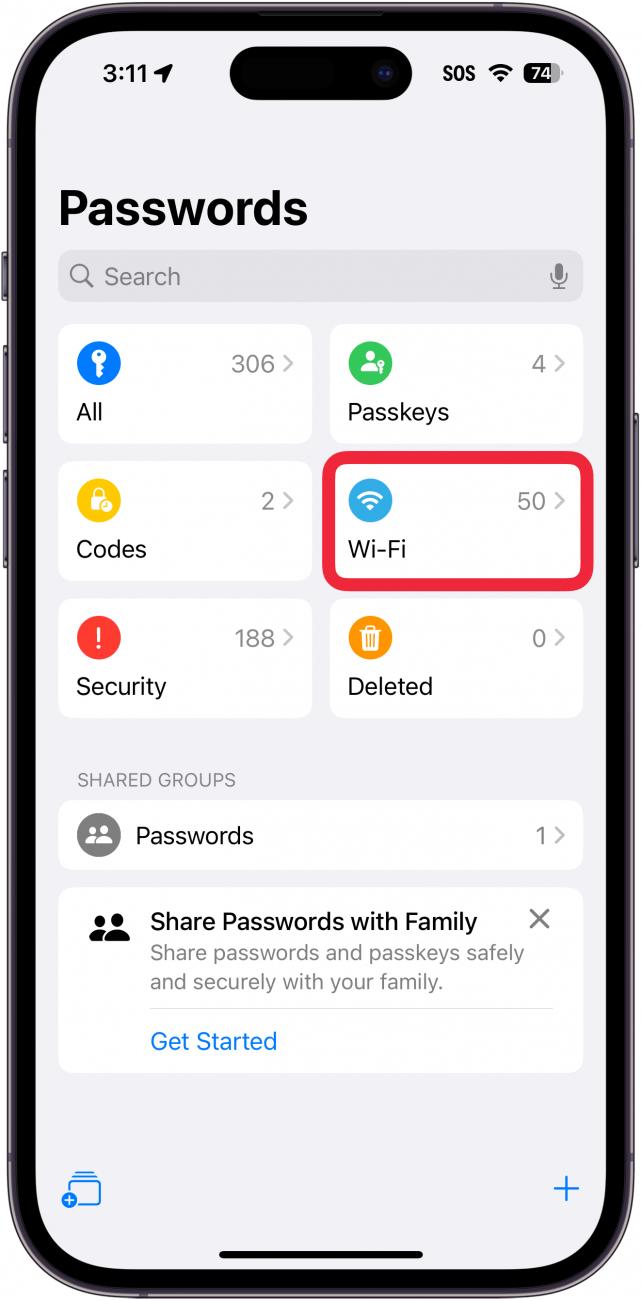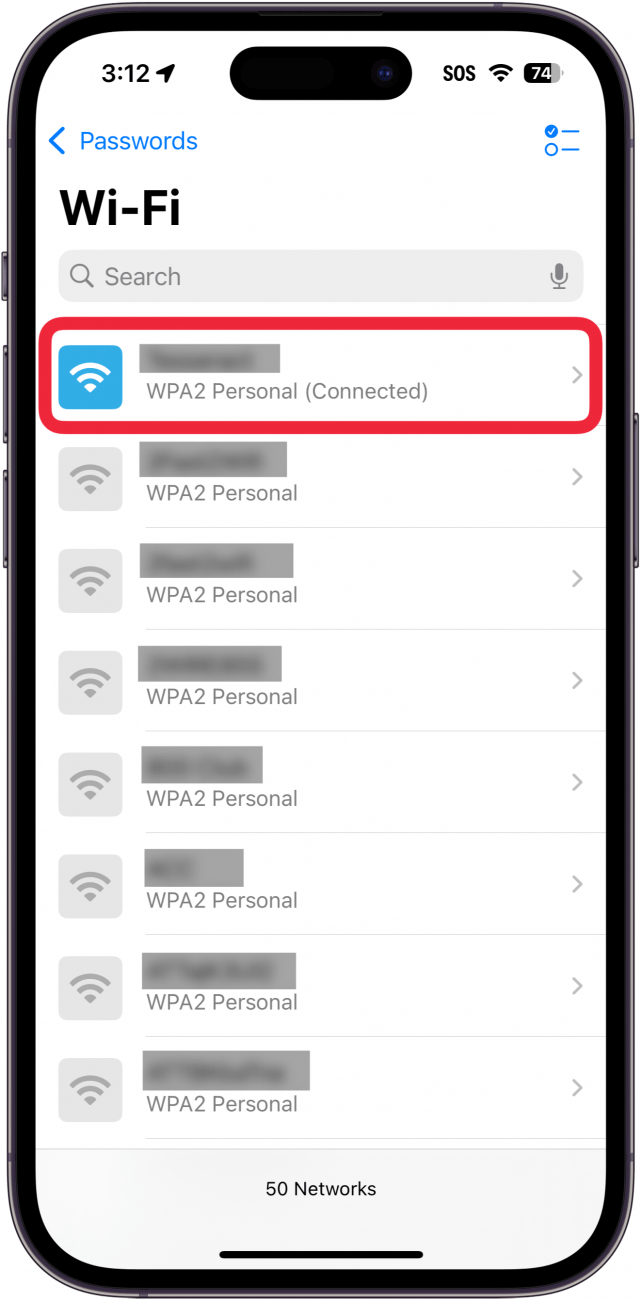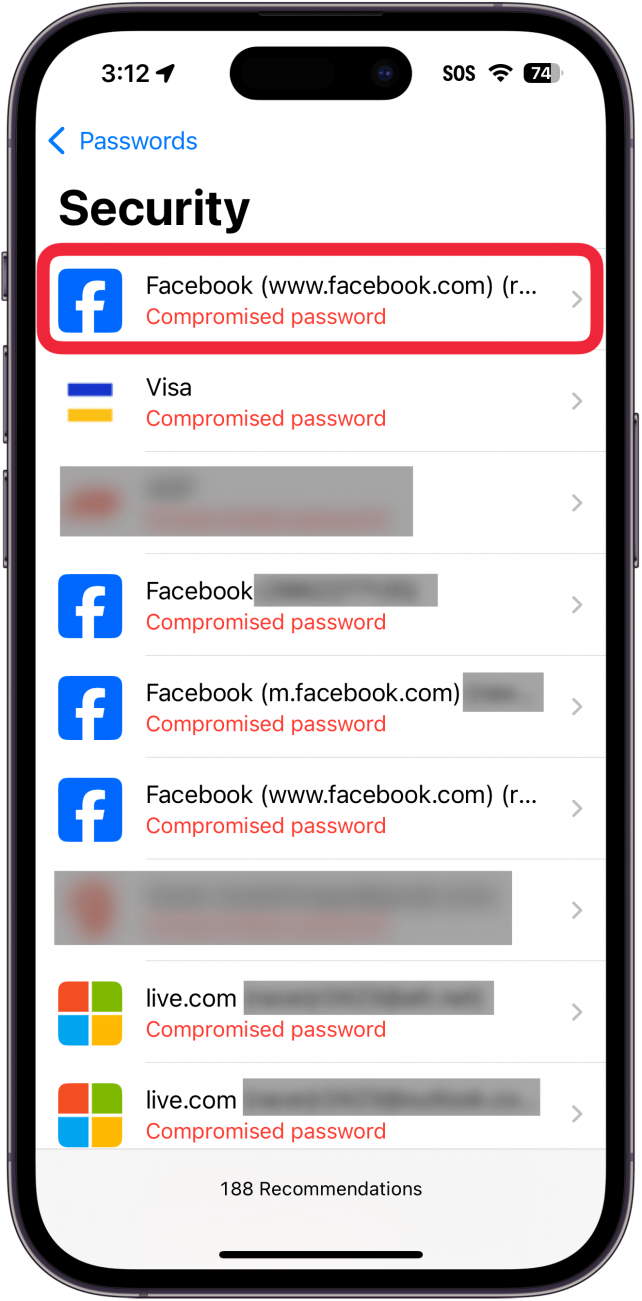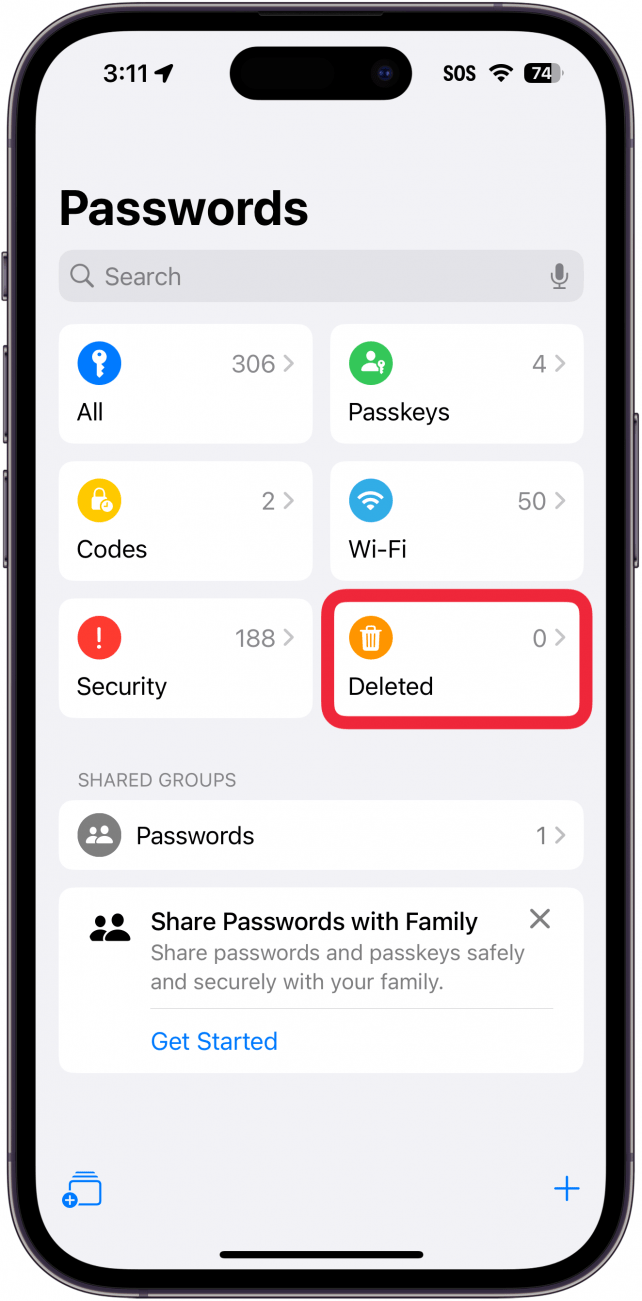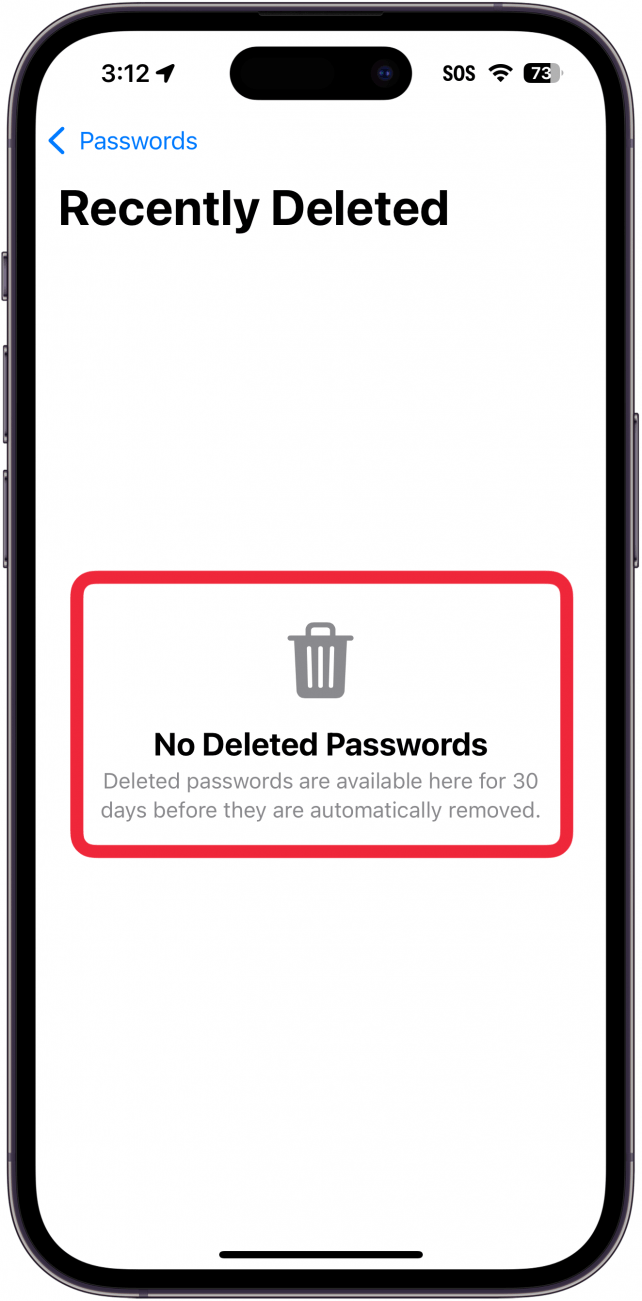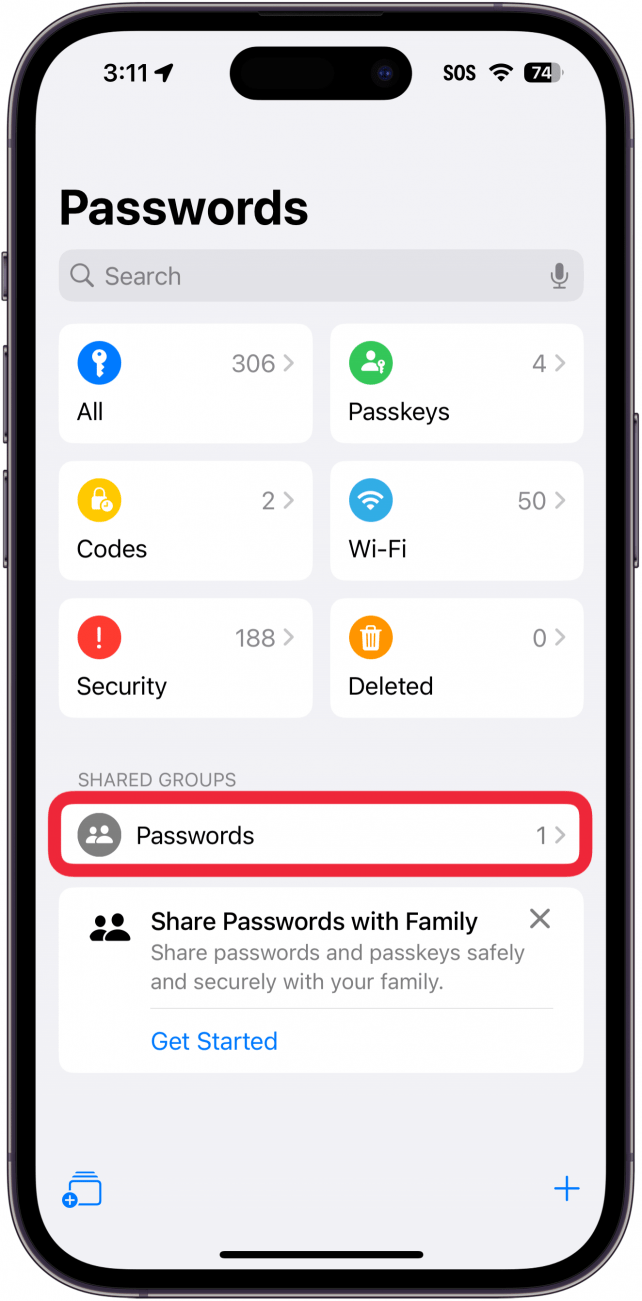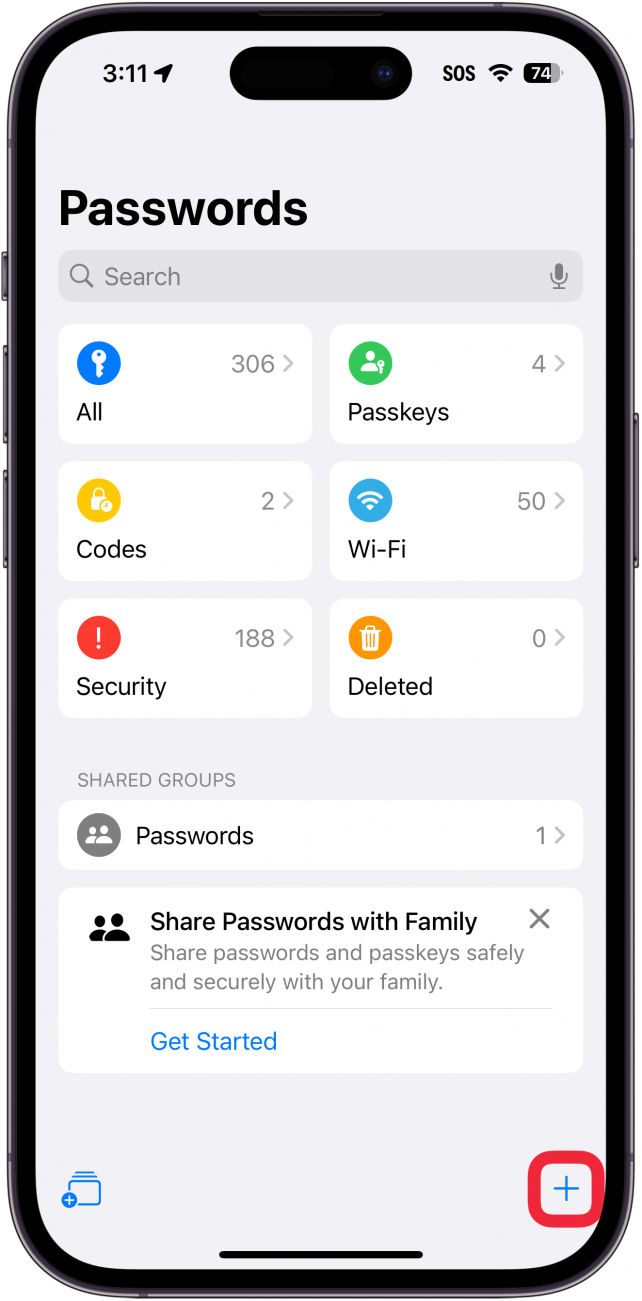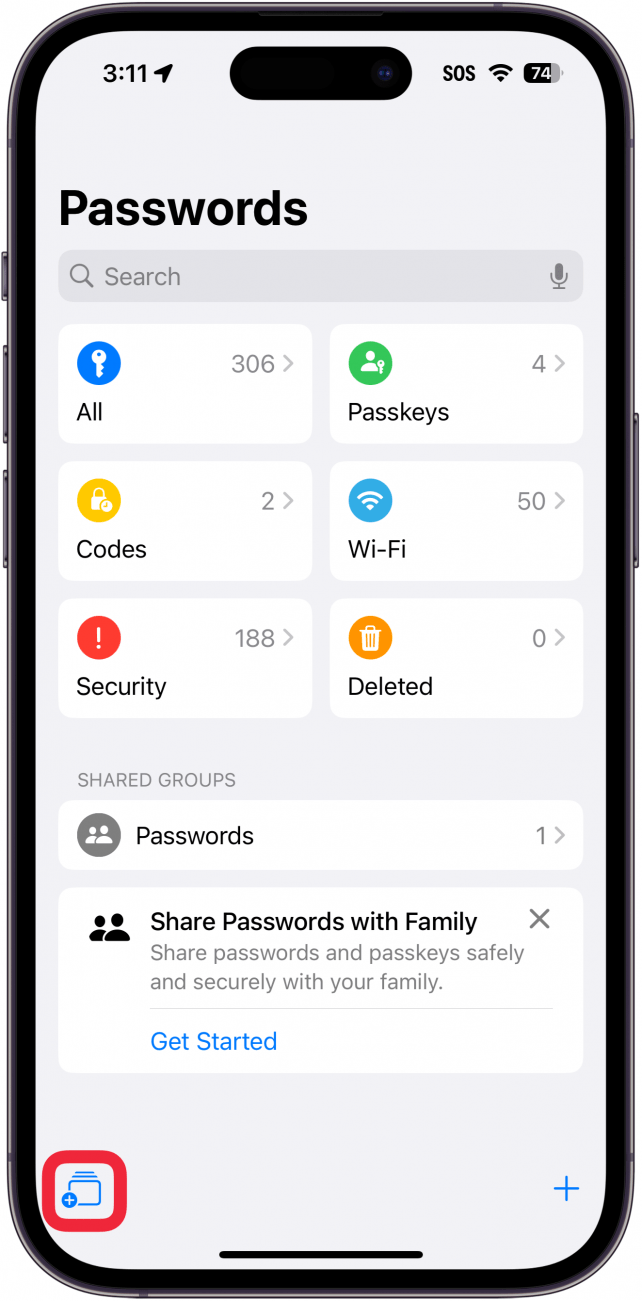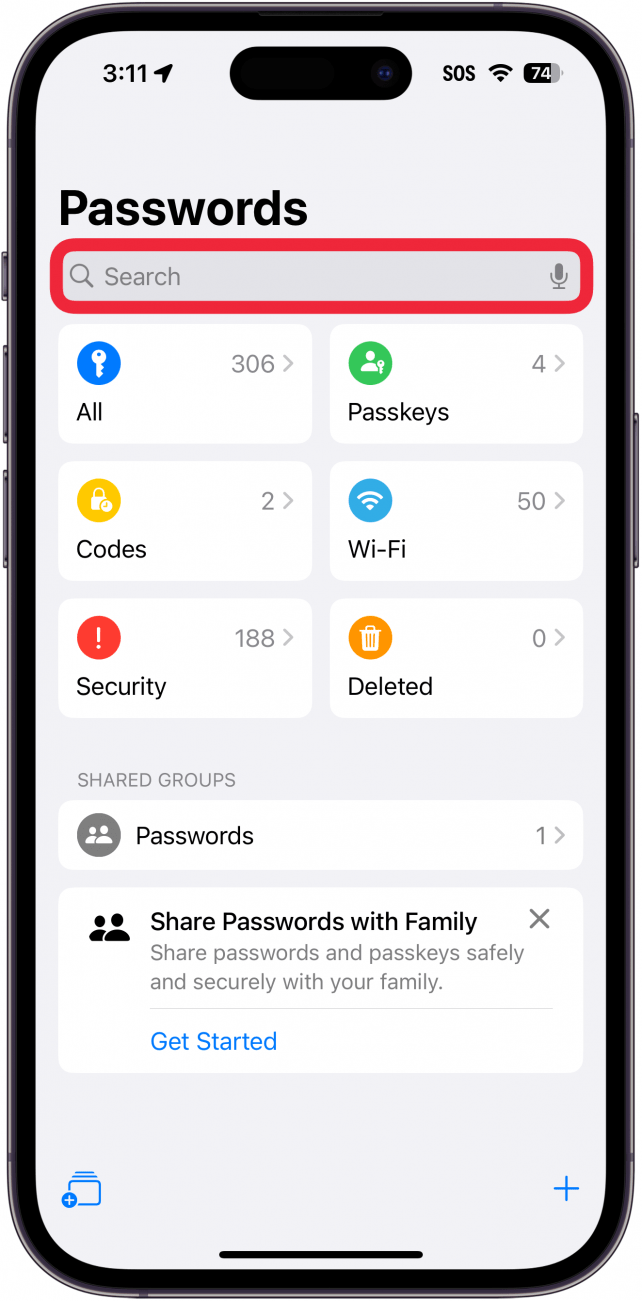iPhonessa, iPadissa ja Macissa on nyt oma salasanasovellus. Aiemmin iPhonen salasanat tallennettiin iCloud-avaimenperään, johon pääsi käsiksi Asetusten Salasanat-osiosta. Tutustutaanpa uuteen iPhone-salasanasovellukseen!
Miksi pidät tästä vinkistä:
- Säilytä kaikki salasanasi yhdessä paikassa, Face ID:n suojaamana.
- Käytä salasanasi ja MFA-koodisi helposti aina kun tarvitset niitä.
Kuinka löytää iPhoneen tallennetut salasanat
Järjestelmävaatimukset
Tämä vinkki toimii iPhoneissa, joissa on iOS 18 tai uudempi. Lue, miten voit päivittää iOS:n uusimpaan versioon..
Mihin iPhonen salasanat tallennetaan? Aiemmissa iOS-, iPadOS- ja macOS-versioissa salasanasi tallennettiin iCloud-avaimenperään. Pääsit iCloud Keychainiin menemällä Asetuksiin ja valitsemalla Salasanat. Nyt tämä osio on jaettu omaan sovellukseen, johon on lisätty hyödyllisiä uusia ominaisuuksia, jotka helpottavat tallennettujen salasanojen käyttöä iPhonessa. Näin löydät iPhoneen tallennetut salasanat:
 Tutustu iPhonen piilotettuihin ominaisuuksiinSaa päivittäinen vinkki (kuvakaappauksin ja selkein ohjein), jotta hallitset iPhonen vain minuutissa päivässä.
Tutustu iPhonen piilotettuihin ominaisuuksiinSaa päivittäinen vinkki (kuvakaappauksin ja selkein ohjein), jotta hallitset iPhonen vain minuutissa päivässä.
- Avaa Passwords-sovellus.

- Sinun on käytettävä Face ID -tunnistautumista.

- Jos avaat sovelluksen ensimmäistä kertaa, sinulle näytetään sarja kortteja, joissa selitetään sovellusta. Napauta Jatka.

- Jos haluat käyttää salasanoja lomakkeiden automaattiseen täyttämiseen, napauta Avaa Automaattisen täyttämisen ja salasanojen asetukset. Tämän avulla voit valita ensisijaisen salasanahallintasi.

- Sovellus pyytää sinua ottamaan ilmoitukset käyttöön. Napauta Jatka ja valitse pyydettäessä Salli.

- Tässä on uusi Salasanat-sovellus. Aloita napauttamalla Kaikki.

- Tämä näyttää luettelon kaikista tallentamistasi salasanoista. Punainen huutokuvake tarkoittaa, että tietty salasana on löytynyt tietovuodosta. Harmaa huutokuvake tarkoittaa, että käytät samaa salasanaa useilla tileillä.

- Tarkistetaan seuraavaksi Salasanat.

- Täällä voit hallita tilejä, joille olet tallentanut Passkey on your iPhone. Tunnusavaimet ovat tapa kirjautua tilille ilman salasanaa.

- Napauta nyt Koodit.

- Täältä löydät monitekijätodennuskoodisi. Nämä ovat satunnaisesti luotuja 6-numeroisia koodeja, joita käytetään todennukseen kirjauduttaessa tilille.

- Napauta Wi-Fi.

- iPhonessa, iPadissa ja Macissa on nyt oma salasanasovellus. Aiemmin iPhonen salasanat tallennettiin iCloud-avaimenperään, johon pääsi käsiksi Asetusten Salasanat-osiosta. Tutustutaanpa uuteen iPhone-salasanasovellukseen!

- Miksi pidät tästä vinkistä:

- Säilytä kaikki salasanasi yhdessä paikassa, Face ID:n suojaamana.

- Käytä salasanasi ja MFA-koodisi helposti aina kun tarvitset niitä.

- Kuinka löytää iPhoneen tallennetut salasanat

- Järjestelmävaatimukset

- Tämä vinkki toimii iPhoneissa, joissa on iOS 18 tai uudempi. Lue, miten voit päivittää iOS:n uusimpaan versioon..

- Mihin iPhonen salasanat tallennetaan? Aiemmissa iOS-, iPadOS- ja macOS-versioissa salasanasi tallennettiin iCloud-avaimenperään. Pääsit iCloud Keychainiin menemällä Asetuksiin ja valitsemalla Salasanat. Nyt tämä osio on jaettu omaan sovellukseen, johon on lisätty hyödyllisiä uusia ominaisuuksia, jotka helpottavat tallennettujen salasanojen käyttöä iPhonessa. Näin löydät iPhoneen tallennetut salasanat:

- Tutustu iPhonen piilotettuihin ominaisuuksiinSaa päivittäinen vinkki (kuvakaappauksin ja selkein ohjein), jotta hallitset iPhonen vain minuutissa päivässä.

Avaa Passwords-sovellus.
Sinun on käytettävä Face ID -tunnistautumista.
- Jos avaat sovelluksen ensimmäistä kertaa, sinulle näytetään sarja kortteja, joissa selitetään sovellusta. Napauta Jatka.
- Jos haluat käyttää salasanoja lomakkeiden automaattiseen täyttämiseen, napauta Avaa Automaattisen täyttämisen ja salasanojen asetukset. Tämän avulla voit valita ensisijaisen salasanahallintasi.
- Sovellus pyytää sinua ottamaan ilmoitukset käyttöön. Napauta Jatka ja valitse pyydettäessä Salli.